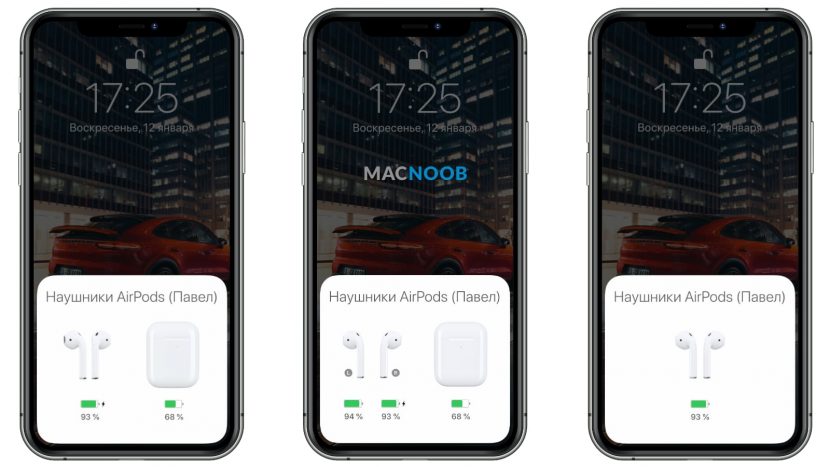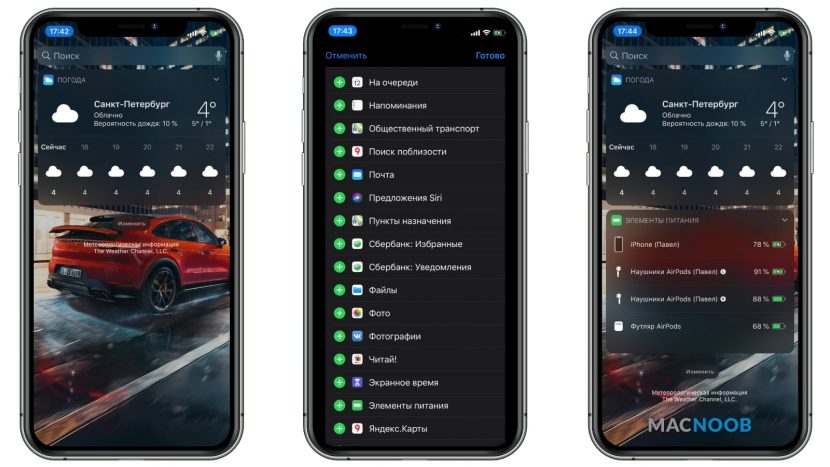- Как посмотреть уровень заряда AirPods и их футляра: 6 способов
- Индикатор на зарядном футляре
- Как проверить заряд на iPhone, iPad или iPod
- Виджет «Элементы питания» на iOS
- Проверка с помощью Сири
- Смотрим остаток заряда через Mac
- Состояние заряда наушников на Apple Watch
- Как понять, что iPhone заряжается?
- Включаем iPhone на зарядку
- Как выяснить, что идет зарядка на iPhone?
- Возможные проблемы с зарядкой iPhone
- Если аккумулятор Айфона не заряжается либо заряд идет очень медленно
- Если iPhone пишет «Нет зарядки»
- Если iPhone пишет, что аксессуар не поддерживается или не сертифицирован
- Значки и символы состояния на устройстве iPhone
- Место отображения значков состояния
- Значки состояния на iPhone
- Если отображается синий, зеленый, красный или фиолетовый индикатор в строке состояния
- Горят оранжевый или зеленый индикаторы в строке состояния
Как посмотреть уровень заряда AirPods и их футляра: 6 способов
Это инструкция как посмотреть заряд Airpods Pro и обычных AirPods 2 или 1 поколения. Узнать его можно с помощью индикатора футляра, через интерфейс iOS (iPhone, iPad, iPod touch), на Apple Watch и компьютерах Mac.
Индикатор на зарядном футляре
На любом оригинальном футляре есть светодиодный индикатор статуса. Его расположение зависит от вида кейса:
- С возможностью беспроводной зарядки — входит в комплект AirPods Pro и 2 поколения (выпускаются с 2019 года). Мы недавно писали чем они отличаются.
- С зарядкой только через lighting — поставляется с наушниками Apple 1-2 поколения (к ним можно докупить футляр с беспроводной зарядкой).
Когда наушники вставлены в футляр, а его крышка открыта, светодиодный индикатор показывает состояние аккумуляторов AirPods:
- Зелёный цвет означает, что аккумулятор полностью заряжен.
- Жёлтый показывает остаток менее одного цикла.
Чтобы посмотреть заряд чехла AirPods, нужно извлечь из него наушники и не закрывать крышку. Зелёный индикатор показывает полный аккумулятор кейса, жёлтый — что осталось менее 1 цикла (полностью заряженного аккумулятора футляра хватает на несколько циклов зарядки наушников).
При низком заряде аккумулятора наушник AirPods воспроизводит одиночный звуковой сигнал (остаток около 10%). Перед выключением он издаст двойной звуковой сигнал (остаток 1-2%), после чего практически сразу выключится.
Информативность этого способа довольно низкая. Поэтому рассмотрим несколько способов, как посмотреть уровень заряда AirPods на iPhone, iPad, iPod, Apple Watch или Mac с точностью до 1%.
Как проверить заряд на iPhone, iPad или iPod
Посмотреть состояние заряда Airpods Pro, 2 или первого поколения очень просто. Для этого:
- Откройте крышку футляра с наушниками внутри и поднесите кейс ближе к iPhone, iPad или iPod.
- Через пару секунд на экране появится информация о состоянии наушников и футляра. Если у одного из наушников заряд меньше, то цифра на экране будет округлена до его состояния (левое изображение).
- Извлеките любой наушник из кейса — на экране появится состояние правого и левого AirPods отдельно (изображение по центру).
Если вынуть оба устройства из футляра, вы увидите состояние только их аккумуляторов (правое изображение).
Этот метод хорош, когда вы не используете AirPods и они лежат в кейсе. Узнать уровень заряда работающих наушников поможет виджет «Элементы питания».
Виджет «Элементы питания» на iOS
Виджет «Элементы питания» позволяет в любой момент посмотреть оставшееся время автономной работы сопряжённых с iPhone, iPad или iPod устройств, включая Apple Watch.
Воспользоваться виджетом очень просто:
- Когда ваши Airpods подключены к устройству, смахните вправо и откроется экран с виджетами.
- По умолчанию виджет «Элементы питания» там отсутствует. Нажмите кнопку «Изменить», выберите виджет из списка и нажмите кнопку «Готово» в правом верхнем углу экрана.
- Виджет покажет общую информацию. Чтобы увидеть заряд чехла и отдельные показатели для левого и правого наушника, положите один из них в футляр.
Проверка с помощью Сири
Виртуальный помощник тоже может помочь. Если спросить у Сири «Какой заряд у AirPods?», она озвучит количество оставшихся процентов и покажет его на экране. Отдельно по правому, левому или кейсу помощница не подскажет.
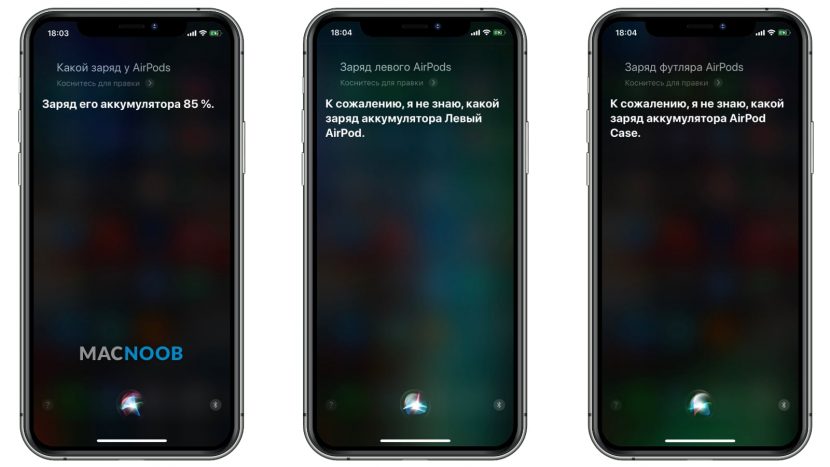
Смотрим остаток заряда через Mac
Владельцам MacBook, iMac и Mac Pro на macOS, доступен удобный способ проверки состояния аккумулятора правого или левого AirPods, а также их футляра.
- Извлеките наушники из зарядного кейса.
- Нажмите значок Bluetooth в строке меню, подключите их к Mac.
- Теперь нажатием на значок Bluetooth можно смотреть уровень заряда правого, левого наушников и их футляра.
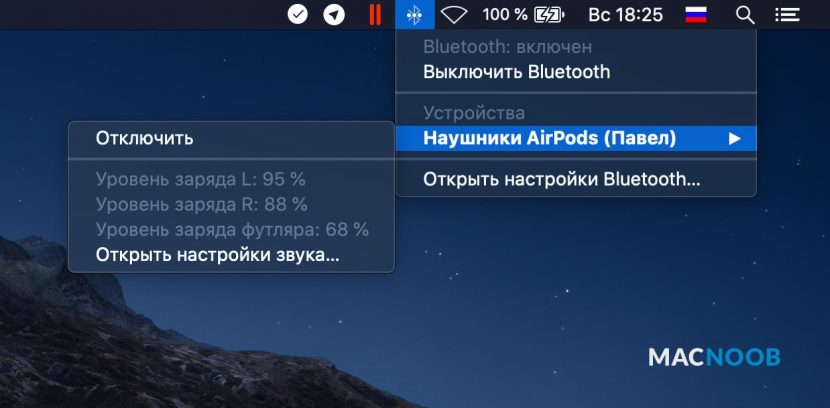
Состояние заряда наушников на Apple Watch
Независимо от того, подключены AirPods Pro, 2 или 1 к умным часам или другим устройствам, Apple Watch может показывать состояние аккумулятора наушников и чехла.
Для просмотра информации сделайте следующее:
- Проведите пальцем снизу вверх по циферблату часов, чтобы открыть Центр управления.
- Нажмите на иконку батареи Apple Watch.
- Пролистайте вниз до информации об остатке батареи AirPods и зарядного кейса.
Чтобы посмотреть информацию отдельно для левого, правого наушника либо кейса, положите один из них в футляр.
Выше мы рассмотрели 6 способов как проверить заряд AirPods Pro, 2 и 1 на iPhone, iPad, Mac и умных часах Apple Watch. Если вы знаете другие способы, обязательно пишите в комментариях.
Источник
Как понять, что iPhone заряжается?
Всех приветствую! После покупки нового смартфона, пользователь неизбежно сталкивается с небольшими неудобствами и сложностями. Прежде всего, это нюансы ознакомления с неизведанным до сих пор интерфейсом. Со временем, разумеется, ко всему привыкаешь и ориентируешься, что говорится, на автомате, но на первых порах многие счастливые обладатели «яблочных» гаджетов даже не понимают — а заряжается ли их iPhone?
Именно о том, как понять, что iPhone заряжается, не важно в каком он состоянии — включен или выключен, я и расскажу сегодня. И поверьте, ответ на этот вопрос не так уж и очевиден, как может показаться на первый взгляд — есть у этой задачки некоторые важные нюансы… Ладно, не будем дальше разглагольствовать, пора начинать!
Включаем iPhone на зарядку
Производитель рекомендует использовать исключительно оригинальные аксессуары либо же аксессуары, сертифицированные компанией Apple. Включение iPhone на зарядку осуществляется следующим образом:
- смартфон подключается к USB-кабелю посредством соответствующего разъема;
- свободный конец кабеля подсоединяется к адаптеру для электророзетки, компьютеру либо соответствующему аксессуару (концентратор, док-станция и так далее).
Все очень просто и ошибиться невозможно. Для тех, кто все же сомневается все ли верно они сделали, есть специальная инструкция — как правильно заряжать айфон или айпад! Прочитайте, узнаете много интересного, непривычного и полезного.
Как выяснить, что идет зарядка на iPhone?
При условии правильного выполнения вышеперечисленных действий, аккумулятор смартфона начнет заряжаться. О том, что идет зарядка на iPhone, вы узнаете по значку в виде молнии – он отобразится рядом с иконкой батареи в верхнем правом углу.
В заблокированном состоянии, о том, что зарядка успешно «пошла», вам сообщит загоревшийся подсветка экрана и появившееся большая эмблема аккумулятора посередине дисплея.
Если iPhone полностью разрядился и выключился, то здесь ситуация немного интересней и определить, идет ли зарядка, хоть и сложнее, но все-таки можно. Возможны три варианта:
- После подключения зарядки iPhone в течение некоторого времени никак не реагирует, либо дисплей будет светиться черным цветом, либо же на экране отобразится красная иконка батареи. Нужно просто подождать некоторое время и смартфон включиться самостоятельно. Однако не всегда все так просто, читаем далее…
- Может случиться так, что экран загорается и сразу гаснет. Получается что зарядка идет, а включиться не получается. Случай хоть и необычный, но это легко исправить!
- Помимо красной иконки батарейки, на дисплее показывается еще и изображение usb-кабеля. Или же просто черный экран. Делаем вывод — заряд не идет! И здесь уже явные проблемы с зарядным устройством и/или смартфоном.
В последнем случае, стоит все-таки выждать некоторое время и если по прошествии его, iPhone так и не начал заряжаться, следуйте нижеприведенным инструкциям.
Возможные проблемы с зарядкой iPhone
Наиболее подробно, все проблемы с восполнением заряда батареи iPhone уже были описаны в одной из статей блога (вот кстати и ссылка на нее). Если Вам лень переходить по ссылкам, то коротко пробежимся по основным проблемам с зарядкой айфона, наиболее часто встречаются вот эти:
- Заряд осуществляется чересчур медленно либо не идет вообще.
- На дисплее появляется уведомление «Нет зарядки».
- Появляется уведомление, указывающее, что аксессуар не поддерживается или же не сертифицирован.
Вкратце рассмотрим порядок действий в каждой ситуации.
Если аккумулятор Айфона не заряжается либо заряд идет очень медленно
- Проверяем состояние адаптера и кабеля на присутствие любого рода повреждений. При обнаружении разрывов, согнутых контактов и прочих подобных явлений, приобретаем новый аксессуар взамен сломанному.
- Очищаем гнездо для зарядки и непосредственно штекер кабеля от загрязнений. Делаем это без использования металлических приспособлений, иначе рискуем повредить контакты.
- Убеждаемся в работоспособности розетки, если подключение зарядки выполнено к ней.
- Убеждаемся в работоспособности зарядного устройства — просто подключаем зарядку к другому iPhone.
Это все, что можно сделать собственными силами.
Если iPhone пишет «Нет зарядки»
Это уведомление свидетельствует о том, что выходящей мощности зарядного адаптера / USB-порта слишком мало для обеспечения полноценной зарядки аккумулятора iPhone. Маломощные компьютеры неспособны обеспечить зарядку iPhone при осуществлении такового через USB-шнур. Аксессуары сомнительного производства без соответствующей сертификации характеризуются той же проблемой.
Решение лишь одно: пользуйтесь оригинальными комплектующими и современным оборудованием.
Если iPhone пишет, что аксессуар не поддерживается или не сертифицирован
Причин, способствующих появлению приведенного уведомления, несколько:
- Поломка/загрязнение порта для зарядного.
- Неисправность зарядного адаптера/USB-кабеля.
- Отсутствие сертификации зарядного устройства со стороны Apple.
И это только самые распространенные варианты. Что же делать?
В принципе, можно попытаться самостоятельно нормализовать ситуацию. Как?
- «Поломки и неисправности» — заменить зарядное устройство.
- «Отсутствие сертификации» — у меня есть целая статья, посвященная работе iPhone и iPad с несертифицированными проводами. Читаем и побеждаем!
Теперь вы знаете, как узнать, что iPhone (выключенный или включенный) заряжается, какие проблемы могут возникнуть по ходу данного процесса и какие действия надо предпринять для их ликвидации.
Источник
Значки и символы состояния на устройстве iPhone
В этой статье описывается, о чем говорят значки и символы состояния в верхней части экрана.
Место отображения значков состояния
Значки состояния отображаются в строке состояния iPhone:
Модели iPhone с функцией Face ID
Модели iPhone с функцией Touch ID
Если значок не отображается, проверьте «Пункт управления», смахнув вниз от верхнего правого угла.
Значки состояния на iPhone
Чтобы узнать смысл значка, см. следующую таблицу.
Доступна сеть 5G вашего оператора, и можно подключить iPhone к Интернету через эту сеть. Сеть 5G доступна на данных моделях iPhone. (Доступно не во всех регионах.)
Доступна сеть 5G вашего оператора с повышенным частотным диапазоном, и можно подключить iPhone к Интернету через эту сеть. Доступна на данных моделях iPhone. (Доступно не во всех регионах.)
Доступна сеть 5G E вашего оператора, и можно подключить iPhone к Интернету через эту сеть. Совместимо с iPhone 8 и более поздними моделями. (Доступно не во всех регионах.)
Доступна сеть LTE вашего оператора, и можно подключить iPhone к Интернету через эту сеть. (iPhone 5 и более поздних моделей. Доступно не во всех регионах.)
Доступна сеть 3G UMTS (GSM) или EV-DO (CDMA) вашего оператора, и можно подключить iPhone к Интернету через эту сеть.
Доступна сеть 4G UMTS (GSM) или EV-DO (CDMA) вашего оператора, и можно подключить iPhone к Интернету через эту сеть. (Доступно не во всех регионах.)
Доступна сеть GPRS (GSM) или 1xRTT (CDMA) вашего оператора, и можно подключить iPhone к Интернету через эту сеть.
Доступна сеть EDGE (GSM) вашего оператора, и можно подключить iPhone к Интернету через эту сеть.
Вы находитесь в зоне действия своей сотовой сети и можете совершать и принимать вызовы. Если сигнал отсутствует, отображается состояние «Нет сети».
iPhone с двумя SIM-картами находится в зоне действия сотовой сети и может принимать и отправлять телефонные вызовы. Если сигнал отсутствует, отображается состояние «Нет сети».
Можно использовать функцию Вызовы по Wi-Fi. Рядом с этим значком также отображается оператор связи.
iPhone подключен к Интернету через сеть Wi-Fi.
Вы подключились к сети с помощью протокола VPN.
Подключение к сети VPN отсутствует.
Приложение или веб-сайт использует службы геолокации. Пустая стрелка означает, что приложение может при определенных обстоятельствах получать сведения о вашей геопозиции. Синяя стрелка может отображаться, когда используемое приложение запрашивает геопозицию.
Выполняется передача данных по сети.
Переадресация включена.
Включен авиарежим. Совершение вызовов или использование Bluetooth невозможно до выключения этого режима.
Включена блокировка ориентации. Ориентация экрана не будет меняться, пока эта настройка не будет выключена.
Включен режим «Не беспокоить». Звуковые сигналы вызовов, оповещений и уведомлений не воспроизводятся до выключения этого режима. Сигналы будильника будут воспроизводиться по-прежнему.
iPhone синхронизируется с iTunes.
iPhone заблокирован при помощи пароля или Touch ID.
iPhone объединен в пару с беспроводной гарнитурой или наушниками.
Установлен будильник.
Этот значок показывает уровень заряда аккумулятора iPhone. Желтый цвет значка означает, что включен режим энергосбережения. Красный цвет значка означает, что уровень заряда iPhone меньше 20 %.
Уровень заряда аккумулятора объединенного в пару устройства Bluetooth.
iPhone подключен к Интернету с помощью функции «Режим модема», включенной на другом устройстве iOS.
Аккумулятор iPhone заряжается.
iPhone подключен к CarPlay.
Если отображается синий, зеленый, красный или фиолетовый индикатор в строке состояния
На iPhone X и более поздних моделях цветные индикаторы отображаются в виде облачка позади индикатора времени. На iPhone 8 и более ранних моделях цветовой индикатор тянется вдоль всей панели состояния. Вот что означает каждый цвет:

iPhone находится в режиме «Повтор экрана», или приложение активно использует ваше местоположение.

Вы разговариваете по телефону, или iPhone находится в режиме модема*.

iPhone записывает звук или экран.
* В режиме модема на iPhone 8 или более ранних моделях также отображается количество устройств, подключенных к точке доступа. отображается в строке состояния устройств iOS при использовании режима модема.
Горят оранжевый или зеленый индикаторы в строке состояния
В iOS 14 и более поздних версий в строке состояния на устройстве iPhone могут гореть оранжевый или зеленый индикаторы. Эти индикаторы загораются, когда приложение использует микрофон и (или) камеру.
Оранжевый индикатор означает, что на устройстве iPhone приложение использует микрофон.
Зеленый индикатор означает, что на устройстве iPhone приложение использует камеру либо камеру и микрофон.
Источник