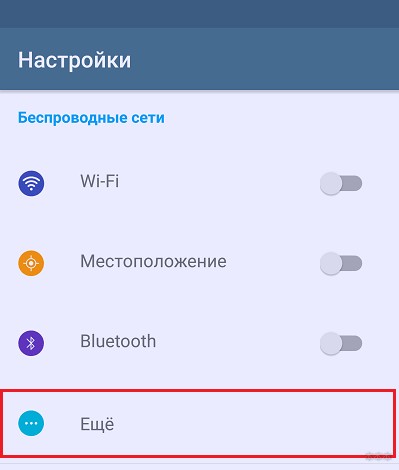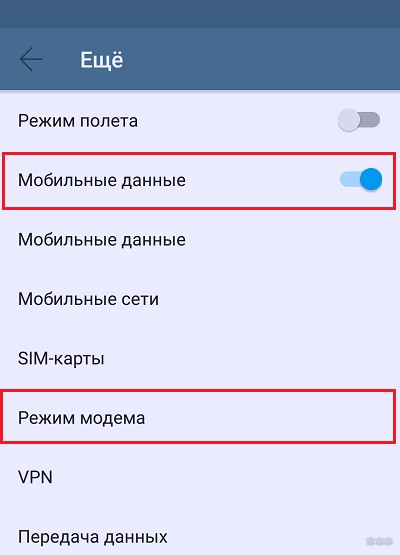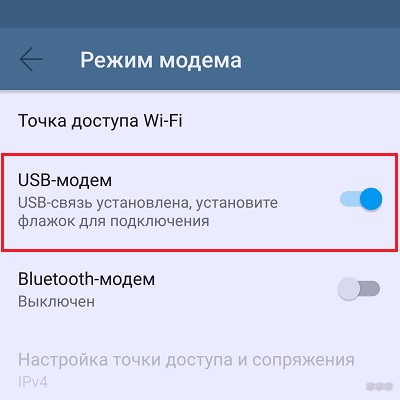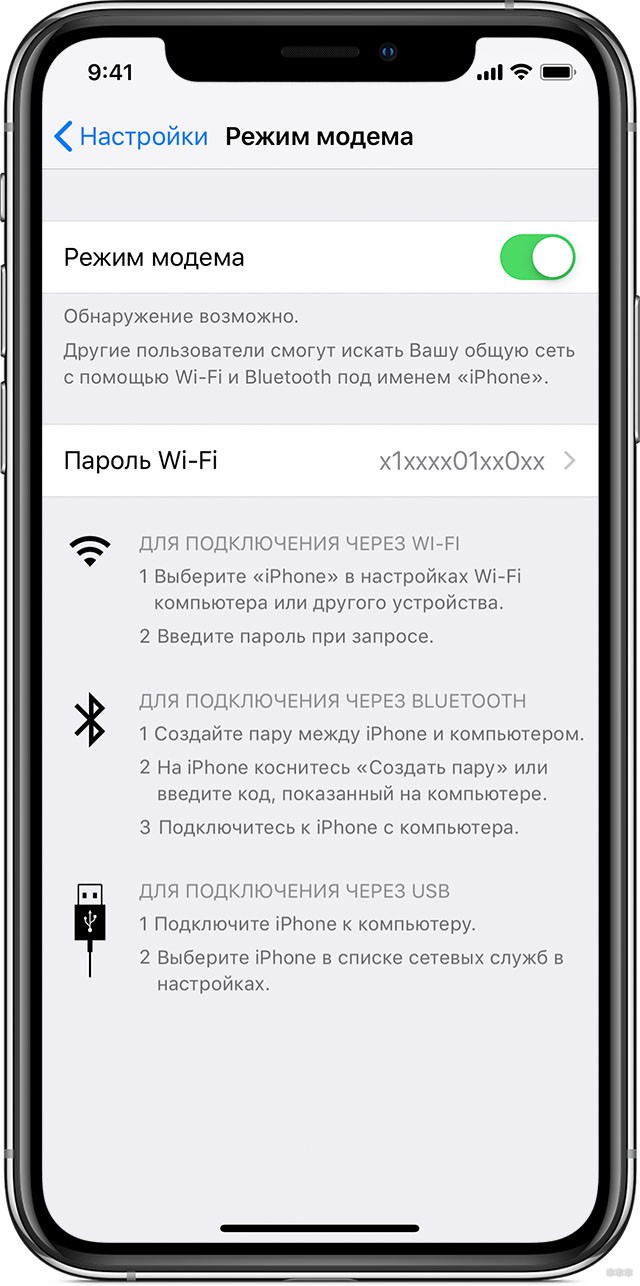- Как подключить интернет к компьютеру через телефон андроид по USB кабелю
- Как подключить интернет к компьютеру через телефон Андроид
- Как подключить интернет к компьютеру через Андроид, если он не хочет
- Как раздать интернет с Андроид телефона по USB или Wi-Fi
- Интернет через USB порт: актуальные схемы подключения телефона
- С телефона на компьютер
- С компьютера на смартфон
- С iPhone на компьютер
- USB-модем
Как подключить интернет к компьютеру через телефон андроид по USB кабелю
Большинство современных смартфонов нередко используются для раздачи интернета как в формате точки доступа Wi-Fi, так и в формате модема, в том числе и для ПК, используя кабель USB. Второй вариант подходит для тех случаев, когда компьютер или ноутбук не имеют модуля Wi-fi, но нуждаются в возможности выйти в сеть.
Как подключить интернет к компьютеру через телефон Андроид
Мобильные устройства раздают интернет с помощью Wi-Fi, Bluetooth и USB кабеля. Очень важно перед началом установления подключения убедиться, что тарифный план позволяет раздачу трафика – ряд операторов при безлимитных тарифах блокирует данную возможность.
Первый шаг, чтобы подключить интернет к компьютеру через телефон Андроид, необходимо выполнить несколько несложных действий.
- Активировать опцию передачи мобильных данных на устройстве через меню быстрого доступа или используя путь «Настройки» — «Мобильная сеть» — «Передача данных».
- Подключить телефон к компьютеру при помощи кабеля USB. На экране выбрать действие передачи файлов.
- В меню настроек в разделе мобильной сети (название раздела может изменяться в зависимости от марки и модели смартфона) необходимо найти строку «Режим модема» и тапнуть по ней. В открывшемся меню останется только переместить бегунок напротив строки «USB-модем». Окрасившееся поле бегунка в синий или зеленый цвет свидетельствует о том, что опция включена.
- Также в течение пары минут на компьютере появится подключение к сети интернет. В доступных подключениях в окне сетевых адаптеров появится новый используемый вариант с названием смартфона.
Чтобы отключить доступ к всемирной паутине на компьютере, необходимо перевести бегунок в исходное положение на экране телефона в соответствующем разделе или просто вытащить кабель из разъема смартфона или компьютера.
Дополнительный плюс данного способа – мобильное устройство заряжается в процессе раздачи траффика. Минус – трафик расходуется, и если доступный лимит исчерпан, то потребуется дополнительная оплата.
Второй шаг по подключению сети к компьютеру через телефон Андроид – проверить работоспособность подключения. Если все прошло хорошо и корректно, то никаких дополнительных действий не требуется. В правом нижнем углу монитора будет отображен стандартный символ активного подключения.
Однако бывают случаи, когда программы, требующие подключения, работают, а сайты не открываются. В таком случае требуется самостоятельно прописать DNS подключения. Это делается следующим образом:
- На компьютере необходимо войти в папку подключений сети и кликнуть значок соединения, дающего интернет через телефон правой кнопкой мыши.
- В появившемся контекстном меню выбрать строку «Свойства».
- В новом окне сети, проверить наличие галочки напротив строки IP версии 4 и нажать кнопку «Свойства».
- В следующем окне в разделе общих свойств необходимо переключить отметку с автоматического получения адреса DNS-сервера на использование определенных адресов.
После этого необходимо отправить ПК и подключение к телефонному модему в перезагрузку.
Как подключить интернет к компьютеру через Андроид, если он не хочет
Частая ситуация, которую можно встретить: через какое-то время соединение пропадает. Связано это с тем, что подключенный телефон к компьютеру через USB кабель ради сохранения заряда отключает фоновые приложения и действия, в том числе и функцию модема. Решается данная проблема через настройки мобильного устройства. Необходимо войти в раздел «Питание и производительность» и в настройках питания найти строку отключения мобильного интернета. Тапнув по ней останется только установить периодичность в положение «Никогда».
Если телефон к компьютеру через USB кабель подключен, подключение к интернету активно, но ничего не работает, то стоит убедиться в том, что на самом смартфоне активна мобильная сеть. То есть, включены все необходимые настройки, баланс средств положительный, пакет услуги активен. Не исключено, что проблема скрывается в самом операторе сотовой связи.
Кстати, об операторах: большинство из них ограничивают возможность раздачи интернет-трафика. Причем это может быть как в открытом формате, с появлением на экране смартфона предупреждением об ограничении скорости или покупке дополнительных Мб за определенную стоимость, так и в закрытом формате, когда об ограничениях можно узнать только связавшись с оператором.
Еще одна возможная проблема раздачи трафика по USB кабелю – ограничения, выставляемые антивирусом компьютера или его брандмауэром. Проверить, действительно ли проблема в этом, можно временно отключив данные программы.
При подключении к компьютеру через телефон Андроид стоит также убедиться, что сам смартфон подключение «видит» и у него не установлено автоматическое ограничение трафика при достижении определенных значений. Проверить наличие ограничений можно в соответствующем разделе, войдя через настройки в мобильную сеть.
И еще один способ, который может помочь – сбросить настройки сети на самом ПК, после чего система может адекватно восстановить соединение.
Андроид – телефон, позволяющий выполнять большой спектр задач. Он может использоваться как интернет-раздатчик в нескольких форматах работы, как через кабель, так и используя беспроводное соединение.
Источник
Как раздать интернет с Андроид телефона по USB или Wi-Fi
Современные технологии не стоят на месте, и чтобы оказаться в интернете не обязательно подключать домашний интернет, а иногда это и вовсе невозможно, но по нашей инструкции вы узнаете как раздать интернет с телефона на другие устройства: достаточно мобильного телефона, желательно с безлимитным тарифом. На Android-смартфонах и планшетах с SIM-картами можно использовать режим модема, что всего за пару действий позволит вам использовать мобильный интернет на стационарном компьютере или ноутбуке.
Для того, чтобы подключить Android-устройство в качестве модема вам может понадобится USB-драйвер, скачать его можно на официальном сайте производителя вашего устройства, либо просто поискав в интернете по типу:»USB драйвер для название вашей модели«. Они могут понадобится в случае первого подключения смартфона к компьютеру посредствам USB-кабеля. Если вы ранее подключали телефон к ПК, то, возможно, вам не придётся использовать данные драйвера, но обо всём по порядку.


Этот способ позволяет раздать интернет с телефона на ПК с любой операционной системой: Windows, Mac и даже различные Linux дистрибутивы.
- Первым делом нужно скачать и установить данное приложение к себе на телефон, запустить и отложить в сторону.
- На компьютере (либо, если нет интернета, то на телефоне) переходим по ссылке http://www.mobile-stream.com/easytether/drivers.html и выбираем «universal 32/64-bit»(для Windows) как показано на скриншоте и скачиваем файл.
Если возможность использовать андроид телефон как вай фай точку доступа предусмотрена в вашем устройстве, то раздать его не составит никаких проблем. Этот режим можно использовать, чтобы например раздать мобильный интернет на ноутбук или планшет по Wi-fi, а так же — телефон сможет выступать в роли «передатчика» или усилителя сигнала: например ваш домашний роутер со слабыми антенами не может раздать интернет до самой дальней комнаты, тогда вы просто включаете режим модема на на смартфоне и создаете точку доступа, телефон ложите по середине пути от роутера до нужного места и вуаля, вы великолепны и интернет передался на большее расстояние 🙂
Видео инструкция
Инструкция как включить на телефоне режим точки доступа по Wi-fi
- Заходим в настройки устройства и ищем там пункт «точка доступа по Wi-fi» (если такого пункта нету — скорее всего ваш телефон не сможет раздавать интернет по воздуху, это может быть как ограничение системы — придется обновить андроид, так и ограничение железа вашего смартфона — вай-фай модуль не умеет такое)
Как видите, чтобы использовать Android-смартфон в качестве модема по USB не нужно обладать какими-то особенными знаниями и умениями, достаточно воспользоваться одной из описанных инструкций и после наслаждаться полноценным интернетом у себя на компьютере.
Источник
Интернет через USB порт: актуальные схемы подключения телефона
Приветствую! В этой статье я хотел бы рассказать об организации интернета через USB. Т.е. о том как раздавать интернет по Wi-Fi у нас статей уже достаточно, но людей интересует другой процесс – раздача интернета по USB с телефона на компьютер или даже наоборот. О существующих техниках, обходах, фишках и будет все написанное ниже. Без моего опыта не обойдется. Поехали!
Внимание! Скорее всего ваши устройства отличаются от моих – поэтому интерфейсы на скриншотах могут различаться. Главное понять принцип и искать подобное у себя.
С телефона на компьютер
Начнем с самой простой задачи. Есть телефон на Android, нужно раздать с него интернет на компьютер или ноутбук по USB кабелю. Многие здесь описывают лишние действия, на самом же деле все не так и сложно:
- Подключаем телефон по USB к любому свободному порту компьютера. Внимательно смотрим на появившееся всплывающее окно, а при необходимости изменяем тип подключения на наш Модем. Ведь в режиме передачи файлов ничего работать не будет. Некоторые рекомендуют через «Настройки – Для разработчиков» включать «Отладку по USB». Но обычно все работает и без этого.
- Через меню заходим в «Настройки» и ищем раздел «Беспроводные сети». Мы же ведь будем раздавать беспроводной интернет (мобильный)? Но функция используется не часто, поэтому для доступа к ней обычно нужно нажать на пункт «Еще»:
- Переходим в раздел «Режим модема». Здесь же можно убедиться, что мобильные данные, которые мы будем раздавать, включены.
В моем случае этого уже было достаточно – интернет появился. В наш чат поступает очень много запросов по поводу низкой скорости при таком подключении. Опытным путем появились несколько рекомендаций:
- Качество сигнала на телефоне и качество сигнала на Wi-Fi – это не одно и то же. И скорости здесь разные. Если у вас все «летало» через роутер, а стало медленным через телефон – это издержки сотовой сети.
- Телефоны не созданы для раздачи интернета. Их сделали для того, чтобы звонить. Поэтому мощности под эту функцию может просто не хватать, а в итоге скорость будет не ахти.
- Прежде чем говорить «плохо» или «медленно работает» – замерьте скорость интернета. У одних плохо – 3 Мегабит, у других – 60 Мегабит. При вопросах к нам настоятельно рекомендую замерять свои скорости и сравнивать с обещаниями провайдера.
С компьютера на смартфон
Теперь попробуем обратное – раздать интернет с компьютера на Андроид по тому же USB-кабелю. Начнем со стандартных средств, рекомендую к ознакомлению следующее видео:
- Подключаем телефон к компьютеру.
- В настройках беспроводных сетей по пункту «Еще» выбираем «USB Internet». Установка галочки разрешит совместное использование интернета на ПК и смартфоне. Но если быть точнее – создать новое подключение по локальной сети в настройках сетевых адаптеров (на видео это показано, но если вдруг что-то удалится – я покажу это на скриншотах). Если этого пункта нет – включите режим модема, он тоже создаст соединение.
- Теперь остается от существующего адаптера с интернетом на компьютере через доступ раздать интернет на это новое соединение, созданное телефоном. Разрешается и интернет появляется. На видео в конце показано как можно исправить ошибки в случае неправильного присвоения IP-адреса, так что смотрим внимательнее.
С iPhone на компьютер
На Айфонах мы не нашли базовой техники приема интернета через USB с компьютера. Если вам что-то об этом известно, пожалуйста, сообщите в комментариях.
Но зато средства по раздаче интернета здесь те же самые, режим Модема работает на полную катушку. Причем, по уверению многих наших читателей, с раздачей справляется гораздо лучше Андроида. Личный тест-сравнение не проводили, оставим на будущее.
Для перехода в режим модема:
- Настройки – Сотовая связь
- Настройки – Режим модема
Включаем здесь режим модема и выбираем наш способ подключения через USB:
USB-модем
Это вообще самый простой метод подключения интернета через USB. Приобретаете любой самый недорогой модем, вставляете SIM-карту с понравившимся тарифом и… ВУА-ЛЯ… для подключения к сети по сути дела больше ничего и не нужно делать. Да, многие модемы идут со своим настройщиком, но это все действительно просто. Так что рекомендую даже поспрашивать по своим знакомым, если уж не хочется отдельно покупать.
Как альтернатива, если ваш домашний роутер имеет USB порт, а он поддерживает USB-модемы (но совместимости уточняйте самостоятельно у производителей) – можно вставить этот же модем в роутер, а уже с него привычными методами по проводу или воздуху раздавать интернет.
Вот и все. Если остались какие-то вопросы – пишите их в комментариях ниже. При необходимости статью доработаем и дадим верный ответ. Всем до скорого, проект WiFiGid.
Источник