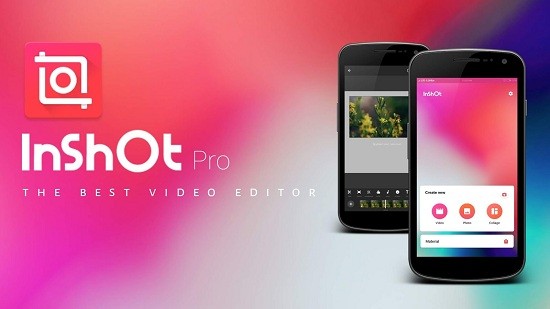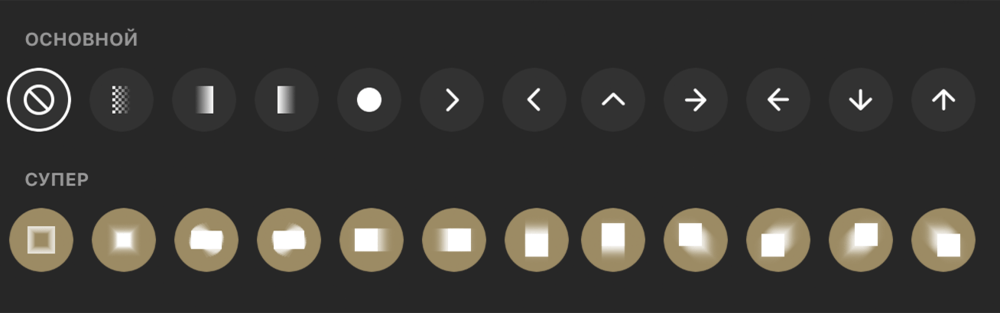- Как в Inshot добавить музыку?
- Как наложить музыку?
- Где брать музыку для Inshot?
- Загрузка собственного файла
- Импорт из другого видео
- Itunes
- Возможности функции
- Ускорение музыки
- Как сделать затухание?
- Обрезка аудиофайла
- Полностью убираем музыку
- Авторские права при использовании музыки
- Видеоинструкция
- О полном функционале приложения InShot. Видео
- Как редактировать фото и видео на телефоне с помощью приложения InShot
- Видео
- Видео на тему: БЕСПЛАТНО все переходы в ИН ШОТ (InShot)
- Как пользоваться InShot: краткое руководство
- 1. Загрузите приложение
- 2. Импортируйте и редактируйте видео и изображения
- 3. Используйте звук и музыку в InShot
- 4. Добавьте текст
- 5. Будьте индивидуальны с помощью анимации и стикеров
- 6. Выберите разрешение
- 7. Сохранить и поделиться
Как в Inshot добавить музыку?
Добавить музыку в Inshot достаточно легкая задача, в принципе как и работа с другими функциями редактора. Однако, специфика использования данного приложения все-таки имеется и это нужно учитывать.
В статье мы поговорим о том, как накладывать музыку в видеоредакторе Иншот.
Как наложить музыку?
Чтобы наложить музыку в программе, необходимо проделать описанное далее.
Нажать кнопку «Музыка».
Данный инструмент предоставляет нам несколько возможностей по наложению звуков на видео.
- Использовать готовую музыку из самой программы.
- Загрузить собственные аудиофайлы.
- Использовать звуковые эффекты.
- Записать собственное звуковое сопровождение.
Где брать музыку для Inshot?
Инструмент достаточно универсален и не ограничивает пользователя каким-то одним вариантом добавления музыки. Например: на видео даже можно наложить собственный аудиофайл, если загрузить его в программу.
Загрузка собственного файла
Для того, чтобы наложить на видео собственную аудиодорожку, необходимо нажать на кнопку «Песни».
В открывшемся окне, перейти на вкладку «Моя музыка» и выбрать нужный файл из списка.
Как только файл будет выбран, можно нажать на кнопку «Использовать». После нажатия, выбранный трек появиться на таймлайне над дорожкой с видео.
Импорт из другого видео
Если возникает необходимость наложить музыку, которая нравится в другом видео, то программа предоставляет и такую возможность.
Для этого нужно выбрать необходимый видеофайл и нажать на кнопку «Песни».
Затем перейти в пункт меню «Извлечь аудио из видео».
Выбираем видео, из которого будет извлекаться звук.
Нажимаем на кнопку с галочкой. Аудиодорожка будет извлечена и помещена в новое видео.
Itunes
Для тех у кого установлен Inshot на Iphone актуальна функция добавления музыки с iTunes.
После перехода на эту вкладку, появится список композиций из iTunes. Их все можно использовать.
Однако стоит учесть, что все эти песни защищены авторским правом и пока они не будут выкуплены, при попытке их использования будет выдаваться ошибка.
Возможности функции
Несмотря на то, что программа работает на мобильных устройствах и уж точно не претендует на лавры профессионального аудиоредактора, но в обработке звука она вполне может помочь.
Для этого у неё имеется неплохой функционал.
Ускорение музыки
Если по необходимости или творческой задумке нужно ускорить музыку, то сделать это можно следующим образом.
Нужно кликнуть по видеодорожке.
В открывшемся окне, нужно нажать на кнопку «Скорость».
Регулятором увеличиваем либо уменьшаем скорость воспроизведения и подтверждаем галочкой.
Как сделать затухание?
Весьма интересен эффект затухания, когда в конце композиции, громкость звука плавно понижается.
Добиться этого можно если выделить аудиодорожку и нажать на кнопку «Редактировать».
В новом окошке необходимо изменить положение ползунка «Затухание». Графически изменение воспроизведения можно будет увидеть на верхнем индикаторе.
Обрезка аудиофайла
Обрезать длину дорожки совсем несложно, если это необходимо. Всё, что для этого нужно, так это выделив видеодорожку, нажать на кнопку «Обрезать».
При помощи регулятора, выбираем нужную длину и нажимаем на галочку.
Полностью убираем музыку
Чтобы полностью убрать аудиосопровождение с видеофайла, нужно выделить видеодорожку и в открывшимся окне регулятором изменить громкость звука.
Для полного удаления звукового сопровождения, ползунок следует установить в позицию ноль.
Подробно об этой функции рассмотрено в нашей статье здесь, обязательно изучите её.
Авторские права при использовании музыки
Все мы прекрасно знаем, что воровать плохо и это преследуется законом. Но, одновременно с этим, мы спокойно используем в собственных целях музыку написанную и исполненную другими людьми. А ведь у нас нет на это никаких прав. Если конечно мы официально не купили право это у официального правообладателя.
Если допустить, что видео с чужой музыкой используется только в личных целях и не выкладывается в социальные сети, то вероятно за это никто не накажет. Но если подобный клип окажется в интернете и каким-то образом это обнаружит правообладатель, то это вполне может окончиться судебным преследованием.
Мы не рекомендуем использовать музыку без согласия автора на ее распространение.
Видеоинструкция
Порой лучше один раз увидеть инструкцию вживую, чем сто раз перечитывать об этом. Поэтому предлагаем посмотреть видеоурок, в котором коротко и ясно говорится о том, как наложить музыку в Иншот на видео.
Как можете сами видеть, ничего особо сложного в этом нет. Программа справляется со своими задачами превосходно.
Источник
О полном функционале приложения InShot. Видео
Как редактировать фото и видео на телефоне с помощью приложения InShot
После двух упоминаний InShot в подборках, посвященных Stories, мы решили, что пришло время рассказать о полном функционале приложения и чем оно может быть полезно в использовании.
Видео
Первый по счету и самый ценный раздел в приложении. Очень приближен по параметрам к десктопным видеоредакторам: например,
InShot позволяет «смонтировать» разные видео в один ролик и удобно синхронизировать музыку / текст / стикеры с видеорядом.
Видео на тему: БЕСПЛАТНО все переходы в ИН ШОТ (InShot)
Внутри раздела есть следующие опции: «обрезать», «размер», «фильтр», «музыка», «стикер», «скорость», «фон», «текст», «поворот» и «флип». Важно отметить, что здесь можно редактировать не только видео, но и фото (например, наложить музыку или анимационный стикер). Но давайте по порядку!
• обрезать
С помощью этой опции пользователь может обрезать видео, вырезать необходимые части, например, начало и конец, и разделить разные отрезки видео бесплатными или платными (299 руб) переходами.
• размер
В функции «размер» можно подогнать видео под необходимый формат по всей ширине или же с фоном (управление ползунком).
• фильтр
В этой опции есть три подраздела: соответственно сами фильтры (10 бесплатных), эффекты и регулировка. Бесплатных эффектов доступно 9 штук, среди них интересны глитч, два вида отражения картинки и RGB. В подразделе «регулировка» можно самостоятельно осуществить цветокоррекцию видео и даже добавить зернистость (признаемся, она выглядит не совсем естественно, но все же).
Источник
Как пользоваться InShot: краткое руководство
13.10.2020 admin 0 Comments
InShot — это новое доступное приложение для редактирования видео, которое может изменить правила игры для бизнеса в 2020 году. Есть и другие подобные приложения например, Pixaloop или PicsArt. Если вы готовы попробовать именно это приложение для создания видео, вот краткое руководство о том, как его использовать.
1. Загрузите приложение
Первый шаг — загрузить приложение InShot из Apple Store или Google Play. InShot доступен как для iOS, так и для Android. Просто перейдите в свой магазин приложений и бесплатно загрузите приложение InShot.
2. Импортируйте и редактируйте видео и изображения
После загрузки и открытия приложения InShot вам будет предложено выбрать один из вариантов: импортировать фото и видео или редактировать фото и видео. Вы также можете выбрать «домашний» экран.
Чтобы протестировать приложение InShot, выберите фото или видео, сохраненные на вашем телефоне. Как только импорт будет завершен, вы сможете редактировать свою фотографию или видео. Вы можете обрезать его, добавить фон или поиграть с другими визуальными и звуковыми эффектами.
Приложение InShot предоставляет основные инструменты и функции для редактирования видео, которых достаточно для большинства пользователей, но есть еще кое-что …
3. Используйте звук и музыку в InShot
Когда вы закончите вносить базовые изменения в свою фотографию или видео, на следующем экране вам будет предложено добавить звуковые эффекты, эффекты голоса за кадром или музыку. InShot предоставляет вам возможность импортировать песню, хранящуюся на вашем устройстве, или выбрать музыку из музыкальной коллекции приложения.
После того, как вы выбрали звук и музыку, вы можете регулировать громкость и интенсивность голоса за кадром и музыки, чтобы найти идеальный баланс.
4. Добавьте текст
Теперь, когда ваше видео выглядит красиво, а звучит еще лучше, следующий экран позволяет добавлять текст по своему усмотрению. Вы можете написать свой текст, используя широкий спектр стилей шрифтов и цветовых схем. Затем вы можете перемещать текст по видео или экрану, чтобы получить правильное размещение. Вы также можете выбрать время начала и окончания, когда вы хотите, чтобы текст появлялся или исчезал в вашем видео.
5. Будьте индивидуальны с помощью анимации и стикеров
Смайлы были только началом, однако в мире мобильных устройств смайлики превратились в анимированные GIF-файлы и тематические стикеры. InShot позволяет добавлять в видео собственные анимации и стикеры для придания индивидуальности и позитива.
6. Выберите разрешение
Как я упоминал выше, качество — это одна из проблем при создании и редактировании видео с мобильного устройства. Однако InShot позволяет пользователям изменять разрешение видео в зависимости от своих потребностей.
Например, вы можете сохранить видео в разрешении 480, 720 или даже 1080 пикселей. После выбора разрешения ваше видео будет помечено водяным знаком, но его можно удалить перед публикацией или отправкой видео.
7. Сохранить и поделиться
Закончив редактирование фотографии или видео, просто нажмите кнопку «Сохранить» в приложении InShot. Начнется процесс рендеринга, который может занять некоторое время. После завершения процессов рендеринга и преобразования видео будет сохранено и станет доступным в вашей галерее InShot.
Когда процесс завершится, вы можете выбрать готовое видео в своей галерее, поделиться им и транслировать его прямо на свои каналы в социальных сетях. Если вы хотите поделиться своим видео в Instagram, InShot позволит вам выбрать хэштеги и даже предоставить вам некоторые рекомендуемые хэштеги по умолчанию на основе содержимого видео.
Примечание. Да, в InShot есть реклама, (в конце концов, приложение бесплатное…) однако она не очень мешает вам редактировать и создавать видео. Создавайте простые высококачественные видеоролики одним снимком с помощью InShot. Легкое высококачественное видео одним кадром – это InShot.
Итак, вот и все: InShot — отличное решение для компаний, которые хотят создавать красивые высококачественные видео для публикации в Facebook или Instagram, не тратя кучу времени и денег.
InShot отлично подходит для обычных людей, которым необходимо снимать панорамные видеоролики о продуктах, еде или снимать в больших пространствах. InShot отлично подходит практически для любого типа бизнеса — художественной галереи, профессиональных ландшафтных дизайнеров, кафе или ресторанов, дизайнеров интерьеров, агентов по недвижимости — возможности поистине безграничны.
Источник