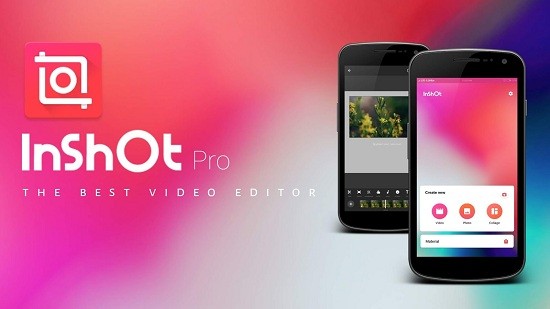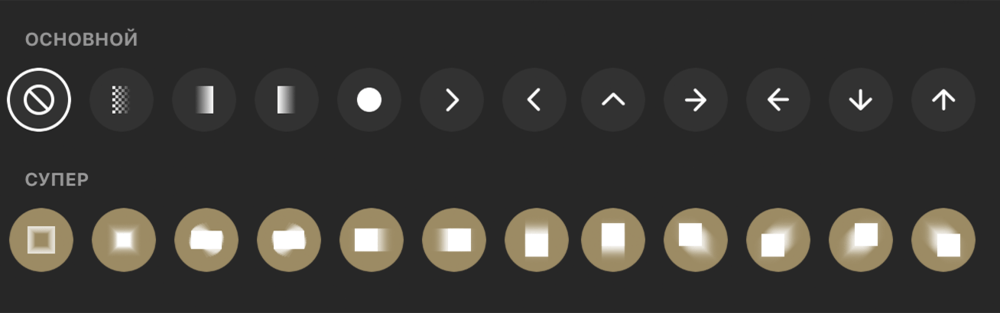- О полном функционале приложения InShot. Видео
- Как редактировать фото и видео на телефоне с помощью приложения InShot
- Видео
- Видео на тему: БЕСПЛАТНО все переходы в ИН ШОТ (InShot)
- Как пользоваться InShot: краткое руководство
- 1. Загрузите приложение
- 2. Импортируйте и редактируйте видео и изображения
- 3. Используйте звук и музыку в InShot
- 4. Добавьте текст
- 5. Будьте индивидуальны с помощью анимации и стикеров
- 6. Выберите разрешение
- 7. Сохранить и поделиться
- Как работать в приложении InShot на телефоне?
- Что такое InShot?
- Функции InShot
- Как работать видеоредактором InShot на телефоне?
- InShot для ПК
- Преимущества работы в InShot Video Editor
- Недостатки InShot?
- Часто задаваемые вопросы по InShot
О полном функционале приложения InShot. Видео
Как редактировать фото и видео на телефоне с помощью приложения InShot
После двух упоминаний InShot в подборках, посвященных Stories, мы решили, что пришло время рассказать о полном функционале приложения и чем оно может быть полезно в использовании.
Видео
Первый по счету и самый ценный раздел в приложении. Очень приближен по параметрам к десктопным видеоредакторам: например,
InShot позволяет «смонтировать» разные видео в один ролик и удобно синхронизировать музыку / текст / стикеры с видеорядом.
Видео на тему: БЕСПЛАТНО все переходы в ИН ШОТ (InShot)
Внутри раздела есть следующие опции: «обрезать», «размер», «фильтр», «музыка», «стикер», «скорость», «фон», «текст», «поворот» и «флип». Важно отметить, что здесь можно редактировать не только видео, но и фото (например, наложить музыку или анимационный стикер). Но давайте по порядку!
• обрезать
С помощью этой опции пользователь может обрезать видео, вырезать необходимые части, например, начало и конец, и разделить разные отрезки видео бесплатными или платными (299 руб) переходами.
• размер
В функции «размер» можно подогнать видео под необходимый формат по всей ширине или же с фоном (управление ползунком).
• фильтр
В этой опции есть три подраздела: соответственно сами фильтры (10 бесплатных), эффекты и регулировка. Бесплатных эффектов доступно 9 штук, среди них интересны глитч, два вида отражения картинки и RGB. В подразделе «регулировка» можно самостоятельно осуществить цветокоррекцию видео и даже добавить зернистость (признаемся, она выглядит не совсем естественно, но все же).
Источник
Как пользоваться InShot: краткое руководство
13.10.2020 admin 0 Comments
InShot — это новое доступное приложение для редактирования видео, которое может изменить правила игры для бизнеса в 2020 году. Есть и другие подобные приложения например, Pixaloop или PicsArt. Если вы готовы попробовать именно это приложение для создания видео, вот краткое руководство о том, как его использовать.
1. Загрузите приложение
Первый шаг — загрузить приложение InShot из Apple Store или Google Play. InShot доступен как для iOS, так и для Android. Просто перейдите в свой магазин приложений и бесплатно загрузите приложение InShot.
2. Импортируйте и редактируйте видео и изображения
После загрузки и открытия приложения InShot вам будет предложено выбрать один из вариантов: импортировать фото и видео или редактировать фото и видео. Вы также можете выбрать «домашний» экран.
Чтобы протестировать приложение InShot, выберите фото или видео, сохраненные на вашем телефоне. Как только импорт будет завершен, вы сможете редактировать свою фотографию или видео. Вы можете обрезать его, добавить фон или поиграть с другими визуальными и звуковыми эффектами.
Приложение InShot предоставляет основные инструменты и функции для редактирования видео, которых достаточно для большинства пользователей, но есть еще кое-что …
3. Используйте звук и музыку в InShot
Когда вы закончите вносить базовые изменения в свою фотографию или видео, на следующем экране вам будет предложено добавить звуковые эффекты, эффекты голоса за кадром или музыку. InShot предоставляет вам возможность импортировать песню, хранящуюся на вашем устройстве, или выбрать музыку из музыкальной коллекции приложения.
После того, как вы выбрали звук и музыку, вы можете регулировать громкость и интенсивность голоса за кадром и музыки, чтобы найти идеальный баланс.
4. Добавьте текст
Теперь, когда ваше видео выглядит красиво, а звучит еще лучше, следующий экран позволяет добавлять текст по своему усмотрению. Вы можете написать свой текст, используя широкий спектр стилей шрифтов и цветовых схем. Затем вы можете перемещать текст по видео или экрану, чтобы получить правильное размещение. Вы также можете выбрать время начала и окончания, когда вы хотите, чтобы текст появлялся или исчезал в вашем видео.
5. Будьте индивидуальны с помощью анимации и стикеров
Смайлы были только началом, однако в мире мобильных устройств смайлики превратились в анимированные GIF-файлы и тематические стикеры. InShot позволяет добавлять в видео собственные анимации и стикеры для придания индивидуальности и позитива.
6. Выберите разрешение
Как я упоминал выше, качество — это одна из проблем при создании и редактировании видео с мобильного устройства. Однако InShot позволяет пользователям изменять разрешение видео в зависимости от своих потребностей.
Например, вы можете сохранить видео в разрешении 480, 720 или даже 1080 пикселей. После выбора разрешения ваше видео будет помечено водяным знаком, но его можно удалить перед публикацией или отправкой видео.
7. Сохранить и поделиться
Закончив редактирование фотографии или видео, просто нажмите кнопку «Сохранить» в приложении InShot. Начнется процесс рендеринга, который может занять некоторое время. После завершения процессов рендеринга и преобразования видео будет сохранено и станет доступным в вашей галерее InShot.
Когда процесс завершится, вы можете выбрать готовое видео в своей галерее, поделиться им и транслировать его прямо на свои каналы в социальных сетях. Если вы хотите поделиться своим видео в Instagram, InShot позволит вам выбрать хэштеги и даже предоставить вам некоторые рекомендуемые хэштеги по умолчанию на основе содержимого видео.
Примечание. Да, в InShot есть реклама, (в конце концов, приложение бесплатное…) однако она не очень мешает вам редактировать и создавать видео. Создавайте простые высококачественные видеоролики одним снимком с помощью InShot. Легкое высококачественное видео одним кадром – это InShot.
Итак, вот и все: InShot — отличное решение для компаний, которые хотят создавать красивые высококачественные видео для публикации в Facebook или Instagram, не тратя кучу времени и денег.
InShot отлично подходит для обычных людей, которым необходимо снимать панорамные видеоролики о продуктах, еде или снимать в больших пространствах. InShot отлично подходит практически для любого типа бизнеса — художественной галереи, профессиональных ландшафтных дизайнеров, кафе или ресторанов, дизайнеров интерьеров, агентов по недвижимости — возможности поистине безграничны.
Источник
Как работать в приложении InShot на телефоне?
26.02.2021 admin 0 Comments
Фотография — это способ сохранить у человека особую визуальную память. Фотографии позволяют нам вспомнить давно прошедшие моменты в нашей жизни. Некоторые удивительные приложения для мобильного телефона позволяют не только хранить, но и художественно обогащать ваши фотографии и даже видео. И если на фото остаются отдельные моменты, то в небольших видео остаются ситуации в реальном времени, и за кадром каждого ролика остается динамика запечатленного момента.
Но, что в фото, что в видео редко удается уловить самый эффектный момент или выделить (обозначить) ситуацию. Поэтому без минимального редактирования видео и фото прямо на телефоне не создать красивый и привлекательный, интересный всем контент. Да и сам процесс создания и редактирования видео и фото прямо на мобильном телефоне сегодня превратился в увлекательное занятие.
Сегодня для вашего мобильного устройства доступно множество приложений для редактирования фото и видео. Таким образом, вам не понадобится дорогой персональный компьютер или ноутбук для настройки и редактирования вашего контента. Вам просто нужен смартфон, творческий ум и немного навыков. Все приложения для редактирования удобны и просты для пользователя, поэтому вам не нужно читать инструкции по эксплуатации, чтобы узнать, как в них работать.
В этом посте познакомлю вас с одним из лучших и доступных вариантов. Это приложение InShot Video Editor.
Что такое InShot?
Приложение InShot — это инструмент для создания и редактирования видео и фотографий, приложение в котором легко и удобно работать. Оно позволяет обрезать, форматировать, менять скорость или добавлять фильтры к вашим роликам. InShot — подходящее приложение для тех, кто больше ценит простоту и удобство работы с контентом. Оно имеет интуитивно понятный интерфейс и мощные инструменты редактирования. Благодаря им приложение InShot — идеальное место, чтобы быстро начать свой путь к качественным видео.
Функции InShot
Основными функциями приложения являются триммер, резак, слияние и разделение. Оно позволяет разделить видео на более короткие клипы или объединить эти клипы в один проект. Эти клипы можно вращать, переворачивать или вставлять в коллаж. Редактировать эти клипы с помощью различных видеоэффектов, таких как замедленное или остановленное движение и различные эффекты. Вы также можете настроить свое видео, отрегулировав его контраст, насыщенность и яркость.
Приложение InShot предоставляет инструмент для обрезки видео, в котором вы можете обрезать соотношение сторон видео в соответствии с размером, который соответствует вашему посту для дальнейшего размещения в социальной сети.
Приложение позволяет показать ваши творческие способности, используя визуальные эффекты и необычные фильтры. Вы можете добавлять тексты и подписи и выбирать желаемый стиль и цвет шрифта. Добавлять настраиваемый фон с эффектами размытия. Есть возможность добавлять различные визуальные эффекты: кинематографические, черно-белые и даже винтажные. Если вы хотите, чтобы ваш контент выглядел более живым и игривым, на выбор есть гифки, эмодзи и около 1000 стикеров.
Стикеры есть на разные темы, которые могут соответствовать настроению редактируемого вами видео. Кроме того, в базе редактора, есть обширная музыкальная библиотека с песнями, музыкальными фонами и шумами. С помощью этих музыкальных эффектов вы можете решить, какой звук лучше всего подходит для вашего видео. Если вам ничего не нравится из предложенных вариантов, вы можете записывать звук прямо со своего устройства. Кроме того, вы можете управлять звуком для каждой визуальной части финальной версии ролика.
Как работать видеоредактором InShot на телефоне?
Выбор роликов для редактирования
Начните редактировать видео в приложении InShot.
- Нажмите «Видео», открыв папку галереи вашего телефона
- Выберите видео, которое хотите отредактировать. После того, как ваше видео было импортировано в приложение InShot,
- Отрегулируйте размер холста. Существуют соотношения сторон и размеры для различных ваших учетных записей в социальных сетях, которые подходят для видео. Также видео может быть в портретном или ландшафтном режимах.
- Нажмите галочку в правой части экрана, чтобы применить
Обрезка видео
Импортированные в приложение несколько длинных видеороликов могут быть обрезаны до более коротких вариантов. Обычно требуется просто хотят взять крайнюю или среднюю часть существующего видео и вставить его как часть еще большего видео. Если роликов несколько, и вы хотите, чтобы начало и конец видео совпадали, обрезать их — лучший способ. Помимо сокращения продолжительности видео, обрезка помогает получить лучшую часть конкретного ролика.
- Выберите значок «Вырежьте» или значок обрезки.
- Отрегулируйте ползунки (правый, левый верхний, нижний) чтобы выбрать кадры, на которых хотите сфокусироваться.
- Нажмите галочку в правой части экрана, чтобы закончить.
Разделение видео
Помимо обрезки и подрезки видео, разделение на части ролика также позволяет редактировать длину видео. Эта функция позволяет пользователям разделить одно видео на два небольших видеоклипа. В приложении белая полоса с красными точками — индикатор того, какую часть видео вы хотите разделить.
- Выберите видео, которое хотите разделить
- Выберите из списка инструментов значок «Раскол» или значок раскола
- Выбрать старт обрезки и нажать на галочку.
Объединение видео
Приложение InShot позволяет добавить несколько клипов в одно видео или проект, объединив их. Для этого просто
- Выберите видео, которые хотите импортировать
- Вы можете вставить и объединить дополнительные видео, нажав кнопку «+» в нижнем левом углу экрана. Выбранное видео будет добавлено в ваш проект.
Добавление фильтров
Если вы хотите украсить свои видео, есть множество фильтров. В разделе «Фильтры» есть еще три классификатора для редактирования: Фильтр, Эффект и Регулировка.
«Фильтры» позволяют выбрать тип освещения, которое вы хотите наложить на ваше видео. Возможны разные цветовые варианты освещения от ярких, натуральных, до темных ночных оттенков.
«Эффекты» стилизации могут быть размытыми, мозаичными, комическими или сдвигами по горизонтали. Также есть опция «Искажение», с помощью которой вы можете перевернуть, отразить, «завихрить» ваше видео. Есть такие необычные фильтры как: «рыбий глаз», «зеркало» или «волновой эффект». Эффект «Праздничный» выделяет на вашем видео самые яркие штрихи вашего ролика. Очень часто используются для постов Инстаграм следующие эффекты: снег, звезда, фейерверк, лента, пузыри. Названия бесплатных фильтров – белым шрифтом на черном фоне, платные фильтры все выделены цветом.
- Просто прокрутите назад или вперед ленту фильтров и посмотрите в миниатюре как будет выглядеть ваш ролик с выбранным фильтром
- Отрегулируйте степень применения ролика и ваш оригинальный ролик готов. Некоторые из фильтров бесплатны, но и их достаточно для создания необычного видеоролика
Наконец, опция «Регулировка» предоставляет все основные инструменты для редактирования освещенности видео. Здесь вы можете сбалансировать яркость, контраст, насыщенность и теплоту вашего видео. Прокрутите ленту регулировок, и вы увидите остальные параметры регулировок освещенности видео, такие как тени, блики и кривые.
Добавление текстов и стикеров (наклеек)
Тексты и стикеры — это элементы, которые могут добавить эффектности вашим видео. В InsHot большое количество стилей шрифтов, из которых вы можете выбрать нужный. Вы можете легко изменить цвет и положение шрифта. К другим параметрам текста относятся добавление границы, добавление тени или игра с прозрачностью текста.
Существуют анимированные стикеры, эмодзи и GIF-файлы и наклейки на различные темы, которые лучше всего подходят для вашего видео. Некоторые наклейки представляют собой вдохновляющие цитаты, ярлыки и пузыри с речью. Вы также можете разместить значок социальных сетей, в зависимости от того, в какой учетной записи вы хотите опубликовать свой пост. Некоторые из этих наклеек бесплатны, а другие могут быть доступны только после их покупки.
Добавление музыки
- Нажмите на значок заметки или вкладку «Музыка», чтобы добавить к видео фоновую музыку. В приложении InShop есть музыкальная библиотека. В нем есть полные альбомы и отдельные треки, из которых вы можете выбирать. Вы также можете выбрать музыку из iTunes или музыкальной папки. Есть звуковые эффекты разной тематики. Некоторые из них представляют собой инструментальную музыку, такую как звуки колокольчиков, оружия и животных.
- После выбора нажмите кнопку «Используйте»
- Нажмите иконку «Редактировать» для регулировки трека на затухание, усиление и объем. Регулируется все в динамике проигрывания трека «в живую». Дорожки для наложения на видео вы можете редактировать, дублируя, разделяя или регулируя их громкость.
Сохранение видео InShot
- Нажмите на значок в правом верхнем углу экрана. Коснитесь «Сохранить».
Помимо сохранения на устройстве конечного видео, вы можете экспортировать ролики и делиться ими с другими учетными записями в социальных сетях.
InShot для ПК
Единственный способ сделать InShot доступным на ПК — это использовать стороннее приложение или мобильный эмулятор. Мобильный эмулятор — это программа, которая обеспечивает параллельное тестирование и автоматизацию тестирования мобильных приложений на стационарном компе. Это приложение для ПК, которое создает версию виртуальной машины мобильного телефона. Для установки InShot на ПК используйте один из таких эмуляторов.
Преимущества работы в InShot Video Editor
- Приложение InShot — инструмен редактирования два-в-одном, потому что вы можете редактировать не только видео, но и фотографии. Вам не нужно использовать два отдельных приложения для редактирования, поскольку InShot позволяет управлять любым медиаконтентом в одном приложении.
- Он имеет функции по обрезке, фильтрации, добавлению текста и многое другое.
- Некоторые фильтры редактора включают стикеры социальных сетей. Это будет очень полезно, если вы захотите быстро разместить вашу «произведение» на одном из своих аккаунтов.
- Еще один похвальный аспект InShot — это быстрый отклик. Разработчик доставляет обновления всякий раз, когда возникают технические вопросы.
Недостатки InShot?
- Один из очевидных негативных факторов приложения InShot — его простые и мультяшные эффекты. В большинстве случаев они бесполезны для профессиональных целей. Симпатичные фильтры и наклейки обычно не подходят для формальных тем, и что-то стоящее создать в этом приложении просто НЕРЕАЛЬНО!
- Еще один недостаток касается водяных знаков и рекламы. Водяной знак автоматически появляется на отредактированном видеопроекте. Таким образом, самый безопасный способ удалить его — воспользоваться подпиской и заплатить за нее.
- Объявления и реклама также появляются и всегда видны на экранах редактирования. Если вы хотите удалить мешающую рекламу, вы тоже должны платить
Часто задаваемые вопросы по InShot
Inshot бесплатный?
Inshot — бесплатное средство для создания и редактирования видео. Все, что вам нужно сделать, это установить приложение на свое мобильное устройство, и вы можете легко начать создавать и редактировать свой контент. Его фильтры, стикеры и другие эффекты также можно использовать бесплатно. Однако некоторые из них предлагаются по платной подписке. У вас всегда есть возможность купить дополнительные эффекты и фильтры, нажав на значок корзины.
Как удалить водяной знак InShot?
Отредактированное и сохраненное видео автоматически имеет водяной знак InShot. В приложении inShot у вас есть два варианта. Либо вы «удалите бесплатно» водяной знак один раз, либо удалите водяной знак навсегда, заплатив. Ставка на это зависит от региона, в котором вы находитесь. Однако есть два способа удалить водяной знак InShot как для iOS, так и для Android.
Источник