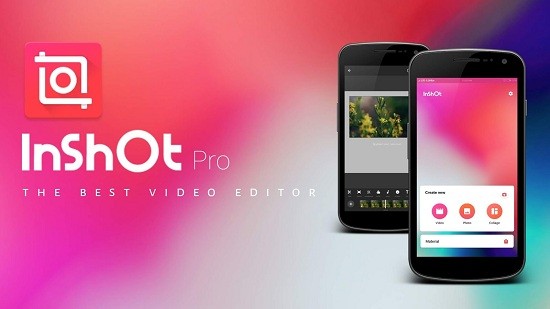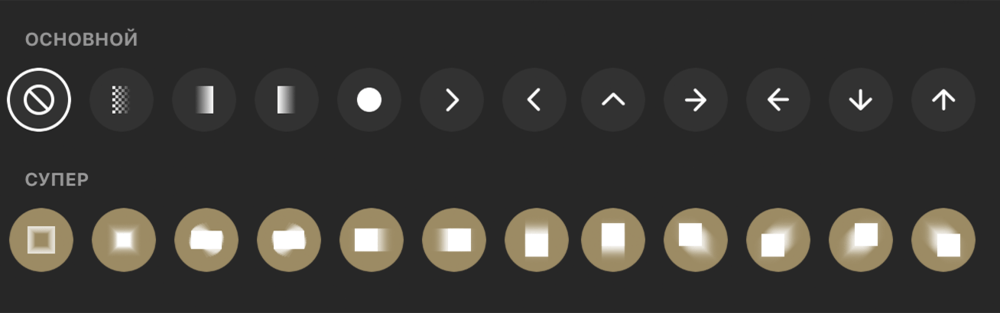- Как сделать переходы в Inshot?
- Где находятся переходы?
- Какие бывают эффекты?
- Делаем плавный переход между видео
- Переходы между фото
- Переходы в Inshot на видео
- О полном функционале приложения InShot. Видео
- Как редактировать фото и видео на телефоне с помощью приложения InShot
- Видео
- Видео на тему: БЕСПЛАТНО все переходы в ИН ШОТ (InShot)
- Приложение InShot Video Editor & Foto Editor — отзыв
- Мой любимый видеоредактор! Монтировала в нем свои первые ролики для YouTube, а сейчас для Instagram. Расскажу, как убрать водяной знак в Inshot совершенно бесплатно
Как сделать переходы в Inshot?
Переходы в InShot — вот, что всплывает в голове, сразу как только в руках появляется смартфон, а на смартфоне приложение с данным редактором.
Это программа-комбайн, которая позволяет работать не только с фотографиями, но и с видео. И что самое интересное — для этого софта не потребуется крутой настольный компьютер. Вполне достаточно обычного смартфона!
Программа наиболее популярна среди тех, кто любит заниматься обработкой собственных фотографий или видеоклипов. Разработчики постарались заложить в своё ПО некоторые необычные умения.
Где находятся переходы?
Программа имеет два варианта:
- Это обычная версия, которая доступна для свободного скачивания.
- PRO-версия, за использования которой необходимо заплатить.
Эти эффекты доступны и в той и другой версии, но в бесплатной их количество ограничено.
Прежде всего необходимо выбрать с каким материалом предстоит работа.
После того, как вариант будет выбран появиться новое окно. На таймлайн добавляем документы между которыми необходимо настроить переходы. Как только все фотографии будут импортированы, необходимо обратить на границу между ними.
На границе имеется пиктограмма в виде кружка. Если щёлкнуть по ней , то будет открыта вкладка с доступными переходами.
В бесплатной версии использовать можно только те, которые включены в основной список. При выборе переходов из других списков, вам будет показано, что они относятся к платной версии и будет предложено скачать версию PRO для полного доступа ко всем возможностям.
В случае с видео, всё происходит аналогичным образом.
Какие бывают эффекты?
Программа предлагает достаточно большой выбор различных переходов. Все они сгруппированы в несколько категорий:
Далее, более подробно рассмотрим как работать с наиболее часто используемыми.
Делаем плавный переход между видео
По своей сути, видео мало чем отличается от обычных фотографий. Видеозапись — это набор статичных кадров. Разница лишь в том, что в одну секунды видео помещается много таких кадров.
В век цифровых технологий их может быть и тридцать, и шестьдесят, и даже больше. Чем выше частота кадров, тем более качественную картинку мы видим.
Чтобы сделать плавный переход на видео, нужно придерживаться описанной далее инструкции.
1. Запускаем программу.
2. Создаем новое видео.
3. Открываем новый проект.
4. Выбираем нужные нам видеофайлы.
5. Подрезаем до нужной длины и нажимаем галочку.
6. В новом окне нажимаем зелёную кнопку с галочкой.
7. При необходимости, нажатием на кнопку с плюсиком, добавляем еще файлы.
8. Вставлять можно не только видео или фото, но и пустой кадр.
9. Выбираем нужную фотографию или видеофайл и нажимаем зелёную кнопку с галочкой.
10. Выбранный файл добавляется после текущего. На их стыке имеется пиктограмма редактора переходов. Нажимаем на него.
11. Для использования в бесплатной версии доступны лишь эффекты из списка «Основные». Выбрав любой из них, следует нажать на галочку.
12. При необходимости можно изменить длительность перехода. Для этого имеется специальный ползунок.
13. Теперь переход готов!
Переходы между фото
Делать небольшое слайд-шоу из фотографий, ничуть не сложнее, чем работать с обычным видео.
Не будем повторяться, как запускать программу (Вы можете прочитать об этом выше), а расскажем самое важное, начиная с добавления фотографий.
1. Создаём новый проект.
2. Переходим на вкладку с фотографиями.
3. Выбираем нужные фотографии и нажимаем кнопку с галочкой.
4. Для настройки длительности показа слайда — щёлкаем по таймлайну.
5. Нажимаем на кнопку «Скорость».
6. Ползунком выбираем нужную длительность. Далее, нажимаем на галочку. В этом случае время будет изменено у одного слайда. Чтобы применить изменение сразу ко всем слайдам, нажать следует на двойную галочку.
7. Заходим в редактор переходов. Из списка выбираем понравившийся и нажимаем на двойную галочку.
8. Нажимаем на кнопку «Сохранить».
9. Подтверждаем, что мы хотим сохранить наш результат.
10. Выбираем качество записи.
Важно: наиболее оптимальный вариант — качество записи в 720P.
11. Появиться реклама, которую следует закрыть.
Как ни прискорбно, но бесплатная версия изобилует рекламой. Если хотите избавиться от неё — готовьтесь к покупке приложения.
12. Начнётся конвертация в видеофайл.
После окончания данной процедуры, готовый файл будет размещён в галерее.
Переходы в Inshot на видео
Более подробно ознакомиться с процессом работы в программе InShot, можно посмотреть следующий видеоурок.
Не имеет разницы, для чего нужен редактор. Быть может Вы оформляете собственный профиль в Инстаграмме, а может у Вас имеется блог, который давно монетизируется — в любом случае Inshot поможет Вам.
Программа настолько же проста, насколько и полезна!
Источник
О полном функционале приложения InShot. Видео
Как редактировать фото и видео на телефоне с помощью приложения InShot
После двух упоминаний InShot в подборках, посвященных Stories, мы решили, что пришло время рассказать о полном функционале приложения и чем оно может быть полезно в использовании.
Видео
Первый по счету и самый ценный раздел в приложении. Очень приближен по параметрам к десктопным видеоредакторам: например,
InShot позволяет «смонтировать» разные видео в один ролик и удобно синхронизировать музыку / текст / стикеры с видеорядом.
Видео на тему: БЕСПЛАТНО все переходы в ИН ШОТ (InShot)
Внутри раздела есть следующие опции: «обрезать», «размер», «фильтр», «музыка», «стикер», «скорость», «фон», «текст», «поворот» и «флип». Важно отметить, что здесь можно редактировать не только видео, но и фото (например, наложить музыку или анимационный стикер). Но давайте по порядку!
• обрезать
С помощью этой опции пользователь может обрезать видео, вырезать необходимые части, например, начало и конец, и разделить разные отрезки видео бесплатными или платными (299 руб) переходами.
• размер
В функции «размер» можно подогнать видео под необходимый формат по всей ширине или же с фоном (управление ползунком).
• фильтр
В этой опции есть три подраздела: соответственно сами фильтры (10 бесплатных), эффекты и регулировка. Бесплатных эффектов доступно 9 штук, среди них интересны глитч, два вида отражения картинки и RGB. В подразделе «регулировка» можно самостоятельно осуществить цветокоррекцию видео и даже добавить зернистость (признаемся, она выглядит не совсем естественно, но все же).
Источник
Приложение InShot Video Editor & Foto Editor — отзыв
Мой любимый видеоредактор! Монтировала в нем свои первые ролики для YouTube, а сейчас для Instagram. Расскажу, как убрать водяной знак в Inshot совершенно бесплатно
Добрый день всем заглянувшим!
Про программы я пишу не часто, а точнее до этого дня был написан только один подобный отзыв — про приложение для обработки фото PicsArt. Но я поняла, что мне есть чем поделиться и сегодня речь пойдет про приложение Inshot.
Общая информация про приложение
Само приложение очень популярное. Скачать Inshot можно как на андроид, так и на айфон. У меня первый вариант. В Play Mаrket у программы рейтинг 4,8 и более 100 млн скачиваний. Мне кажется, одно это уже показатель. Но еще спросите любого блогера в Инстаграм и узнаете, что почти все они делают видео именно здесь.
Приложение Inshot бесплатное, но есть платные функции. Бесплатных вполне достаточно для монтажа роликов. Покупать обычным обывателям вообще нет смысла.
Возможности и функции Inshot
Inshot вроде как видеоредактор, но есть возможность работы с фото. При входе в приложение сразу видим варианты: видео, фото, коллаж.
А сейчас перейдем к разделу «Видео». При нажатии у вас есть вариант создать новый проект или перейти к старому (ранее сохраненному). Нравится такая возможность. бывает, не успеешь сделать монтаж видео, появляются другие дела. Заново начинать не хочется, а тут раз, сохранил проект и вернулся тогда, когда появилось время. Главное, не удалить исходники видео.
А сейчас предлагаю посмотреть пошаговые действия, как сделать видео в Inshot. Покажу, как убрать звук, сделать переходы, вставить текст и как наложить музыку. А в конце еще покажу, как убрать водяной знак в Inshot.
Итак, при создании проекта нам предложили выбрать видео/фото для нашего ролика. Можно сразу выбрать все, а можно добавлять по очереди. Первый вариант удобен тогда, когда у вас отснято много кусочков, которые не нужно разделять. Второй вариант подходит, когда вы сняли одно видео, его нужно обрезать, разделить. У меня первый вариант. А с обрезкой видео элементарно можно разобраться самостоятельно.
Всегда сразу я убираю звук. У меня здесь видеорецепт, поэтому оригинальный звук не нужен совсем. Если вам нужен, то этот шаг пропускайте. Чтобы убрать звук в Inshot нажимаете внизу на дорожке на видео, а потом на микрофон. И так с каждым кусочком. [В процессе написания отзыва увидела, что немного поменялось оформление всего в программе, поэтому звук можно убрать так: клацайте на дорожку с видео, а затем над ней ищите значок микрофона с надписью «объем», перетягивайте ползунок до 0.]
Далее можно настроить скорость видео. Его можно замедлить или ускорить (даже в 100 раз!). Больше чем в 2 раза ускорять не советую, очень теряется качество. Над дорожкой с видео ищите значок спидометра с текстом «скорость». Выбираете нужный вариант.
Дальше я настраиваю переходы между кусочками видео. Советую делать это всегда, тогда все смотрится довольно натурально и без резкой смены кадра. На дорожке с видео листайте на границу между двумя роликами. Там есть черточка, нажимаете и выбираете тот вариант, который вам нравится. Здесь уже появляются платные варианты, но меня вполне устраивают бесплатные переходы.
При желании на видео можно добавить различные стикеры. например смайл на лицо своего ребенка, чтоб не сглазили 
А дальше самое нужное. Знаю, многие пытаются скачать взломанное приложение, чтобы не было водяного знака. Но все гораздо проще. Приложение само дает возможность совершенно бесплатно убрать водяной знак. Просто на самом водяном знаке в углу найдите крестик, нажимайте на него. Приложение предложит вам подключить премиум доступ, убрать платно или убрать водяной знак совершенно бесплатно за просмотр рекламы.
Когда я только создала свой YouTube канал я снимала видео на мобильный телефон, а затем монтировала в Inshot. Прошло несколько лет, видео я до сих пор снимаю на мобильный телефон (сейчас у меня Realme XT), но монтирую уже в программе Sony Vegas pro 13. Inshot же использую для видео в Instagram и Tik Tok.
Вывод. Программа отличная! Подойдет всем, как новичкам-любителям, так и профи. В приложении можно смонтировать крутое видео с классными эффектами и переходами, нужно только потренироваться. Для меня же это скорее помощник в ведении блога в Instagram и Tik Tok. Качайте, пробуйте, у вас все получится!
Спасибо за внимание! Примеры моих видео для YouTube канала можно найти в некоторых моих старых обзорах. Чаще всего это обзоры товаров для кухни с видеорецептами:
Источник