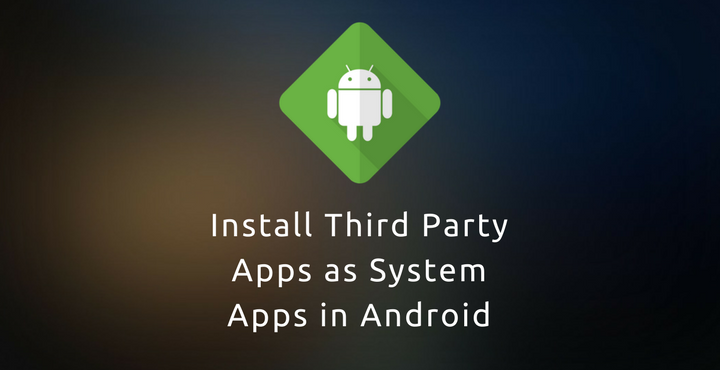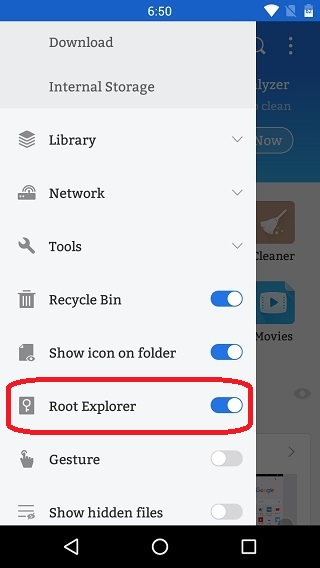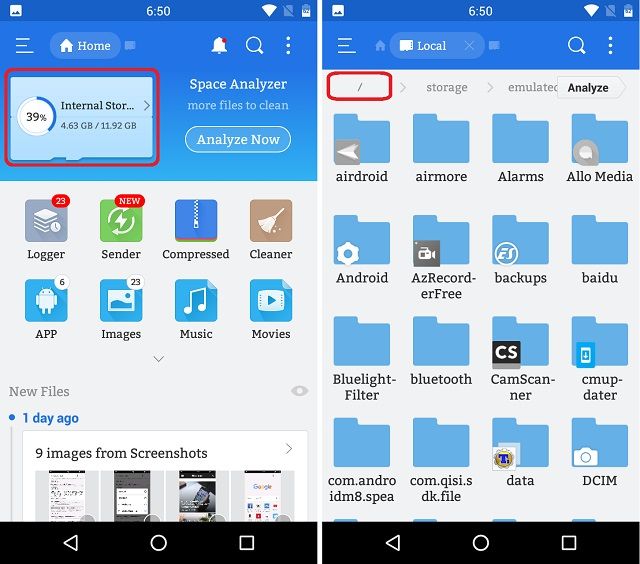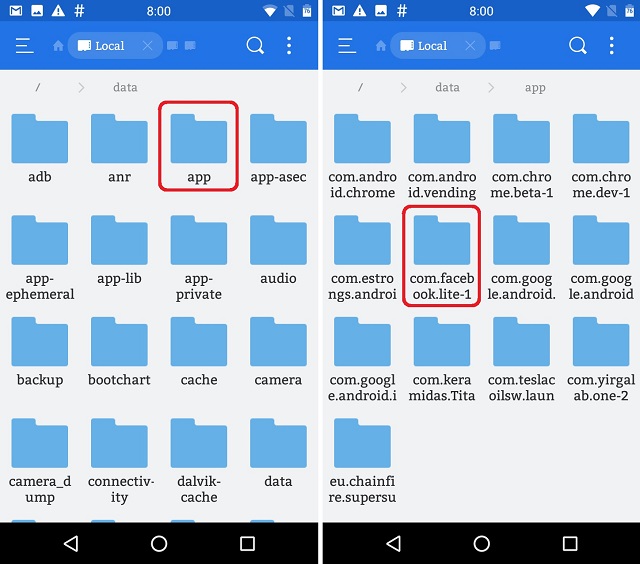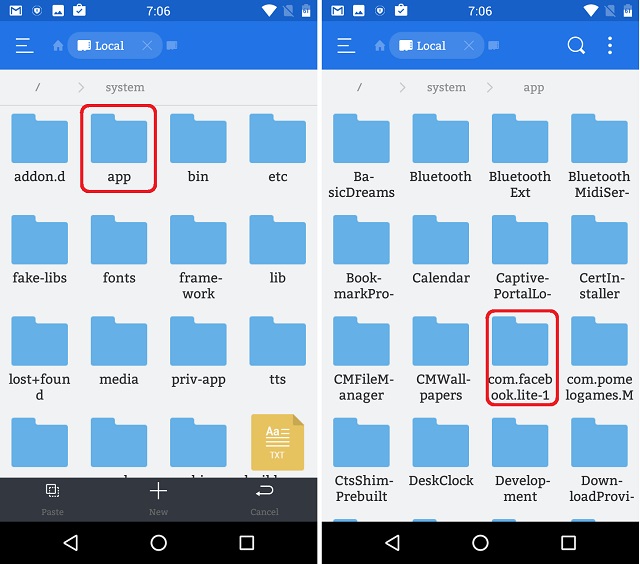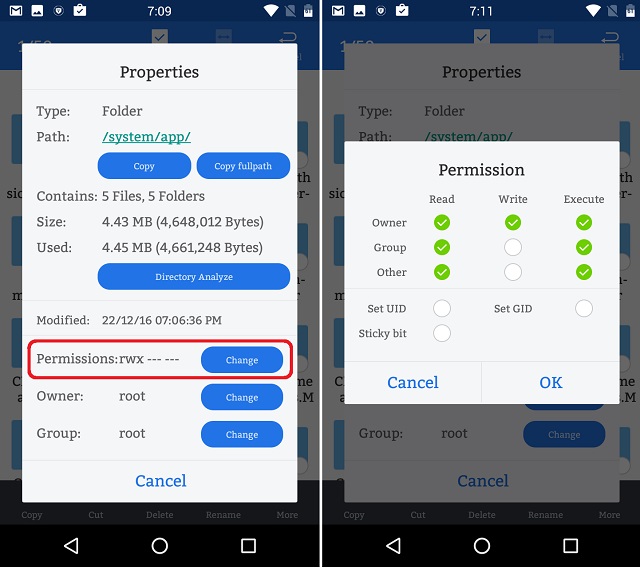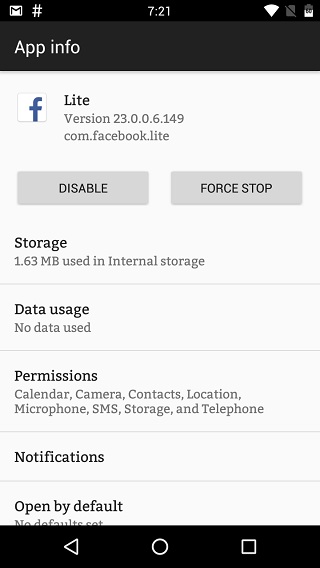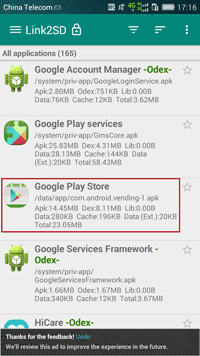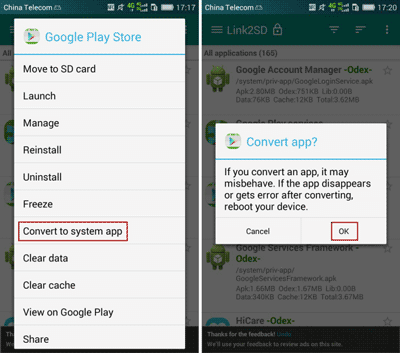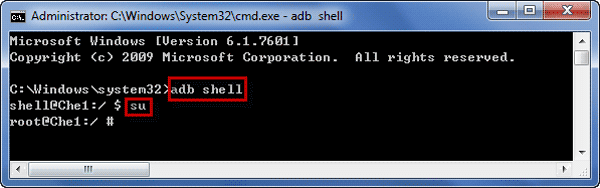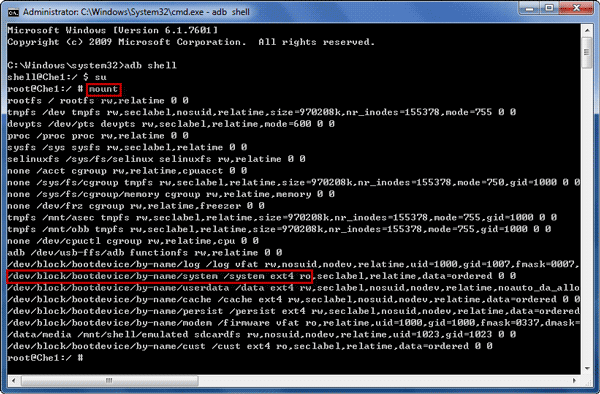- Install Third-Party Apps as System Apps on Android
- Why convert Third-Party apps into System apps?
- Prerequisites
- Install Apps as System Apps on Android
- Things to keep in mind
- How to install user apps as Android system apps
- Warning
- Requirements
- Installing a System App with ES File Explorer
- Installing a System App via ADB
- 2 Ways to Convert User App to System App on Android
- Way 1: Convert to System App via Application Manager
- Way 2: Make an App a System App by Changing OS
- Option 1: Directly Copy APK to Install in /system/app
- Option 2: Convert User App to System App with Android SDK and Command
Install Third-Party Apps as System Apps on Android
In this tutorial, we’ll learn how we can install third-party apps as system apps. Having installed an app from the Play Store or sideloading an APK, you can easily convert user apps into systems apps.
There are two different types of Android apps: system apps and third-party apps. System apps are the ones responsible for the core functionality of the Android System. Apps such as Dialer, Messages, Settings, Camera, Google Play Store. These apps come pre-installed with the phone out of the box when you buy it. Manufacturers do not provide an option to remove these apps as doing so might impact the core functioning of the system.
And then there are third-party apps; the apps that you download from Play Store or sideload with an APK file. Apps such as Amazon, Splitwise, MX Player, etc. These apps can be uninstalled anytime without any restrictions. Also, system apps tend to have more permissions and hence more control over the phone than the normal third-party apps. In this post, I will tell you how to install third-party apps as system apps on Android.
Why convert Third-Party apps into System apps?
That’s a good question, and I’ll tell you why.
There are times when you might need to format (factory reset) your device to get rid of an annoying problem in your device (Weird errors pop-up every now then and won’t go away, it happens!) or if your device is not working the way, it’s supposed to. The problem with the factory reset it that it deletes all the user data and third-party apps. Your favorite music player you installed from Play Store, gone. That nice file manager you installed from Play Store, gone. If you convert these third-party apps into system apps, they’d still be there even after the reset, yay!
Prerequisites
- A Rooted Android Phone.
- A File Manager of your choice that allows you to access/modify root files.
Install Apps as System Apps on Android
Step 1: We are going to use File Explorer Root Browser. It is free, and you can grab it from the Google Play Store by clicking below:
Note: If you’re willing to shell out a few bucks, I highly recommend using ‘Root Explorer’ (download link below). But as it is a paid app, File Explorer Root Browser is used in this tutorial.
Step 2: Once you install File Explorer Root Browser, open the app. Swipe from the left and tap on the ‘Root Explorer’ option to enable it. You will be prompted to grant superuser (root) permissions for the app, tap ‘Allow.’
Step 3: Go back to the app’s home page and tap on the ‘Internal Storage’ option and then tap on the ‘/’ on the top left corner to go to the root directory where the system files are present.
Step 4: Once you are inside the “/“ folder which is the root folder of your device, open the ‘data‘ folder and then the “app” folder to access the data of all the user-installed apps. Every app’s data will be in its own separate folder. Now, long press on the folder of the app that you want to convert as a system app and select the “cut” option.
For the purpose of this tutorial, we will make use of the Facebook Lite app. The data of this app will be stored in the folder named ‘com.facebook.lite-1’.
Step 5: Go back to the root (‘/’) folder again and navigate to the ‘system’ folder and then to the ‘app’ folder. This is the place where the data of all the system app are stored. Paste the folder (‘com.facebook.lite-1’) we copied here.
Step 6: The next step is to set proper permissions for the folder you just copied to make sure it has all the permissions of a system app. For that,
- Long press on the app folder and open its ‘Properties‘.
- Tap on the ‘Change’ button next to the ‘Permissions‘ option.
- Here, you have to allow Read, Write and Execute permissions. The permissions need to be exactly as in the below picture:
Step 7: Inside the folder you just copied, there is an APK file which is the actual app. You need to configure permission of this APK file too, to make sure it has all the permissions of a system app. To do this, open the folder you just copied, find the APK file and open its properties. Then set the permissions as shown below:
Once you have completed the steps as mentioned above, simply reboot your device for the changes to take effect. This step is a must! Upon reboot, you will find that the app will be installed as a system app. To confirm this, go to Settings > Apps > Facebook Lite (in this example) to open the app’s details. The screen should look like this now:
If you notice, the uninstall option will not be present for this app now. You can either choose to disable or force stop the app, just like the apps that came pre-installed on your device.
Things to keep in mind
Before you convert a particular app into system app, make sure the app is clean and does not contain any harmful code. Refrain from downloading APK files from unknown/Chinese website and do not convert these apps to system apps as system apps have permission to do almost anything on your phone.
Do let us know if this worked out fine for you. Do not hesitate to ask us any questions regarding any of the steps mentioned in this guide through the comments sections below.
Источник
How to install user apps as Android system apps
Part of the benefits of having an Android device is being able to install an app on it. Installing is as simple as one, two, three; just search for your desired app on the Google Play Store and hit the Install button. Though installing apps is easy, they can be installed as either user apps or system apps.
User apps are installed in the typical way via the Google Play Store, Amazon Appstore, third-party markets, or sideloading. In contrast, system apps are apps pre-installed in the phone’s system partition with your ROM and typically, Android device users don’t have the access to the system partition. This means that, ordinarily, users cannot directly install apps to or uninstall from the system partition.
You can install user apps as system apps by using such apps as Titanium Backup, but you have to go for the paid version of the app to be able to enjoy such feature. However, there are other methods to install user apps as system apps without paying fees. Check out this guide for methods of installing ordinary user apps as system apps.
Warning
- The information in this guide is provided for instructional and educational purposes only. There is no guarantee that these instructions will work under your specific and unique circumstances.
- Use these instructions at your own risk. We shall not hold any responsibility or liability for whatever happens to you or your device arising from your use of the info in this guide.
- Read and understand the whole guide first before actually performing the instructions.
Requirements
- A rooted Android device. If you haven’t rooted your Android device yet, you can check out our list of the rooting methods we’ve covered.
- Enable USB debugging on your Android device. On most Android devices, you can find USB Debugging in Settings > Applications > Development.
- Backup all personal data on your phone to make sure you have a copy of your personal data (e.g., contacts, SMS, MMS, Internet settings, Wi-Fi passwords, and the like) in case the procedure in this guide erases such data.
-
- For backup tips, check our guides on how to sync your data to the cloud and how to create local backups of your mobile data.
- Maintain a battery charge of 70% or more to make sure that you have sufficient power for the entire procedure.
Installing a System App with ES File Explorer
For this method, you will need root access and the ES File Explorer app. You can download this app free from the Google Play Store.
- Configure ES File Explorer by doing the following steps:
- Launch ES File Explorer.
- Select Menu and choose Settings.
- Under Settings, enable the options for Up to root and Root Explorer. A message will appear, requiring you to confirm your action. You will also need to confirm Superuser access.
- Enable Mount File System.
- Go back to the app’s main menu.
- Get a copy of the APK (Android Package) of the app that you want to save as a system file by doing the following steps (skip to step 3 if you already have the app’s APK file):
- Install an app from the Google Play Store. For this guide, we will be using the app BioRhythms as an example.
- Launch ES File Explorer and navigate to /data/app.
- Locate the APK file that you want to install as a system app. If you don’t know the APK’s filename, simply go to the Google Play Store link of your chosen app. View the link and take note of the words after “?id=”. This will be your APK’s filename. For instance, the BioRhythms app link is https://play.google.com/store/apps/details?id=app.biorhythms. The BioRhythms’ APK is app.biorhythms-1.apk.
- Create a backup of the chosen APK by copying it to the phone’s SD Card.
- After creating a backup, long tap on the APK file and a menu will appear. Choose Cut. A blue arrow will appear at the bottom of the screen.
- Go back to the main menu and navigate to /system/app/.
- Drag the little arrow at the bottom of the screen. It will bring up the icon of the APK file.
- Tap the APK file and it will be transferred to /system/app/.
- Find the APK file in /system/app/. Press and hold it and a menu will appear.
- Select Properties on the menu. The dialog properties will show up.
- Tap Change and it will show the permissions dialog box.
- Check the boxes for the following permissions in the dialog box:
- User: Read and Write
- Group: Read
- Other: Read
- Select OK once the required settings have been made.
- Reboot your device.
You app is now saved as a system app.
Installing a System App via ADB
For this method, make sure that you have installed ADB (Android Debug Bridge) on your computer. You can get ADB by setting up the Android Software Development Kit (SDK) on your computer.
Источник
2 Ways to Convert User App to System App on Android
How to make an user app a system app? Follow two ways below to convert an app to system app. Then the app would not be easily uninstalled or changed.
Way 1: Convert to System App via Application Manager
If you have learned convert between user app and system app, you would know third-party application manager could easily convert user app to system app, such as RE and LINK2SD.
By comparing RE and LINK2SD, you would find LINK2SD seems easier to make a system app with user app.
Step 1: Download Link2SD APK and install it on your Android phone.
Step 2: Run it on android and look for the app you want to convert to system app.
Step 3: Click the app, and select Convert to system app in the right pop-up menu.
Sometimes, probably you cannot find «Convert to system app» option when you click a user app in Link2SD. This happens is possibly because the app cannot be installed as system app. So don’t worry it is your Android phone problem. When this really happens, I think you should give up to converting to system app.
Step 4: On Convert app dialog, click «OK» to confirm to convert this app, and undertake the possible risk.
For example, the app disappears or gets error after converting.
Way 2: Make an App a System App by Changing OS
Option 1: Directly Copy APK to Install in /system/app
If you have permissions to write in /system/app, you can follow this way to change user app to system app. If not, please follow option 2 to do.
2. The Android will prompt you the system is upgrading. Wait for Android upgrade successfully.
3. Find the app saved in the sdcard, and click its APK to install it on Android phone.
Now the app has been converted to system app. If you are not sure, you just need to open Settings Manage apps, and choose the app and try to uninstall it. If it cannot be uninstalled or the system app prompting message appears without root privileges, you can be sure it is system app now.
Option 2: Convert User App to System App with Android SDK and Command
Compared to above two ways, this way looks more difficult for android users. But if you don’t want help from third-party application manager, or you would like to learn the principles about how user app can be converted to system app, it will be more valuable than above two.
Preparation:
- 1. Android phone root access.
- 2. Android SDK has been installed and ADB is ready to use.
- 3. Obtain the APK file of the app you want to convert it to system app.
- 4. Place the .apk file in the specific directory of the device, /sdcard.
Step 1: Plug your Android phone into computer and enable USB debug.
Step 2: Open CMD and enter Android system with command.
Run Command Prompt as administrator, type «adb shell» and press Enter to see whether there is a message «#» returned back. If there is, it means that you have successfully accessed Android system by command on computer.
Step 3: Make /system folder readable and writable.
1. Type «mount» and press Enter to check /system folder permissions, and get the /system partition location.
/dev/block/bootdevice/by-name/system /system
2. Mount /system folder readable and writable. In order to be sure, you can type «mount» again to check whether /system folder permissions has been changed.
Step 4: Find, copy the APK and library files to /system folder, and add permissions to them.
1. Copy APK to /system/app and add permissions.
command: cp xxxx.apk /system/app or mv xxxx. apk /system/app
2. Decompress APK and check whether there is a file *.so in lib/armeabi. If there are, copy them to /system/lib, just like copying APK to system/app. If not, directly turn to step 5.
adb push xxxx.so system/lib
3. Add permissions to these library files. chmod 644 xxxx.so
Step 5: Reboot Android phone when you confirm all of things have been setup.
Now try to run this APK on your android phone, and then check whether it cannot be uninstalled. If all is successful, it means that you have converted the user app to system app.
Tips: After converting user app to system app, you should remount /system permission as r/o. Otherwise, anyone could change app settings in /system, which would lead to damage to Android system.
Related Articles:
iSunshare is dedicated to providing the best service for Windows, Mac, Android users who are in demand for password recovery and data recovery.
Источник