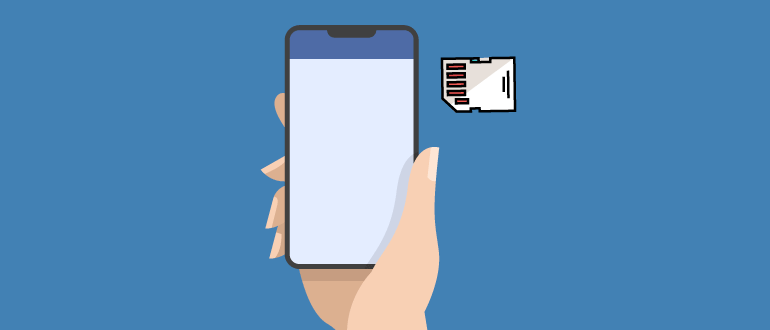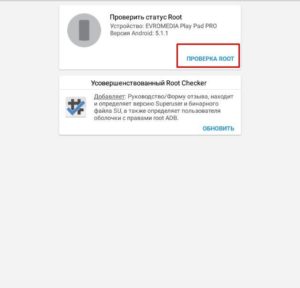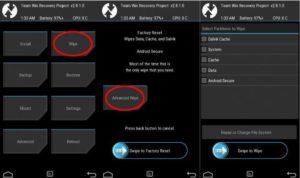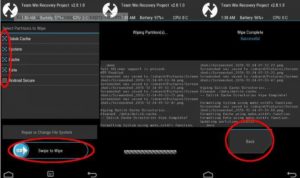- Как прошить Android-устройство через SD карту
- Понятие прошивки
- Подбор прошивки
- Как подготовить смартфон к прошивке
- Прошивка Android-устройства через SD-карту
- Создание бэкапа прошивки
- Процесс установки модифицированного рекавери
- Этап копирования прошивки и патчей на карту памяти
- Как сделать вайп
- Выполнение процесса прошивки
- Как происходит прошивка пакета гугл-приложений
- Процесс установки патчей
- Настройка девайса после прошивки
- Как установить ОС Андроид на флешку – инструкция по шагам
- Подготовительный этап
- Зачем нужно скидывать Андроид на флешку
- Создание загрузочной флешки с помощью компьютера
- Установите систему
- Создание загрузочной флешки через приложение Drive Droid
- В каких случаях понадобится переустановка системы
- Установка Андроид через кастомные рекавери
- Альтернативные способы запуска приложений Android на Windows
- Как вернуть прежнюю версию андроид
- На каких планшетах это работает
Как прошить Android-устройство через SD карту
Иногда любимое устройство, работающее на ОС Android, перестает радовать скоростью и стабильностью работы. Зачастую нарушения в функционировании спровоцированы некоторыми проблемами в программной среде смартфона, планшета или другого устройства на Андроиде. Как правило, они возникают из-за того, что прошивка девайса слетела или стала работать с ошибками из-за неправильной эксплуатации. Переустановить операционную систему смартфона можно несколькими способами. Рассмотрим, как прошить Android через SD-карту.
Понятие прошивки
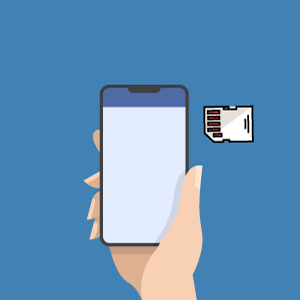
Существуют несколько видов прошивки:
- кастомная – созданная энтузиастами для получения прав полного контроля над устройством;
- официальная — стоковая.
Преимущество первой заключается в полностью ручной настройке девайса, но его производительность может заметно ухудшиться, а второй (заводской) – в быстродействии, полной безопасности, но, как говорилось выше, часть функций будет заблокирована.
Подбор прошивки
К подбору ПО стоит отнестись ответственно, ведь от того, как пройдет установка прошивки Android с SD-карты, будет зависеть стабильность работы Андроид-устройства. Сперва нужно узнать точную модель девайса и версию ОС. Для этого требуется:
- Включить смартфон или планшет.
- Зайти в меню.
- Перейти в пункт «Настройки», найти вкладку «Об устройстве». Здесь располагается полная информация о девайсе: версия ядра и системы безопасности, серийные номера ЦП (центрального процессора), количество ядер, объем ОЗУ.
- Следует обратить внимание на «Номер сборки» и «Модель гаджета». По этой информации следует искать нужное обеспечение.
Теперь стоит определиться с видом прошивки. Неоспоримые преимущества неофициальной прошивки в полном контроле над девайсом, персональной настройке устройства и разблокировке ранее недоступных функций.
Официальная прошивка гарантирует стабильность работы устройства, защиту от вмешательства в системные файлы и оперативное получение обновлений ОС, если девайс новый.
Заводская прошивка доступна на официальном сайте производителя устройства, где можно скачать архив с ПО. Рассмотрим пошаговый процесс на примере планшета Evromedia Play Pad Pro:
- Перейти на сайт: https://www.evromedia.eu/android-tablet-pay-pad-pro.html.
- В списке выбрать свое устройство.
- Скачать инструкцию по установке и саму прошивку.
- Загрузить файл с прошивкой на внешнюю карту, откуда и получится прошить планшет Android через карту памяти.
Далее необходимо подготовить девайс. Следует внимательно выполнять все нижеперечисленные инструкции, и тогда устройство гарантировано обновится без проблем.
Как подготовить смартфон к прошивке
Прежде чем перейти к установке программного обеспечения, обязательно подготовьте устройство к обновлению, иначе во время загрузки девайс даст сбой и больше не запустится. Это связано с обрывом загрузки прошивки. Чтобы избежать таких проблем, нужно:
- зарядить гаджет. Переустановка прошивки потребует много энергии, поэтому лучше зарядить устройство на 100%;
- скачать из Google Play приложения ROM Manager, TWRP или CWM Recovery, Root Checker и любую программу-рутировщик, например, Kingoо Android Root.
Первая утилита нужна для замены стандартного меню загрузки CRM и дает возможность расширенного управления устройством, но требует root-права — права суперпользователя (администратора). Остальные приложения позволяют загружать сторонние прошивки, проверяют смартфон на наличие прав администратора и дают права суперпользователя.
Следует обязательно проверить устройство на наличие прав администратора, поскольку без них кастомную прошивку установить не получится.
- Запустить Root Checker на девайсе.
- В приложении нажать на функцию «Проверка Root».
- Когда тест на права суперпользователя завершится, в верхнем поле, где находится вышеупомянутая функция, появится сообщение о наличии либо отсутствии прав суперпользователя.
Если root-права отсутствуют, их нужно получить, иначе не удастся прошить смартфон Android через карту памяти. Процесс состоит из двух этапов: разрешение установки сторонних приложений и работа с Kingo Android Root.
Доступ к неофициальным утилитам нужен для обновления кастомной прошивки. Чтобы разрешить установку сторонних приложений, необходимо:
- Перейти в «Настройки».
- Выбрать меню «Безопасность».
- Кликнуть на «Неизвестные источники» и разрешить установки из них, сдвинув ползунок вправо.
Следующий этап — работа с программой получения root-доступа Root Kingo Android. Чтобы начать разблокировку устройства, выполните такие шаги:
- Запустите файл Kingo Android Root.apk. Скачать его можно на официальном сайте приложения: http://www.kingoapp.com/.
- Согласитесь с предупреждением. После этого начнется установка программы.
- Откройте установленную утилиту.
- Нажмите на кнопку «No root», после чего запустится процесс получения прав.
Есть вероятность, что программа на устройстве не будет работать, однако существует выход – использовать компьютер. После того, как будут получены права администратора через ПК, вы сможете перепрошить Android с SD карты.
Для разблокировки root с помощью внешнего устройства нужно разрешить отладку USB и подключить девайс к компьютеру. Пошаговая инструкция:
- Перейти в меню «Настройки».
- Кликнуть на раздел «Для разработчиков». Если он заблокирован, необходимо вернуться в меню и выбрать пункт «Об устройстве». Затем несколько раз нажать на «Номер сборки». После этого раздел станет доступным.
- Выбрать режим «Отладка по USB».
- Подключить планшет либо смартфон к ПК через USB-кабель.
- Запустить утилиту Root Kingo Android. Начнется автоматическое скачивание необходимых драйверов.
- Нажать на кнопку «ROOT».
- После завершения рутирования (получения прав) высветится кнопка «Finish».
Прошивка Android-устройства через SD-карту
Весь процесс прошивки девайса через карты памяти сводится к тому, что необходимо получить root-права, установить меню Recovery, если его нет по умолчанию, загрузить файл прошивки в формате zip-архива в корневую папку устройства, обычно в директорию Android. Собственно, процесс рутирования и требуется для того, чтобы получить доступ в корень устройства.
Во время обновления могут возникнуть различные проблемы, в том числе прерывание инсталляции или сбой прошивки, что повлечет за собой потерю важных данных.
Поэтому перед началом процесса стоит сделать резервную копию — бэкап. Это поможет восстановить файлы и работоспособность девайса.
Создание бэкапа прошивки
Неотъемлемая часть обновления устройства — резервное копирование системных файлов. Бэкап можно сделать различными утилитами, например, стоковым либо кастомным Recovery.
Базовые рекомендации перед backup:
- заряд гаджета до 70, а лучше до 100%;
- свободное место на съемной карте памяти от 600 МБ (зависит от размера бэкап-файла).
Процесс установки модифицированного рекавери
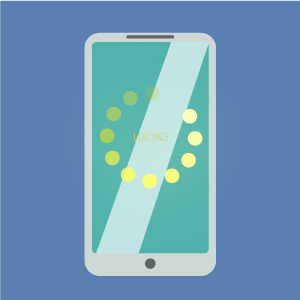
Для установки «самодельного» ПО потребуется модифицированный рекавери, который позволит инициализировать неофициальную прошивку. Для этого нужно:
- Получить root-права.
- Запустить ранее скаченный TWRP или ROM Manager, если выбрано рекавери ClockWorkMod (CWM).
- Дать программе права суперпользователя.
- Через приложение установить рекавери.
Этап копирования прошивки и патчей на карту памяти
Не рекомендуется торопиться с установкой ПО, для начала лучше ознакомиться с ошибками и другими комментариями к прошивке.
После создания бэкапа всех файлов, который можно перенести на компьютер либо облачное хранилище, например, Google Drive, необходимо создать на SD-карте папку для архива с прошивкой и патчами.
Затем перекинуть файл в формате zip с ПО и патчами в созданную директорию.
Как сделать вайп
“Wipe” в переводе с английского означает вытирать, форматировать. Если сделать вайп, выбранные в Recovery папки полностью очистятся от находящиеся там файлов, настроек и прочего. Как инструмент для Wipe используйте приложение TWRP. Придерживайтесь этой инструкции:
- Выключите девайс и зайдите в меню Recovery с помощью одновременного нажатия кнопок включения и регулировки громкости + или -. Для устройств разных производителей способы отличаются, поэтому этот шаг лучше уточнить на сайте производителя или в интернете.
- В меню рекавери TWRP выбрать пункт «Wipe», а затем – «Advanced Wipe».
- В списке выбрать все разделы, кроме «Android Secure».
- Передвинуть ползунок «Swipe to Wipe» вправо.
Следует помнить, что не рекомендуется прерывать вайп, так как это отрицательно скажется на стабильности системы.
Выполнение процесса прошивки
Этот процесс подразумевает распаковку архива с прошивкой и дальнейшую установку корневых файлов, поэтому для кастомной прошивки необходимо воспользоваться скачанным архивом с программным обеспечением. Чтобы запустить процесс прошивки, требуется выполнить ряд действий:
- Войти в меню Recovery.
- В меню Recovery выбрать раздел «Install» или «Install from SD card», а также другие подобные названия раздела, по смыслу подходящие под «Применить ZIP-архив».
- С помощью диспетчера файлов выбрать архив с прошивкой.
- Нажать «Swipe to Confirm Flash».
После этого начнется процесс прошивки. По завершению, возможно, придется дополнительно установить Google-сервисы и системные службы девайса, если они не вшиты в кастом ROM. Для этого нужно скачать архив с указанными компонентами.
Как происходит прошивка пакета гугл-приложений
Бывает, что стандартный пакет гугл-утилит (GAPPS) отсутствует в новой прошивке (как правило, в прошивках Cyanogen Mod или AOKP) либо лицензия Гугла не разрешает установку служб по умолчанию на конкретном смартфоне.
Процесс смены версии ОС не предусматривает автоматическую загрузку приложений Google — почты, браузера, Coogle Play и так далее. Эти программы устанавливаются вручную. Придерживайтесь таких шагов:
- Скачайте архив с «GAPPS».
- Повторите те же действия, как в пункте «Процесс прошивки».
- Установите Gapps из скачанного приложения Open Gapps Manager из Google Play.
Процесс установки патчей
Патчи – модифицированные версии официальных приложений. Обычным установщиком запустить их нельзя, поэтому снова рекомендуется открыть приложение TWRP. Процесс установки патчей ничем не отличается от установки прошивки и GAPPS.
Настройка девайса после прошивки
Первичный запуск устройства может оказаться долгим, что связано с автоматической оптимизацией системы. Через несколько минут обновленный Android запустится и предложит провести первую настройку. После старта ОС нужно выбрать язык, установить время и подключиться к точке доступа.
Источник
Как установить ОС Андроид на флешку – инструкция по шагам
Подготовительный этап
Первым делом вам понадобится запастись необходимыми файлами и программным обеспечением, а также смартфоном или планшетом и соединительным USB-кабелем для подключения к компьютеру либо же любой USB-флешкой. Объём носителя должен быть не менее 1 гигабайта. С оборудованием разобрались, теперь давайте определим, что за программное обеспечение вам потребуется. Его выбор зависит от того, какой способ вы выбрали для создания загрузочной флешки: с помощью компьютера либо прямо на мобильном устройстве Android.
- Установочный образ операционной системы Андроид, специально адаптированной для установки через загрузочную флешку. Образы распространяются в виде файлов с расширением ISO, а скачать их можно с торрент-трекеров, прямо с сайтов некоторых производителей мобильных девайсов либо же с этого сайта (https://www.android-x86.org/download). На нём распространяются разные версии Android, включая версию 6.0, уже адаптированные для различных устройств. На странице загрузки вы увидите большую таблицу с четырьмя колонками. В первой отображена версия Android и ссылки на скачивание, во второй — устройства, для которых адаптирована сборка, в третьей — дата создания, в четвёртой — автор. Просмотрите внимательно список устройств, и нажмите на кнопку View возле необходимой сборки, после чего вы будете автоматически перенаправлены на страницу закачки. Что примечательно, для пользования вам даже не потребуются никакие ключи активации.
Для надежности установки лучше обратиться к проверенным ресурсам — просто выберите подходящую версию и скачайте ее
Разобравшись с файлами, давайте перейдём непосредственно к созданию носителя. Рассмотрим два способа.


Зачем нужно скидывать Андроид на флешку
Сегодня существует два способа использования популярной платформы на ПК. Это:
Эмуляторы – специальное ПО, включающее виртуальную ОС. После установки пользователь получает плеер, способный читать андроид-приложения.
Собственно система Android, портированная под платформу х86. На сайте разработчиков можно скачать iso-образ, записать его на флешку, чтобы впоследствии использовать ее на любом компьютере с архитектурой х86 или х64, который поддерживает загрузку с внешних USB-носителей.
Имея под рукой подобный гаджет, юзер получает возможность запускать на своем ПК две операционные системы – традиционный Windows и новенький Android. Одновременно с его помощью можно отслеживать поломку в системе, восстанавливать ее после поражения вирусами, тестировать оперативную память.
Благодаря установке Андроид в качестве второй операционной системы, можно оптимизировать быстродействие и увеличить скорость выполнения процессов ОС, не загружая ее сторонними приложениями или оболочками.


Создание загрузочной флешки с помощью компьютера
- Скачайте все необходимые файлы, распакуйте архивы, поместите всё в одну папку на жёстком диске.
- Подключите флешку к свободному USB-порту компьютера или ноутбука. При правильном подключении и определении компьютер должен издать сигнал. Обратите внимание, что смартфон или планшет должен поддерживать подключение в режиме внешнего USB-накопителя. Чтобы его активировать, в шторке уведомлений кликните на уведомление, отобразившееся при подключении, и выберите «USB-накопитель». Возможно, придётся его активировать, нажав дополнительно на второе уведомление, появившееся после включения режима.
Выберите вариант подключения, как USB-носитель
Установите систему
Если вы хотите, чтобы на компьютере работали две системы, создайте раздел для установки Android. Установка в раздел с Windows приведёт к полному стиранию системы. Под Android нужно выделить минимум 8 ГБ свободного пространства. Оптимальный размер — 16 ГБ.
Нажмите на экране установщика на последний пункт Install Android to harddisk. Выберите выделенный под Android раздел.
Укажите файловую систему FAT32 или NTFS. Появится предупреждение об уничтожении всех данных из выбранного раздела. Нажмите Yes.
Примите предложение установить загрузчик GRUB. Установите подраздел EFI GRUB2, если инсталлируете Android на компьютер с UEFI. Если стоит обычный BIOS, нажмите Skip.
Нажмите Yes в диалоге «Do you want to install/system directory as read-write?», чтобы получить возможность перезаписывать данные в системе.
Дождитесь окончания установки. После инсталляции появится предложение создать пользовательский раздел внутри системы. Нажмите Yes и установите размер 2 000 МБ.
Нажмите Run Android, чтобы завершить установку. Первоначальная настройка системы полностью повторяет первое включение нового устройства на Android: вам нужно выбрать язык, сеть Wi-Fi и добавить аккаунт Google.
Android-x86 — не единственная десктопная версия Android. Для разнообразия можно поставить Remix OS. Она позиционируется как более простая в установке и освоении система, которая сразу создавалась для компьютера, хоть и использует в своей основе экосистему Android.
Создание загрузочной флешки через приложение Drive Droid
Для использования этой утилиты у вас должен быть смартфон или планшет на современной версии Android, заряженный минимум наполовину, полученные рут-права, карта-памяти с количеством свободного места чуть большим, чем образ операционной системы, которую вы собираетесь записывать, а также компьютер с любой программой для записи образов дисков (UltraISO является лучшим вариантом для этого).
- Загрузите приложение DriveDroid (https://yadi.sk/d/EQmQNrht3DbiiW или https://yadi.sk/d/zWzixhjY3Dbip2) и установите его на своё устройство. По умолчанию возможность устанавливать софт не из Play Market заблокирован, отключите это ограничение, перейдя в Настройки — Безопасность и уберите галочку с «Неизвестные источники».
- После запуска происходит загрузка мастера настроек. Пройдите все этапы для настройки приложения. Вам будет предложено предоставить рут-права, затем настроить каталог образов, то есть папку, в которой будут храниться рабочие файлы.
- Подключите девайс через кабель к компьютеру, чтобы активировать систему подключения USB. Выберите Standard Android Kernel — Показывать как USB устройство, после чего проверьте в Проводнике, отображается ли в нём образ, который вы только что смонтировали. Если все показывается, выберите «Далее» и проверьте, загружается ли компьютер через ваш тестовый образец. В случае успеха переходим к следующему этапу.
В этом случае вам также нужно выбрать тип подключения, как к USB-носителю
В каких случаях понадобится переустановка системы
Как и на любом телефоне, на всех планшетах уже имеется предустановленная конкретная версия операционной системы. Однако, компания Google постоянно совершенствует ОС Андроид, выпуская все более новые версии. Они обладают расширенным функционалом, информативным интерфейсом, при этом имеют множество улучшений.
По этим причинам рекомендуется устанавливать свежую версию ОС. В некоторых обновлениях содержатся исправления критических ошибок, которые могли проявляться на конкретных моделях устройств. Все эти уязвимости устранит обновление операционной системы. Также в случае глюков и медленной работы аппарата, вам может помочь новая версия Андроид.
Некоторые пользователи столкнулись с проблемой, когда Андроид полностью «слетел». Причин тому огромное множество. Это могут быть вирусы и вредоносное программное обеспечение, некорректные действия пользователя и установка экспериментальных неофициальных прошивок на свой девайс.
Явными признаками того, что Андроид полетел, являются:
- Планшет не реагирует на сенсорный экран и кнопки;
- Устройство не включается;
- При включении гаджет выдает какую-либо ошибку.
- На экране постоянно высвечивается сообщение о проблемах с оперативной памятью.
В таком случае, вам не избежать установки Андроид на планшет.
Установка Андроид через кастомные рекавери
Чтобы установить Андроид, пригодится CWM:
- Скачайте zip архив с файлом прошивки и поместите его на SD-карту мобильного устройства.
- Перезагрузите мобильное устройство.
- Войдите в Recovery Mode.
- Выберите «install zip from sdcard». Используйте кнопки громкости для перемещения и кнопку Включения для выбора.
- Выберите нужный архив в проводнике.
- Подтвердите действие.
- Дождитесь окончания процесса и нажмите «Go back».
- Выберите «reboot system now».
Убедитесь, что аккумулятор устройства заряжен более, чем на 60-70%.
Альтернативные способы запуска приложений Android на Windows
Если вашей основной мотивацией для установки Android на планшет Windows является использование приложений, эмуляция является более простым решением. Вы можете выбрать один из нескольких инструментов для запуска приложений Android таким образом, включая:
- NoxPlayer: Вероятно, лучший эмулятор Android для Windows.
- BlueStacks: идеально подходит для любителей игр на Android.
- Энди: Включает функции для разработки игр и приложений.
Обратите внимание, что они будут работать только так, как позволяет оборудование на вашем компьютере с Windows.
Как вернуть прежнюю версию андроид
Резервную копию можно вернуть разными инструментами – сторонними программами, кастомными рекавери режимами или мобильными приложениями.
Чтобы сделать это через CMW:
- Перезагрузите устройство.
- Войдите в Recovery Mode.
- Переключайте пункты открывшегося списка до «backup and restore». Для этого используйте клавиши громкости.
- Нажмите на клавишу Включения, чтобы выбрать элемент списка.
- Найдите и выберите «Restore» так же, как вы делали с «backup and restore».
- Выберите нужную версию ПО для восстановления.
- Ожидайте окончания действия ПО. Достаточно 15 минут.
В ROM Manager функция ранее сохраненной копии тоже есть. Нажмите на соответствующую кнопку и дождитесь окончания процесса.
На каких планшетах это работает
В данном случае речь пойдёт о планшетах, работающих на Intel x86 процессорах. В частности, именно в этом гайде в качестве подопытного выступает Acer Iconia W700.
На XDA-Developers есть идентичный гайд для Samsung XE700T, а в комментариях к нему подтверждена актуальность нижеследующей инструкции для соответствующих моделей Microsoft Surface (не RT, там стоит ARM-процессор).
Источник