- Как установить apk на эмулятор в Android Studio?
- Install Android Development Tools
- Before You Begin
- Background
- What Do You Need?
- Install and Set Up Android Studio
- Install an Android SDK Platform Package
- Create and Start an Android Virtual Device
- Install the Java SE Development Kit 8
- Create Environment Variables
- Пишем и собираем приложения для Android в linux консоли
- Введение
- Железо
- Операционная система
- Установка пакетов
- Настройка adb
- Постановка задачи
- Создание подписи
- Манифест
- Layout
- Исходный код приложения
- Скрипт для сборки
- Сборка и установка
- Заключение
Как установить apk на эмулятор в Android Studio?
Как установить apk на эмулятор в Android Studio с терминала?
В Eclipse мы сделали
Теперь, как в Android Studio?
Вы можете установить файлы .apk в эмулятор независимо от того, что вы используете (Eclipse или Android Studio)
Вот что я всегда делаю: (для начинающих)
1- Запустите эмулятор и подождите, пока он полностью не запустится.
2- Перейдите в папку установки sdk, затем перейдите к платформенным инструментам (вы увидите исполняемый файл adb.exe )
3- создайте новый файл и назовите его run.bat , отредактируйте файл с помощью блокнота и запишите в него CMD и сохраните его.
4- скопируйте нужный apk в ту же папку
5- теперь откройте run.bat и напишите adb install «your_apk_file.apk»
6 – дождитесь завершения установки
7-voila ваш apk установлен на ваш эмулятор.
Примечание: для повторной установки приложения, если оно уже существует, используйте adb install -r «your_apk_file.apk»
Извините за подробные инструкции, как я сказал для начинающих
Надеюсь, эта помощь.
Запустить симулятор -> перетащить yourApp.apk в экран симулятора. Это все. Нет команд.
Для тех, кто использует Mac, и вы получаете команду, не найденную ошибку, что вам нужно сделать, это
./adb install «yourapk.apk»
Намного проще только запустить эмулятор, а затем перейти на sdk / platform-tools и использовать adb отсюда, чтобы установить apk. Подобно:
Adb install xxx.apk
Он установит его на запуск эмулятора.
Начните свой эмулятор с Android Studio Tools->Android-> AVD Manager затем выберите изображение эмулятора и запустите его.
После запуска эмулятора просто перетащите APK очень просто.
В эмуляторе студии Android для запуска файла apk просто перетащите apk в эмулятор. Эмулятор установит apk
Для Linux: как только эмулятор работает, для меня работало следующее.
Поскольку я установил Android SDK в свой домашний каталог, у меня есть следующая файловая структура:
главная / Android / Sdk / платформенные инструменты / ADB
главная / AndroidStudioProjects / Metronome.adk
AndroidStudioProjects – это папка с файлами, созданная для моих проектов Android. «Metronome.adk» – это файл, который я хочу запустить.
Итак, используя Terminal из домашнего каталога …
Являясь новичком в Linux, я часто забываю о необходимости помещать «./» при попытке найти файл или запустить команду.
После того, как команда достигает «Успеха», приложение находится в области приложений эмулятора и может быть запущено.
В Android Studio: View – Tool Windows – Gradle
В окне инструмента «Грейдл» перейдите к своему :app – Tasks – install и затем выполните (двойным щелчком): любые ваши задачи install* : например, installDebug , installRelease
Примечание: apk также будет автоматически установлен при запуске приложения
Источник
 Install Android Development Tools
Install Android Development Tools
 Before You Begin
Before You Begin
This 15-minute tutorial shows you how to install Android Studio, which includes the Android SDK, and create an Android Virtual Device (AVD) on which you install an Oracle JavaScript Extension Toolkit (Oracle JET) hybrid mobile application during a later tutorial. The time to complete doesn’t include processing time as a result of your activities.
Background
The Oracle JET command-line interface invokes the Android SDK that you install with Android Studio to build an Android application package (APK) file from the source files of your hybrid mobile application. This APK file is installed on an AVD to enable you to test the hybrid mobile application.
What Do You Need?
- A computer that meets the system requirements to install Android Studio. See System requirements at https://developer.android.com/studio/
 Install and Set Up Android Studio
Install and Set Up Android Studio
Depending on the operating system of your computer, the Android Studio installation wizard prompts you with dialogs where you choose between standard or custom install types. Choose the options recommended by the Android Studio installation wizard as these options include the components that you require to create and install a hybrid mobile application on an AVD. They also include an Android emulator and an emulator accelerator appropriate for your computer, be that Windows, Mac, or Linux.
- Go to the Download page for Android Studio on the Android Developer’s website at https://developer.android.com/studio/ and click DOWNLOAD ANDROID STUDIO.
- Review and accept the terms and conditions in the Download Android Studio dialog that appears and click DOWNLOAD ANDROID STUDIO FOR PLATFORM where PLATFORM refers to the operating system of your machine, such as Windows, Mac, or Linux.
- Go to the Install Android Studio guide at https://developer.android.com/studio/install and follow the instructions for your operating system to install and start Android Studio.
- If you run Android Studio behind a firewall or secure network, an Android Studio First Run dialog appears which displays a button (Setup Proxy) that you click to enter the proxy server settings for your environment. This allows Android Studio to complete the download of the components for a standard install.
- In the Welcome to Android Studio dialog, select Start a new Android Studio project, and then, in the Create New Project wizard, accept the default options to progress to the final screen in the wizard and click Finish.
This enables the Android Studio toolbar with the options that you need to create an AVD. It also downloads and configures the Gradle build tool that the Android SDK invokes to build the APK file when you complete the creation of your Oracle JET hybrid mobile application.
If you run Android Studio behind a firewall or secure network, a Proxy Settings dialog appears that enables you to configure proxy settings for the Gradle build tool that Android Studio downloads and configures. Provide the proxy settings for your environment to ensure that the Gradle build tool functions correctly.
 Install an Android SDK Platform Package
Install an Android SDK Platform Package
- In the Android Studio toolbar, click the SDK Manager icon (
) to open the Android SDK page in the Default Settings dialog.
- In the SDK Platforms tab, select Android 8.0 (Oreo) with an API Level value of 26, and click Apply.
Description of the illustration sdkmgrdialog.png
- Click OK in the confirmation dialog that appears and accept the license agreement to proceed with the installation.
- Once the installation completes, click Finish and then click OK to close the Default Settings dialog.
 Create and Start an Android Virtual Device
Create and Start an Android Virtual Device
- In the Android Studio toolbar, click the AVD Manager icon ( ) and click Create Virtual Device in the Android Virtual Device Manager dialog that opens.
- In the Phone category of the Choose a device definition page of the Virtual Device Configuration dialog, select Nexus 5X and click Next.
- In the Recommended tab of the Select a system image page, click Download for the Oreo entry with an API Level of 26.
Description of the illustration downloadoreo.png The SDK Quickfix Installation wizard opens.
- Accept the license agreement to proceed with the download of the system image for Android 8.0 with API Level 26. Once the installation completes, click Finish and then click Next in the Select a system page.
- In the Verify Configuration page, review and accept the default settings such as the AVD Name value of Nexus 5X API 26, then click Finish.
- In the Android Virtual Device Manager dialog, click the Launch this AVD in the emulator icon (
) under the Actions column for the newly-created Nexus 5X API 26 AVD.
The Android emulator starts and loads the Nexus 5X API 26 AVD. A toolbar appears to the right of the AVD that provides UI controls to interact with the AVD.
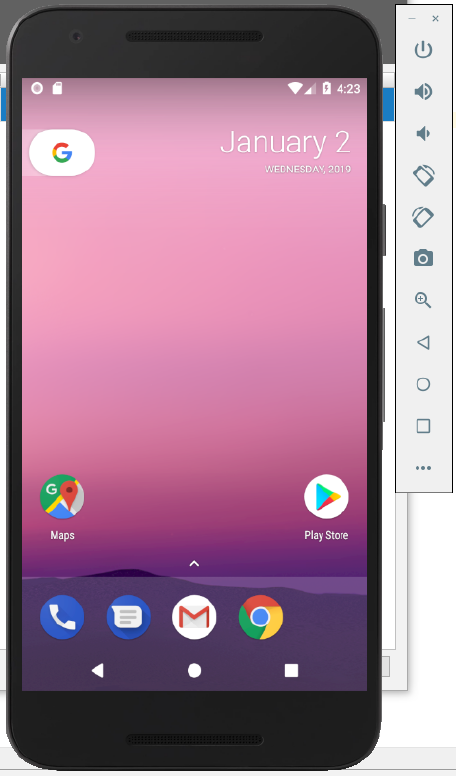
 Install the Java SE Development Kit 8
Install the Java SE Development Kit 8
- Go to the Java SE Development Kit 8 Downloads page at http://www.oracle.com/technetwork/java/javase/downloads/jdk8-downloads-2133151.html, accept the license agreement, and download the Java SE Development Kit installation file for your platform.
- Follow the JDK installation instructions for your platform at https://docs.oracle.com/javase/8/docs/technotes/guides/install/toc.html.
 Create Environment Variables
Create Environment Variables
To function correctly, the Apache Cordova command-line interface that the Oracle JET command-line interface communicates with requires that you configure environment variables. These environment variables reference the installation location of the Android SDK that is installed by Android Studio and the Java SE Development Kit 8.
- For Windows.
- Open the Environment Variables dialog from the System Properties dialog by navigating Control Panel >System and Security >System >Advanced System Settings >Environment Variables.
- Click New in the Environment Variables dialog and set the values of the variables to the location of the JDK and Android SDK locations, as shown in the following image. You can obtain the Android SDK location from the Android SDK page of the Default Settings dialog that you access in Android Studio by clicking Tools >SDK Manager.
Description of the illustration envvar.png
- For Mac and Linux-type systems, the settings depend upon your default shell. For example, on a Mac system using the Bash shell, add the following lines in
Источник
Пишем и собираем приложения для Android в linux консоли
В данной статье я покажу как можно собрать apk файл в Ubuntu используя лишь
утилиты командной строки.
Обычно для создания приложений для Adroid используется Android Studio. Но для сборки небольших программ можно обойтись командной строкой. Например, когда ресурсы компьютера ограничены и ваше приложение очень простое.
В качестве постоянной среды разработки это, возможно, не очень удобно, но если вам нужно
иногда собирать какие-нибудь мелкие утилиты — это в самый раз.
Введение
Разработка под Android не является основным направлением моей деятельности, я иногда делаю какие-то небольшие приложения для своих нужд.
Раньше я использовал QPython, но он достаточно тяжел и неудобен в работе. Поэтому я перешел к разработке нативных программ. Даже при поверхностном знании Java
это не составляет больших трудностей.
Данное руководство в большой степени базируется на этом документе: Building an Android App
from the Command Line. Кому интересны подробности, обращайтесь к первоисточнику.
Похожая статья: Пишем, собираем и запускаем HelloWorld для Android в блокноте уже встречалась на этом ресурсе, но в ней было рассмотрена разработка в Windows.
Здесь же я рассмотрю, как можно собрать приложение в linux.
Железо
Тестирование проводилось на стареньком нетбуке с процессором Атом, 1Гб ОЗУ
и 8Гб SSD диска.
Операционная система
Я тестировал приложение на Ubuntu 17.04. Начиная с Ubunu 16.04 android-sdk можно установить через пакетный менеджер.
В принципе, тот же SDK можно
скачать с сайта.
Качать файл из раздела ‘Get just the command line tools’
По сути это не сильно меняет процесс, но через пакетный менеджер все гораздо проще.
Разница будет лишь в путях и установке дополнительных пакетов «android-platform».
Установка пакетов
Итак, приступим к установке.
Будет установлено большое количество пакетов, включая Java.
Далее, в зависимости от требуемой версии Android, необходимо установить нужную
версию пакетов. Для lolipop 5.1 необходимо ставить:
Так же необходимо установить дополнительный пакет.
Если вы планируете устанавливать apk-пакет через adb, то необходимо немного дополнительных настроек.
Настройка adb
С помощью lsusb найти подключенное устройство
И создать файл с правилом:
В файл добавить одну строку:
Здесь «1782» взято из вывода lsusb.
После подключения через adb, на устройстве необходимо подтвердить соединение.
Теперь все готово к работе.
Постановка задачи
Приложение, которое будем собирать немного сложнее, чем ‘Hello world’.
- Требуется по нажатию кнопки взять строку из буфера обмена.
- Вырезать подстроку
- Записать подстроку обратно в буфер.
- С помощь Toast вывести подстроку или сообщение об ошибке.
В общем-то все просто.
Я подготовил пример который возьмем за основу.
Создание подписи
Сначала создадим ключ для подписи файла:
Это нам пригодится позже.
Манифест
Здесь указываем имя приложения в атрибуте «android:label». Так же приложение будет использоваться свою иконку, она указана в атрибуте «android:icon». Сама иконка лежит в каталоге «res/drawable-mdpi» файл «icon.png». В качестве иконки можно взять любой небольшой png файл.
Layout
Файл с расположением элементов находится в каталоге «/res/layout/».
В него можно добавлять виджеты, если вы захотите расширить функционал.
Исходный код приложения
Исходный код приложения находится здесь «java/ru/kx13/extractvidid»
Код весьма прост и примитивен, но этот шаблон можно использовать в других приложениях.
Скрипт для сборки
Я не стал использовать утилит сборки типа make или ant, т.к. весь код находится в одном файле и особых преимуществ это не даст. Поэтому это обычный shell скрипт:
Некоторые замечания по поводу путей.
- По умолчанию, переменная BASE указывает на путь, в который пакетный менеджер сохраняет файлы. Если вы ставите SDK вручную, то путь надо будет изменить.
- Если вы используете версию API отличную от 22, то вам надо подправить переменные BUILD_TOOLS и PLATFORM
Сборка и установка
Для сборки просто запустите
Если все настроено правильно никаких сообщений не будет выведено, а в каталоге «build» появится файл «Extractor.apk»
Теперь надо установить наше приложение
Если все прошло нормально, на устройстве появится новое приложение. Можно запускать и пользоваться.
В общем случае можно перекинуть файл apk на устройство любым удобным способом.
Заключение
Как видно из статьи начать разработку в консоли совсем несложно.
Консольные утилиты позволяют разрабатывать программы при весьма небольших ресурсах.
Источник



 Install Android Development Tools
Install Android Development Tools Before You Begin
Before You Begin Install and Set Up Android Studio
Install and Set Up Android Studio Install an Android SDK Platform Package
Install an Android SDK Platform Package ) to open the Android SDK page in the Default Settings dialog.
) to open the Android SDK page in the Default Settings dialog. Description of the illustration sdkmgrdialog.png
Description of the illustration sdkmgrdialog.png Create and Start an Android Virtual Device
Create and Start an Android Virtual Device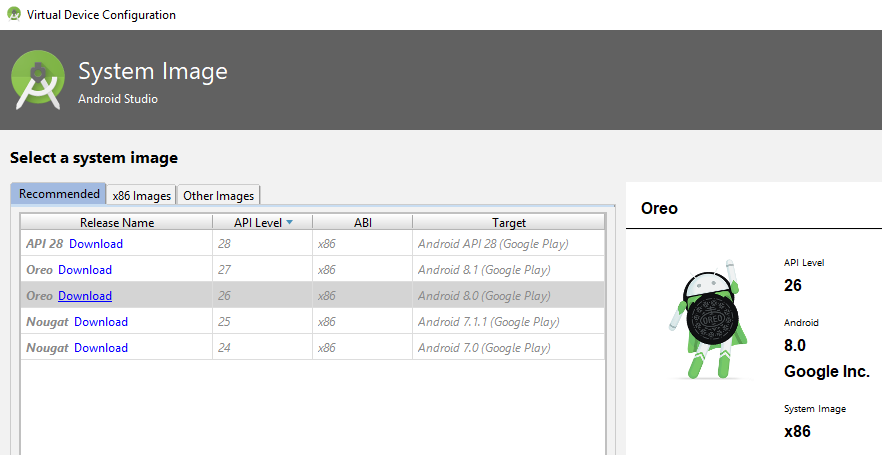 Description of the illustration downloadoreo.png The SDK Quickfix Installation wizard opens.
Description of the illustration downloadoreo.png The SDK Quickfix Installation wizard opens. ) under the Actions column for the newly-created Nexus 5X API 26 AVD.
) under the Actions column for the newly-created Nexus 5X API 26 AVD. Install the Java SE Development Kit 8
Install the Java SE Development Kit 8 Create Environment Variables
Create Environment Variables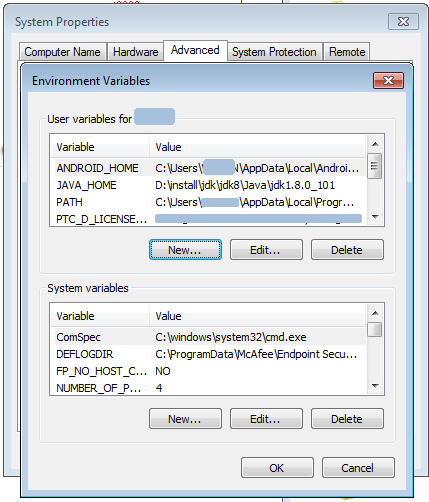 Description of the illustration envvar.png
Description of the illustration envvar.png



