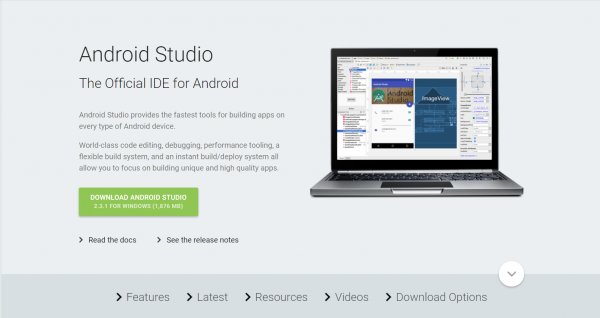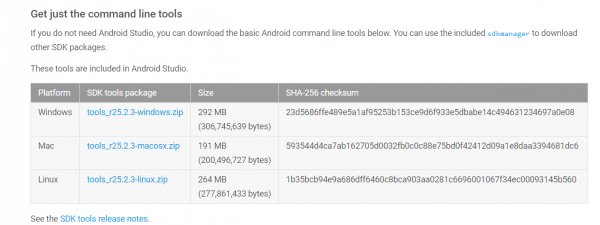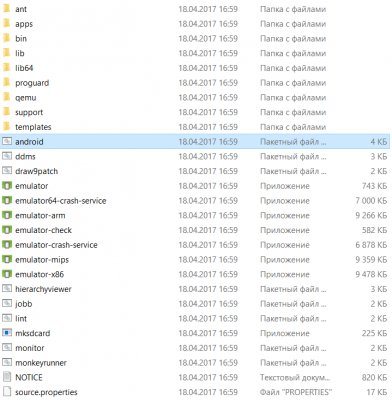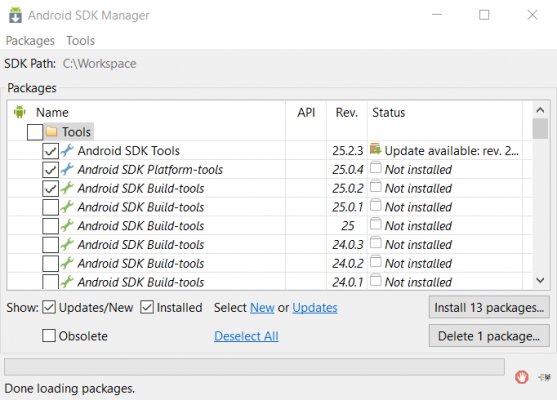- Installing the Android SDK
- Разработка под Android: устанавливаем SDK
- Содержание
- Подготовка к установке
- Установка с помощью Android Studio
- Установка отдельного пакета
- Запуск и возможности
- Зачем же нужен Android SDK?
- Настройка пакета SDK для Android для Xamarin.Android
- Обзор
- Требования
- Диспетчер SDK
- Расположение пакета SDK для Android
- Вкладка «Сервис»
- Вкладка «Платформы»
- Выбор репозитория
- Требования
- Диспетчер SDK
- Вкладка «Расположения»
- Вкладка «Сервис»
- Вкладка «Платформы»
- Выбор репозитория
- Сводка
Installing the Android SDK
Android Studio provides everything you need to start developing apps for Android, including the Android Studio IDE and the Android SDK tools.
If you didn’t download Android Studio, go download Android Studio now, or switch to the stand-alone SDK Tools install instructions.
Before you set up Android Studio, be sure you have installed JDK 6 or higher (the JRE alone is not sufficient)—JDK 7 is required when developing for Android 5.0 and higher. To check if you have JDK installed (and which version), open a terminal and type javac -version . If the JDK is not available or the version is lower than 6, go download JDK.
To set up Android Studio on Windows:
- Launch the .exe file you just downloaded.
- Follow the setup wizard to install Android Studio and any necessary SDK tools.
On some Windows systems, the launcher script does not find where Java is installed. If you encounter this problem, you need to set an environment variable indicating the correct location.
Select Start menu > Computer > System Properties > Advanced System Properties. Then open Advanced tab > Environment Variables and add a new system variable JAVA_HOME that points to your JDK folder, for example C:\Program Files\Java\jdk1.7.0_21 .
The individual tools and other SDK packages are saved outside the Android Studio application directory. If you need to access the tools directly, use a terminal to navigate to the location where they are installed. For example:
To set up Android Studio on Mac OSX:
- Unzip the downloaded zip file, android-studio-ide- -mac.zip .
- Drag and drop Android Studio into the Applications folder.
- Open Android Studio and follow the setup wizard to install any necessary SDK tools.
Depending on your security settings, when you attempt to open Android Studio, you might see a warning that says the package is damaged and should be moved to the trash. If this happens, go to System Preferences > Security & Privacy and under Allow applications downloaded from, select Anywhere. Then open Android Studio again.
The individual tools and other SDK packages are saved outside the Android Studio application directory. If you need access the tools directly, use a terminal to navigate into the location where they are installed. For example:
To set up Android Studio on Linux:
- Unpack the downloaded Tar file, android-studio-ide- -linux.zip , into an appropriate location for your applications.
- To launch Android Studio, navigate to the android-studio/bin/ directory in a terminal and execute studio.sh .
You may want to add android-studio/bin/ to your PATH environmental variable so that you can start Android Studio from any directory.
If the SDK is not already installed, follow the setup wizard to install the SDK and any necessary SDK tools.
Note: You may also need to install the ia32-libs, lib32ncurses5-dev, and lib32stdc++6 packages. These packages are required to support 32-bit apps on a 64-bit machine.
Android Studio is now ready and loaded with the Android developer tools, but there are still a couple packages you should add to make your Android SDK complete.
The stand-alone SDK Tools package does not include a complete Android development environment. It includes only the core SDK tools, which you can access from a command line or with a plugin for your favorite IDE (if available).
If you didn’t download the SDK tools, go download the SDK now, or switch to the Android Studio install instructions.
To get started on Windows:
Your download package is an executable file that starts an installer. The installer checks your machine for required tools, such as the proper Java SE Development Kit (JDK) and installs it if necessary. The installer then saves the Android SDK Tools to a specified the location outside of the Android Studio directories.
- Double-click the executable ( .exe file) to start the install.
- Make a note of the name and location where you save the SDK on your system—you will need to refer to the SDK directory later when using the SDK tools from the command line.
- Once the installation completes, the installer starts the Android SDK Manager.
To get started on Mac OSX:
Unpack the ZIP file you’ve downloaded. By default, it’s unpacked into a directory named android-sdk-mac_x86 . Move it to an appropriate location on your machine, such as a «Development» directory in your home directory.
Make a note of the name and location of the SDK directory on your system—you will need to refer to the SDK directory later when using the SDK tools from the command line.
To get started on Linux:
Unpack the .zip file you’ve downloaded. The SDK files are download separately to a user-specified directory.
Make a note of the name and location of the SDK directory on your system—you will need to refer to the SDK directory later when using the SDK tools from the command line.
Troubleshooting Ubuntu
- If you need help installing and configuring Java on your development machine, you might find these resources helpful:
- https://help.ubuntu.com/community/Java
- https://help.ubuntu.com/community/JavaInstallation
- Here are the steps to install Java:
-
If you are running a 64-bit distribution on your development machine, you need to install additional packages first. For Ubuntu 13.10 (Saucy Salamander) and above, install the libncurses5:i386 , libstdc++6:i386 , and zlib1g:i386 packages using apt-get :
For earlier versions of Ubuntu, install the ia32-libs package using apt-get :
The Android SDK tools are now ready to begin developing apps, but there are still a couple packages you should add to make your Android SDK complete.
Then, select which SDK bundle you want to install:
Источник
Разработка под Android: устанавливаем SDK
Такая популярная операционная система как Android не может обойтись без мощных и простых средств разработки. И именно здесь Android SDK (Software Development Kit или Набор средств для разработки ПО) показывает себя с лучшей стороны. Сегодня мы установим SDK и посмотрим, что он умеет. Это будет цикл статей о разработке приложений и игр для Android
Содержание
Подготовка к установке
Android SDK поддерживает большинство современных операционных систем под архитектурой x86 и x86_64, в том числе Windows, многие дистрибутивы Linux и Mac OS X. Также на ПК должен быть установлен Java Development Kit (Java 7 или Java 8), который обязательно потребуется для многих возможностей SDK, ведь Android неразрывно связан с Java.
Стоит заметить, что для встроенного эмулятора Android необходимо хорошее «железо» на PC, как, в принципе, и для других современных средств разработки.
Установка с помощью Android Studio
Уже долгое время существует Android Studio — официальная IDE (Integrated Development Enviroment) для разработки под Android. Туда уже включено всё необходимое и устанавливается в один клик. Достаточно лишь установить IDE, и вы также сможете использовать все возможности SDK, интегрированные внутри среды разработки.
Скачать Android Studio можно с официального сайта. Там же можно найти много полезных гайдов по работе с Android SDK, но, к сожалению, доступны они исключительно на английском языке.
Установка отдельного пакета
Если вы не рассчитываете использовать такой мощный инструмент как Android Studio или у вас уже есть установленная Intellij IDEA, на основе которой и работает эта среда разработки, то вы можете установить Android SDK отдельно. Однако никаких других преимуществ этот метод установки не даст и рекомендуется воспользоваться предыдущим способом.
Для загрузки отдельного пакета инструментов для разработки без IDE необходимо воспользоваться сайтом Android Developer. Игнорируя все возможные упоминания об Android Studio, спускаемся в самый низ страницы и находим раздел «Get just command line tools» — можно также воспользоваться поиском по странице. После скачивания подходящего пакета для вашей операционной системы, достаточно распаковать в любое удобное для вас хранилище — рекомендуется также указать местоположение SDK в Intellij IDEA (Project Structure > SDK).
Запуск и возможности
Для получения доступа ко всему функционалу Android SDK достаточно запустить пакетный файл android, если вы работаете под Windows, или же в терминале выполнить команду «android» в папке «tools/» вашего SDK для запуска на Linux и MacOS X. Вам будет предложено установить инструменты для разных версий API, чем больше инструментов установлено — тем лучше. Загрузка пакетов может занять много времени в зависимости от вашей системы и скорости интернет-соединения.
Перейдём к описанию основных инструментов:
- Platform-tools включает в себя основные инструменты взаимодействия с Android, такие как ADB, fastboot и systrace. Android Debugging Bridge поможет отследить ошибки в работе приложений на смартфоне, а также выполнять некоторые действия по работе с APK; fastboot, знакомый всем любителям прошивки своих Android-девайсов, работает в паре с ADB и помогает наладить работу устройства ещё до загрузки ОС, а systrace способен анализировать скорость работы процессов в операционной системе;
- Build-tools работают вместе с Platform-tools, но могут быть обновлены отдельно. Сюда входят такие утилиты как ProGuard для защиты ваших APK-файлов, JOBB для работы с расширениями в формате *.obb, и Zipalign, необходимый для оптимизации ваших готовых приложений;
- Кроме того, в SDK предусмотрен продвинутый эмулятор ОС Android, в котором вы сможете протестировать любые приложения и опробовать функции свежих версий Android. Однако для качественной эмуляции необходимо хорошее железо на ПК, также рекомендуется использовать эмуляцию работы x86.
Зачем же нужен Android SDK?
Android SDK — универсальный набор инструментов, который пригодится каждому пользователю смартфона или планшета, работающего под операционной системой Android. Обычный юзер может получить доступ к необходимым логам, восстановить устройство из нерабочего состояния и получить доступ к полноценному эмулятору, тогда как для разработчика это тот самый необходимый минимум, чтобы начать создавать игры и программы для Android.
Источник
Настройка пакета SDK для Android для Xamarin.Android
Visual Studio включает диспетчер пакетов SDK для Android, который позволяет скачивать инструменты, платформы и другие компоненты SDK, необходимые для разработки приложений Xamarin.Android.
Обзор
Это руководство описывает, как использовать диспетчер пакетов SDK для Android с Xamarin в Visual Studio и Visual Studio для Mac.
Это руководство распространяется только на Visual Studio 2019, Visual Studio 2017 и Visual Studio для Mac.
Диспетчер пакетов SDK для Android, предназначенный для Xamarin (устанавливается в составе рабочей нагрузки Разработка мобильных приложений на .NET), поможет вам скачать новейшие компоненты Android, необходимые для разработки приложения Xamarin.Android. Он заменяет автономный диспетчер пакетов SDK от Google, который был признан нерекомендуемым.
Требования
Чтобы использовать диспетчер пакетов SDK Xamarin Android, необходимо следующее:
Visual Studio 2019 (Community, Professional или Enterprise).
ИЛИ Visual Studio 2017 (выпуск Community, Professional или Enterprise). Требуется Visual Studio 2017 версии 15.7 или более поздней.
Инструменты Visual Studio для Xamarin версии 4.10.0 или более поздней версии (устанавливается как часть рабочей нагрузки Разработка мобильных приложений на .NET).
Диспетчеру пакетов SDK Xamarin Android также требуется Java Development Kit (которая устанавливается автоматически вместе с Xamarin.Android). Существует несколько альтернатив JDK:
По умолчанию Xamarin. Android использует JDK 8, что требуется при разработке для API уровня 24 или выше (JDK 8 также поддерживает уровни API, предшествующие 24).
При разработке специально для уровня API 23 или ниже можно продолжать использовать пакет JDK 7.
если вы используете Visual Studio 15,8 Preview 5 или более поздней версии, вы можете попробовать использовать дистрибутив OpenJDK майкрософт Mobile , а не JDK 8.
Xamarin.Android не поддерживает пакет JDK 9.
Диспетчер SDK
чтобы запустить диспетчер пакетов SDK в Visual Studio, щелкните инструменты Android > пакет SDK для Android Manager.
Диспетчер пакетов SDK для Android открывается на экране Пакеты SDK и инструменты для Android. На этом экране имеются две вкладки — платформы и инструменты:
Экран Пакеты SDK и инструменты для Android более подробно описан в следующих разделах.
Расположение пакета SDK для Android
Расположение пакета SDK для Android настраивается в верхней части экрана Пакеты SDK и инструменты для Android, как показано на предыдущем снимке экрана. Это расположение нужно настроить для правильной работы вкладок Платформы и Сервис. Задание расположения пакета SDK для Android может потребоваться по одной или нескольким из следующих причин:
Диспетчер пакетов SDK для Android не смог найти пакет SDK для Android.
Вы установили пакет SDK для Android в альтернативное расположение (отличное от используемого по умолчанию).
Чтобы задать расположение пакет SDK для Android, нажмите кнопку с многоточием (. ). справа от пакет SDK для Androidного расположения. При этом открывается диалоговое окно Обзор папок, в котором можно перейти к расположению пакета SDK для Android. На следующем снимке экрана выбирается пакет SDK для Android в разделе Program Files (x86) \андроид :
При нажатии кнопки ОК диспетчер пакетов SDK будет работать с пакетом SDK для Android, установленным в выбранном расположении.
Вкладка «Сервис»
Вкладка Сервис отображает список инструментов и дополнений. Эта вкладка используется для установки инструментов пакета SDK для Android, инструментов платформы и инструментов сборки. Кроме того, можно установить эмулятор Android, низкоуровневый отладчик (LLDB), NDK, ускорение HAXM и библиотеки Google Play.
Например, чтобы скачать пакет эмулятора Android от Google, установите флажок рядом с элементом Эмулятор Android и нажмите кнопку Применить изменения:
Может появиться диалоговое окно с сообщением Для установки следующего пакета требуется принять условия лицензии:
Щелкните Принять, чтобы принять условия лицензионного соглашения. В нижней части окна индикатор выполнения указывает ход скачивания и установки. После завершения установки вкладка Сервис указывает, что выбранные инструменты и дополнения установлены.
Вкладка «Платформы»
Вкладка Платформы содержит список версий пакетов SDK вместе с другими ресурсами (например, образами системы) для каждой платформы:
На этом экране указана версия Android (например, Android 8.0), кодовое название (Oreo), уровень API (например, 26) и размеры компонентов платформы (например, 1 ГБ). Вкладка Платформы позволяет вам устанавливать компоненты для целевого уровня API Android. Дополнительные сведения о версиях и уровнях API Android см. в разделе Основные сведения об уровнях API Android.
Если установлены все компоненты платформы, рядом с ее именем появляется флажок. Если установлены не все компоненты платформы, для нее заполняется поле. Вы можете развернуть платформу, чтобы просмотреть ее компоненты (в том числе и установленные), щелкнув поле + слева от нее. Щелкните — , чтобы свернуть список компонентов для платформы.
Чтобы добавить в пакет SDK другую платформу, щелкайте поле рядом с ней, пока в нем не появился флажок (обозначающий установку всех компонентов), а затем нажмите кнопку Применить изменения:
Чтобы установить только отдельные компоненты, щелкните один раз поле рядом с платформой. Затем можно выбрать любые отдельные компоненты, которые вам нужны:
Обратите внимание, что число устанавливаемых компонентов отображается рядом с кнопкой Применить изменения. После нажатия кнопки Применить изменения вы увидите экран Принятие условий лицензионного соглашения, показанный ранее. Щелкните Принять, чтобы принять условия лицензионного соглашения. Это диалоговое окно может появиться несколько раз, если устанавливается несколько компонентов. В нижней части окна индикатор выполнения указывает ход скачивания и установки. После завершения скачивания и установки (это может занять несколько минут в зависимости от числа скачиваемых компонентов) добавленные компоненты помечаются флажком и указываются в списке Установленные.
Выбор репозитория
По умолчанию диспетчер пакетов SDK для Android скачивает компоненты и инструменты платформы из репозитория, управляемого Майкрософт. Если вам нужен доступ к экспериментальным альфа- и бета-версиям платформ и инструментов, которые еще не доступны в репозитории Майкрософт, вы можете переключить диспетчер пакетов SDK на использование репозитория Google. Чтобы сделать этот параметр, щелкните значок шестеренки в правом нижнем углу и выберите репозиторий Google (не поддерживается):
Если выбран репозиторий Google, на вкладке Платформы могут отобразиться дополнительные пакеты, недоступные ранее. (На снимке экрана выше при переходе на репозиторий Google был добавлен пакет Android SDK Platform 28.) Обратите внимание, что репозиторий Google является неподдерживаемым, поэтому использовать его для повседневной разработки не рекомендуется.
Чтобы вернуться на поддерживаемый репозиторий платформ и инструментов, щелкните Майкрософт (рекомендуется). Это восстановит список пакетов и инструментов по умолчанию.
Требования
Чтобы использовать диспетчер пакетов SDK Xamarin Android, необходимо следующее:
- Visual Studio для Mac 7.5 или более поздней версии.
Диспетчеру пакетов SDK Xamarin Android также требуется Java Development Kit (которая устанавливается автоматически вместе с Xamarin.Android). Существует несколько альтернатив JDK:
По умолчанию Xamarin. Android использует JDK 8, что требуется при разработке для API уровня 24 или выше (JDK 8 также поддерживает уровни API, предшествующие 24).
При разработке специально для уровня API 23 или ниже можно продолжать использовать пакет JDK 7.
если вы используете Visual Studio для Mac 7,7 или более поздней версии, можно попробовать использовать дистрибутив OpenJDK майкрософт для мобильных устройств , а не JDK 8.
Xamarin.Android не поддерживает пакет JDK 9.
Диспетчер SDK
чтобы запустить диспетчер пакетов sdk в Visual Studio для Mac, щелкните инструменты диспетчер пакетов sdk:
Диспетчер пакетов SDK Android открывается в окне параметров, содержащем три вкладки — Платформы, Сервис и Расположения:
Вкладки диспетчера пакетов SDK для Android описаны в следующих разделах.
Вкладка «Расположения»
Вкладка Расположения содержит три параметра для настройки расположений пакета SDK для Android, пакета NDK для Android и пакет SDK для Java (JDK). Эти расположения нужно настроить для правильной работы вкладок Платформы и Сервис.
При запуске диспетчер пакетов SDK автоматически определяет путь для каждого установленного пакета и указывает, что он был обнаружен, размещая зеленую галочку рядом с путем:
Нажмите кнопку Сбросить к значениям по умолчанию, чтобы диспетчер пакетов SDK искал пакеты SDK, NDK и JDK в расположениях по умолчанию.
Как правило, вкладка Расположения используется, чтобы изменить расположение пакета SDK для Android и (или) пакета JDK для Java. Вам не нужно устанавливать NDK для разработки приложений Xamarin. Android — NDK используется только при необходимости разработки частей приложения с помощью языков машинного кода, таких как C и C++.
Вкладка «Сервис»
Вкладка Сервис отображает список инструментов и дополнений. Эта вкладка используется для установки инструментов пакета SDK для Android, инструментов платформы и инструментов сборки. Кроме того, можно установить эмулятор Android, низкоуровневый отладчик (LLDB), NDK, ускорение HAXM и библиотеки Google Play.
Например, чтобы скачать пакет эмулятора Android от Google, установите флажок рядом с элементом Эмулятор Android и нажмите кнопку Применить изменения:
Может появиться диалоговое окно с сообщением Для установки следующего пакета требуется принять условия лицензии:
Щелкните Принять, чтобы принять условия лицензионного соглашения. В нижней части окна индикатор выполнения указывает ход скачивания и установки. После завершения установки вкладка Сервис указывает, что выбранные инструменты и дополнения установлены.
Вкладка «Платформы»
Вкладка Платформы содержит список версий пакетов SDK вместе с другими ресурсами (например, образами системы) для каждой платформы:
На этом экране указана версия Android (например, Android 8.1), кодовое название (Oreo), уровень API (например, 27) и размеры компонентов платформы (например, 1 ГБ). Вкладка Платформы позволяет вам устанавливать компоненты для целевого уровня API Android. Дополнительные сведения о версиях и уровнях API Android см. в разделе Основные сведения об уровнях API Android.
Если установлены все компоненты платформы, рядом с ее именем появляется флажок. Если установлены не все компоненты платформы, для нее заполняется поле. Вы можете развернуть платформу, чтобы просмотреть ее компоненты (в том числе и установленные), щелкнув стрелку слева от нее. Щелкните стрелку вниз, чтобы свернуть список компонентов для платформы.
Чтобы добавить в пакет SDK другую платформу, щелкайте поле рядом с ней, пока в нем не появился флажок (обозначающий установку всех компонентов), а затем нажмите кнопку Применить изменения:
Чтобы установить только отдельные компоненты, щелкните один раз поле рядом с платформой. Затем можно выбрать любые отдельные компоненты, которые вам нужны:
Обратите внимание, что число устанавливаемых компонентов отображается рядом с кнопкой Применить изменения. После нажатия кнопки Применить изменения вы увидите экран Принятие условий лицензионного соглашения, показанный ранее. Щелкните Принять, чтобы принять условия лицензионного соглашения. Это диалоговое окно может появиться несколько раз, если устанавливается несколько компонентов. В нижней части окна индикатор выполнения указывает ход скачивания и установки. После завершения скачивания и установки (это может занять несколько минут в зависимости от числа скачиваемых компонентов) добавленные компоненты помечаются флажком и указываются в списке Установленные.
Выбор репозитория
По умолчанию диспетчер пакетов SDK для Android скачивает компоненты и инструменты платформы из репозитория, управляемого Майкрософт. Если вам нужен доступ к экспериментальным альфа- и бета-версиям платформ и инструментов, которые еще не доступны в репозитории Майкрософт, вы можете переключить диспетчер пакетов SDK на использование репозитория Google. Чтобы сделать этот параметр, щелкните значок шестеренки в правом нижнем углу и выберите репозиторий Google (не поддерживается):
Если выбран репозиторий Google, на вкладке Платформы могут отобразиться дополнительные пакеты, недоступные ранее. (На снимке экрана выше при переходе на репозиторий Google был добавлен пакет Android SDK Platform 28.) Обратите внимание, что репозиторий Google является неподдерживаемым, поэтому использовать его для повседневной разработки не рекомендуется.
Чтобы вернуться на поддерживаемый репозиторий платформ и инструментов, щелкните Майкрософт (рекомендуется). Это восстановит список пакетов и инструментов по умолчанию.
Сводка
В этом руководстве вы узнали, как устанавливать и использовать диспетчер пакетов SDK для Android с Xamarin в Visual Studio и Visual Studio для Mac.
Источник
-