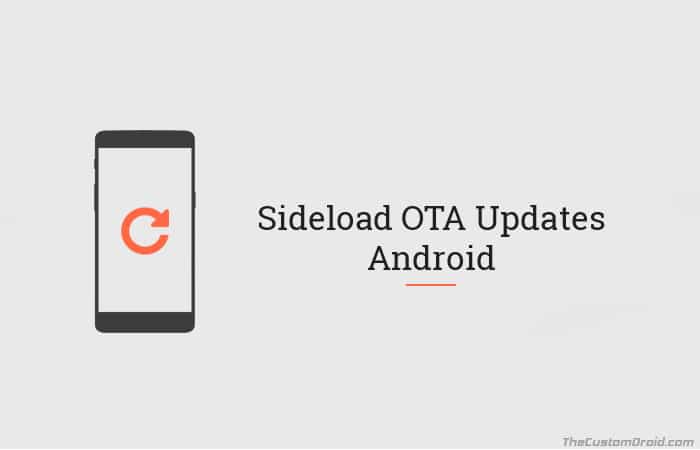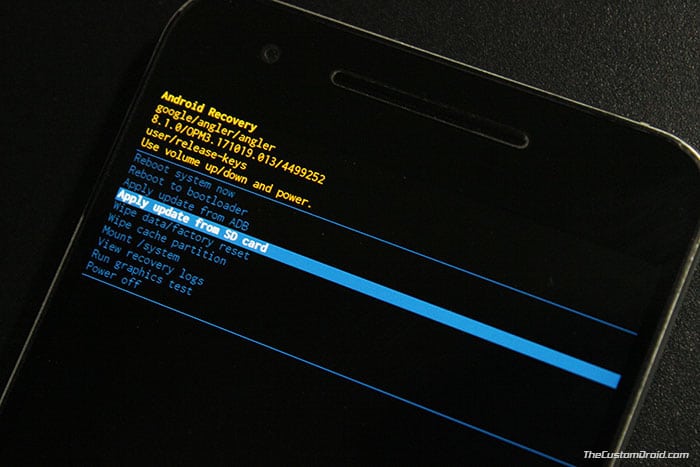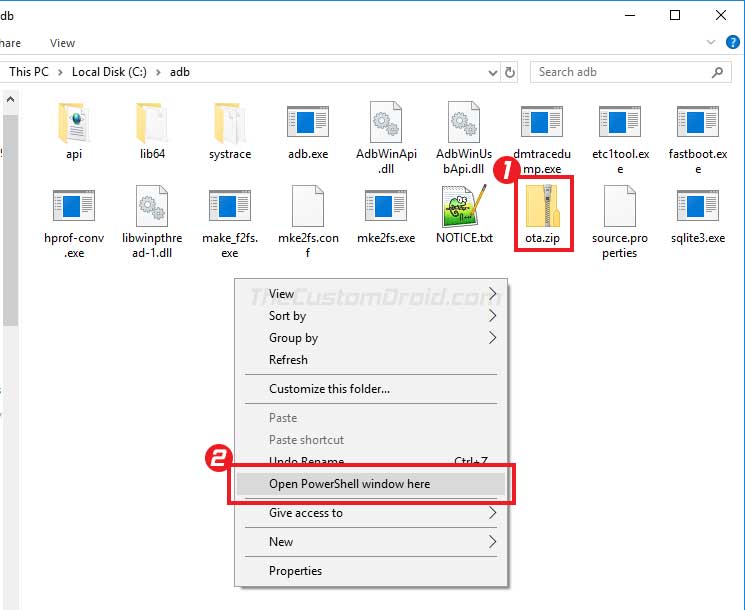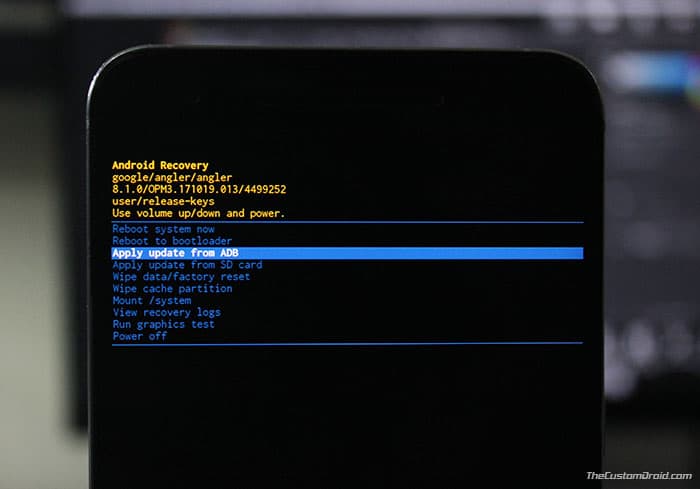- Обновляем Android
- Обновление Android на мобильных устройствах
- Способ 1: Стандартное обновление
- Способ 2: Установка локальной прошивки
- Способ 3: ROM Manager
- Способ 4: ClockWorkMod Recovery
- How to Manually Install OTA Updates on Android (2 Methods)
- Method 1: Install OTA Update from SD Card (Apply update from SD card)
- Method 2: Install OTA Update using ADB Sideload (Apply update from ADB)
Обновляем Android
Android – это операционная система, которая постоянно развивается, следовательно, её разработчики регулярно выпускают новые версии. Некоторые девайсы способны самостоятельно обнаружить недавно вышедшее обновление системы и установить его с разрешением пользователя. Но что делать, если оповещения об обновлениях не приходят? Можно ли обновить Android на телефоне или планшете самостоятельно?
Обновление Android на мобильных устройствах
Обновления действительно приходят очень редко, особенно, если речь идёт об устаревших устройствах. Однако каждый пользователь может установить их в принудительном порядке, правда, в таком случае гарантия с устройства будет снята, поэтому обдумайте этот шаг.
Перед установкой новой версии Android лучше сделать резервное копирование все важных пользовательских данных — бэкап. Благодаря этому, если что-то пойдёт не так, то вы сможете вернуть сохранённые данные.
У нас на сайте вы можете найти информацию о прошивках для популярных Android-устройств. Для этого в категории «Прошивки» воспользуйтесь поиском.
Способ 1: Стандартное обновление
Этот способ является самым безопасным, так как обновления в таком случае будут установлены на 100% корректно, но есть некоторые ограничения. Например, вы можете поставить исключительно официально вышедшее обновление и только в том случае, если оно выло именно для вашего устройства. В противном случае девайс просто не сможет обнаружить обновления.
Инструкция к этому способу выглядит следующим образом:
- Перейдите в «Настройки».
- Найдите пункт «О телефоне». Зайдите в него.
- Здесь должен быть пункт «Обновление системы»/«Обновление ПО». Если его нет, то нажмите на «Версия Android».
Способ 2: Установка локальной прошивки
По умолчанию во многие смартфоны на Android загружена резервная копия действующей прошивки с обновлениями. Этот способ тоже можно отнести к стандартным, так как осуществляется он исключительно при помощи возможностей смартфона. Инструкция к нему выглядит следующим образом:
- Перейдите в «Настройки».
- Затем совершите переход в пункт «О телефоне». Обычно он расположен в самом низу доступного списка с параметрами.
Откройте пункт «Обновление системы».
Из выпавшего списка выберите пункт «Установить локальную прошивку» или «Выбрать файл прошивки».
Таким способом можно установить только ту прошивку, которая уже записана в памяти устройства. Однако вы можете загрузить в его память прошивку, скачанную из других источников, воспользовавшись специальными программами и наличием root-прав на устройстве.
Способ 3: ROM Manager
Этот способ актуален в тех случаях, когда устройство не нашло официальных обновлений и не может их установить. При помощи этой программы вы можете поставить не только какие-то официальные обновления, но кастомные, то есть разработанные независимыми создателями. Однако для нормальной работы программы придётся получить права root-пользователя.
Чтобы обновиться таким способом, вам потребуется скачать нужную прошивку и перенести её либо во внутреннюю память устройства, либо на SD-карту. Файл с обновлениями должен быть архивом с форматом ZIP. При переносе его устройства разместите архив в корневом каталоге SD-карты, либо внутренней памяти устройства. А также для удобства поисков переименуйте архив.
Когда подготовка будет завершена, можно приступить непосредственно к обновлению Android:
- Скачайте и установите на устройство ROM Manager. Это можно сделать из Play Market.
- В главном окне найдите пункт «Установить ROM с SD-карты». Даже если файл с обновлениями находится во внутренней памяти устройства, всё равно выберите этот параметр.
- Под заголовком «Current directory» укажите путь до ZIP-архива с обновлениями. Для этого просто нажмите на строку, а в открывшемся «Проводнике» выберите нужный файл. Он может быть расположен как на SD-карте, так во внешней памяти устройства.
- Пролистайте немного ниже. Здесь вы столкнётесь с пунктом «Сохранить текущий ROM». Здесь рекомендуется поставить значение «Да», так как в случае неудачной установки вы сможете быстро вернуться к старой версии Android.
- Дальше нажмите по пункту «Перезагрузка и установка».
При загрузке прошивок от сторонних разработчиков обязательно прочтите отзывы о прошивке. Если разработчик приводит перечень устройств, характеристик девайсов и версий Android, с которыми данная прошивка будет совместима, то обязательно изучите её. При условии, что ваше устройство не подходит хотя бы по одному из параметров рисковать не нужно.
Способ 4: ClockWorkMod Recovery
ClockWorkMod Recovery — более мощный инструмент для работы с установкой обновлений и других прошивок. Однако его установка значительно сложнее, чем ROM Manager. По факту это надстройка к обычному Recovery (аналог BIOS на ПК) Android-устройств. С его помощью вы сможете установить больший перечень обновлений и прошивок для вашего устройства, а сам процесс установки будет происходить более гладко.
Использование данного способа подразумевает сброс настроек вашего девайса до заводского состояния. Заранее рекомендуется перекинуть все важные файлы с телефона/планшета на другой носитель.
Но установка CWM Recovery отличается определённой сложностью, а найти его в Плей Маркет невозможно. Следовательно, вам придётся скачивать образ на компьютер и устанавливать его на Android при помощи какой-нибудь сторонней программы. Инструкция по установке ClockWorkMod Recovery при помощи ROM Manager выглядит следующим образом:
- Перебросьте архив с CWM на SD-карту, либо внутреннюю память устройства. Для установки вам понадобятся права root-пользователя.
- В блоке «Recovery» выберите «Flash ClockWorkMod Recovery» или «Recovery Setup».
Итак, теперь в вашем устройстве есть надстройка по ClockWorkMod Recovery, которая представляет собой усовершенствованную версию обычного рекавери. Отсюда вы можете ставить обновления:
- Загрузите на SD-карту, либо внутреннюю память устройства ZIP-архив с обновлениями.
- Отключите смартфон.
- Выполните вход в Recovery, зажав одновременно кнопку включения и одну из клавиш регулировки громкости. Какую именно из клавиш нужно зажать зависит от модели вашего девайса. Обычно все комбинации клавиш написаны в документации к устройству либо на сайте производителя.
- Когда загрузится меню рекавери, выберите пункт «Wipe data/factory reset». Здесь управление происходит при помощи клавиш регулировки громкости (перемещение по пунктам меню) и клавиши включения (выбор пункта).
В нём выберите пункт «Yes – delete all user data».
Теперь перейдите в «Install ZIP from SD-card».
Обновить устройство на операционной системе Android можно несколькими способами. Для неопытных пользователей рекомендуется использовать только первый способ, так как таким образом вы вряд ли сможете причинить серьёзный вред прошивке девайса.
Помимо этой статьи, на сайте еще 12473 инструкций.
Добавьте сайт Lumpics.ru в закладки (CTRL+D) и мы точно еще пригодимся вам.
Отблагодарите автора, поделитесь статьей в социальных сетях.
Источник
How to Manually Install OTA Updates on Android (2 Methods)
Sideloading OTA updates can help you update your Android phone to the latest software instantly. In this post, we will show you how to manually install OTA updates on Android devices using 2 different options in the stock recovery.
Latest and regular software updates are an integral part of every Android device, irrespective of its manufacturer. On Android, updating to the latest software version could be easily done Over-the-Air, which is more commonly referred to as “OTA Updates“. The whole process is completely automated and requires the least amount of effort on the user’s end to get through it. Especially when it comes to phones that support seamless updates. With the new A/B partition, users don’t even need to reboot their phone, as the update is installed to the alternate partition in the background.
However, an OTA update isn’t always available for all the devices at once. There are several factors like the device region, mobile carrier, etc that impact the rollout and thus, a delay can be expected. Also, it is often that a manufacturer may perform a staged rollout, which means the update will reach a small percentage of devices initially and then slowly be available for the rest.
But we, as users, can be impatient when it comes to trying out the new software that would fix the existing bugs or bring in some exciting new features. It’s likely that users who have already received the update, tend to capture the OTA update zip and share it with others on forums and social groups. In such a case, if you have the OTA package (update.zip), then you can instantly upgrade your phone to the latest software. The instructions below will help you manually install Android OTA Updates using stock recovery.
Sideloading OTA updates do not require an unlocked bootloader. And unlike Factory Image/Firmware, sideloading or manually installing OTA updates via stock recovery doesn’t wipe the data stored on your device. Your data stays intact.
Despite that, we strongly recommend that you take a full backup of all your data stored on your phone including the internal storage to safeguard from any data loss situation.
Take a note that you will first need the OTA update zip package for your device before you follow the steps. You can find these zips either on forums like XDA or request a fellow mate to capture the OTA update package. Also, these methods require your phone’s software to be completely unmodified/stock. It will fail if your phone is rooted via Magisk/SuperSU, has TWRP recovery installed, or any other modifications of this kind.
Once you have the OTA package, you can proceed to the instructions below and use one of the listed methods to manually install the OTA update on your Android device.
Method 1: Install OTA Update from SD Card (Apply update from SD card)
The first method works by storing the OTA zip package on your phone’s internal/external storage. And then using the ‘Apply update from SD card’ option in stock recovery to install the OTA update. This method is best for users who do not have access to a PC.
- Download the OTA zip package for your Android phone.
- Connect your phone to the PC using the USB cable.
- Next, transfer the OTA zip package to the root directory of your phone’s internal/external storage.
- Once copied, disconnect the phone.
- Boot your phone into the recovery mode using the physical buttons combination or by entering the following ADB command:
- In the stock recovery menu, use the Volume buttons of your phone to select the ‘Apply update from SD card‘ option.
- Press the Power button to confirm the selection.
- Now, use the Volume keys to highlight the OTA update package.
- Finally, press the Power button to confirm and install the OTA update package on your Android device.
- After the update is installed, select ‘Reboot system now’.
Method 2: Install OTA Update using ADB Sideload (Apply update from ADB)
Sometimes, the phone might not detect the storage or the OTA package itself. In such cases, you can use the ‘Apply update from ADB’ option in the stock recovery and the ADB Sideload command to manually install OTA update on your Android device. Before you proceed with the instructions below, you must first setup ADB and Fastboot tools on your PC.
- Download OTA zip package for your Android device.
- Copy the downloaded package to the folder where the ADB and Fastboot binaries are present.
- Hold the SHIFT key on the keyboard and right-click on an empty space inside the same folder.
- Select the ‘Open PowerShell window here’ option.
- Connect your phone to the PC using the USB cable.
- Now enter the following command to boot your Android device into stock recovery:
- In the stock recovery, use the Volume buttons to select the ‘Apply update from ADB‘ option.
- Press the Power button to confirm the selection.
- Now, enter the following command to install the OTA update package on your Android device:
- Make sure to replace “ota.zip” with the actual filename of the OTA update package.
- Once the installation is complete, select the ‘Reboot system now‘ option.
Your device will now boot into the updated firmware. You can use this method on almost every Android device. Required that you have the correct OTA update zip for your phone and stock recovery installed on it.
So this was our guide on how to manually install OTA updates on Android using Stock Recovery. If you face any errors while updating your phone using these methods, let us know by commenting below.
Источник