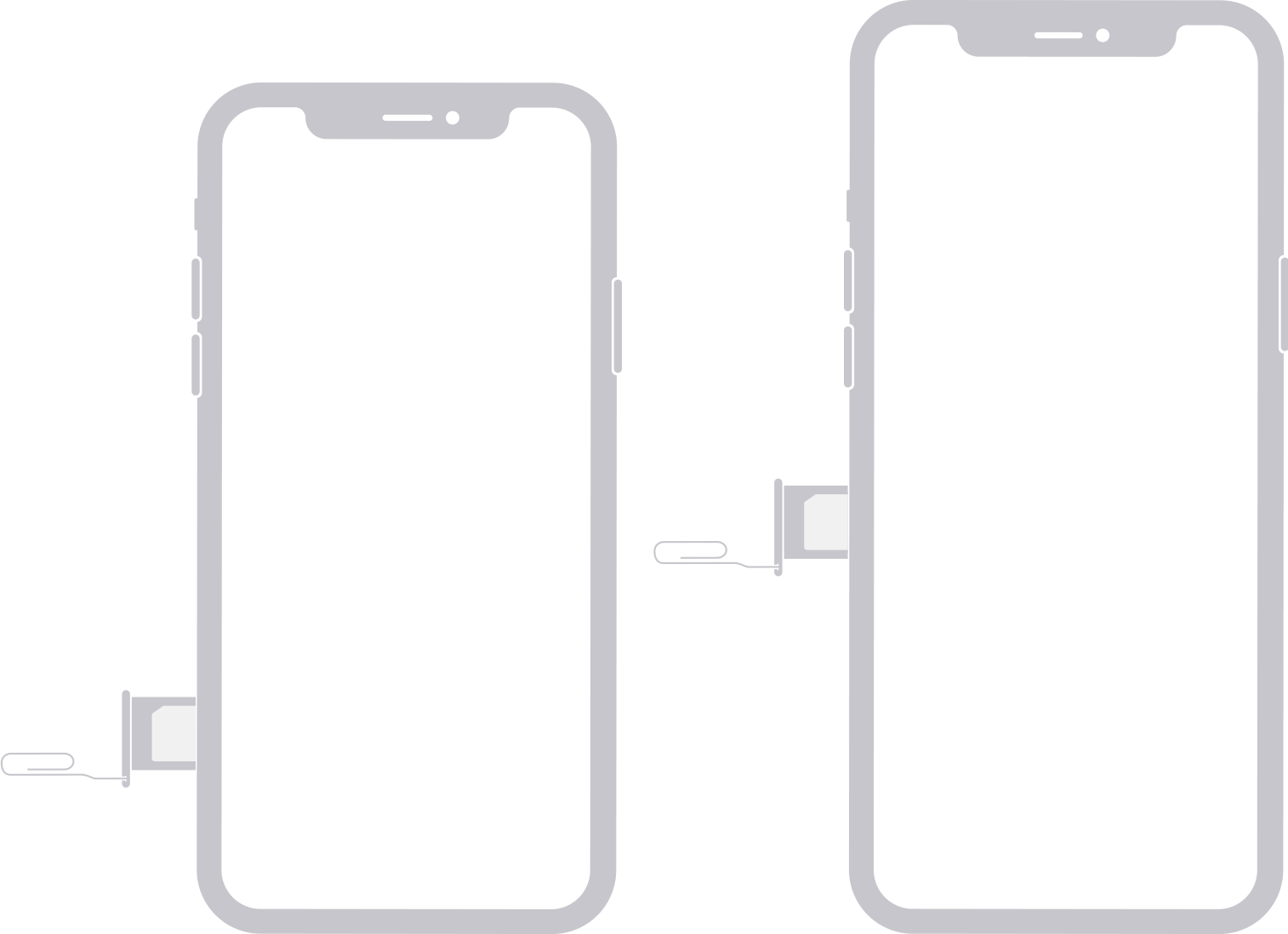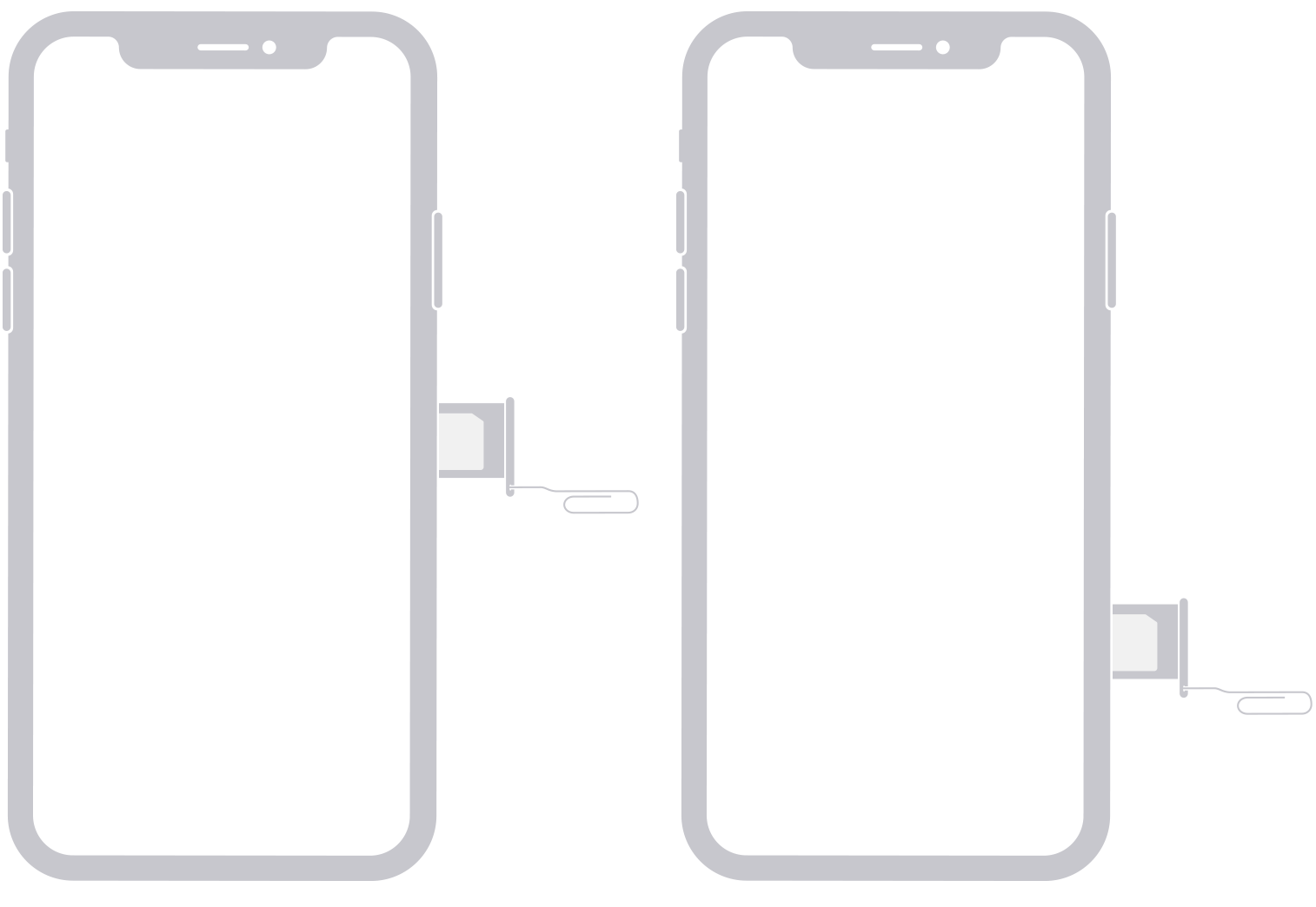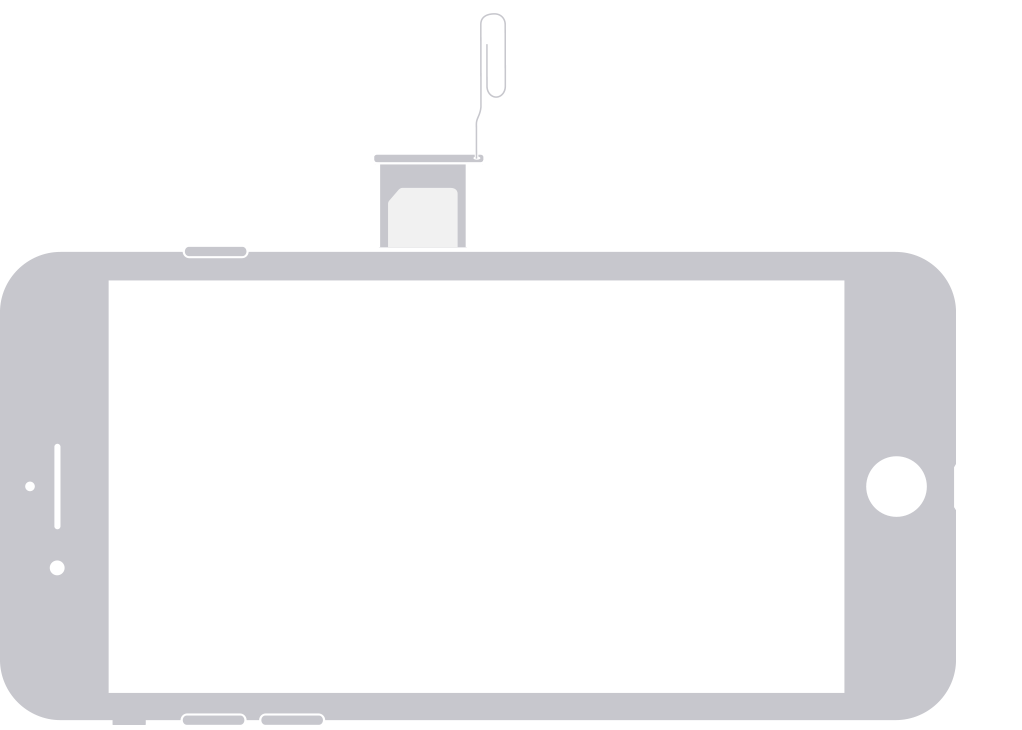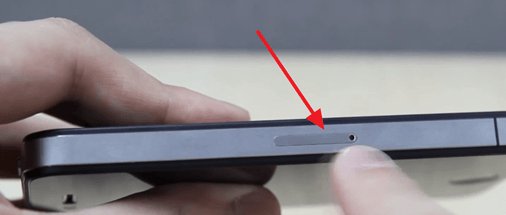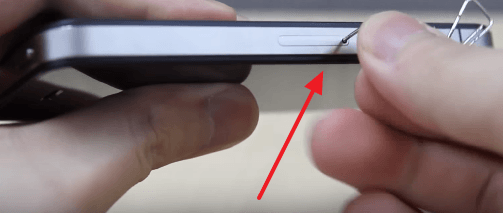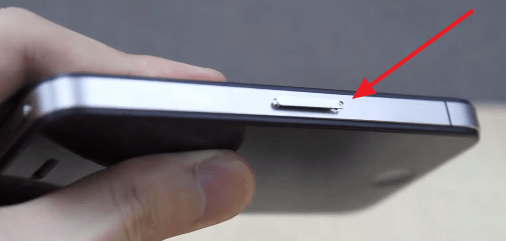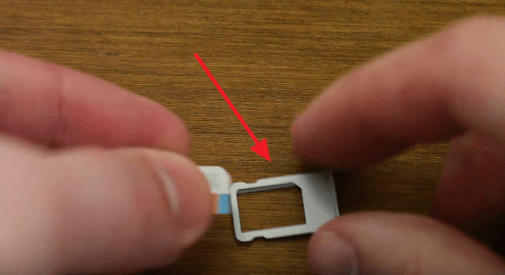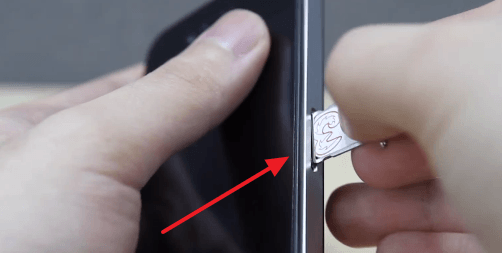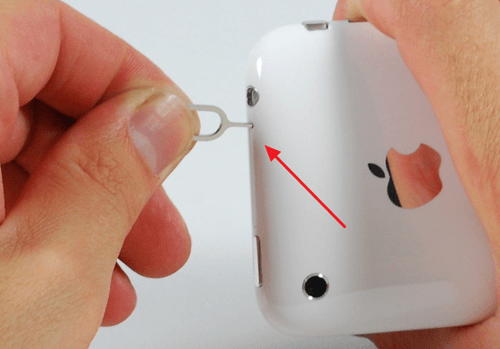- Как настроить eSIM на iPhone
- Что такое eSIM
- Какие iPhone поддерживают eSIM
- Как настроить eSIM на iPhone
- Как переключаться между обычной SIM-картой и eSIM на iPhone
- Как удалить eSIM с iPhone
- Лонгриды для вас
- Извлечение или перенос SIM-карты в iPhone
- Как вставить SIM карту в iPhone
- Как вставить SIM карту в iPhone 4 и в более новые версии
- Как вставить SIM карту в iPhone 3GS и в более старых версиях
- Какую SIM карту можно вставить в iPhone
Как настроить eSIM на iPhone
Технология eSIM дебютировала на iOS-смартфонах с выходом iPhone XS, iPhone XS Max и iPhone XR. В 2019 году она появилась и в России, теперь eSIM можно оформить у нескольких сотовых операторов. Однако многие сталкиваются с трудностями при настройке двух SIM-карт на iPhone (одна из которых eSIM), а другие считают, что это слишком сложно. На самом деле настройка eSIM занимает считанные минуты, и после этого можно активировать тарифный план сотовой связи вашего оператора без необходимости использовать физическую карту nano-SIM.
Установка eSIM на iPhone занимает всего несколько минут
Что такое eSIM
eSIM — это цифровая SIM-карта, которая позволяет использовать тарифный план сотового оператора без использования физической (пластиковой) «симки».
В основном eSIM используют для того, чтобы выделить один номер для рабочих нужд, а другой — для личных. Кроме того, очень удобно настроить электронную SIM-карту перед тем, как вы отправьтесь за границу, чтобы использовать местную «симку» с недорогой сотовой связью и интернетом. В этом случае один тарифный план используется для голосовой связи (вы остаетесь со своим номером, и вам могут дозвониться), а другой — для передачи данных (интернет без роуминга).
Какие iPhone поддерживают eSIM
Поддержка технологии реализована в следующих смартфонах Apple:
- iPhone XR
- iPhone XS
- iPhone XS Max
- iPhone 11
- iPhone 11 Pro
- iPhone 11 Pro Max
- iPhone SE 2
- iPhone 12
- iPhone 12 mini
- iPhone 12 Pro
- iPhone 12 Pro Max
- iPhone 13
- iPhone 13 mini
- iPhone 13 Pro
- iPhone 13 Pro Max
Как настроить eSIM на iPhone
Поскольку eSIM — это специальный модуль внутри iPhone, на который записываются данные вашего тарифа, получать электронную симку физически не нужно. Но необходимо подать заявку на оформление. Обычно это можно сделать через приложение вашего оператора. Я буду объяснять, как я настраивал eSIM у себя, на примере СберМобайла:
- Откройте приложение вашего оператора на iPhone;
- В списке услуг оператора выберите оформление eSIM;
Оформить eSIM можно удалённо, но для активации придётся посетить салон сотовой связи
- Выберите тарифный план и загрузите профиль eSIM;
- После этого в настройках iOS выберите новый номер как дополнительный
После добавления eSIM на iPhone нужно определить роль нового телефонного номера. Например, один можно назвать Рабочий, а второй — Личный, либо просто Основной и Дополнительный, как они обозначаются по умолчанию. Эти обозначения используются, когда необходимо выбрать номер телефона для звонков, отправки SMS и передачи данных.
Вам предложат выбрать номер по умолчанию, а также сразу ограничить или предоставить доступ к сотовым данным
Однако полноценная работа виртуального номера не гарантируется. Многие операторы требуют, чтобы после оформления вы наведались в салон сотовой связи с паспортом и подтвердили свою личность. В моём случае было достаточно зайти в ближайшее отделение Сбербанка. Жалко, что нельзя подтвердить личность через Госуслуги, хотя это было бы и прогрессивно, и просто удобно.
При желании для eSIM можно установить те или иные ограничения. Например, если вы хотите использовать второй номер только для SMS или ограничить для него доступ в интернет. Для этого откройте «Настройки» — «Сотовые данные» — «Сотовые данные» (да, эти пункты называются одинаково). Также, если открыть один из тарифов, можно совсем выключить его, ограничить доступ к LTE, активировать роуминг данных и получить доступ к другим возможностям, прямо как на обычной SIM-карте.
Можно включить оба номера, отключить один или ограничить интернет
В каждый момент времени iPhone может передавать данные только по одной сотовой сети. То есть звонить одновременно по двум SIM-картам не получится.
Как переключаться между обычной SIM-картой и eSIM на iPhone
Прежде чем осуществить вызов, номера телефона можно переключить. Для этого нажмите на название текущего тарифа (чаще всего «Основной») и выберите eSIM. То же самое работает с iMessage.
По умолчанию iPhone использует номер, с которого вы звонили контакту в последний раз. Если хотите настроить вызовы для конкретного абонента с одного номера, выберите контакт и нажмите «Предпочитаемый сотовый тариф». Затем выберите номер, который вы хотите использовать для связи с этим контактом.
Переключение между SIM-картами на iPhone сделано максимально интуитивно
Подписывайся на наш канал в Яндекс.Дзен, чтобы каждый день читать эксклюзивные материалы, которых нет на сайте.
Как удалить eSIM с iPhone
Если необходимо удалить eSIM, выполните следующие действия.
- Перейдите в меню «Настройки».
- Выберите «Сотовая связь» или «Мобильные данные».
- Выберите тарифный план, который нужно удалить.
- Нажмите «Удалить сотовый тариф».
Удаление eSIM с iPhone
Если нужно отменить тарифный план сотовой связи, свяжитесь со своим оператором. Удаление eSIM с iPhone не разрывает ваш контракт с сотовым оператором.
Новости, статьи и анонсы публикаций
Свободное общение и обсуждение материалов
Лонгриды для вас
Кабель для зарядки iPhone нужно выбирать с умом. Это не менее важный компонент, чем адаптер. Мы отобрали для вас только самые лучшие кабели с коннектором Lightning, среди которых вы точно найдёте что-то себе по вкусу
На AliExpress просто туча копий AirPods Pro. Какие-то из них лучше, какие-то — хуже. Мы проверили все и рассказываем вам, на что обратить внимание, если оригинал для вас слишком дорог
Федеральная антимонопольная служба обязала Apple переписать правила App Store и разрешить разработчикам принимать оплату за подписки и встроенные покупки за пределами магазина приложений. Ожидается, что это может привести к снижению их стоимости
Реально удобная приблуда e-sim.
В Украине Vodafone обещает в этом месяце запустить эту услугу.
Жду с нетерпением затестить.
Источник
Извлечение или перенос SIM-карты в iPhone
Узнайте, как извлечь или перенести SIM-карту в iPhone.
Используйте только лоток SIM-карты, входящий в комплект поставки устройства. Например, лоток SIM-карты от iPhone 6s не подойдет для iPhone 7.
Чтобы определить местоположение лотка SIM-карты, найдите название своей модели внизу. Чтобы открыть лоток SIM-карты, вставьте скрепку или инструмент для извлечения SIM-карты в отверстие рядом с лотком. Протолкните инструмент внутрь iPhone, не прилагая чрезмерных усилий. Если вам не удается извлечь лоток SIM-карты, обратитесь за помощью в центр оператора связи или в магазин Apple Store, взяв устройство с собой.
После извлечения SIM-карты из лотка обратите внимание на выемку в одном из углов новой SIM-карты. Вставьте новую SIM-карту в лоток: из-за выемки это можно сделать только в одном положении. Затем вставьте лоток в устройство до конца, разместив его так же, как он располагался при извлечении. Лоток также можно вставить только одной стороной.
У следующих устройств лоток SIM-карты находится в левой боковой панели.
- iPhone 13 Pro
- iPhone 13 Pro Max
- iPhone 13
- iPhone 13 mini
- iPhone 12
- iPhone 12 mini
- iPhone 12 Pro
- iPhone 12 Pro Max
В лоток для SIM-карты в устройствах iPhone 13 Pro Max, iPhone 13 Pro, iPhone 13, iPhone 12, iPhone 12 Pro и iPhone 12 Pro Max для континентального Китая можно одновременно устанавливать две карты nano-SIM.
У следующих устройств лоток SIM-карты находится в правой боковой панели.
- iPhone 11 Pro
- iPhone 11 Pro Max
- iPhone 11
- iPhone XS
- iPhone XS Max
- iPhone XR
- iPhone X
В лоток для SIM-карты в устройствах iPhone 11, iPhone XR, iPhone XS Max, iPhone 11 Pro и iPhone 11 Pro Max для континентального Китая можно одновременно устанавливать две карты nano-SIM.
У следующих устройств лоток SIM-карты находится в правой боковой панели.
Источник
Как вставить SIM карту в iPhone
Первая задача, с которой сталкивается пользователь после покупки iPhone, это установка SIM карты. Если до этого вы не пользовались смартфонами с не разборным корпусом, то с этим могут возникнуть некоторые сложности. В данной статье мы расскажем о том, как вставить SIM карту в iPhone 4, 4s, 5, 5c, 5s, SE, 6, 6s или 7. Также в статье вы сможете узнать о поддерживаемых размерах SIM карт и некоторых особенностях моделей iPhone 3GS, iPhone 3G и оригинального iPhone.
Как вставить SIM карту в iPhone 4 и в более новые версии
Перед тем, как вставлять SIM карту выключите свой iPhone. Для этого нужно нажать на кнопку включения и удерживать ее пока на экране не появится предложение выключить iPhone. Нажимаем «Выключить» и
Если у вас iPhone 4 или более новая версия Айфона (например, iPhone 4s, 5, 5c, 5s, SE, 6, 6s или 7), то слот для установки SIM карты находится на правой грани устройства. Если по посмотрите на правую сторону устройства, то сразу его заметите. Это небольшой прямоугольник с отверстием под скрепку.
Для того чтобы вставить СИМ карту, данный слот нужно сначала извлечь из Айфона. Для этого вам понадобится обычная канцелярская скрепка или та скрепка, которая идет в комплекте с Айфоном. Скрепку нужно вставить в отверстие в слоте и аккуратно надавить. Надавливать нужно аккуратно, постепенно увеличивая усилие.
Когда сила нажатия будет достаточной, вы услышите небольшой щелочек и слот для установки СИМ карты выдвинется из Айфона. Теперь нужно аккуратно поддеть слот с помощью ногтя и извлечь его полностью.
После этого аккуратно вкладываем СИМ карту в слот и вставляем его в Айфон. При установке СИМ карты ее нужно вставлять таким образом, чтобы контакты СИМ карты смотрели вниз, а срезанный угол СИМ карты совпадал со срезанным углом на слоте.
После того как СИМ карта установлена в слот, его можно вставлять в Айфон. При это нужно следить, чтобы отверстия на слоте для СИМ карты и на Айфоне совпадали.
Вставлять СИМ карту в Айфон также нужно аккуратно с небольшим усилием. После того, как слот для СИМ карты сровнялся с боковой гранью Айфона – сим карта вставлена.
Как вставить SIM карту в iPhone 3GS и в более старых версиях
Если у вас iPhone 3GS, iPhone 3G или оригинальный iPhone первого поколения, то процесс установки СИМ карты точно такой же, как описано выше. Единственное отличие, место расположение слота для СИМ карты.
В iPhone 3GS, iPhone 3G и первом iPhone слот для СИМ карты вставляется с верхней грани смартфона, а не с боковой, как на более современных моделях.
Какую SIM карту можно вставить в iPhone
Разные модели iPhone поддерживают разные СИМ карты. Поэтому перед тем, как начинать что-то вставлять нужно уточнить, какая СИМ карта вам нужна. Для этого можете воспользоваться таблицей, которую мы приводим ниже.
| Модель смартфона | SIM карта | Размеры SIM карты |
| iPhone 7, iPhone 7 Plus | Nano SIM | 12.3 mm x 8.8 mm |
| iPhone 6s, iPhone 6s Plus | Nano SIM | 12.3 mm x 8.8 mm |
| iPhone 6, iPhone 6 Plus | Nano SIM | 12.3 mm x 8.8 mm |
| iPhone 5 | Nano SIM | 12.3 mm x 8.8 mm |
| iPhone 5s | Nano SIM | 12.3 mm x 8.8 mm |
| iPhone SE | Nano SIM | 12.3 mm x 8.8 mm |
| iPhone 5c | Nano SIM | 12.3 mm x 8.8 mm |
| iPhone 4s | Micro SIM | 15 mm x 12 mm |
| iPhone 4 | Micro SIM | 15 mm x 12 mm |
| iPhone 3GS | Standard SIM | 25 mm x 15 mm |
| iPhone 3G | Standard SIM | 25 mm x 15 mm |
| Original iPhone | Standard SIM | 25 mm x 15 mm |
Если ваша SIM карта больше чем нужно, то вас есть два варианта. Первый вариант – обрезать СИМ карту. Это можно сделать самостоятельно или обратиться в магазин с мобильной техникой. Второй вариант – заменить СИМ карту. Для этого нужно будет зайти в офис вашего мобильного оператора.
Если же ваша СИМ карта наоборот меньше того размера, который нужен для вашей модели Айфона, то вы можете воспользоваться специальным переходником, который позволит вставить меньшую СИМ карту в слот большего размера. Обычно такие переходники идут в комплекте с новыми СИМ картами.
Источник