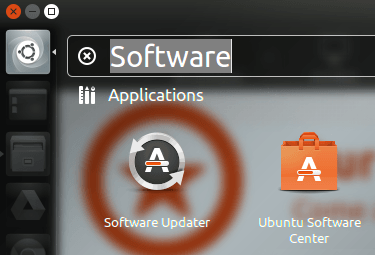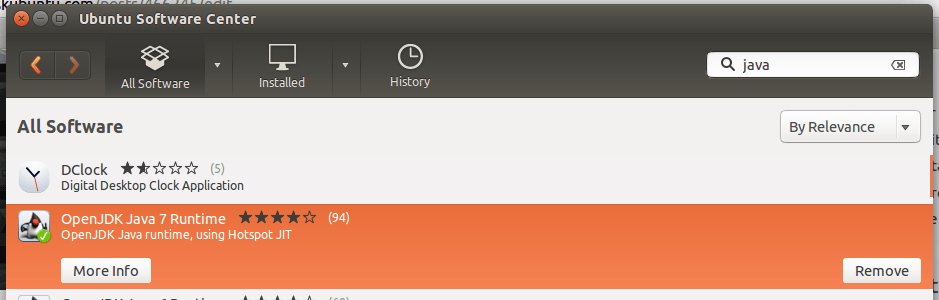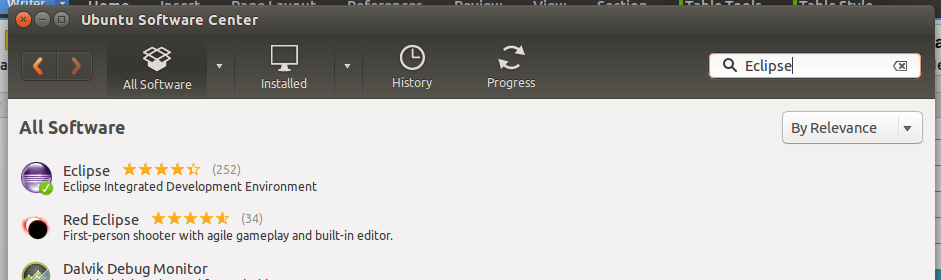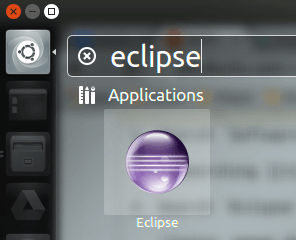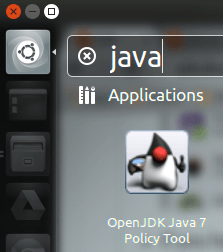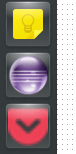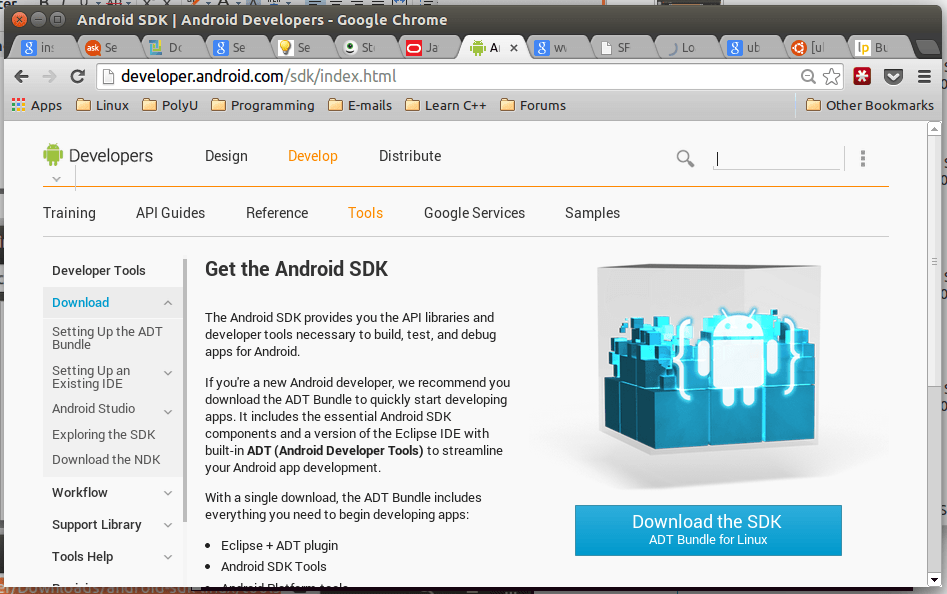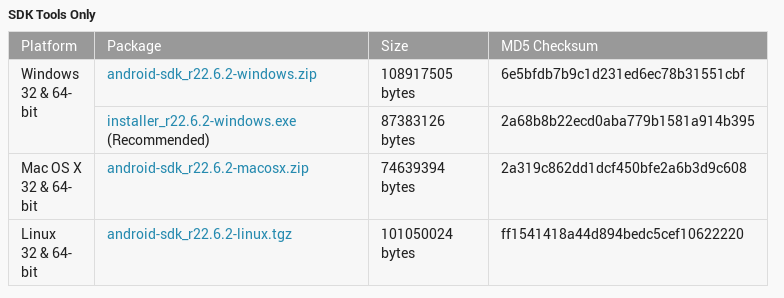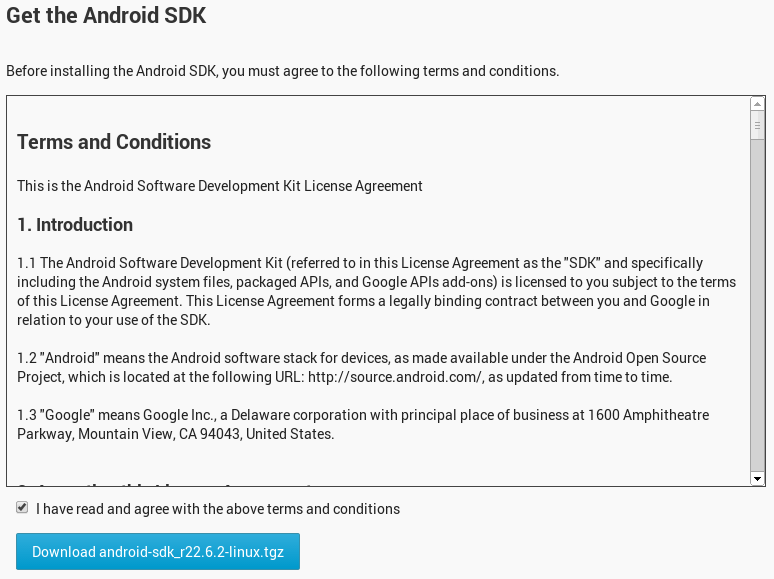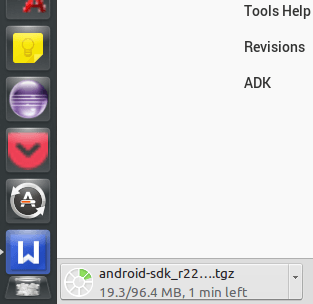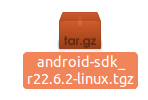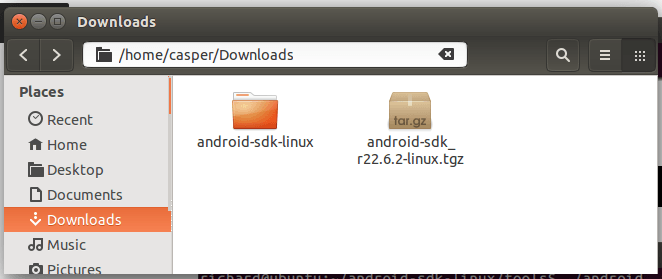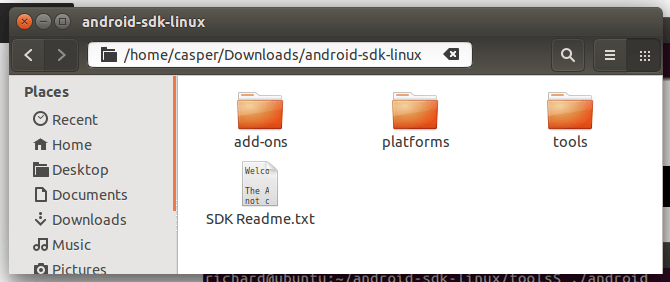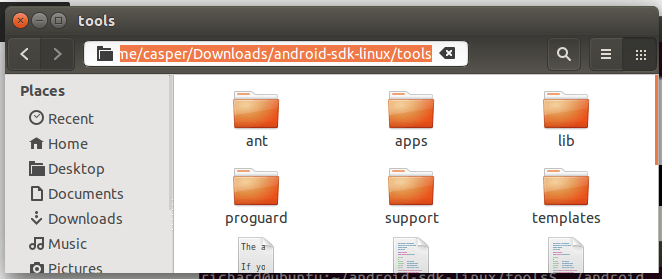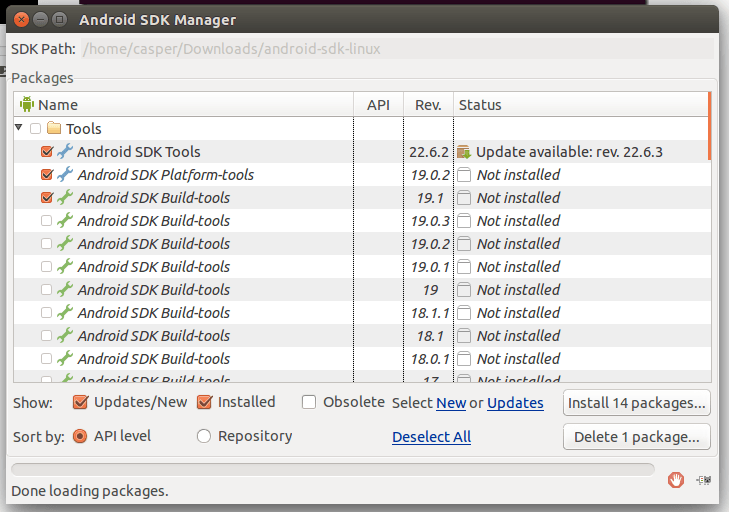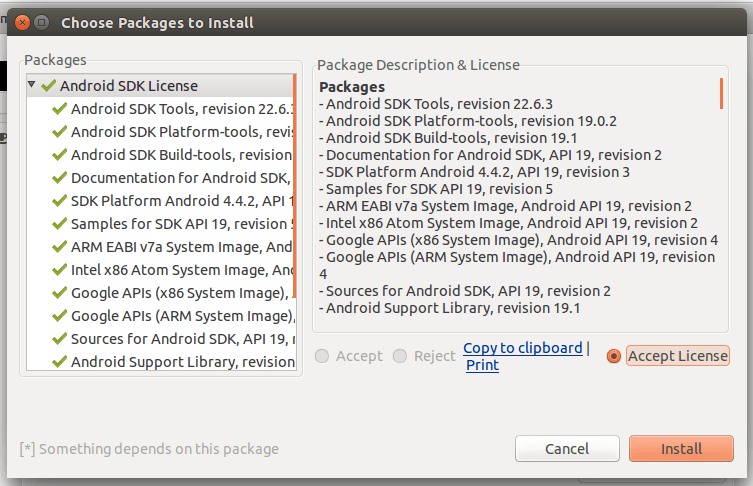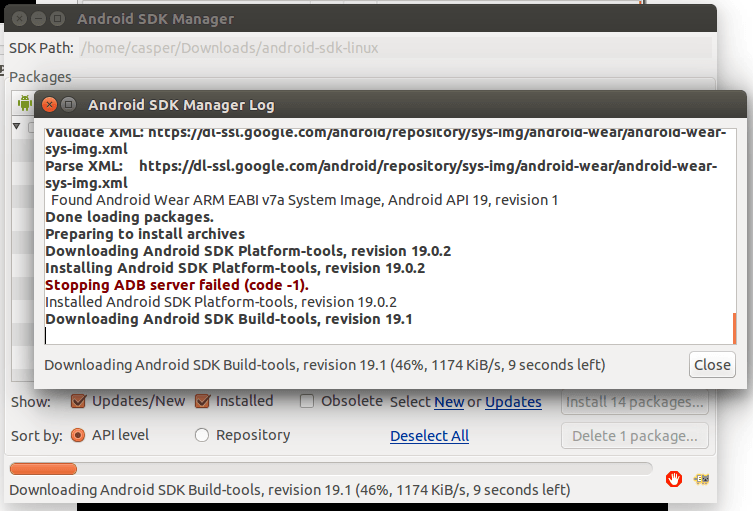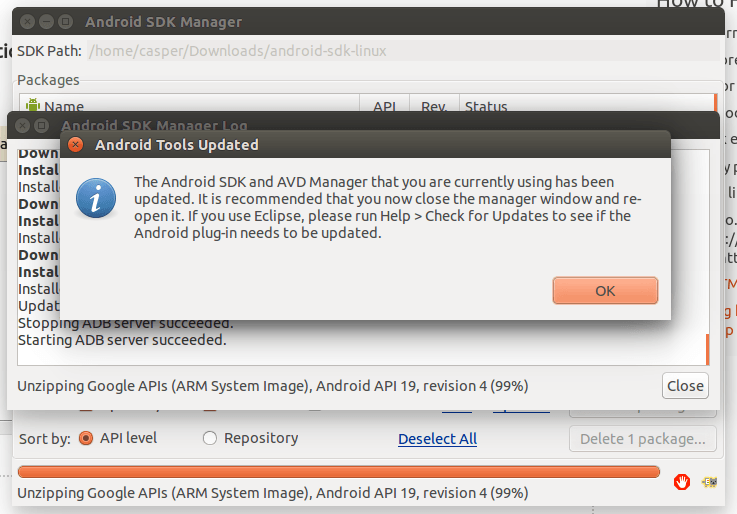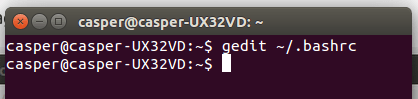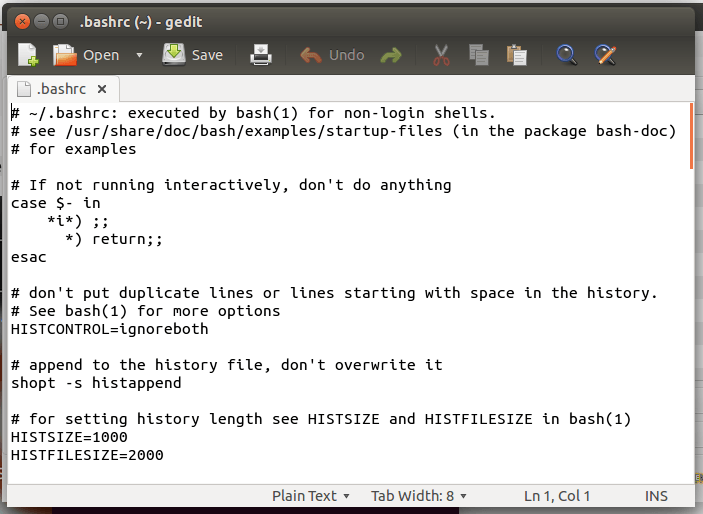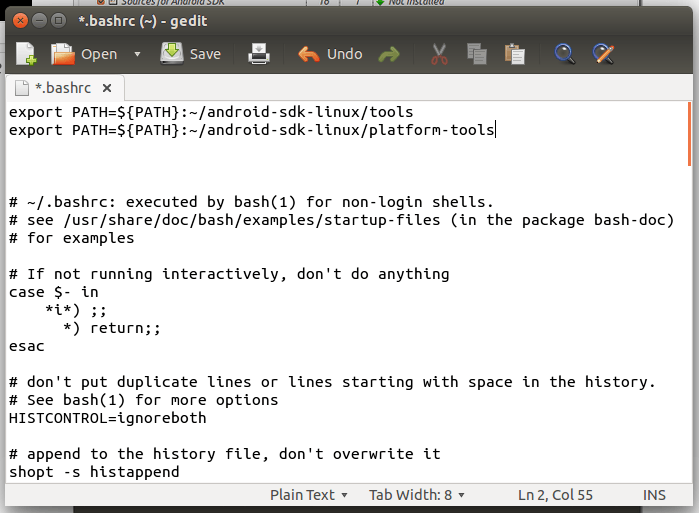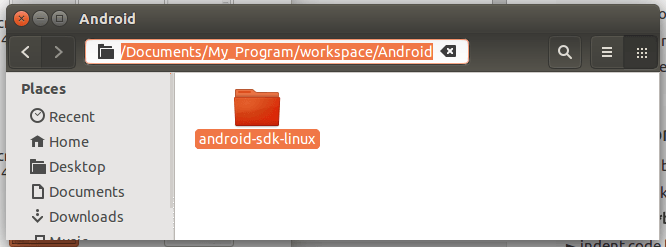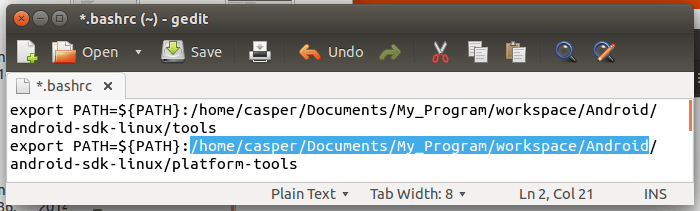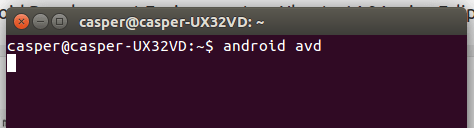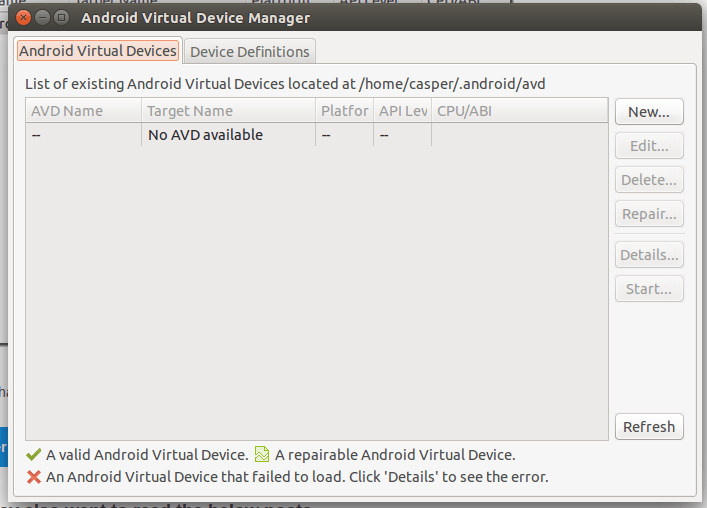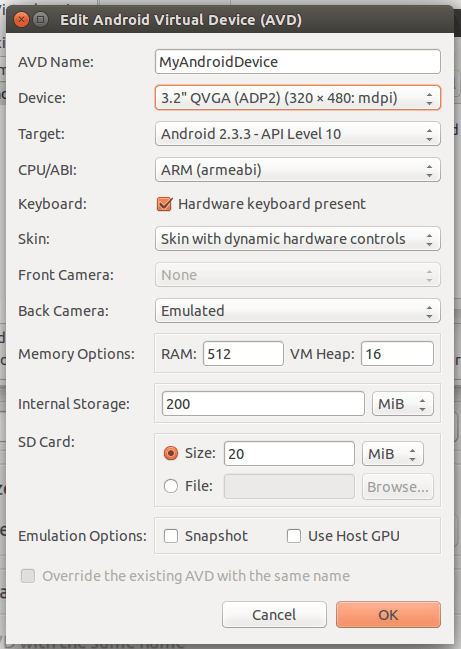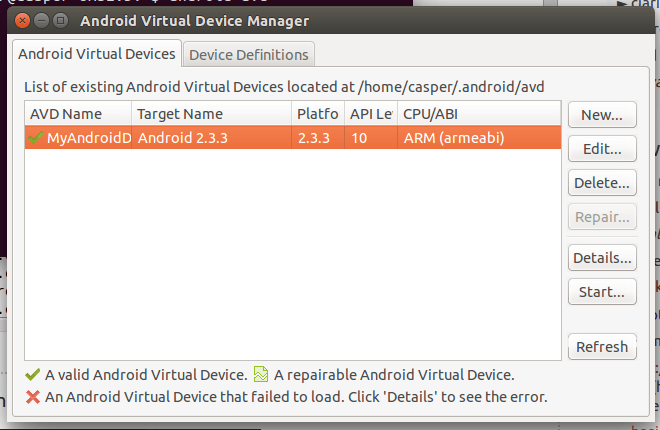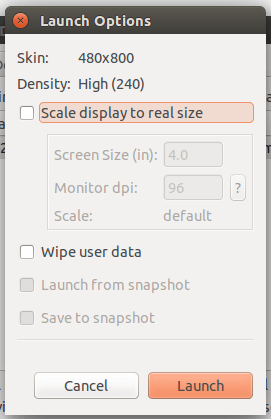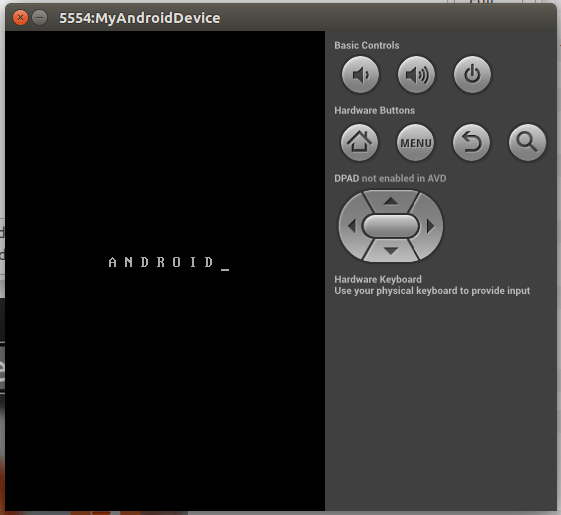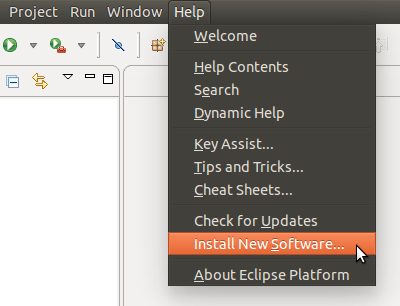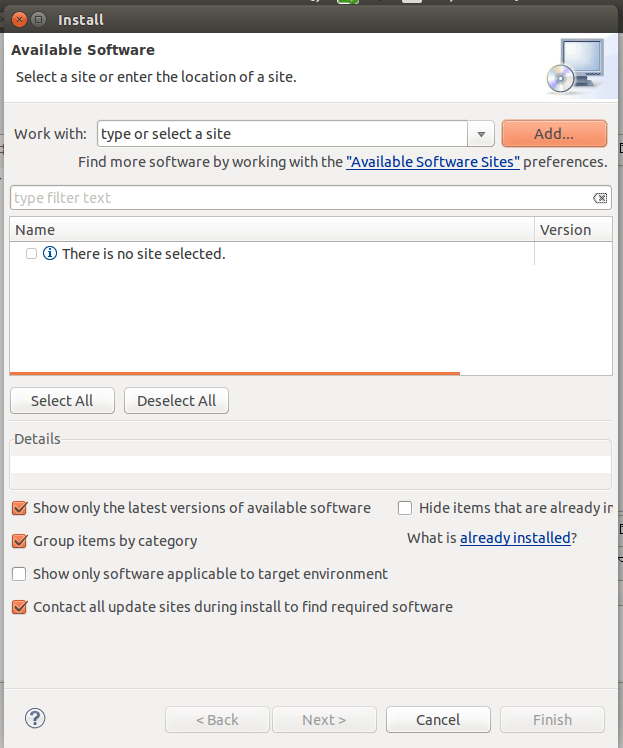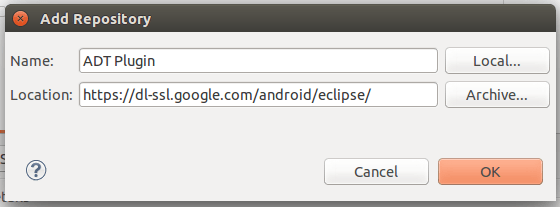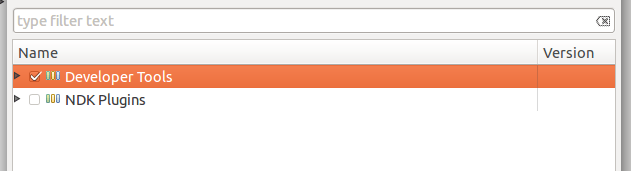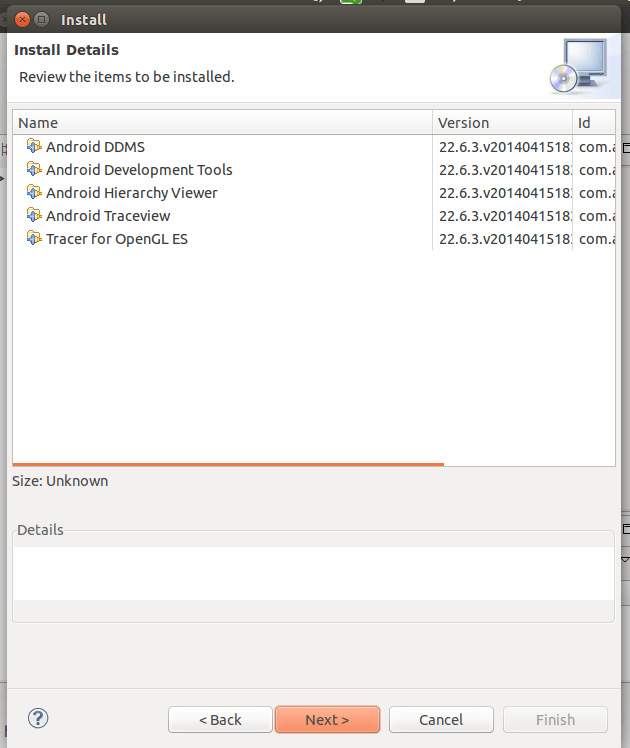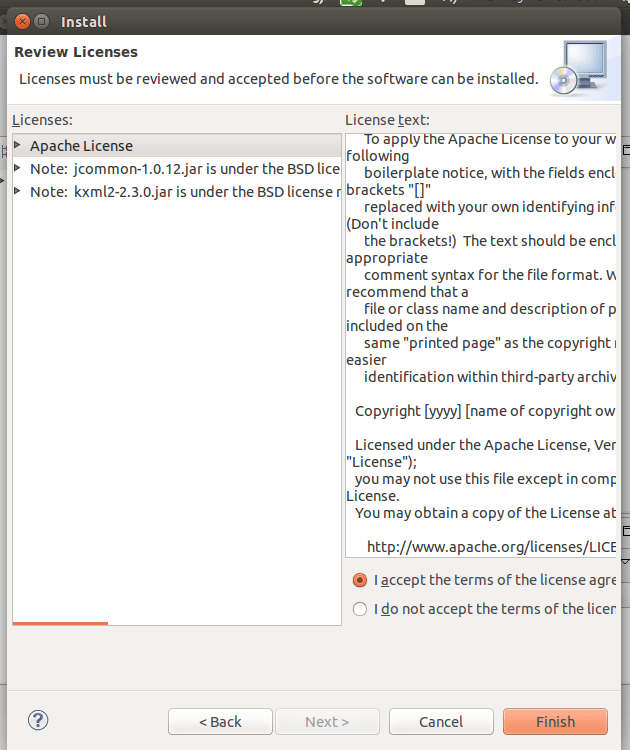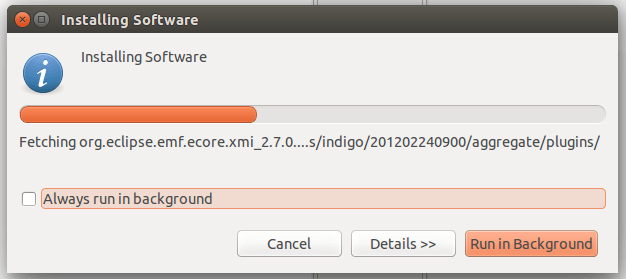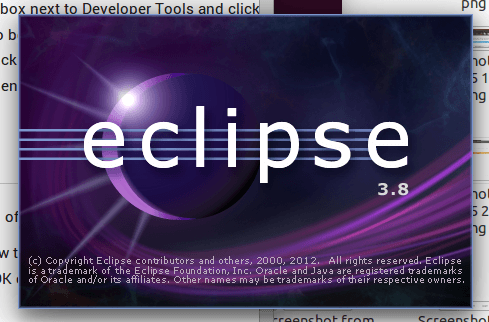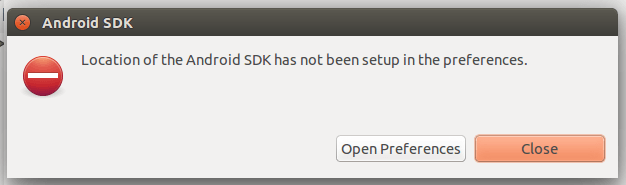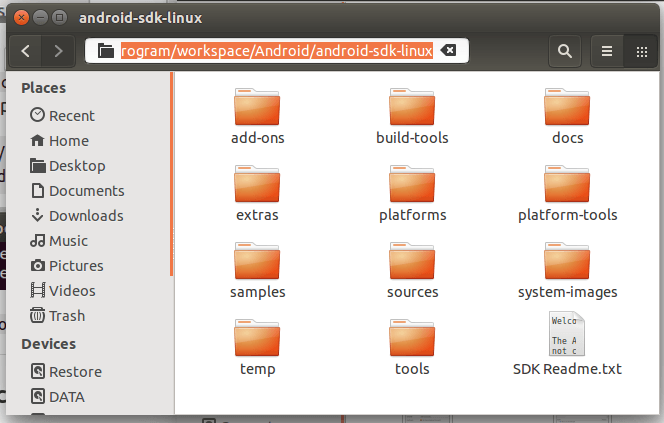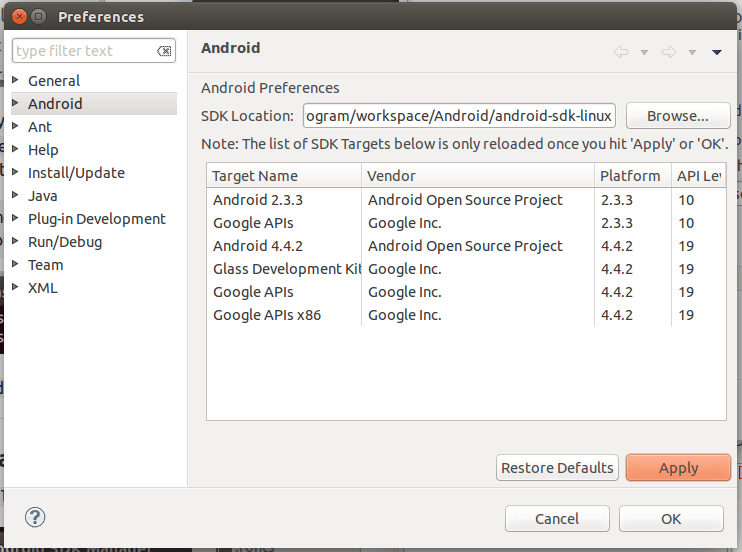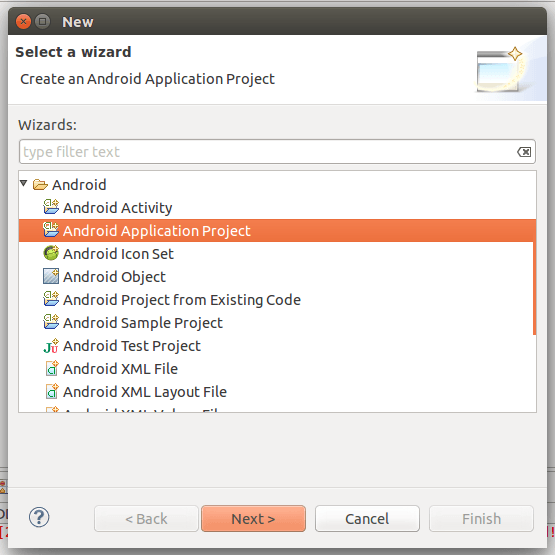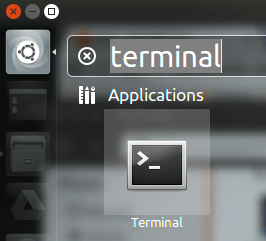- How to Install Android SDK Manager on Ubuntu 16.04
- Install Android SDK on Ubuntu 16.04
- Usage of Android SDK manager from command line
- List packages
- Install packages
- Update all installed packages
- How to Install Android SDK Manager on Ubuntu 18.04
- Install Android SDK Tools Package
- Android SDK Manager usage from terminal
- List installed, available packages and updates
- Install, update and uninstall packages using sdkmanager
- Read also :
- Полное руководство по установке Android SDK / ADT Bundle на Ubuntu
- 6 ответов
- 1. Установка Java Runtime (JDK) и Eclipse IDE
- 2. Скачивание SDK
- 3. Подготовка к установке
- 4. Установка пакетов
- 5. Редактирование «.bashrc»
- 6. Настройка виртуального устройства Android
- 7. Установка плагина ADT на Eclipse
How to Install Android SDK Manager on Ubuntu 16.04
In this article, we will see how to install Android SDK manager on ubuntu 16.04 with the command line. The sdkmanager is a command line tool that allows you to view, install, update, and uninstall packages for the Android SDK. If you’re using Android Studio, then you do not need to use this tool and you can instead manage your SDK packages from the IDE. Let’s start with installation.
Install Android SDK on Ubuntu 16.04
Step 1: Before starting the installation of Android SDK, we need to install java on the machine. Android SDK requires java to run. Execute below command to install java on machine
You can check the installation status by checking the version of installed java, Execute below command to check the installed version if it gives version in output, Java is installed successfully.
If you have already java version installed on the machine, please ignore this step.
Step 2: Now, download sdkmanager binaries from the Download page of Android website. You will get link of binaries at the page under command line tools. After copying the link, execute below command to download binaries.
You need to replace the link with your copied one in above command.
Step 3: Extract the downloaded zip file on your choice of directory. I am extracting it in the home directory.
One new directory named ‘tools’ will be created. We have successfully installed Android SDK. Now, let’s configure it.
Step 4: Add SDK tools directory in PATH environment variable to make executable available globally. Add below line
/.profile file to make it permanent.
Use relative path according to your installation directory in above line.
Usage of Android SDK manager from command line
List packages
You can list installed and available packages by executing below commands. It will show installed packages, available packages and available updates on installed packages.
Install packages
sdkmanager packages [options]
Here, the ‘packages’ argument is an SDK-style path as shown with the —list command(Refer output of ‘sdkmanager —list’ command and check path column) , wrapped in double quotes (for example, «build-tools;24.0.2» or «platforms;android-25»)
$ sdkmanager «platforms;android-25» «build-tools;24.0.2» done
Alternatively, you can give package_file as argument which contains all the packages which needs to be installed.
To uninstall the existing packages, all you need to do is to insert simple —uninstall flag as shown below
Update all installed packages
We have successfully installed and configured Android SDK on ubuntu 16.04. Android studio is required for the development of Android, For building application only, sdkmanager is sufficient. If you want to use your machine as build machine only to generate android apk instead of development, Then this approach is ideal for you. Please share your thoughts in the comment section.
Источник
How to Install Android SDK Manager on Ubuntu 18.04
The sdkmanager is a CLI tool that allows users to view, install, update, and uninstall available packages for the Android SDK.
This tutorial is going to teach you how to install Android SDK Manager on Ubuntu 18.04 using terminal. Earlier we have seen how to Install Android SDK Manager on Ubuntu 16.04.
If you’re already using Android Studio, you don’t need to use sdkmanager as you can manage your SDK packages from the IDE instead. The sdkmanager tool is provided in the Android SDK Tools package, so we are going to install the latter to be able to use sdkmanager.
Install Android SDK Tools Package
Before installing the preferred tool, we need to update all packages and install JAVA, as the Android SDK requires it to run. To do so you can run the following commands in the order mentioned below:
Once JAVA is installed on the machine we can run the following command to check the java version and to be sure it has been installed correctly:
The output must look like this
After successful JAVA installation, we can proceed to the installation of Android SDK. We need to download the binaries from Android Developers Website. If you open the link above in the browser you can find available zip files under the «Command Line Tools only» part. To download binaries from terminal run the command below:
Once it’s installed unzip with the following command
A new directory will be created named tools. To complete the installation we need to add the following paths to our PATH environment variable. To do so, you can run the command below:
If you’ve downloaded or unzipped the SDK-tools package into other directory, please don’t forget to use appropriate paths. To add the directories permanently, just add the line above to the
Android SDK Manager usage from terminal
Once Android SDK has been installed we can use sdkmanager tool to view, install, update and uninstall packages for the Android SDK from terminal.
List installed, available packages and updates
To list all installed, available packages and ones that have update we can run:
The output will look like the one below:
You can have issues when running this command. E.g. the output of the command can be an error like the one below:
To resolve this issue edit the sdkamanger script which is located in bin folder of the installation folder (in our case the full path to the file was /home/ubuntu/tools/bin/sdkamanager ) and add the following line in the 31st line:
After the editing, that line must look like below:
Once you’ve edited the file and saved you can run the sdkmanager —list command again. Only installed packages will be shown and another error message will appear which will be like the one below:
Actually there are two separate errors in the message above. One is related to secure connection due to which it cannot view available packages and check the packages for updates. The second one says that sdkmanager cannot load /home/ubuntu/.android/repositories.cfg file.
To fix the errors we create the repositories.cfg file (as it hasn’t been created by default) and run the sdkmanager —list command with —no_https flag. Run the following commands in the order below:
After running these commands you will be able to see the output shown above in this article.
Install, update and uninstall packages using sdkmanager
To install package, run the following command:
If you want to uninstall several packages you can add them to a file and use —package_file flag. For example
Note that package_name must be from available packages list and if you don’t use no_https flag it will throw the same error when we ran the sdkmanager —list command.
To update all packages, you can run:
Note that if you update SDK tools you need to edit /home/ubuntu/tools/bin/sdkamanager file again and add -XX:+IgnoreUnrecognizedVMOptions —add-modules java.se.ee in the 31st line, as the mentioned above file will be fetched from the server and will become the default one.
To uninstall package, run the command below:
Read also :
The installation of Android SDK Manager itself is very simple, but during the process you may face different issues which are related to JAVA. However, there are workarounds described for types of issues you can face. So using this tutorial you can be sure that you’ll make it work.
Источник
Полное руководство по установке Android SDK / ADT Bundle на Ubuntu
Что нужно сделать, чтобы установить Android SDK / ADT Bundle в Ubuntu?
Каждый из шагов в ответ был найден на каком-то другом форуме, так как я столкнулся с препятствиями для начала работы с моим Android SDK и впоследствии разместил вопросы на соответствующих форумах. Поэтому я подумал, что это будет полезно, поскольку это универсальное решение на случай, если когда-нибудь понадобится переустановить Ubuntu и установить Android SDK / ADT Bundle с нуля!
6 ответов
Шаг 1
Проверьте в Системных настройках -> Подробности, является ли ваша Ubuntu 32-битной или 64-битной
Шаг 2
(Используя центр программного обеспечения или командные строки) Если ваша Ubuntu является 32-битной ОС, установите libgl1-mesa-dev
В случае установки 64-битной ОС ia32-libs (Ubuntu 13.04 или более ранняя версия), или libgl1-mesa-dev:i386 (Ubuntu 13.10 и выше)
Шаг 3
устанавливать openjdk-8-jdk , Если не совместимо, попробуйте openjdk-7-jdk или, если все еще не совместимы openjdk-6-jdk
Шаг 4
Загрузите инструменты командной строки Android SDK здесь (они расположены внизу страницы) и разархивируйте их в место, где вы можете оставить их, пока вам нужен Android SDK, /opt/ например.
Шаг 5
Убедитесь, что в разархивированной папке ADT Bundle (или папке Android SDK, в зависимости от обстоятельств) есть папки tools а также platform-tools , Если platform-tools папка отсутствует, вы можете установить ее из менеджера виртуальных устройств Android, который можно запустить, набрав команду
в терминале. В этих папках хранятся некоторые важные команды. Добавьте их в свой исполняемый путь. Добавить их в путь можно следующим образом:
Сначала выполнить gedit
/.pam_environment , Файл открывается. Просто добавьте эти строки в этот файл:
Здесь вы должны заменить /path/to/tools а также /path/to/platform-tools по абсолютным путям в зависимости от того, где вы разархивировали SDK или загрузку пакета ADT. Теперь все команды adb , android , emulator и т.д. можно просто выполнить в терминале без указания абсолютных путей. То есть вы не получите ошибку «команда не найдена», если вы указали ее без абсолютного пути.
Шаг 6
Тип android в терминал и, если шаг 5 был выполнен правильно, запустится пакет Android SDK Package Tool, где вы сможете завершить установку.
На самом деле, я думаю, что вы должны использовать Android Studio для разработки приложений для Android. Однако, если у вас есть причина использовать eclipse, вы можете следовать следующему руководству.
1. Установка Java Runtime (JDK) и Eclipse IDE
Поиск Software на Ubuntu и запустить Ubuntu Software Center
Поиск Java на Ubuntu Software Center а затем установите OpenJDK Java Runtime ,
Поиск Eclipse на Ubuntu Software Center а затем установите его.
Если вы успешно установили eclipse и JDK, они появятся в результатах поиска на вашем компьютере.
Для JDK вы также можете нажать CTRL + ALT + T, чтобы открыть терминал и ввести команду java -version проверить еще раз.
Советы: заблокируйте значок затмения на панели запуска.
2. Скачивание SDK
Перейдите по http://developer.android.com/sdk/index.html чтобы загрузить последнюю версию SDK.
Прокрутите вниз и нажмите DOWNLOAD FROM OTHER PLATFORMS
Нажмите android-sdk_r22.6.2-linux.tgz под Linux 32 & 64-bit из SDK Tools Only ,
Поставить галочку I have read and agree with the above terms and conditions и нажмите Download android-sdk_r22.6.2-linux.tgz ,
Ждите процесса загрузки.
3. Подготовка к установке
- Перейдите в папку, в которую вы настроили загрузку файла.
Правой кнопкой мыши щелкните файл [.tgz] и выберите Extract Here ,
Теперь вы можете видеть, что файл называется android-sdk-linux Похоже, что следующее.
Войдите в папку android-sdk-linux ,
Войдите в папку tools а затем скопируйте местоположение папки.
Нажмите клавиши CTRL + ALT + T, чтобы открыть терминал, а затем используйте следующую команду. куда /home/casper/Downloads/android-sdk-linux/tools это место, которое я скопировал ранее. Вы можете просто напечатать cd и щелкните правой кнопкой мыши, чтобы пройти местоположение к терминалу.
Теперь Android SDK Manager будет работать
4. Установка пакетов
Нажмите Установить [Количество] пакетов.
Нажмите Accept License и затем нажмите Установить .
Ждите процесса установки.
Наконец, это сообщение будет показано.
5. Редактирование «.bashrc»
Нажмите CTRL + ALT + T, чтобы открыть новый терминал, и введите: gedit
Теперь появится следующий текст.
Добавьте следующее в начало всего текста и сохраните его. (Не закрывайте файл)
[Рекомендуется] Переместить весь файл android-sdk-linux в рабочее пространство вашего затмения и в папке, которую вы создаете с именем Android , Кроме того, вы должны скопировать местоположение.
Теперь вернитесь к файлу «.bashrc» и замените ‘
‘ на место, которое вы скопировали ранее, а затем сохраните его и закройте.
Выйдите из системы и перезапустите систему Ubuntu.
6. Настройка виртуального устройства Android
Нажмите CTRL + ALT + T и введите android avd открыть диспетчер виртуальных устройств Android.
Нажмите Новый. Настройте, как показано ниже, и нажмите OK .
Нажмите ваше виртуальное устройство, а затем нажмите Пуск.
Запуск вашего виртуального устройства
7. Установка плагина ADT на Eclipse
Запустите Eclipse и перейдите в Справка -> Установить новое программное обеспечение.
Введите следующее и нажмите кнопку ОК .
Установите флажок Developer Tools и затем нажмите Далее> .
Нажмите «Я принимаю. » и нажмите » Готово» .
Ждите процесса установки.
Нажмите Открыть настройки .
Скопируйте свое собственное местоположение SDK (Расположение файла android-sdk-linux ).
Вставить в SDK Location: текстовое поле, а затем нажмите Применить и ОК .
Наслаждайтесь созданием любого приложения для Android с помощью Ubuntu.
Это может показаться длинным ответом, но я постарался объяснить каждый шаг как можно более подробно, чтобы ничего не пошло не так. Вы можете установить это менее чем за 5 минут, даже в качестве новичка.
Вам понадобится Java для использования Eclipse, поэтому сначала установите его:
Eclipse — это IDE. Пакет Android ADT по умолчанию входит в состав Eclipse IDE. Вы также можете использовать другую IDE (например, NetBeans), если хотите, но, поскольку Eclipse является настройкой по умолчанию, я расскажу только об Eclipse в этом руководстве.
Найдите его в Dash или нажмите CTRL + ALT + T
Выполните следующие команды:
Проверьте, нет ли ошибок на вашем экране, затем продолжите.
Теперь загрузите комплект Android ADT (это Eclipse + Android SDK):
- Нажмите здесь, чтобы перейти на страницу загрузки.
- Нажмите на Download the SDK (ADT Bundle for Linux)
- Проверьте I have read and agree with the above terms and conditions
Выберите вашу архитектуру:
- Проверьте 32-bit если у вас 32-битная Ubuntu
- Проверьте 64-bit если у вас 64-битная версия Ubuntu
Установите комплект Android ADT:
- Открой .zip файл, который вы только что загрузили
Извлеките все файлы в каталог, например:
После извлечения этот каталог должен содержать 2 других каталога:
Добавить platform-tools двоичные файлы к вашему $PATH :
Это не обязательно, он будет делать такие команды, как adb доступный из терминала.
Выполните следующую команду:
Добавьте следующую строку сверху:
Вы можете сделать это, нажав CTRL + X , Y , ENTER
Создайте ярлык в Dash, чтобы легко запустить ADT:
Выполните следующую команду
Это можно сделать, щелкнув правой кнопкой мыши внутри окна терминала и затем нажав Paste ,
Примечание: заменить username по вашему имени пользователя. Вы можете получить свое имя пользователя, выполнив whoami в терминале.
Выполните следующую команду, чтобы сделать ее исполняемой:
Если вы все сделали правильно, вы успешно установили Android ADT. Откройте Dash и найдите ADT , Нажмите на Android ADT чтобы проверить, работает ли он!
Вы также можете установить adt а также android-sdk из этого ППА.
Для завершения установки android-sdk вам нужно:
Вы также можете установить android-studio :
Теперь проверьте, что установка прошла как положено:
Есть другая альтернатива. Предполагается, что интегрированные среды разработки (IDE) облегчают программирование, однако одна из проблем заключается в том, что может быть сложно установить последнюю версию IDE в системе Linux (Ubuntu), если их нет в репозиториях. Android Studio — одна из таких IDE.
Android Studio — это официальная среда разработки приложений для Android, основанная на IntelliJ IDEA. В дополнение к возможностям, которые вы ожидаете от IntelliJ, Android Studio предлагает: Гибкую систему сборки на основе Gradle Варианты сборки и создание нескольких файлов apk Шаблоны кода, помогающие создавать общие функции приложения. Богатый редактор макетов с поддержкой инструментов для перетаскивания и редактирования темы. производительность, удобство использования, совместимость версий и другие проблемы. Возможности ProGuard и подписи приложений. Встроенная поддержка Google Cloud Platform, упрощающая интеграцию Google Cloud Messaging и App Engine.
Следуйте этой процедуре:
- Сначала выполните следующую команду.
sudo add-apt-repository ppa:ubuntu-desktop/ubuntu-make
- Теперь установите программное обеспечение:
- Вы увидите все пакеты, которые он установит, введите ‘y’, чтобы сказать Ubuntu, чтобы продолжить установку. Как только вы закончите с этим. Перейдите к следующему.
Оставьте путь установки в качестве значения по умолчанию;
Нажмите ввод еще раз. Вам нужно будет согласиться с лицензией, набрав «а», после чего начнется загрузка.
Android Studio представит вам мастера, просто продолжайте нажимать и соглашайтесь с лицензией. Затем он перейдет к загрузке требований для разработки Android, таких как последняя версия Android SDK. Нажмите «Готово» после завершения установки необходимых пакетов.
Источник