- Enable ‘Unknown Sources’ or Install APK Files on Android Oreo
- Allow Install Unknown Apps Permission on Android Oreo
- Revoke Install Unknown Apps Permission on Android Oreo
- How to Install Apps from Unknown Sources in Android
- Install Apps from Unknown Sources in Android 8.0 Oreo and 9.0 Pie
- Install Apps from Unknown Sources on Android 7 Nougat or Older
- Conclusion
- Allow Unknown Sources App Installation in All Android versions
- What are “Unknown sources?”
- How to activate “Unknown sources” on Android smartphones?
- Old Android versions (4.0, Lollipop 5.0, Marshmallow 6.0, Nougat 7.0)
- New Android versions (Oreo, Pie, Android 10)
- Steps
- Final Words
- How to Install APK on Android
- Have an Android app not on Google Play? Install it from its APK
- What to Know
- Allow Unknown Apps on Android
- Install an Android File Manager
- Download the APK Installer From Your Android
- Transfer the APK Installer via USB
- Advanced: Run APK Installer With Minimal ADB and Fastboot
- What Is an APK?
- Why Use an APK?
- Finding APK Installers
Enable ‘Unknown Sources’ or Install APK Files on Android Oreo
Believe it or not, many, many Android users have never known that Android allows users to install apps from sources other than the Google Play Store. The Google Play Store is good enough for them, but if you’re here you’ve most probably sideloaded Android apps before. Enabling Unknown sources might be one of the first things some of you probably do after getting a new phone. Prior to Android Oreo, to install an APK not downloaded from the Play Store, you could simply check the box next to Unknown sources in Settings > Security. Google has made the process more secure in Android Oreo and renamed the setting to Install unknown apps, and changed where its located. Moreover, Unknown sources or install APK files or unknown apps rather has a dedicated page to itself rather than simply being a checkbox entry.
Why? Well, once you allow installation of APKs from other sources on Android versions prior to Oreo, it becomes a potential breeding ground for malware. You may have allowed this while installing an APK from a developer or source that you trust. Maybe it’s a third-party app market that you’ve enabled the setting for. However, there was no way of ensuring some other app won’t take advantage of this situation. Say, you installed an app from the Play Store which is pretty safe. Now there’s no way of ensuring that this safe app won’t install other apps, not from the Play Store. With Android Ore, only the app you grant the permission to Install unknown apps can actually install other apps.
For instance, if you download an APK from Chrome and tap on the download notification to install it, you’ll have to grant Chrome the permission to install unknown apps. Now if you use your file explorer to install that or any other APK, you’ll have to grant the file explorer the same permission again. It sounds annoying but it really isn’t. You don’t often install third-party APK files from a number of different apps. Besides this way no app that you haven’t allowed can install a malware or any other app. How do you grant the unknown sources or install unknown apps permission though?
Allow Install Unknown Apps Permission on Android Oreo
This kind of happens impromptu on Android Oreo. There is no settings page that you can go to and just enable the permission for any of the installed apps. You have to grant this permission right after you choose to launch the package installer from the app. For instance, when you tap on an APK from your file manager or a download notification from Chrome.
- Regardless of which app you’re trying to install an APK with, Android will let you know that the said app is not allowed to install unknown apps for your security.
- Select SETTINGS from this pop-up box.
- You’ll then be redirected to a page where you can allow the app to install unknown apps. Simply turn on the toggle next to Allow from this source.
Revoke Install Unknown Apps Permission on Android Oreo
It’s possible you don’t fully trust an app yet in your adventurous spirit you decide to allow an app to install unknown apps. You quickly realize it was a bad decision, but how do you go back and revoke the permission? You’ll realize simply hitting the back button on the package installer won’t do the trick. Luckily for you, there is a dedicated Settings page where you can manage this permission for apps that have asked for it one time or another.
- Head over to Settings.
- Click on Apps & Notifications. This is a new category in Android Oreo which was previously divided into two different categories.
Источник
How to Install Apps from Unknown Sources in Android
One of the more sensible security features on Android devices is that you’re not allowed to install apps from outside the Play Store. Not by default anyway. But seeing as there are plenty of great apps you can find outside the Play Store, you may want to venture beyond those walls every now and then.
Luckily, it’s fairly easy to install apps from unknown sources in Android, although the method varies depending on which Android version you’re on. One rule applies for people using Android 7 and below, and another for Android 8.0 Oreo and Android 9.0 Pie (and onwards). Here we’ll show you both ways.
Install Apps from Unknown Sources in Android 8.0 Oreo and 9.0 Pie
As of Android 8.0, the method to install apps from unknown sources has changed. Instead of the previous method where you gave permission to download APKs through any existing app on your phone, from now on you need to give permission to specific apps that are allowed to install APKs from unknown sources.
To set these permissions, go to “Settings -> Apps & notifications -> Advanced -> Special app access -> Install unknown apps”.
Here, select the app (usually your internet browser) that you want to grant permission to install from unknown sources. Then once you’ve tapped it, tap “Allow from this source” to enable unknown sources for that specific app.
Install Apps from Unknown Sources on Android 7 Nougat or Older
To install from unknown sources in Android N and older, you can enable and disable the feature right from the settings panel.
1. Open the App Drawer on your Android device, and tap on the “Settings” icon. It will open the settings panel where you can change all the settings related to your device.
Also, you can pull down the notification bar twice, and then tap on the gear icon to open the Settings menu.
2. When the Settings menu opens, scroll all the way down until you see an option saying “Security & fingerprint.” On the devices that do not have the fingerprint feature, you will only see the “Security” option. Tap on that option, and it will open the security settings menu for your device.
3. When the Security Settings menu launches, scroll down and you will see an option that says “Unknown sources.” This option is what controls whether apps from outside the Play Store should be allowed to install on your device. By default, the option is disabled.
Turn the toggle next to the option to the ON position, and the feature will be enabled on your device.
4. You will get the following prompt before the feature can be enabled on your device. It mentions the risks involved with installing apps from unknown sources. Tap on “OK” to enable the feature.
5. The feature should now be enabled on your device, and you may now exit out of the settings menu.
6. Now, tap on any APK file downloaded from anywhere on your device, and you should see that it installs without any issues. As long as the feature for unknown sources is enabled on your device, you will be able to install APKs without any issues on the device.
Conclusion
Getting an app in the APK format from your friend but not being able to install it on your Android device due to system restrictions is a big pain. The guide above helps you relieve the pain and teaches you how you can install apps from outside the Play Store on your device.
Источник
Allow Unknown Sources App Installation in All Android versions
Installing apps from third-party unknown sources other than Play Store is not a good idea. But, In some situations, We can’t install or update our Android apps. In those situations, we have to install the apps from third-party sites. But, In default, Our Android mobiles are restricted to install those apps. We have to modify the settings to allow the installation. Based on the Android version, the method to enable the Unknown Sources installation may vary. Here I will explain for the Old and New Android mobile settings. After the installation, It is wise to disable the option again. Because If you install some third-party app store, they will sideload the apps in the background.
If your mobile is running older Android versions of the OS (5.0, 4.0, 3.0, and 2.0); all you need do is to tap on the checkbox beside the “Unknown Sources” options on the device settings menu, and you can be able to install any apk file on your Android device. But, on newer Android devices, the “Unknown Sources” options are no more; Google has taken it away, and now you have to play around the settings menu to sideload APK files on Android mobiles.
Table of Contents
What are “Unknown sources?”
Any app that is not installed from Google Playstore on Android is flagged as an app from an “Unknown Source.” Because your mobile can’t verify who is the Developer of the app and where you got this app, it can’t check the trust of the app that you are going to install. Thus, when you download APK files from third-party app stores such as APKmirror of other similar sites, you must activate “Unknown sources” on your device before you can install the app.
How to activate “Unknown sources” on Android smartphones?
Google keeps adding security measures in every Android version. In old Android versions, the process is simple. You have to enable the option in Security settings. In new Android versions, they separated the permissions. Compare with every Android version, Android 10 has a vast set of security measures added by Google.
Old Android versions (4.0, Lollipop 5.0, Marshmallow 6.0, Nougat 7.0)
If your device is running Android version 7.0 or an earlier version, follow the steps below to activate “Unknown sources” on the device;
- Go to your device’s settings
- Scroll down and tap on Security
- Check the option “Unknown sources. “
- Tap “OK” on the prompt message.
That’s it! However, you can only see the “Unknown Sources” option on Android devices with version 7.0 or older versions.
If your device runs on Android version 8.0 (Oreo) or 9.0 (Nougat), then you should follow the steps below.
New Android versions (Oreo, Pie, Android 10)
Google has taken away the “Unknown Sources” option on new devices as part of its security measures to combat the installation of malware in the form of mobile apps on Android devices. Now, you will have to allow installation from the particular app you’re trying to use and install an APK file into your Android device.
In order words, if you’re installing an APK from the “Xender App,” you need to allow installation from “Xender.” In the same way, if you’re installing an APK file from your “File manager app,” you’ll also need to allow installation from your file manager app.
However, here’s how to allow different apps on your device to let you sideload APK files on new Android devices.
Steps
- Navigate to your device settings menu and select “Apps & Notifications.”
- Click on the “Advanced” row or click on the “three vertically arranged dots.”
This option varies by devices; some people will see the “Advanced” option, while some will have to click on the dots at the top-right-edge of their screen
- Click on “Special App Access.”
- Select “Install Unknown Apps.”
- Now, tick the apps you wish to grant access to sideload APK files on your Android device.
Interestingly, you can revoke this permission at any time you wish by simply turning off the access (following the same steps above).
And this is it; following these steps, you can grant permissions to certain apps on your Android to install APK files.
Final Words
This is quite a good security measure from Google, but it doesn’t change any critical fact that once can still install suspicious apps unknowingly on Android mobiles. Also, some of the Play Store update issues don’t allow us to install and update the app properly. But, Don’t panic. Google Play Protect will scan the apps even if you install it from other sources.
Some of the Old Android version users facing “Keep loading” problems in the Play Store. In those situations, you can install the app using these methods. I will not encourage those methods. But, If there is no way, it can help you. Also, you should be more careful when installing from third-party sites. Whatsapp and other sites allow users to download the applications directly from their website if they can’t update the app using Play Store. Did you face any issues during the Play Store installation? Thus these methods resolved your issues? Comment below.
Источник
How to Install APK on Android
Have an Android app not on Google Play? Install it from its APK
What to Know
- Allow Chrome to install unknown apps by going to Settings >Apps >Menu >Special access >Install unknown apps.
- Install a file manager (such as Cx File Explorer or File Manager) so that you can find the APK file after you download it to your phone.
- Download an APK file and open it to install it. Alternatively, transfer the APK Installer from your computer using USB.
If you want to use an app from outside of the Google Play Store, you can install the app’s APK file. This article explains how to install APKs on Android 7 or later.
Allow Unknown Apps on Android
Before you can download APK files using Chrome or any other browser, you must first allow unknown apps:
Go to your device settings and tap Apps & Notifications (or Apps in older versions of Android).
Tap the three dots in the upper-right corner.
Tap Special access.
Tap Install unknown apps.
Tap Chrome (or whichever web browser you use)
Move Allow from this source to the On position.
Install an Android File Manager
Now that you’ve configured your phone to let you install unknown apps, you’ll need a way to find the application file (APK file) on your phone so that you can run it.
Android phones typically come with a file manager app you can use, but if you don’t have one, search for one on Google Play. Some of the best options include Cx File Explorer and File Manager.
Download the APK Installer From Your Android
The easiest way to install an APK file on your Android is to download the file using the default browser, Chrome.
Find a website offering the Android app and tap the link to download the APK file. Accept any pop-ups, including “This type of file can harm your device.”
Only download APK files from reputable sources. A quick Google search can often let you know if an app (or company that makes the app) has a questionable reputation.
If your phone’s web browser doesn’t give you the option to open the file after downloading, open your file explorer app, go to the Downloads folder on your device, then tap the APK file.
Allow the app any required permissions it asks for. Then, at the bottom of the installer window, tap Install.
Now you’ll see the app available in your list of installed apps.
Transfer the APK Installer via USB
If you don’t have internet access on your phone, or for any other reason you can’t use a browser to download the file, you can still install apps from your computer. Using your computer web browser, download the APK file just like described above. Once it’s downloaded, connect to your Android phone and transfer the file.
If you’ve never connected your Android to your computer, enable USB Debugging. You can then plug your phone into your computer with a USB cable, and it’ll mount the phone like it would a memory stick.
Once your phone is connected to your computer, it shows up as another drive in your computer’s File Explorer. Move the APK file you downloaded from the app website to the /sdcard/download folder on your phone.
Once the file is transferred, use the file explorer app on your phone as described in the previous section to tap the APK file and install the app.
If you don’t have a USB cable, another solution is to install WiFi FTP Server from Google Play. Then, use an FTP client on your computer (like FileZilla) to transfer the APK file from your computer to the /sdcard/download folder on your phone. However, this is an advanced option and requires an understanding of how to use FTP files.
Advanced: Run APK Installer With Minimal ADB and Fastboot
If the APK installer isn’t running when you tap it, there’s an advanced solution that might work. You can install the APK file on your Android from your computer using a tool called Minimal ADB and Fastboot.
Connect your phone via USB and enable USB Debugging.
Download and install the latest version of Minimal ADB and Fastboot on your computer.
Run the tool, and a command window opens. With your phone connected to your computer with the USB cable, type the command adb devices.
If the tool detects your phone, an ID for the device appears under List of devices attached. Now you’re ready to transfer the APK file.
Using Windows File Explorer, find the downloaded APK file on your computer.
Right-click the file and select Copy.
Using Windows File Explorer, navigate to the Minimal ADB and Fasbtoot folder (typically c:\Program Files (x86)\Minimal ADB and Fastboot\).
Paste the APK file into that folder.
Rename the APK file to something short so that it’s easy to type as a command.
Back in the same command window you had open before, type the command adb install app name (replace with the name of your APK file).
When you see the word Success, the app is installed on your phone.
What Is an APK?
An APK (Android Package Kit) is a type of file that installs an application for Android. It’s just like an executable (EXE) file for Windows or a package installer (PKG) for Mac.
If you’ve ever installed an Android application from the Google Play store, then you’ve used an APK file without realizing it. When you tap the Install button, Google Play automates the process of transferring the APK file to your phone and running it for you.
Why Use an APK?
If the Android app you want to install isn’t available on Google Play, you can download the APK file from the web and install it manually.
Finding APK Installers
There are many websites where you can find non-Google Play apps to install. Three of the most popular are APK Pure, Reddit’s APK Directory, and APK Mirror.
Источник
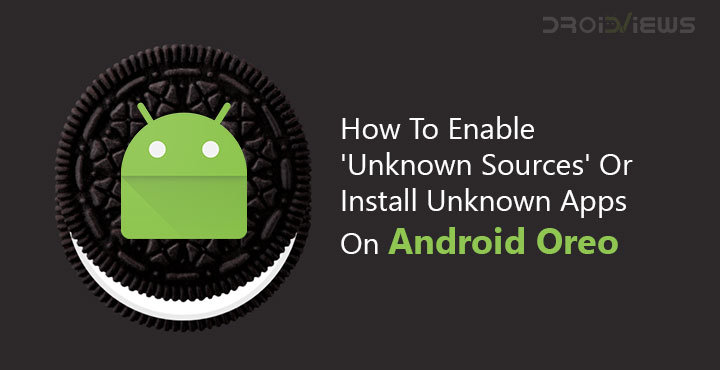
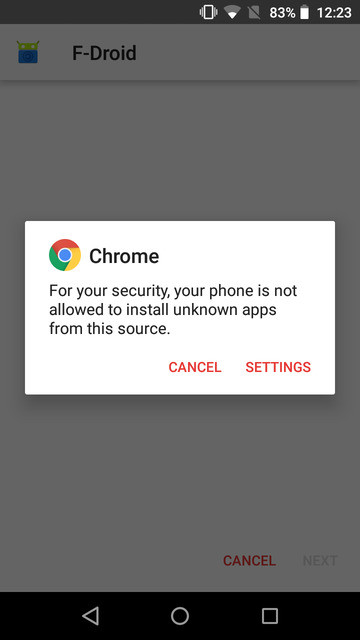
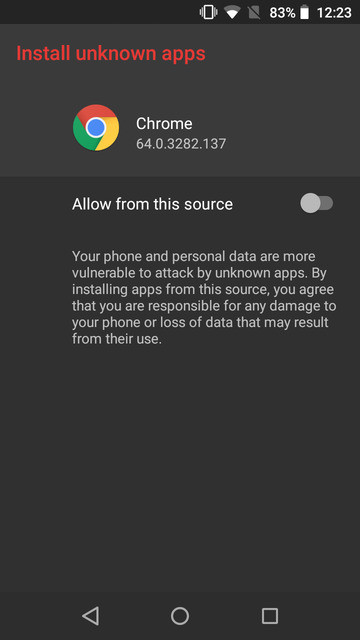
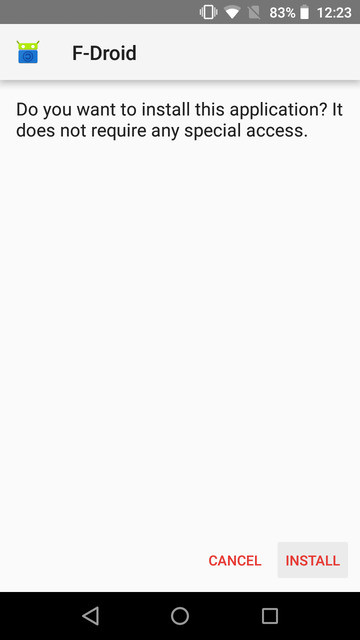








:max_bytes(150000):strip_icc()/GlamProfile-7bfa34647d8e4c8e82097cc1daf8f5ec.jpeg)
:max_bytes(150000):strip_icc()/001_install-apk-on-android-4177185-41a1b06e63984074a7c810d80c6e79a2.jpg)
:max_bytes(150000):strip_icc()/002_install-apk-on-android-4177185-d88b87701beb43afb60edfbc135681a4.jpg)
:max_bytes(150000):strip_icc()/003_install-apk-on-android-4177185-c6b34668e4824184854051473a46bc1d.jpg)
:max_bytes(150000):strip_icc()/how-to-install-apk-on-android-4177185-5-5bc6b5ea46e0fb00260a275c.png)
:max_bytes(150000):strip_icc()/how-to-install-apk-on-android-4177185-6-5bc6b8ae46e0fb00260c1dac.png)



