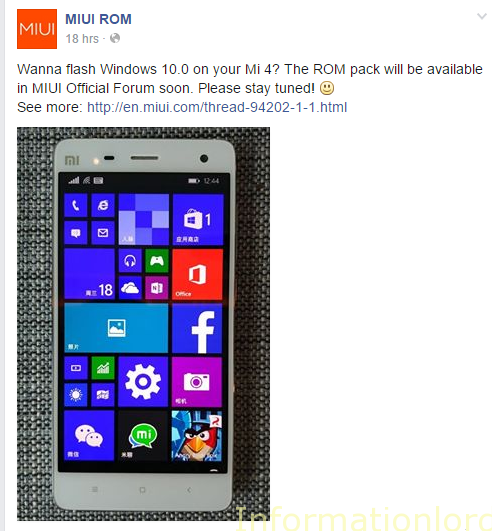- Install windows 10 on any android
- How to run Android apps on any Windows 11 PC without Windows Insider
- How to run Android apps on any Windows 11 PC
- Step 1 – Grab the installer package of the Windows Subsystem for Android
- Step 2 – Install the Windows Subsystem for Android package
- Step 3 – Sideloading apps on the Windows Subsystem for Android
- Install Windows 10 OS on Android Smartphone | News Confirmed
- Consider: Install Mac on Windows PC [DualBoot]
- Install Windows 10 on Android Devices “No Root/Computer”
- How to Install Windows 10 on Android Devices?
- Conclusion
Install windows 10 on any android
Windows Subsystem for Android (WSA) — позволяет запускать Android-приложения внутри среды Windows 11
Требуется 8гб Оперативной памяти
Сообщение отредактировал Lux Darkus — 16.11.21, 15:15
резерв под бэкап
Сообщение отредактировал Kodekс — 22.10.21, 22:35
дальше пишем adb start-server .
далее нажимаем 1, потом 2.
дальше adb connect 127.0.0.1:58526(у меня так может отличатся порт)
посмотреть можно так.
дальше установка самих апк.
adb install и дальше путь до файла.
Сообщение отредактировал Strelloc — 23.10.21, 01:42
Кто хочет пощупать Windows Subsystem for Android
(ваш CPU должен поддерживать виртуализацию и желательно иметь 8+Гб RAM)
1 — Включаем в компонентах «Платформу виртуальной машины» (Hyper-V/WSL не нужны)
Это можно сделать и руками
На всякий случай включаем «режим разработчика» в Конфиденциальность и безопасность — для разработчиков.
2 — Устанавливаем Windows Subsystem for Android 1.8.32822.0 — скачать MEGA
от админа руками ввести в папке с распакованным файлом PowerShell
или скачать WSA-install.ps1 положить рядом с файлом установки и запустить через правую мыши — выполнить с помощью PowerShell)
старая весрия Windows Subsystem for Android 1.7.32815.0 — скачать MEGA
от админа руками ввести в папке с распакованным файлом PowerShell
или скачать WSA-install.ps1 положить рядом с файлом установки и запустить через правую мыши — выполнить с помощью PowerShell)
(в установленном приложении ставим галку на developer чтобы можно было подключиться через ADB)
3 — Работаем с APK
Рабочее приложение для установки APK и не только.
Есть как инсталляция в систему так и портативная полнофункциональная версия.
После установки полной версии или распаковки портативной ассоциируйте APK файлы с приложением (WSA-pacman.exe).
Приложение после запуска показывает запущен ли WSA и позволяет зайти в настройки Android и установленных приложений.
WSATools наконец то допилили до рабочего состояния. Установить из магазина Мега
(Средство автоматизированной установки APK в WSL на базе UWP)
Установка APK с командной строки — или с помощью готовых bat файлов
Для автоматизации действий с apk качаем архив MEGA
APK_install_WSA.bat — перетаскиваем на него файл APK для установки
Push_File_to_WSA.bat — перетаскиваем файл который хотите послать в WSL папку Downloads
WSA_settings.bat — открыть внутренние настройки WSL
Для работы bat файлов — WSL должен быть запущен и включен режим разработчика + в самом WSL единоразово нажать и открыть окно «Файлы» для загрузки виртуальной машины
Вручную работаем с командной строкой — открываем cmd и вписываем две команды:
Источник
How to run Android apps on any Windows 11 PC without Windows Insider
It’s been just a day since Microsoft unveiled the long-anticipated Windows Subsystem for Android for Windows 11. The company has also published a plethora of documentation related to the integration with Amazon Appstore and Android app development on Windows using the native Android subsystem. However, unlike typical bleeding edge features, the Dev channel of Windows 11 isn’t officially permitted to access the initial preview for Android apps. For now, not only you’ll need to be enrolled in the Beta channel, but also your PC’s region should be set to the United States. Apart from these “soft” restrictions, you can only run a small set of Android apps published to the Amazon Appstore that are approved by Microsoft and Amazon at this moment.
If you’re on the Stable or Dev channel of Windows 11 and you don’t want to change the update channel just for the sake of running Android apps, then you would be glad to know that the current release of the Windows Subsystem for Android can be easily installed and run on the unsupported builds as well as on legacy platforms without any kind of modifications. It is also possible to sideload Android apps using ADB, which means you can enjoy all the bells and whistles without limiting yourself to the Amazon Appstore offerings.
Note: Before we get into the manual installation process of the Windows Subsystem for Android, keep in mind that the current release is nowhere near a stable milestone. Microsoft has put the restrictions by keeping the performance parameters in mind, which is why you may face occasional glitches (or even crashes) on the unsupported platforms. It is always a good idea to create a full disk image of your current Windows 11 installation before tinkering with it so that you can quickly revert back to a working state.
How to run Android apps on any Windows 11 PC
Step 1 – Grab the installer package of the Windows Subsystem for Android
Just like the Windows Subsystem for Linux (WSL), the Windows Subsystem for Android is also distributed through the Microsoft Store for devices running Windows 11. Since Microsoft doesn’t offer an official way to fetch the direct download link of an app package from its Store, we will opt for a third-party site to pass the hurdle.
- Click here to open the website of Online link generator for Microsoft Store by @rgadguard.
- The product ID of the Windows Subsystem for Android app is 9P3395VX91NR, so you have to put the same in the search box after selecting “ProductId” from the first drop-down menu. Alternatively, you can directly put https://www.microsoft.com/en-us/p/windows-subsystem-for-android/9p3395vx91nr as the “URL (link).” Next, select the channel as “Slow” from the second drop-down menu.
- Locate the largest file from the list. It should be a MSIX Bundle (with the extension .msixbundle) sized a little over 1 GB. This is the main installer package for the Windows Subsystem for Android. Click on the filename to download the file.
- At the time of writing this article, the version number of the Windows Subsystem for Android package is 1.7.32815.0. We’ve also mirrored this particular build for easy-downloading. The SHA-1 hash of the MSIX Bundle for this version is 0c4b3430bcd37be562f54322c79fb14f11ce1348 .
Step 2 – Install the Windows Subsystem for Android package
A MSIX Bundle is a packaging format that comprises multiple MSIX packages – each of which can support a specific system architecture. This is why you can install the package on both traditional x64 PCs, as well as on compatible ARM64 devices.
- Open Windows Terminal as administrator and start a PowerShell instance. To do so, right click on the Start button and select Windows Terminal (Admin). By default it should open with PowerShell, but if it doesn’t, then invoke a new tab with PowerShell.
- Execute the following command to install the MSIX Bundle you downloaded:


Step 3 – Sideloading apps on the Windows Subsystem for Android
Now that we’ve installed the Windows Subsystem for Android, it’s time to configure it for app sideloading. To make things easier, we have a separate comprehensive tutorial for sideloading Android apps on Windows 11. Take a look at the guide below:
The end result should be something like this:
Termux, a popular Android terminal emulator app running under Windows 11
As you can see, the screenshots have been taken on a Windows 11 instance that is running build 22000.258, i.e. the first post-General Availability update. Matter of fact, the model of the CPU is the Intel Core i5-6500T, which is neither officially supported by the Windows Subsystem for Android, nor Windows 11. We haven’t encountered any groundbreaking glitches so far, but your mileage may vary.
Stay tuned to XDA as we cover all the updates and new features related to the Windows Subsystem for Android as they come out!
Источник
Install Windows 10 OS on Android Smartphone | News Confirmed
Yes, You read it right. Now, the day is not too far that one could easily Install Windows 10 OS on Android Smartphone as the Technology giant : Microsoft has confirmed that “Microsoft has been working on Windows 10 to make it Universal after which one has option to Simply Wipe and Install Windows 10 on Android Smartphone and hence make it as Microsoft Powered Windows Smartphone” Well this is quiet interesting as many users are really waiting for this, Including us. This news has really rocked the smartphone world. The step of Microsoft to expand its Operating System era too Android Smartphone Market can prove as a plus point for it and thereby grow Windows OS users by many folds. One will hereafter has a good choice rather than boring Android or Cyanogen or MIUI or any other Custom ROM with Windows 10 Operating System directly on their Smartphones.
Consider: Install Mac on Windows PC [DualBoot]
Windows 10 OS on Android Smartphone is not an upgrade, but will be a flashable Custom ROM which one could Install by their Custom Recovery and thereby get Windows 10 OS on their very own Android Smartphone. However, it is not yet confirmed whether we would be able to Dual Boot Windows alongside Android on Smartphone, but we are pretty sure our developers will make it possible very soon that – One Could easily Dual Boot Windows 10 Alongside Android on your smartphone.
Smartphone manufacturer Xiaomi has already been in touch with Microsoft Windows and has come out with Xiaomi MI4 – The First Android Smartphone to Boot Windows 10, the above picture is of Xiaomi MI4 running Windows 10 OS which is quiet pleasant to see. Another proof that MIUI fans got from Xiaomi can be seen below – MIUI announces official Windows 10 ROM for MIUI MI4 users :
You may also like to read: WhatsApp Plus is back with No more BAN
Launching Windows 10 OS for targeted Xiaomi MI4 users is actually a good step in order to check the success of Windows 10 OS on MI4 as most of the MI4 devices are owned by developers who gonna give a better review for the same! Here’s the list of smartphones that might run Windows 10 as Operating System:
- Windows 10 for Xperia Z3 or Xperia Z1 and above
- Windows 10 for Samsung S4 or Samsung S5 and above along with Samsung Note series
- Windows 10 for HTC high-end smartphone: HTC One series, HTC Desire 820, 826
- Many more like Micromax and so on.
Obviously, there are few questions that will keep us rocking until we get Windows 10 for Our Android Smartphone:
- What are the Basic requirements to Install Windows 10 OS on our smartphone
- Will Windows 10 be available for free on Android Smartphones unlike Windows 10 for Desktop versions
- Dualboot Windows 10 alongside Android OS on smartphones is next big question. Hope this will be true.
- Any other question, feel free to comment, we will add it up here 🙂
To Install Windows OS on your Android Smartphone which means to Dual Boot Windows and Android on your Smartphone. Currently this is supported on devices running Xiaomi via flashing Factory images.
If One want to know the Procedure to Install Windows on Android via theming and other cool stuff, then let us know in comments and we will expand the article for the audience.
We gonna surely update you all with the tutorial to Install Windows 10 OS on Android Smartphone very soon. Till then you can simply subscribe to the website (from left sidebar) so that you get the post delivered directly to your mail account and hence make it easy for you to follow the tutorial, One can also download our App from Playstore: Informationlord. Feel free to speak your mind and comment below!
Источник
Install Windows 10 on Android Devices “No Root/Computer”
Install Windows 10 on Android Devices “No Root/Computer”
In this article, I will show you how to install windows 10 on Android devices without root or a computer. You can install and Android operating system into Windows 10 but have you ever thought that is it possible to install a windows operating system into an Android device! Well yeah but with some risks. If you want to install windows 10 on Android devices, one most important thing you have to have ” A high quality working Android device”. If your Android device is old and not fast enough. The windows might shut down your Android device and you won’t not be able to turn it on again.
That may happen when you are installing a higher version of the operating system into a lower version of the Android device. for example, you are running the windows 10 into Samsung Galaxy J7.
How to Install Windows 10 on Android Devices?
Install windows 10 on Android devices! well yeah, it is kinda risky but it is not like, you are deleting your Android device’s operating system and replacing it with windows 10. It is more like you are installing an operating system into an Android device – “Just like VMware and VirtualBox”. In easy words, you are installing windows 10 on an Android device. You can use both Windows 10 and Android device at the same time.
Important Note: Make sure to back up your Android devices incase anything happes. Enough of explaining lets get right in to it. Just follow the steps down below.
Step #1. The first thing you need to do is to download a bunch of things. First, download “Limbo PC Emulator” and “File Manager” From Play-Store. Then you need to download Windows from the internet. Only download the windows that your Android device can handle. Download (Windows 10), (Windows XP) and (Windows 95). I will Install Windows XP because I don’t have a fast Android device but you can install windows 10 or 95.
Install Windows 10 on Android Devices “No Root/Computer”
Download Limbo PC Emulator, File Manager and Windows 10
» data-medium-file=»https://www.wikigain.com/wp-content/uploads/2019/01/Download-Limbo-Pc-Emulator-File-Manager-and-Windows-10-300×159.jpg» data-large-file=»https://www.wikigain.com/wp-content/uploads/2019/01/Download-Limbo-Pc-Emulator-File-Manager-and-Windows-10.jpg» loading=»lazy» width=»550″ height=»291″ src=»https://g6k7x4j6.stackpathcdn.com/wp-content/uploads/2019/01/Download-Limbo-Pc-Emulator-File-Manager-and-Windows-10.jpg» alt=»Install Windows 10 on Android Devices «No Root/Computer»» srcset=»https://g6k7x4j6.stackpathcdn.com/wp-content/uploads/2019/01/Download-Limbo-Pc-Emulator-File-Manager-and-Windows-10.jpg 550w, https://g6k7x4j6.stackpathcdn.com/wp-content/uploads/2019/01/Download-Limbo-Pc-Emulator-File-Manager-and-Windows-10-300×159.jpg 300w» sizes=»(max-width: 550px) 100vw, 550px»/> Download Limbo PC Emulator, File Manager And, Windows 10
Step #2. Next, Open File Manager and go to downloads. You can see the downloaded windows. Select the windows and then copy it to “Current Folder”, Go one step back to “Sd Cards” and then find “Limbo file”. Once you have the Windows 10 placed in Limbo Folder, close the file manager.

Copy Windows File And Past in to Limbo Folder
» data-medium-file=»https://www.wikigain.com/wp-content/uploads/2019/01/Copy-Windows-and-Past-to-Limbo-Folder-300×193.jpg» data-large-file=»https://www.wikigain.com/wp-content/uploads/2019/01/Copy-Windows-and-Past-to-Limbo-Folder.jpg» loading=»lazy» width=»550″ height=»354″ data-wpfc-original-src=»https://g6k7x4j6.stackpathcdn.com/wp-content/uploads/2019/01/Copy-Windows-and-Past-to-Limbo-Folder.jpg» alt=»Install Windows 10 on Android Devices «No Root/Computer»» data-wpfc-original-srcset=»https://g6k7x4j6.stackpathcdn.com/wp-content/uploads/2019/01/Copy-Windows-and-Past-to-Limbo-Folder.jpg 550w, https://g6k7x4j6.stackpathcdn.com/wp-content/uploads/2019/01/Copy-Windows-and-Past-to-Limbo-Folder-300×193.jpg 300w, https://g6k7x4j6.stackpathcdn.com/wp-content/uploads/2019/01/Copy-Windows-and-Past-to-Limbo-Folder-84×55.jpg 84w» data-wpfc-original-sizes=»(max-width: 550px) 100vw, 550px»/> Copy Windows File And Past in to Limbo Folder
Step #3. Now open limbo app and tap of “Load Machine”, Create a new machine. Scroll down and then select “hard disk A” and then tap “Open”. Select the windows that you have downloaded and then tap ok. Make sure to leave everything as default. if you want to change the settings of your windows, you can change it but make sure you only set up the theme – “not the setup”.
Install Windows 10 on Android Devices “No Root/Computer”
Create New Machine and Open Windows in “Hard Disk A”
» data-medium-file=»https://www.wikigain.com/wp-content/uploads/2019/01/Create-New-Machined-and-Open-Windows-in-Hard-Disk-A-300×132.jpg» data-large-file=»https://www.wikigain.com/wp-content/uploads/2019/01/Create-New-Machined-and-Open-Windows-in-Hard-Disk-A.jpg» loading=»lazy» width=»650″ height=»287″ src=»https://g6k7x4j6.stackpathcdn.com/wp-content/uploads/2019/01/Create-New-Machined-and-Open-Windows-in-Hard-Disk-A.jpg» alt=»Install Windows 10 on Android Devices «No Root/Computer»» srcset=»https://g6k7x4j6.stackpathcdn.com/wp-content/uploads/2019/01/Create-New-Machined-and-Open-Windows-in-Hard-Disk-A.jpg 650w, https://g6k7x4j6.stackpathcdn.com/wp-content/uploads/2019/01/Create-New-Machined-and-Open-Windows-in-Hard-Disk-A-300×132.jpg 300w» sizes=»(max-width: 650px) 100vw, 650px»/> Create New Machine And Open Windows in “Hard Disk A”
Step #4. Once you have set the setting and select the windows. Now you just need scroll up and then “tap on the play button”. Just wait until the windows load up and then you can enter the windows. Well, there you have it “windows running on your Android device”.
Tap The “Play Button” And Run Windows 10 on Your Android Device
» data-medium-file=»https://www.wikigain.com/wp-content/uploads/2019/01/Tap-on-Play-Button-And-Install-windows-on-Android-Device-300×193.jpg» data-large-file=»https://www.wikigain.com/wp-content/uploads/2019/01/Tap-on-Play-Button-And-Install-windows-on-Android-Device-1024×660.jpg» loading=»lazy» width=»1024″ height=»660″ data-wpfc-original-src=»https://g6k7x4j6.stackpathcdn.com/wp-content/uploads/2019/01/Tap-on-Play-Button-And-Install-windows-on-Android-Device-1024×660.jpg» alt=»Install Windows 10 on Android Devices «No Root/Computer»» data-wpfc-original-srcset=»https://g6k7x4j6.stackpathcdn.com/wp-content/uploads/2019/01/Tap-on-Play-Button-And-Install-windows-on-Android-Device-1024×660.jpg 1024w, https://g6k7x4j6.stackpathcdn.com/wp-content/uploads/2019/01/Tap-on-Play-Button-And-Install-windows-on-Android-Device-300×193.jpg 300w, https://g6k7x4j6.stackpathcdn.com/wp-content/uploads/2019/01/Tap-on-Play-Button-And-Install-windows-on-Android-Device-768×495.jpg 768w, https://g6k7x4j6.stackpathcdn.com/wp-content/uploads/2019/01/Tap-on-Play-Button-And-Install-windows-on-Android-Device-84×55.jpg 84w, https://g6k7x4j6.stackpathcdn.com/wp-content/uploads/2019/01/Tap-on-Play-Button-And-Install-windows-on-Android-Device.jpg 1117w» data-wpfc-original-sizes=»(max-width: 1024px) 100vw, 1024px»/> Tap The “Play Button” And Run Windows 10 on Your Android Device
Conclusion
Now you know how to install windows 10 on Android devices without Root or computer. Hope you guys have gotten something from this article. I will try my best to find out as many goods articles as you want. In addition, if you have any problem, suggestion or request you can say, just by commenting in the comment section. Thanks for being with us and do not forget to subscribe and also, visit our website every day, because we post new articles every day.
Источник