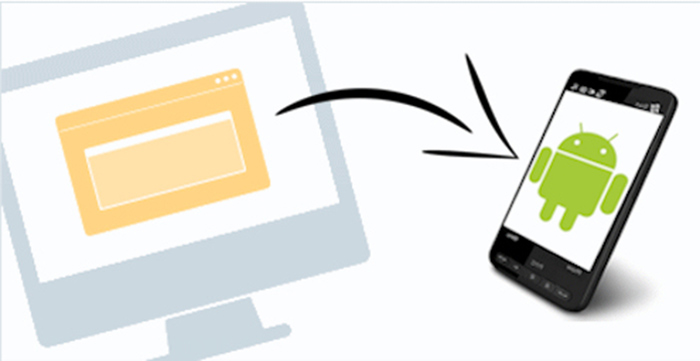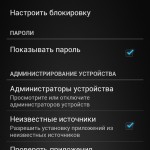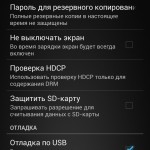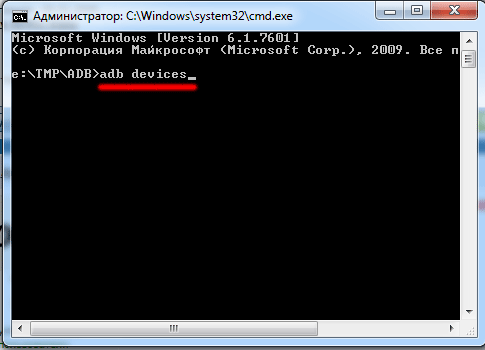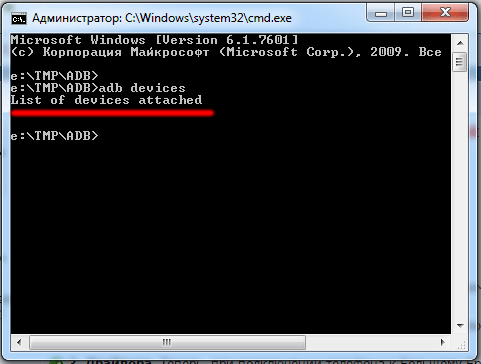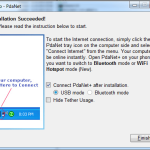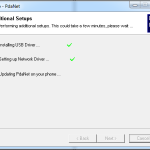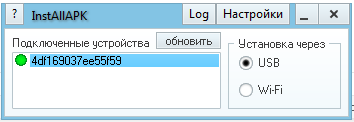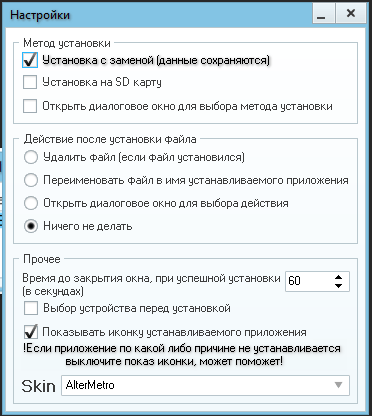- installAPK (Устанавливает с компьютера APK файлы на смартфтон)
- Installapk не видит устройство android
- InstallAPK «не видит» подключенное устройство
- Installapk не видит телефон
- Причины, почему компьютер не видит телефон через USB
- Что делать, если компьютер не видит телефон?
- Проверьте настройки подключения по USB
- Установите драйвер USB MTP
- Загрузите и установите Media Feature Pack для Windows 10
- Используйте комплектный USB-кабель
- Удалите драйверы Android
- Активируйте отладку по USB
- Включите режим полета
- Перезагрузите телефон в режиме Recovery или Fastboot
- Инсталлируйте KIES от Samsung
- Используйте порты USB 2.0
- Переустановите ADB
- Перезагрузите Android-устройство
- Подключите телефон непосредственно к компьютеру
- Очистите кэш и данные для внешнего системного хранилища и систем хранения данных
- Синхронизируйте Android с PC с помощью стороннего приложения
installAPK (Устанавливает с компьютера APK файлы на смартфтон)
Сегодня позвонил знакомый и попросил узнать можно ли устанавливать APK файлы с компьютера на смарфтон или планшет в автоматическом режиме (т.е. чтобы не нужно было перекидывать АПК файлы, потом вручную устанавливать их через файловый менеджер). Ответ на этот вопрос я нашел и он положительный. При этом для установки приложений напрямую с ПК на планшет даже не требуются Root права. А сейчас я в подробностях поделюсь с Вами инструкцией о том как это делать.
1. Заходим в Настройки -> Приложения -> Разработка -> Отладка по USB (ставим галочку на этом пункте). «Режим отладки USB» просто необходим для работы программы устанавливающей apk файлы. Так же не забываем включить установку файлов из неизвестных источников: Настройки -> Безопасность -> Неизвестные источники (ставим галку).
2. Подключаем смарфтон (планшет) к компьютеру через кабель и проверяем установлены ли драйвера на Ваш смарфтон. Если все драйвера установились автоматически — значит хорошо, но на всякий случай проверим наличие установленных драйверов и сделаем это в пункте 3 это инструкции.
3. Проверяем наличие установленных ADB драйверов. Скачиваем файл ADB.zip и распаковываем его в отдельную папку. В распакованной папке находим файл Run.bat и запускаем его. В появившемся черном окошке пишем (или копируем) команду adb devices и жмём на Enter.
Если после этого просто появилась надпись List of devices attached и все, значит ПК не видит Ваш смарт (или планшет), т.е. драйвера не установлены и их нужно ставить.
Если же Вы видите что то похожее на картинке ниже, т.е. под надписью List of devices attached есть еще одна строка с надписью типа «4df169037ee55f59 device«, то значит ADB драйвера установлены, компьютер видит подключенное устройство и пункт 4 Вам можно пропускать.
4. В случае если в пункте 4 Вы выяснили что ADB драйвер не установлен, то нужно его установить. Для того чтобы установить драйвер ADB рекомендуется скачать и установить программу PDANet (или скачать ее с официального сайта). Основное назначение данной программы заключается в том, чтобы пустить интернет с устройства на ПК, но она может быть использована для установки ADB драйверов. Подходит для большинства устройств. Просто скачиваем и устанавливаем эту программу. Ниже прилагаю пару скриншотов от своей установки.
5. Скачиваем InstallAPK 0.5.2.zip (3.5 мБ), распаковываем архив и запускаем установку программы InstAllAPK. После установки можно запустить программу (если ярлык не образовался на рабочем столе, то по умолчанию она ставиться по адресу c:\Program Files (x86)\installAPK\). Главное окно программы выглядит вот так:
Если в окне с зеленным кружком у Вас написано что нет найденных устройств, то нужно нажать кнопку обновить и устройство должно появиться. Можно зайти в настройки и установить что то по желанию, хотя там по умолчанию все настроено. Можно поставить галочку «Устанавливать на SD карту«, если она есть и чтобы экономить место на устройстве.
После того как Вы закончили с настройками можно закрыть программу крестиком.
6. Скачиваем нужный APK файл с сайта и кликаем по нему 2 раза на ПК, после этого начнется его автоматическая установка на Ваше устройство (естественно девайс должен быть подключен кабелем).
1) Не нужно подключать телефон в режиме хранилища USB! Телефон должен быть просто подключён, «в режиме зарядки». Однако, перед установкой программы его необходимо «разбудить» – чтобы светился экран.
2) Каждый файлик apk нужно запускать дважды. Первый раз кликаешь – прога запускается, думает чего-то там, но ничего не происходит. Закрываешь её, и запускаешь файлик вновь. Со второго раза всё идёт как надо.
3) Если прога/игра не устанавливается – кликаем по кнопочке L и смотрим лог программы. Внизу лога написано, из-за чего произошёл сбой. Типа INSTALL_FAILED_DEXOPT – такое может быть, например, если в телефоне не хватает памяти для распаковки программы. Необходимо, чтобы было хотя бы 2.5 Мб свободного места!
Также необходимо проверить, не отключено ли разрешение на установку сторонних приложений. Иначе это тоже может вызывать сбой установки. Для этого заходим в «Настройки», потом выбираем пункт «Приложения» и ставим галочку на пункте «Неизвестные источники«.
Ну или, скажем, если лог даёт ошибку INSTALL_PARSE_FAILED_INCONSISTENT_CERTIFICATES – то это несовместимость подписей установленной и устанавливаемой версий программы. Необходимо удалить предыдущую версию.
Источник
Installapk не видит устройство android
Последнее обновление программы в шапке: 19.03.2014
Краткое описание:
Программа для установки приложений apk на ваше Android устройство с ПК.
Описание:
Программа для установки приложений (*.apk) на ваше Android устройство с ПК.
Просто подключите по USB Android устройство (если система потребует драйвера, скачайте их из аттача ниже) и дважды кликните на *.apk файле.
! Для владельцев телефонов HTC
Скачать:
Версия 0.5.2: InstallAPK (PC) (Пост #30183216)
USB драйвера: 
Сообщение отредактировал dvoriki06 — 19.03.14, 14:55
Так всё скачал но установить программы на девайс не могу!
Драйвера не могу поставить.
Подскажите как их поставить!
Сообщение отредактировал dima_sk8er — 31.08.09, 20:47
Так давайте попробуем разобраться с драйверами.
1. Как у вас определяется девайс в диспетчере устройств.
2. Почему не встают драйвера из архива ? (Какая система, что именно делаете)
Эти драйверы взяты из SDK. У многих возникает подомные проблемы. (Уже думаю об добавлении в FAQ)
И у меня были такие проблемы, но только пару раз (Девайсов с андройдом у меня было очень много и коннектились к одной машине)
Как я добился успеха:
- Удалил программу HTC Sync (Перезагрузился) (Желательно через реестр почистить все упоминание об устройстве)
- Установил галочку на «Отладка USB» (Находится а «Настройках — Приложения — Разработка — Отладка USB»)
Если она у вас установлена по просто передерните - После перезагружаем телефон и компьютер .
- После перезагрузки устанавливаем дрова. (У меня это происходило так в Девайс Менеджере он определялся как HTC Sync, я выбрал установку драйвера вручную и подтянул файл драйвера из SDK)
Сообщение отредактировал junoreaktor — 04.09.09, 13:16
В Висте не возможно (или я не понимаю как) поставить драйвер, который нужен для InstallAPK. Виста постоянно молча накатывает драйвер HTC Phone.
UPD: Проблема решилась опцией «Отладка USB» (Находится а «Настройках — Приложения — Разработка — Отладка USB»)
Сообщение отредактировал lak-b — 13.09.09, 01:01
Источник
InstallAPK «не видит» подключенное устройство
Узнать на каком % зарядки, текущее устройство вызовет action «BATTERY_LOW»
Подскажите пожалуйста. Как узнать, на каком % заряда аккумулятора, текущее устройство выдаст.
Как «подружить» внешнее устройство и приложение
Добрый вечер, друзья! Помогите, суть вопроса ниже: Представим что: Есть устройство.

Ребят, всем привет! накидайте какие-нить идеи по реализации ситуация такая есть таблицы -.

Unknown method ‘e’ of ‘org.apache.commons.logging.Log’ package com.mycompany.myapp; import.
Visual Studio Xamarin — на кнопке «пуск» не появляется подключенное Android-устройство
Google usb установлен, драйвера ADB устройства установлены, но на кнопке «пуск» устройство не.
Как получить номер USB-порта, на котором «сидит» подключенное устройство
Всем доброго времени суток, уважаемые коллеги! Заранее прошу прощения у модераторов, если моя тема.
Ноутбук ASUS не видит устройство «синий зуб»
Привет форумчане, как посмотреть что стало с устройством Блютуз на ноуте? Впринципе он никогда не.
Источник
Installapk не видит телефон
installAPK Программа предназначена для установки приложений формата (*.apk) на ваш Android коммуникатор с ПК Просто подключите по USB Android коммуникатор (если система потребует драйвера, скачайте их из аттача ниже) и дважды кликните на *.apk файле.
1. скачал installAPK установил на телефоне сделал отладку usb там появился ! знак в телефоне.
2. Подключил запускаю программу
3. И выходит это
Телефон не требует драйверов, но я скачал их 

И теперь незнаю как их установить? через чего драйвера на usb устанавливать или куда путь указывать на какое устройство.
Иногда необходимо подключить Andro >
Предлагаем обобщенно рассмотреть возможные варианты, а потом обсудить все решения неполадок.
Причины, почему компьютер не видит телефон через USB
В этом может быть виновата программная несовместимость или технические неполадки. Время от времени повреждается кабель, ломаются контакты в смартфоне. В первом случает надо попробовать другой шнур, а во втором обратиться в сервисный центр для замены разъема. Также неполадки может вызывать сломанный порт в компьютере, поэтому переключите провод в другое гнездо, чтобы устранить проблему. Это самые распространенные хардверные поломки.
С программными ошибками сложнее, так как причин сбоев очень много. Это могут быть отсутствующие или неактуальные драйверы, неверные режимы подключения (когда комп заряжает смарт, но блокирует транспозицию документации в папки) и прочие несовместимости, о которых мы предметно поговорим ниже.
Что делать, если компьютер не видит телефон?
Ниже перечислены все способы, которые могут помочь решить проблему подключения через кабель.
Проверьте настройки подключения по USB
Способ поможет, если при сопряжении идет зарядка, но информацию сбрасывать не выходит. Для передачи документов необходимо подключить Android в качестве медиа-устройства (MTP). Для этого выполните следующие действия.
- При подключении устройства к ПК смахните шторку.
- Тапните по «Зарядка через USB».
- В диалоговом окне выберите «Передача файлов» (MTP).
Внимание! В некоторых случаях, возможно, придется подсоединить телефон к компьютеру и несколько раз переключаться между различными параметрами, прежде чем десктоп распознает устройство в качестве мультимедийного.
Если у вас старые версии Android, то попробуйте сделать так.
- Запустите «Настройки— Хранилище».
- Нажмите значок трех точек в верхнем правом углу, откройте «USB-соединение с компьютером».
Подключите девайс к компьютеру, он должен быть распознан.
Установите драйвер USB MTP
Бывает, что смартфон не отображается из-за проблем с драйвером, поэтому попробуйте обновить его.
- Нажмите правую клавишу мышки на рабочем столе и выберите «Диспетчер устройств».
- Также можете попробовать воспользоваться вторым вариантом и дождаться, когда система сама все сделает.
Как только драйвер установится, ПК должен будет распознать телефон Android. Возможно, потребуется перезагрузить компьютер, чтобы обновление вступило в силу.
Загрузите и установите Media Feature Pack для Windows 10
Мы уже упоминали, что для передачи содержимого необходимо использовать протокол MTP. Он связан с Windows Media Player, а в некоторых версиях Windows 10 нет проигрывателя Windows Media и поддержки связанных технологий. Если ваша версия Windows 10 не распознает Andro/>
Используйте комплектный USB-кабель
Советуем использовать оригинальный кабель, так как сторонние иногда предназначены только для зарядки, и PC не отображает Android-аппараты. Чтобы проверить это, подсоедините другой USB-шнур.
Удалите драйверы Android
Иногда в системе нет последних драйверов или они неправильно инсталлированы. Рекомендуется удалить их и установить заново.
- Подключите девайс к компьютеру и откройте «Диспетчер устройств».
- Найдите свой аппарат. Обычно он находится в разделе «Другие устройства» или в «Портативные устройства», но порой дислокация отличается.
- Щелкните правой кнопкой мыши по нему и клацните «Удалить».
- После того, как драйверы удалятся, отключите Andro/>
Осталось проверить, сработал ли метод.
Активируйте отладку по USB
Время от времени подключенный гаджет распознается, когда активна отладка по USB. Если вы используете Android 4.2 или новее, эта функция может быть скрыта. Чтобы включить ее, сделайте, как указано ниже.
- Перейдите «Настройки — О телефоне».
- 7 раз нажмите на «Номер сборки».
- Вернитесь назад.
- Откройте «Настройки — Для разработчиков».
- Там прокрутите вниз и активируйте «Отладка по USB».
Иногда она уже включена, в таком случае ее следует вырубить.
Включите режим полета
Если Windows перестал видеть телефон, запустите режим полета через панель быстрых настроек в шторке или, перейдя по пути «Настройки — Еще». Часто после этого аппарат распознается ПК. Это простой способ, поэтому не поленитесь его испытать.
Перезагрузите телефон в режиме Recovery или Fastboot
О том, как войти в него, читайте в другой нашей статье, где мы описали процесс для каждого производителя. После того, как попадете в режим Fastboot или рекавери, подключите смартфон к ПК, подождите, пока установятся необходимые компоненты. После этого перед вами должен открыться проводник с предложением, что делать с подсоединенным аппаратом. Когда закончить, перезагрузите Andro/>
Инсталлируйте KIES от Samsung
Если гаджет Samsung не распознается Windows, загрузите программное обеспечение KIES с официального сайта производителя и поставьте его на комп. С его помощью вы точно сможете подконнектить смартфон.
Используйте порты USB 2.0
Попробуйте переключить шнур из USB 3.0 в USB 2.0. Пользователи сообщали, что у них иногда это срабатывало.
Переустановите ADB
Windows изредка не распознает смартфон из-за проблем с интерфейсом Android Composite ADB, поэтому следует его реинсталлировать.
- Откройте «Диспетчер устройств», найдите Andro/>
- Нажмите «Далее», чтобы установить драйвер.
- Откройте командную строку как администратор:
- для Windows 10 нажмите клавиши «Windows» + «X» и выберите «Командная строка» (Admin);
- для Windows 7 откройте «Пуск — Все программы — Стандартные», там правой кнопкой мышки нажмите на «Командная строка» и выберите «Запуск от имени администратора».
Это решение работает с Android 5.0 и более новыми OC, но оно также может быть совместимо со старыми версиями Android. Пользователи сообщали, что не всегда стоит загружать драйвер ЮСБ от Google, и часто эта проблема разрешается просто путем выполнения первых четырех шагов.
Перезагрузите Android-устройство
Временами это простое решения оказывается самым эффективным. Люди неоднократно сообщали, что после перезагрузки телефона компьютер без проблем распознавал мобильник.
Подключите телефон непосредственно к компьютеру
Некоторые USB-устройства могут не распознаваться, если вы подключаете их к USB-хабу или удлинителю. Поэтому, если используете USB-концентратор, отключите его и подключите Андроид непосредственно к PC, чтобы решить проблему.
Очистите кэш и данные для внешнего системного хранилища и систем хранения данных
Это решение работает на Android 6 и выше. Но если у вас установлена более старая система, все равно попробуйте сделать так.
- Откройте «Настройки — Приложения».
- Коснитесь трех точек в верхнем правом углу и выберите «Показать системные приложения».
- Поочередно заходите в них и удаляйте кэш и данные.
После удаления кэша и данных перезагрузите гаджет и снова подключите его к компьютеру.
Синхронизируйте Android с PC с помощью стороннего приложения
Это не гарантирует 100-процентную работоспособность, однако частенько помогает. Просто установите приложение для синхронизации из Play Market, которое поможет компьютеру распознавать. Попробуйте, например, Mobile Go для коннекта и передачи данных с Android и iOS на ПК.
Существует много причин, по которым компьютер не видит телефон Android. Надеемся, что эти решения будут полезны для вас, и вы решите свои проблемы.
Сегодня позвонил знакомый и попросил узнать можно ли устанавливать APK файлы с компьютера на смарфтон или планшет в автоматическом режиме (т.е. чтобы не нужно было перекидывать АПК файлы, потом вручную устанавливать их через файловый менеджер). Ответ на этот вопрос я нашел и он положительный. При этом для установки приложений напрямую с ПК на планшет даже не требуются Root права. А сейчас я в подробностях поделюсь с Вами инструкцией о том как это делать.
1. Заходим в Настройки -> Приложения -> Разработка -> Отладка по USB (ставим галочку на этом пункте). «Режим отладки USB» просто необходим для работы программы устанавливающей apk файлы. Так же не забываем включить установку файлов из неизвестных источников: Настройки -> Безопасность -> Неизвестные источники (ставим галку).
2. Подключаем смарфтон (планшет) к компьютеру через кабель и проверяем установлены ли драйвера на Ваш смарфтон. Если все драйвера установились автоматически — значит хорошо, но на всякий случай проверим наличие установленных драйверов и сделаем это в пункте 3 это инструкции.
3. Проверяем наличие установленных ADB драйверов. Скачиваем файл ADB.zip и распаковываем его в отдельную папку. В распакованной папке находим файл Run.bat и запускаем его. В появившемся черном окошке пишем (или копируем) команду adb devices и жмём на Enter.
Если после этого просто появилась надпись List of devices attached и все, значит ПК не видит Ваш смарт (или планшет), т.е. драйвера не установлены и их нужно ставить.
Если же Вы видите что то похожее на картинке ниже, т.е. под надписью List of devices attached есть еще одна строка с надписью типа «4df169037ee55f59 device«, то значит ADB драйвера установлены, компьютер видит подключенное устройство и пункт 4 Вам можно пропускать.
4. В случае если в пункте 4 Вы выяснили что ADB драйвер не установлен, то нужно его установить. Для того чтобы установить драйвер ADB рекомендуется скачать и установить программу PDANet (или скачать ее с официального сайта). Основное назначение данной программы заключается в том, чтобы пустить интернет с устройства на ПК, но она может быть использована для установки ADB драйверов. Подходит для большинства устройств. Просто скачиваем и устанавливаем эту программу. Ниже прилагаю пару скриншотов от своей установки.
5. Скачиваем InstallAPK 0.5.2.zip (3.5 мБ), распаковываем архив и запускаем установку программы InstAllAPK. После установки можно запустить программу (если ярлык не образовался на рабочем столе, то по умолчанию она ставиться по адресу c:Program Files (x86)installAPK). Главное окно программы выглядит вот так:
Если в окне с зеленным кружком у Вас написано что нет найденных устройств, то нужно нажать кнопку обновить и устройство должно появиться. Можно зайти в настройки и установить что то по желанию, хотя там по умолчанию все настроено. Можно поставить галочку «Устанавливать на SD карту«, если она есть и чтобы экономить место на устройстве.
После того как Вы закончили с настройками можно закрыть программу крестиком.
6. Скачиваем нужный APK файл с сайта и кликаем по нему 2 раза на ПК, после этого начнется его автоматическая установка на Ваше устройство (естественно девайс должен быть подключен кабелем).
1) Не нужно подключать телефон в режиме хранилища USB! Телефон должен быть просто подключён, «в режиме зарядки». Однако, перед установкой программы его необходимо «разбудить» – чтобы светился экран.
2) Каждый файлик apk нужно запускать дважды. Первый раз кликаешь – прога запускается, думает чего-то там, но ничего не происходит. Закрываешь её, и запускаешь файлик вновь. Со второго раза всё идёт как надо.
3) Если прога/игра не устанавливается – кликаем по кнопочке L и смотрим лог программы. Внизу лога написано, из-за чего произошёл сбой. Типа INSTALL_FAILED_DEXOPT – такое может быть, например, если в телефоне не хватает памяти для распаковки программы. Необходимо, чтобы было хотя бы 2.5 Мб свободного места!
Также необходимо проверить, не отключено ли разрешение на установку сторонних приложений. Иначе это тоже может вызывать сбой установки. Для этого заходим в «Настройки», потом выбираем пункт «Приложения» и ставим галочку на пункте «Неизвестные источники«.
Ну или, скажем, если лог даёт ошибку INSTALL_PARSE_FAILED_INCONSISTENT_CERTIFICATES – то это несовместимость подписей установленной и устанавливаемой версий программы. Необходимо удалить предыдущую версию.
Источник