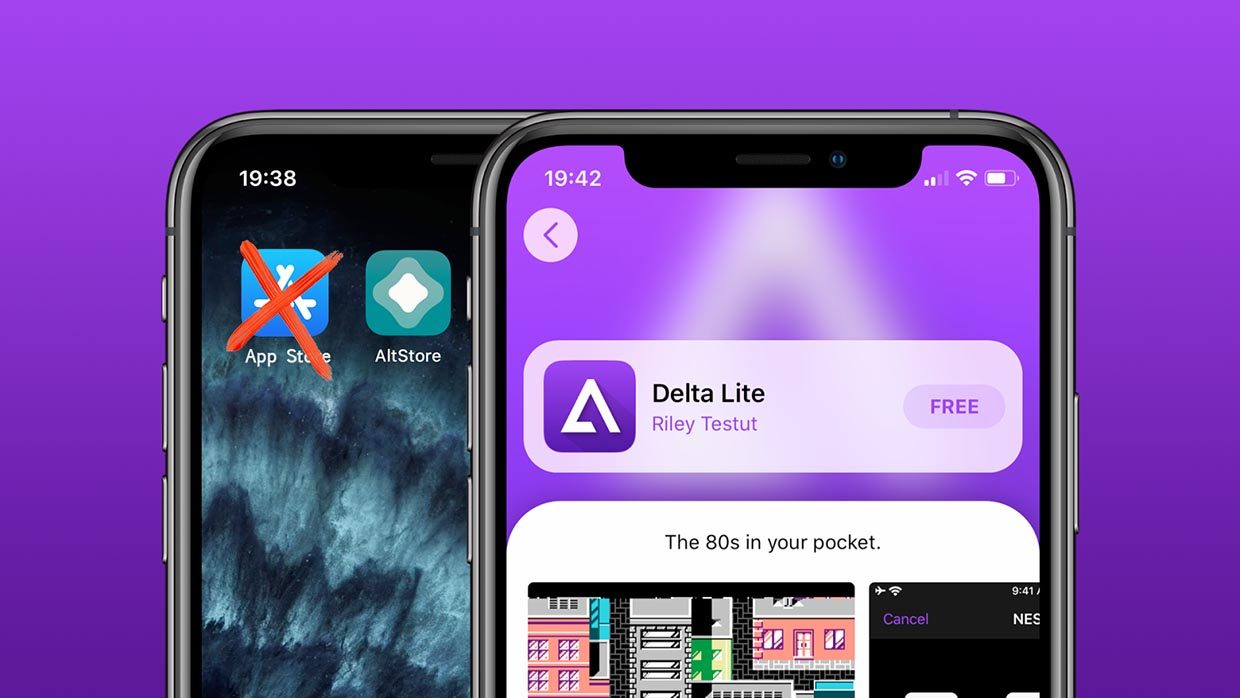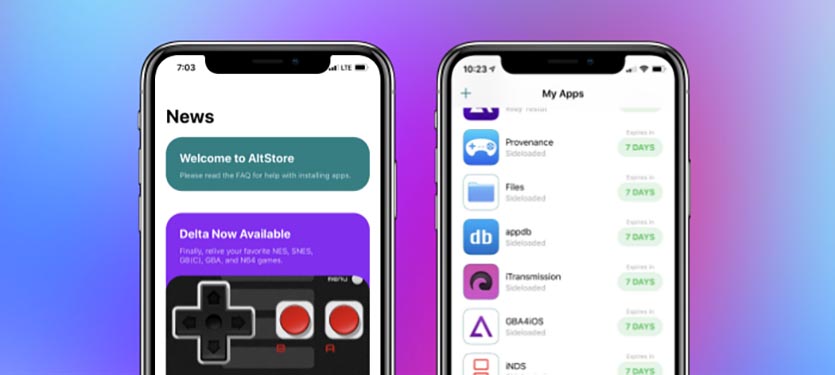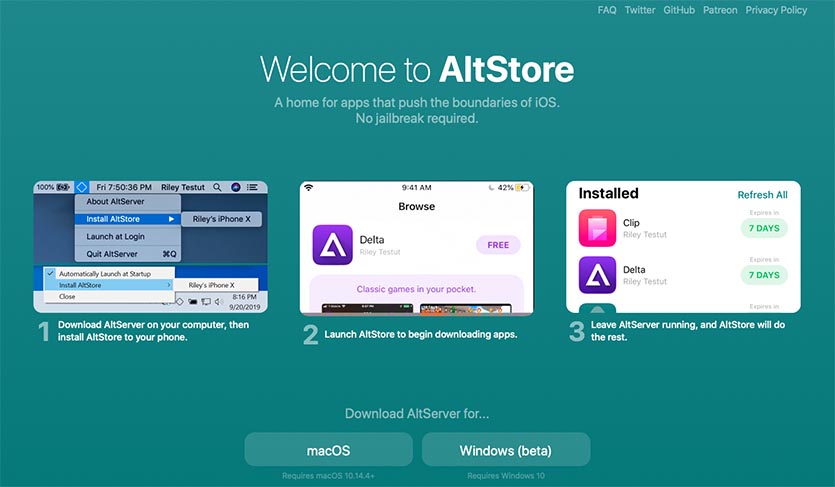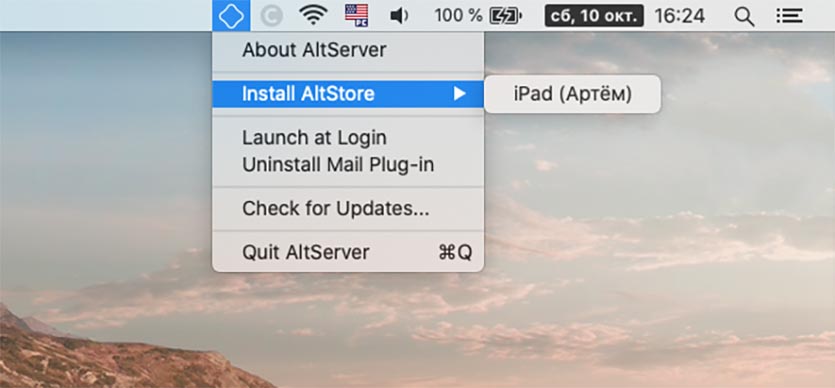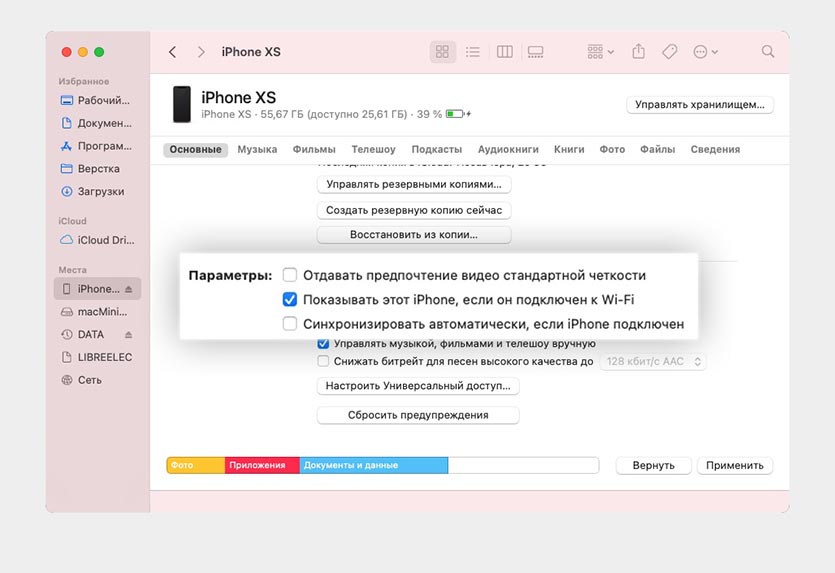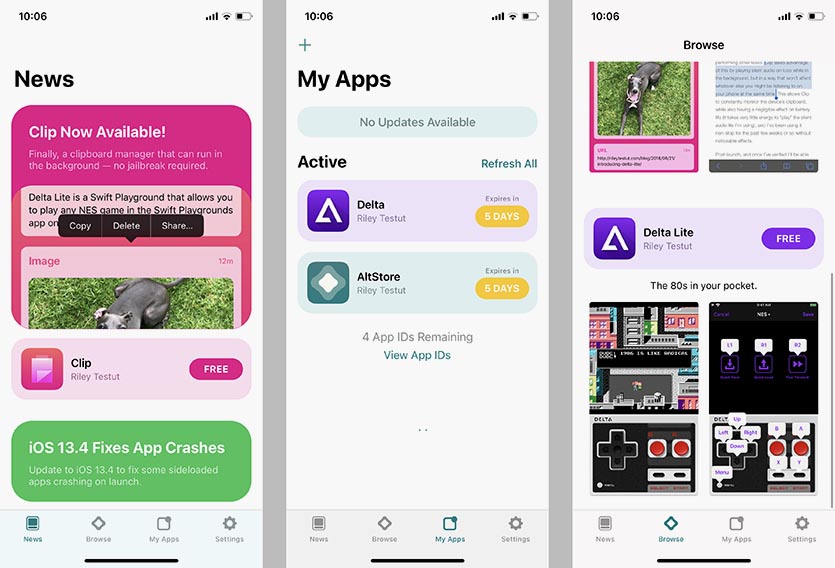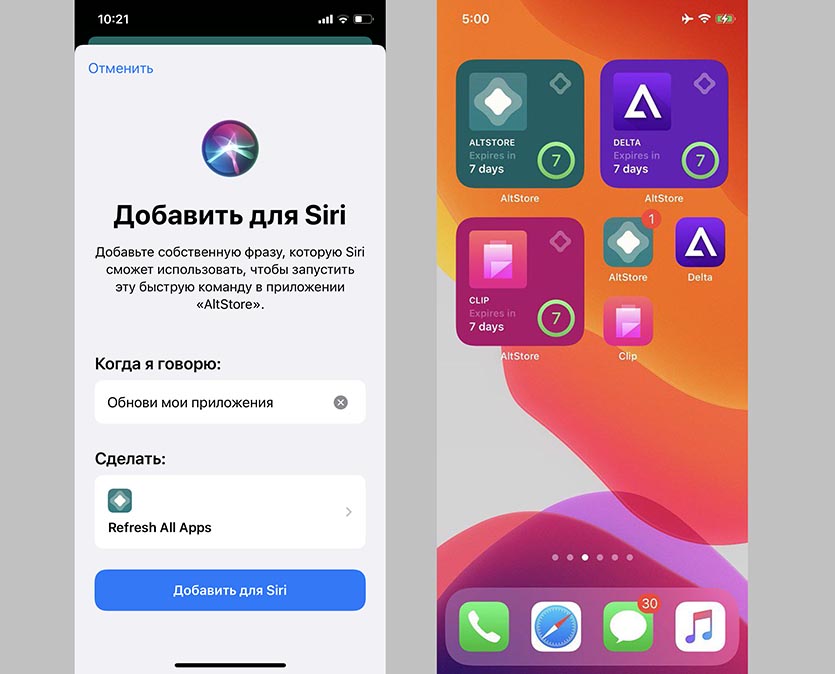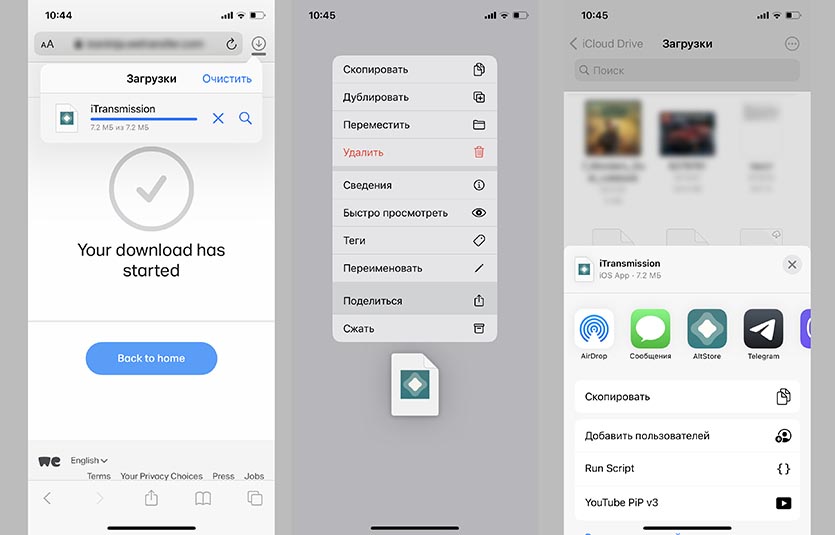Форум Apple-iPhone.ru
для владельцев iPhone, iPad, MacBook и Apple Watch
Installer для iPhone (FAQ)
FAQ по Installer
AppTap (он же Installer.app) — Пакетный менеджер для iPhone или поросту установщик. Позволяет с помощью WiFi или EDGE скачивать и устанавливать, а так же обновлять и удалять приложения с различных репозиториев (хранилище софта размещенный как правило в Интернете).
Устанавливать проще всего с Wi-Fi, для этого заходим на jailbreakme.com прямо с браузера вашего iPhone
Проматываем вниз и жмём на Install AppSnapp >> мы вылетим из Safari >> минуту телефон не трогать, потом перезагрузить.
Интерфейс и работа с приложением:
Первым делом после установки надо поставить из раздела Install:
Sources >> Community Sources
System >> BSD Subsystem
В закладке Sources можно добавлять свои репозитории.
Installer.app полностью автоматизирует процесс установки на устройство сторонних программ, также позволяет обновлять уже установленные программы и удалять ненужные без использования компьютера.
Вот основные функции (пункты меню) программы Installer.
Install: закладка Install — показывает список доступных приложений для установки.
Update: обновление. Полезна, когда вы уже установили некоторые программы и хотите обновить их до новых версий.
Uninstall: удаление программ.
Sources: источник информации. Коротко отображает описание программы
About: рассказывает о текущий версии программы и всяких правах от компании Nullriver software.
Refresh: — проверяет сайт разработчика на наличие новых версий Installer.app.
Чтобы видеть список программ, доступных для установки на iPhone, нужно обязательно установить через Installer на телефон Community Sources. Сделайте это в первую очередь после установки Installer!
Как добавить репозиторий?
! ВНИМАНИЕ ! Проверяем стоит ли Блокировка на никогда. Проверить можно в Настройки — Основные — Блокировка – Никогда.
Для тех у кого стоит английский язык проверить можно в Settings — General — Auto-Lock — Never.
1. Заходим в Installer, который находиться на рабочем столе (SpringBoard).
2. В Installer‘е на нижней панели есть 5 кнопок, нам нужна последняя » Sources«, нажимаем на неё.
3. В правом верхнем углу видим кнопку » Edit«, нажимаем.
4. Видим, что в левом верхнем углу появилась кнопка » Add«, нажимаем.
5. Появляется окошко с кнопками » OK«,» Cancel» и текстовым полем. В текстовом поле вводим нужный Вам репозиторий, например: «http://www.iphones.ru/r» и нажимаем кнопку » ОК«.
6. У Вас внизу появиться полоска, которая будет проверять обновления. Ждём пока она не закончиться.
7. Как только полоса закончилась, Вы должны нажать » Done«.
Как установить приложение?
! ВНИМАНИЕ ! Перед тем как устанавливать приложение проверьте установлена ли у вас последняя версия Community Sources. Для этого:
1. Нажмите на кнопку » Install» на нижней панели.
2. Прокрутив несколько папок, вниз нажмите на папку » Sources«.
3. Если в папке » Sources» нет файла Community Sources, то это значит что у вас стоит последняя версия или же вы давно не обновляли Sources, если же у вас есть Community Sources то перейдите к пункту 3.2.
3.1. Для того, что бы обновить Source Вам нужно нажать на нижней панели на кнопку » Sources» и в левом верхнем углу нажать на кнопку » Refresh«. У Вас побежит полоска обновления. Как только полоска закончилась вам нужно повторить все действия, начиная с пункта 1.
3.2. Теперь в папке Sources появился файл Community Sources. Вам нужно его установить. Как это сделать:
A. Нажимаете на файл Community Sources.
B. Нажимаете на кнопку » Install«, которая расположена в правом верхнем углу.
C. Снизу выскочило не большое всплывающее окно на котором нужно нажать кнопку » Install«;
D. Теперь вы ждёте пока закончится полоска обновления.
E. Как только она заканчивается, Вы автоматически перемещаетесь в корневой каталог с папками.
4. У Вас всё готово к установке приложений.
Теперь перейдём непосредственно к установке приложений.
1. Нажмите на кнопку » Install» которая расположена на нижней панели.
2. Заходим например, в папку » Apple-iPhone.RU» (если таковая имеется), нажав на неё.
3. Выбираем файл, например » iSearch«, нажав на него.
4. Нажимаете на кнопку » Install«, которая расположена в правом верхнем углу.
5. Снизу выскочило не большое всплывающее окно, на котором нужно нажать кнопку » Install«.
6. Теперь вы ждёте пока закончится полоска скачивания, а затем установки.
7. Как только она заканчивается, Вы автоматически перемещаетесь в корневой каталог с папками.
8. После того, как приложение установиться может вылететь сообщение, но это бывает не всегда.
9. Теперь вы должны нажать на кнопку » Home» (она находиться под экраном монитора) для того что бы закрыть Installer.
10. После нажатия кнопки » Home» Installer закроется и по середине экрана появиться значок загрузки (у Вас происходит перезагрузка рабочего стола (SpringBoard)). По завершению этой процедуры телефон уйдёт в спящий режим после чего на рабочем столе ( SpringBoard) вы сможете запустить установленную программу.
Как удалить приложение?
1. Нажмите на кнопку » Uninstall» которая расположена на нижней панели Installer.
2. Ищем в появившемся списке, например » iSearch» (который мы установили ранее) и нажимаем на него.
3. В появившемся окне нажимаем на кнопку » Uninstall«, которая находится в правом верхнем углу экрана.
4. Снизу выскочило не большое всплывающее окно, на котором нужно нажать кнопку » Uninstall«.
5. У вас появится полоска удаления приложения.
6. По завершению полоски удаления приложения Вам необходимо закрыть Installer нажав кнопку » Home» (она находиться под экраном монитора).
7. После нажатия кнопки » Home» Installer закроется и по середине экрана появиться значок загрузки (у Вас происходит перезагрузка рабочего стола ( SpringBoard)). По завершению этой процедуры телефон уйдёт в спящий режим, после чего на рабочем столе ( SpringBoard) удалиться ранее установленное приложение.
А теперь как устанавливать программы на iPhone с помощью Installer:
Установка программ через Installer. Как это делается.
Источник
Как устанавливать приложения на iPhone, которых нет в App Store. Например, торрент-клиент
Все знают, что устанавливать приложения на iPhone или iPad можно исключительно через магазин Apple. Другие варианты ассоциируются только с джейлбрейком или дикими костылями.
Существует еще один вполне легальный вариант – подпись и установка программ через Xcode. Так разработчики приложений могут тестировать написанные ими игры или программы на iPhone.
Разработчик Райл Тестут придумал довольно оригинальный способ установки приложений под названием AltStore. Утилита симулирует работу Xcode и iOS будет думать, что вы разработчик тестирующий свои утилиты на смартфоне. Данный способ позволяет устанавливать практически любые программы и игры в обход App Store с небольшими ограничениями.
Утилита используется в некоторых инструкциях по установке джейлбрейка, но нужна она исключительно для загрузки программ на iPhone, которые в свою очередь производят взлом системы.
В последнем обновлении утилиты появилась поддержка iOS 14. Воспользоваться сервисом можно на любом актуальном смартфоне, даже на новых iPhone 12 после их старта продаж.
Зачем нужен AltStore
Данный сервис позволяет установить на смартфон практически любое приложение, которого по каким-либо причинам нет в App Store. Устанавливаемая программа или игра должна иметь поддержку текущей версии iOS, но в большинстве случаев получится запустить даже приложения, разработку которых забросили еще во времена iOS 9-10.
Так можно загрузить на iPhone, например, качалку торрентов iTransmission, чтобы загружать любые файлы из сети без использования компьютера. Те, кто хочет записывать телефонные разговоры, могут скачать Call Recorder или его аналог Audio Recorder.
Подойдут многие программы из мира джейлбрейка, которые работают как самостоятельное приложение и не меняют системные файлы. Разработчики AltStore сами предлагают установить полезные и необычные программы. Например, сейчас доступен продвинутый буфер обмена на iOS с историей скопированного и быстрой вставкой данных.
Можете при желании установить на iPhone старую любимую игру, которой уже нет в магазине Apple вроде Flappy Bird, Colin McRae Rally, Contra, Ultimate Mortal Kombat 3, Dead Space, Plants vs Zombie без доната, Prince of Persia: Warrior Within или даже легендарных Героев.
У многих с такой возможностью отпадут самые веские причины делать джейлбрейк на устройстве.
Работает все это стабильно и четко даже на самой актуальной версии iOS.
Как установить AltStore на iPhone
Процедура довольно простая и безопасная, но мы вас предупредим, по традиции:
Редакция не несет ответственности за работоспособность ваших iOS-устройств. Все описанные действия вы делаете на свой страх и риск.
1. Скачайте AltServer для macOS или Windows c официального сайта утилиты.
2. Установите приложение в Windows или переместите его в папку Программы в macOS.
3. После запуска утилиты на компьютере увидите иконку в статус-баре или строке меню.
4. Подключите iPhone к компьютеру при помощи кабеля, разблокируйте смартфон и при необходимости выдайте доверительное разрешение.
5. В iTunes или Finder (в macOS Catalina и новее) разрешите подключение к iPhone по Wi-Fi, это пригодится в дальнейшем.
6. Для первоначальной установки потребуется установить специальный плагин для почтового клиента macOS (инструкция по установке и ссылка есть на сайте разработчиков).
7. В меню приложения на компьютере выберите раздел Install AltStore и выберите подключенный смартфон.
8. Введите Apple ID и пароль для своей учётной записи Apple.
Не переживайте, данные никуда не отправляются и используются исключительно для подписи устанавливаемого приложения на iPhone. В любом случае для защиты учетной записи используется двухфакторная аутентификация. Можете и вовсе завести новую учетную запись Apple ID, чтобы точно спать спокойно после проделанных манипуляций.
9. Через пару минут увидите новую иконку на рабочем столе iPhone.
10. На смартфоне перейдите в Настройки – Основные – Управление устройством, здесь увидите сертификат своей учетной записи Apple ID. Выдайте ему доверительные разрешения, чтобы приложение запустилось.
11. Откройте программу и дождитесь окончания загрузки необходимых данных.
Все! Только что вы установили на свой смартфон альтернативный установщик приложений, который позволяет развернуть любой *.ipa файл на iPhone. Для решения возникших проблем ознакомьтесь с FAQ на сайте разработчиков.
Что делать дальше
Все, что остается сделать, это найти необходимую программу в формате ipa и скачать ее на iPhone.
Установочный файл будет сохранен в приложении Файлы, а через меню Поделиться его получится передать в AltStore. Утилита самостоятельно произведет установку приложения.
Есть определенные ограничения на устанавливаемые программы.
Во-первых, можно одновременно устанавливать приложения с одним Apple ID только на одно устройство. При установке программ на другом устройстве, приложения на первом перестанут работать.
Во-вторых, существует лимит на установку всего двух приложений через AltStore. Чтобы установить третье, придется удалить первое или второе.
В-третьих, сертификат действует всего 7 дней, после чего программы потребуется переподписать.
Однако, ничего страшного в этом нет. AltStore умеет самостоятельно переподписывать приложения без необходимости подключать смартфон к компьютеру.
Для этого ему и нужен наш Apple ID/пароль. Утилита может напоминать о необходимости переподписать программу через неделю, есть возможность создать быструю команду, которая одним нажатием обновит подпись или даже вывести виджет на рабочий стол с количеством дней до окончания действия сертификата.
Разработчики мобильных приложений Apple, которые имеют действующий сертификат, могут устанавливать до 10 приложений, а переподписывать каждые 7 дней программы не придется.
Процедура установки выглядит следующим образом:
1. Скачиваем любой ipa файл на iPhone. Можно найти и скачать прямо в Safari или передать на устройство по AirDrop.
2. Через меню Поделиться открываем программу в AltStore.
3. Соглашаемся на установку приложения и ждем пару минут.
Для установки программы iPhone должен находиться в одной сети с компьютером, на котором запущен AltServer. Именно для этого мы и разрешали подключение к смартфону по Wi-Fi.
Удаляются все установленные приложения стандартным способом, для окончательного удаления не забудьте почистить сертификат по пути Настройки – Основные – Управление устройством.
Краткий итог для тех, кто сразу бежит строчить комменты
Вот основные итоги, которые следует знать перед установкой AltStore на свой девайс или перед написанием комментариев:
▸ AltStore — вполне легальный способ устанавливать приложения на iPhone, он симулирует работу Xcode, который позволяет устанавливать приложения на iPhone для тестирования. Таким же способом можно подписать и установить приложения через Xcode, но для этого нужен Mac и сам Xcode.
▸ Работа AltStore не имеет ничего общего с джейлбрейком и взломом устройства, она не нарушает целостность системы и не устанавливает вредоносный код. Загруженные таким способом приложения работают нормально, без глюков и проблем.
▸ Во время установки потребуется ввод Apple ID и пароля, эти данные нужны для подписи приложения на смартфоне и никуда отправляться не будут. Если переживаете, можете создать новую учётку для этого.
▸ Если у вас нет аккаунта разработчика, получится установить не более двух приложений одновременно, их нужно будет переподписывать каждые 7 дней.
▸ Нужно один раз установить AltStore на iPhone через компьютер, затем приложение может самостоятельно переподписывать загруженные программы.
▸ Таким способом можно установить старые игры, которые пропали из App Store, качалку торрентов, программу для записи звонков и тому подобное в формате ipa.
Источник