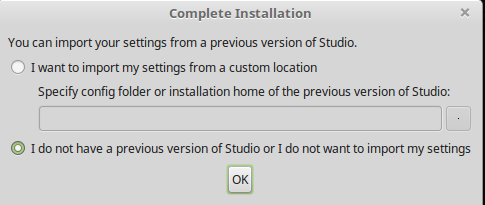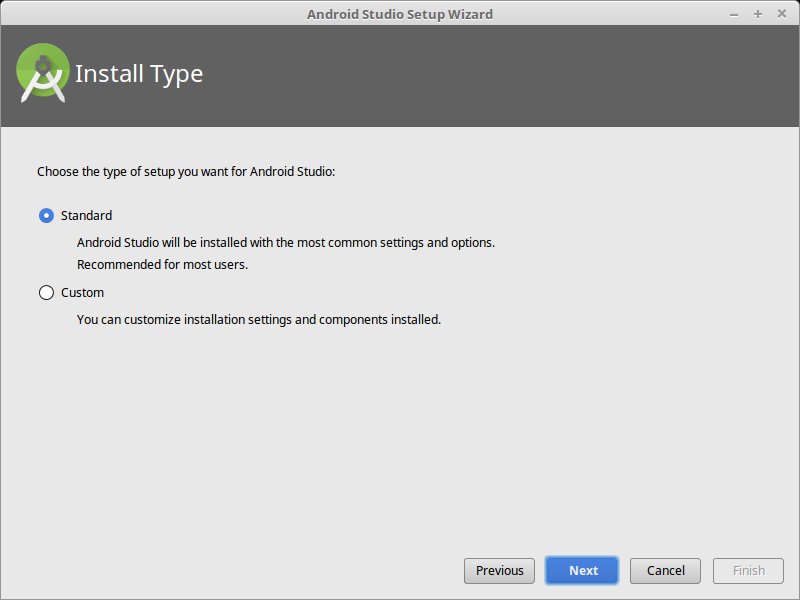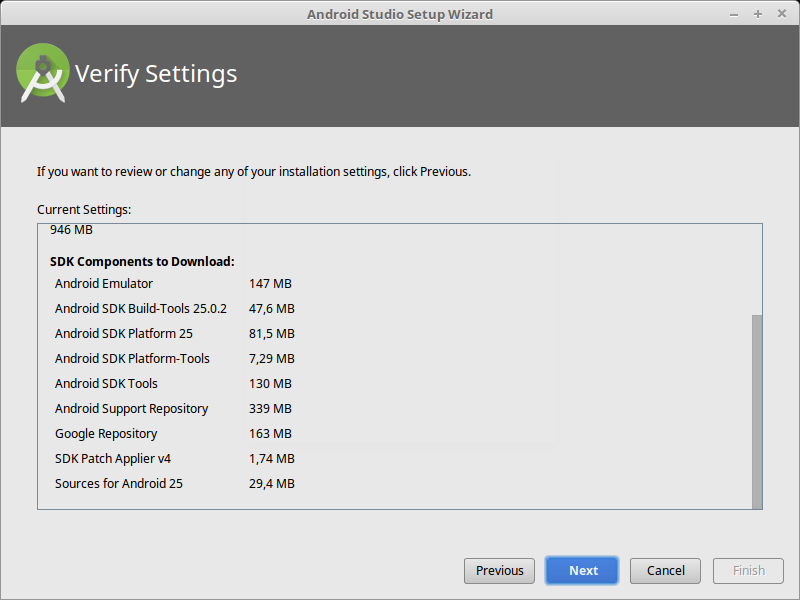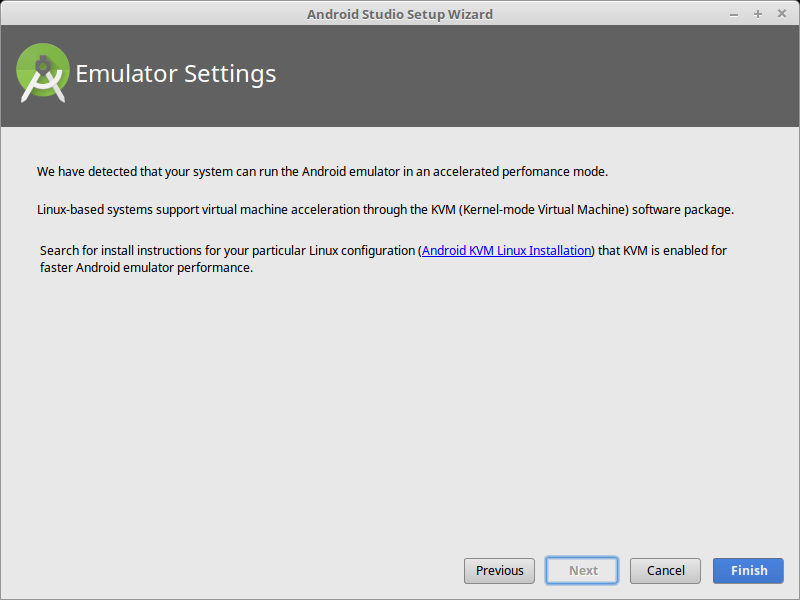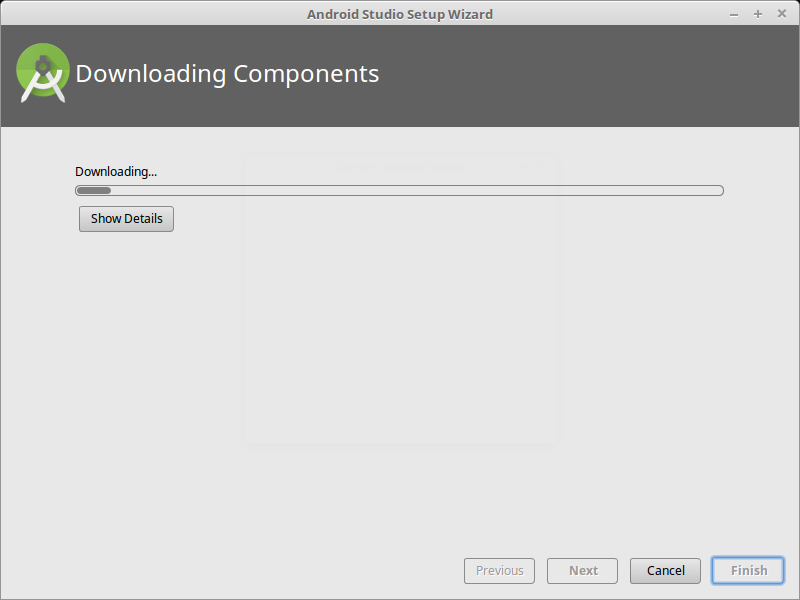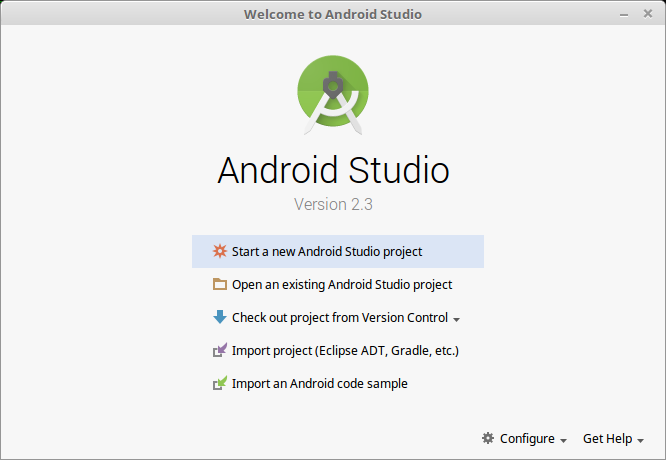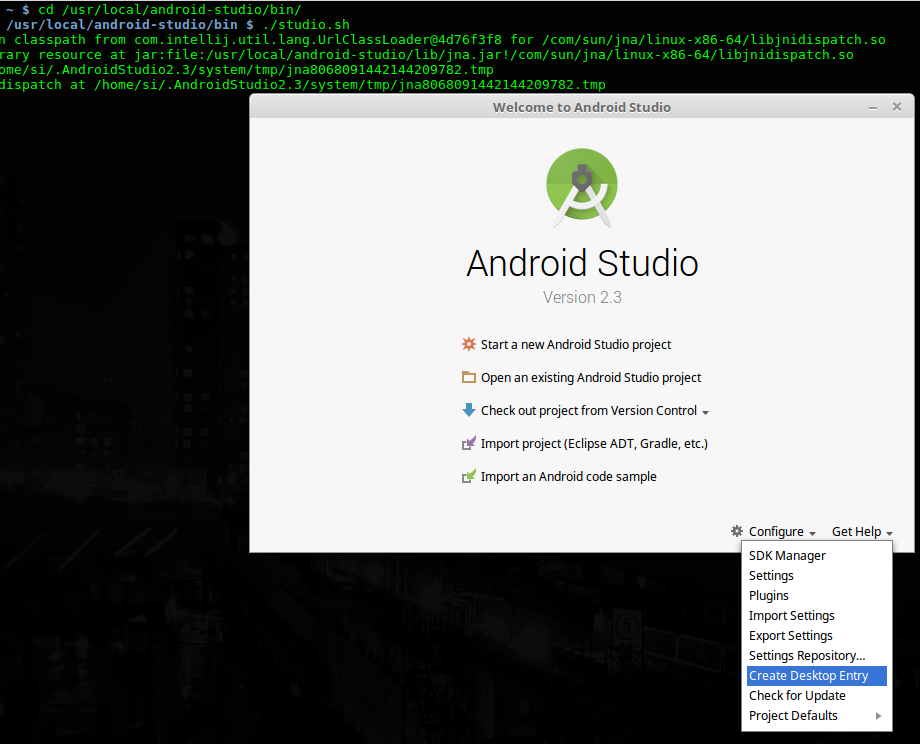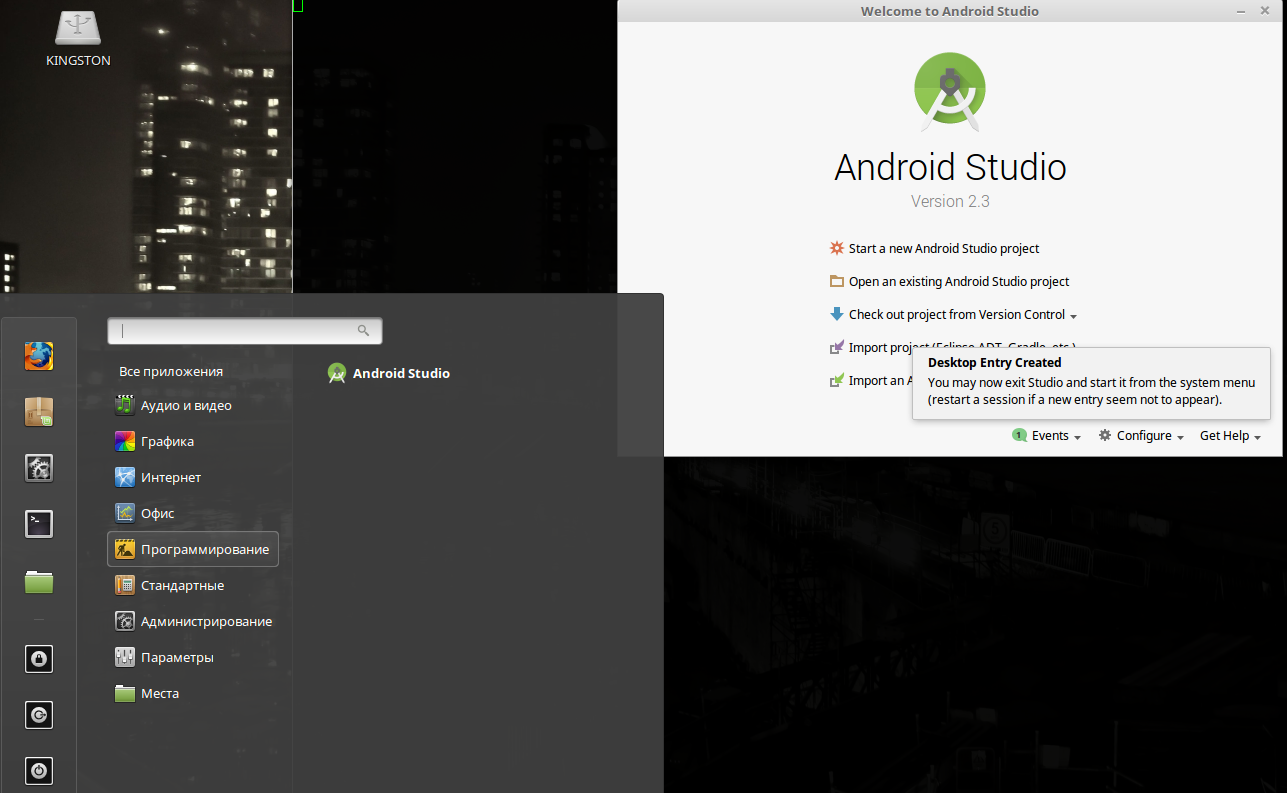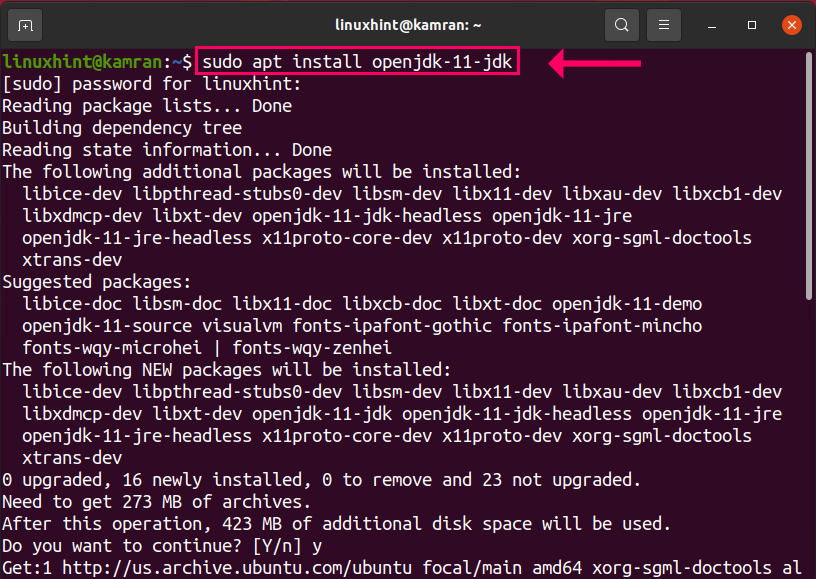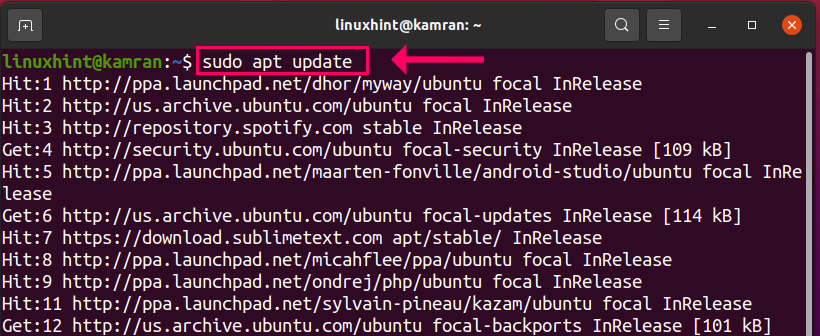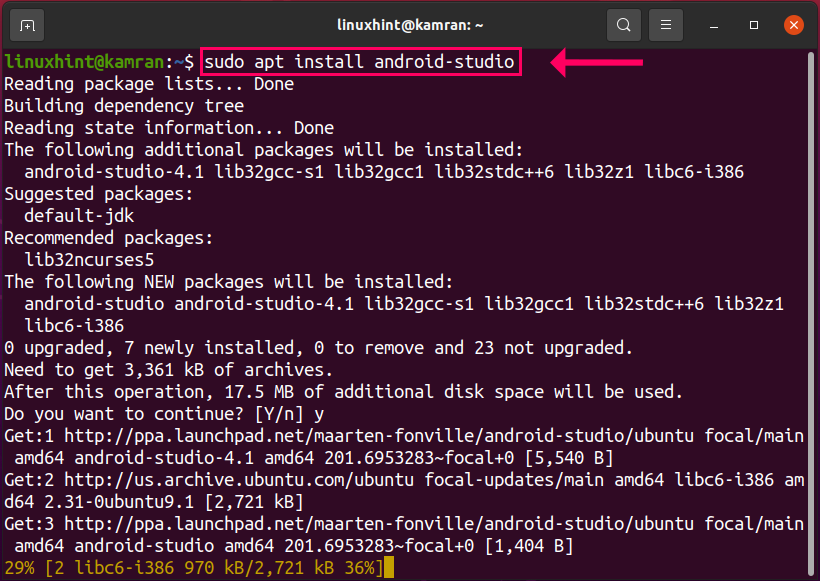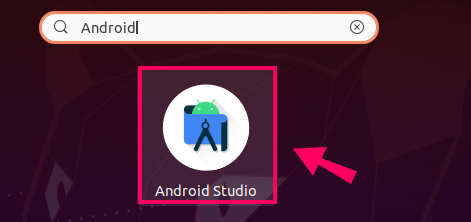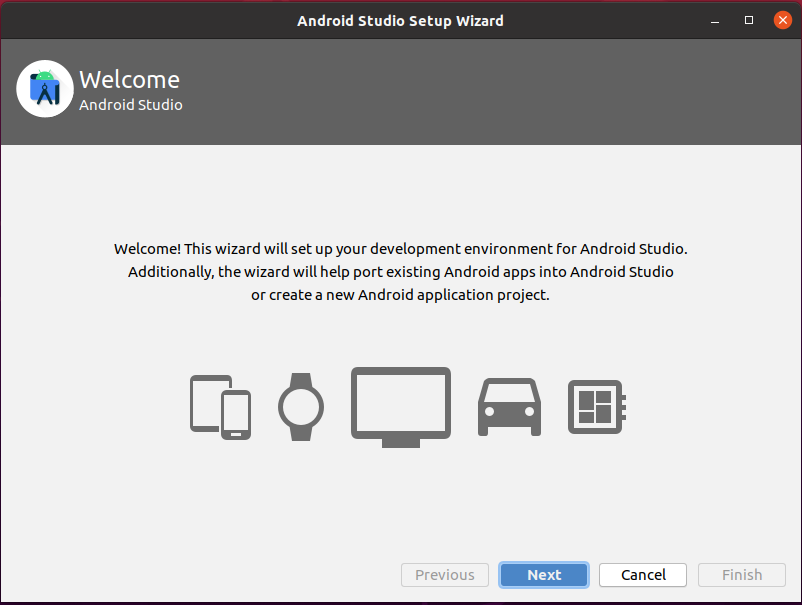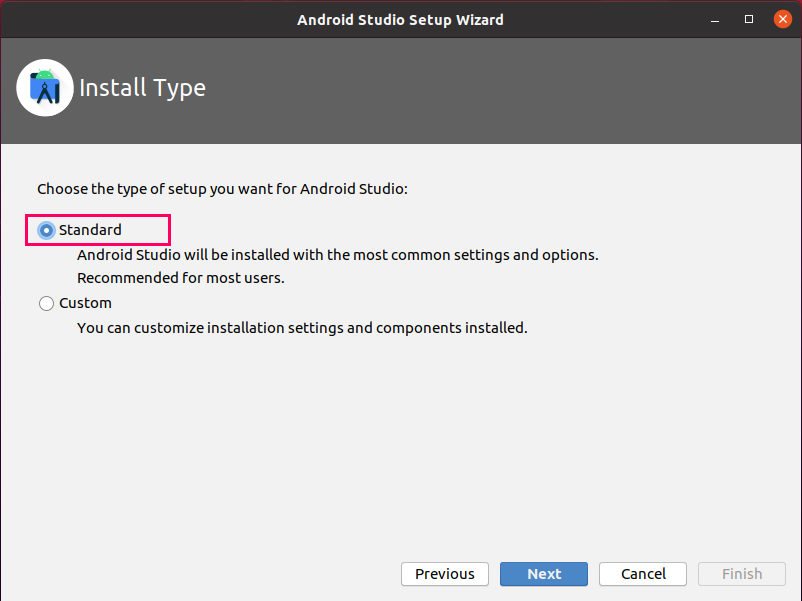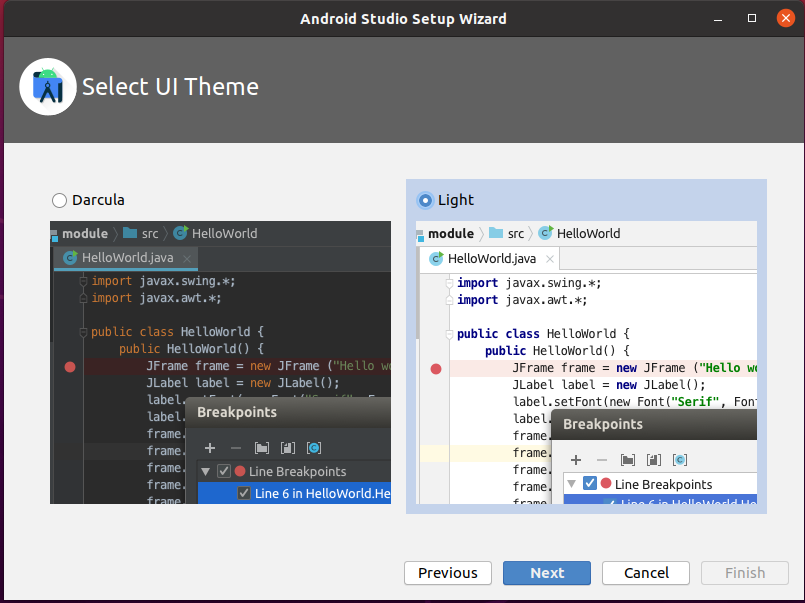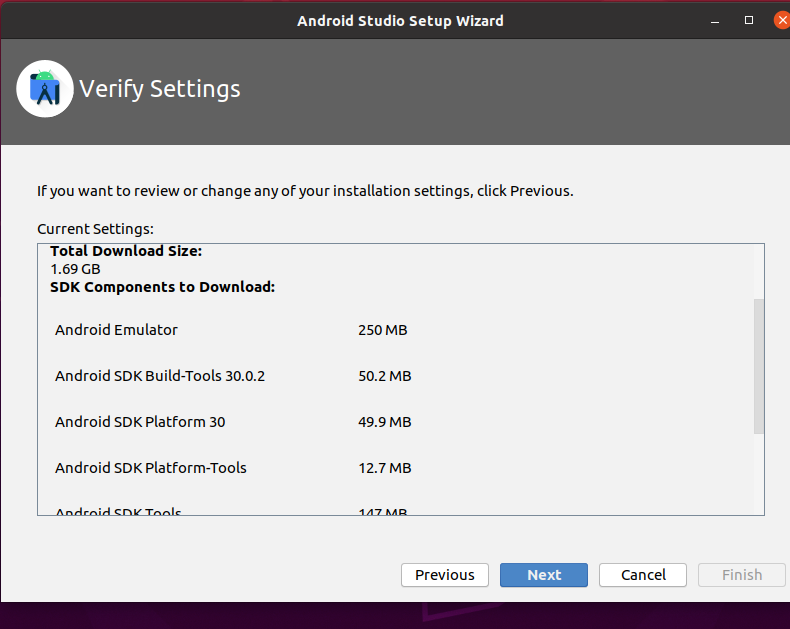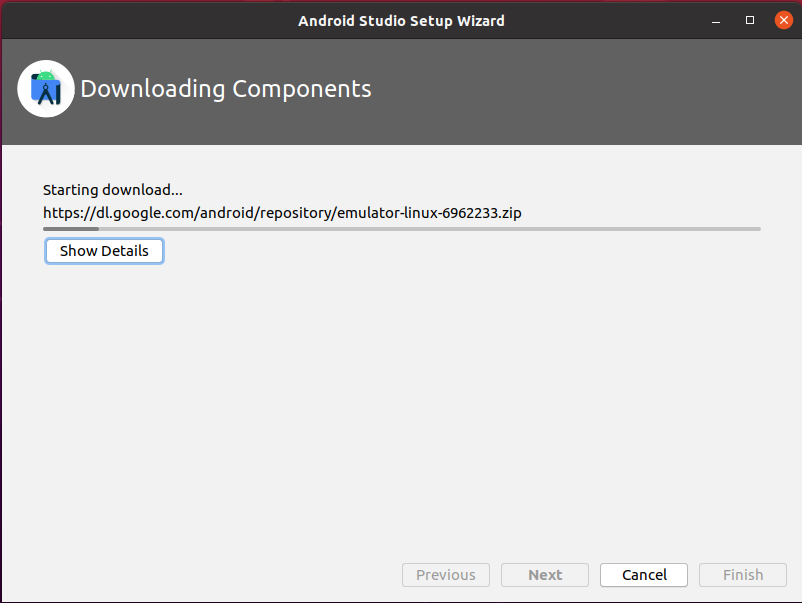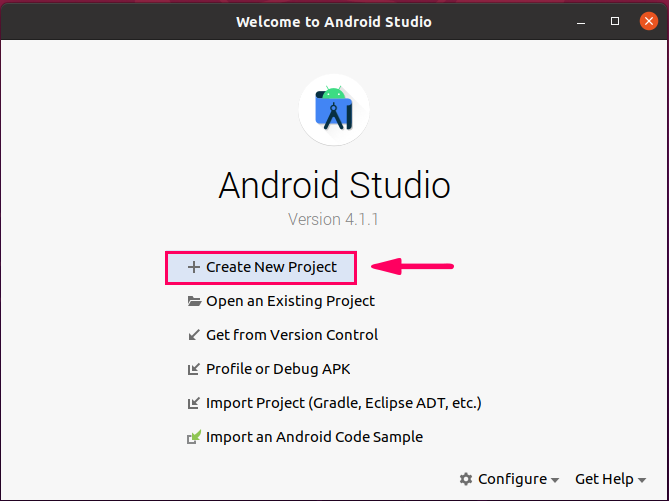- Установка IDE Android Studio на компьютер с Linux Mint 18
- Easily Install Android Studio in Ubuntu And Linux Mint
- Install Android Studio in Ubuntu and other distributions using Snap
- Alternative Method 1: Install Android Studio using umake in Ubuntu
- Alternative Method 2: Install Android Studio in Ubuntu and Linux Mint via unofficial PPA
- Uninstall Android Studio:
- Как установить Android Studio на Linux Mint 20
- Как установить Android Studio на Linux Mint 20
- Установить Android Studio на Linux Mint 20 Ulyana
- Шаг 1. Перед запуском приведенного ниже руководства важно убедиться, что ваша система обновлена, выполнив следующие apt команды в терминале:
- Шаг 2. Установка Java.
- Шаг 3. Включите и установите Snapd в системе Linux Mint.
- Шаг 4. Установка Android Studio на Linux Mint 20.
- Шаг 5. Доступ к Android Studio.
- Install latest Android Studio on Linux Mint 20 and Ubuntu 20.04
- Installation of Android Studio on Ubuntu 20.04 and Linux Mint 20
- Method 1: Install Android Studio using android-studio repository
- Step 1: Install JDK on Ubuntu 20.04 and Linux Mint 20
- Step 2: Verify the JDK installation
- Step 3: Add android-studio official repository
- Step 4: Update apt repository cache
- Step 5: Install Android Studio
- Step 6: Launch Android Studio Application
- Method 2: Install Android Studio using snap
- Step 1: Enable snap installation and install snap on Linux Mint 20
- Step 2: Install JDK on Ubuntu 20.04 and Linux Mint 20
- Step 3: Install Android Studio
- Conclusion
- About the author
- Kamran Sattar Awaisi
Установка IDE Android Studio на компьютер с Linux Mint 18
Остается завершить нашу работу, начатую на прошлом занятии, и установить Android Studio (AS или Студию, как ее иногда называют русскоязычные программисты) на 64-разрядную систему Linux Mint 18.1 ‘Serena’. Если пошло трудновато — пишите, помогу советом! Теперь по-порядку.
Скачиваем Android Studio с сайта https://developer.android.com/studio/index.html, версия 2.3 для Linux на момент написания статьи «весила» 428MB.
Здесь для скачивания необходимо согласиться с условиями лицензии (то есть — поставить галочку рядом с «I have read and agree . «).
Следуем инструкции, описанной в https://developer.android.com/studio/install.html
Сначала необходимо установить некоторые библиотеки. У меня установлена 64-разрядная версия Linux Mint 18, поэтому, согласно инструкции, командуем:
sudo apt-get install libc6:i386 libncurses5:i386 libstdc++6:i386 lib32z1 libbz2-1.0:i386
Пол:1 http://archive.ubuntu.com/ubuntu xenial-updates/main amd64 libc6-dbg amd64 2.23-0ubuntu7 [3 676 kB]
Пол:2 http://archive.ubuntu.com/ubuntu xenial-updates/main amd64 libc-dev-bin amd64 2.23-0ubuntu7 [68,6 kB]
Пол:3 http://archive.ubuntu.com/ubuntu xenial-updates/main amd64 libc6-dev amd64 2.23-0ubuntu7 [2 080 kB]
Пол:4 http://archive.ubuntu.com/ubuntu xenial-updates/main i386 libc6 i386 2.23-0ubuntu7 [2 275 kB]
Пол:5 http://archive.ubuntu.com/ubuntu xenial-updates/main amd64 libc6 amd64 2.23-0ubuntu7 [2 590 kB]
Пол:6 http://archive.ubuntu.com/ubuntu xenial-updates/main amd64 libc6-i386 amd64 2.23-0ubuntu7 [2 337 kB]
Пол:7 http://archive.ubuntu.com/ubuntu xenial/main amd64 lib32z1 amd64 1:1.2.8.dfsg-2ubuntu4 [52,2 kB]
Получено 13,1 MБ за 13с (974 kБ/c)
Предварительная настройка пакетов .
(Чтение базы данных … на данный момент установлено 240848 файлов и каталогов.)
Подготовка к распаковке …/libc6-dbg_2.23-0ubuntu7_amd64.deb …
Распаковывается libc6-dbg:amd64 (2.23-0ubuntu7) на замену (2.23-0ubuntu5) …
Подготовка к распаковке …/libc-dev-bin_2.23-0ubuntu7_amd64.deb …
Распаковывается libc-dev-bin (2.23-0ubuntu7) на замену (2.23-0ubuntu5) …
Подготовка к распаковке …/libc6-dev_2.23-0ubuntu7_amd64.deb …
Распаковывается libc6-dev:amd64 (2.23-0ubuntu7) на замену (2.23-0ubuntu5) …
Подготовка к распаковке …/libc6_2.23-0ubuntu7_amd64.deb …
Деконфигурируется libc6:i386 (2.23-0ubuntu5) …
Распаковывается libc6:amd64 (2.23-0ubuntu7) на замену (2.23-0ubuntu5) …
Подготовка к распаковке …/libc6_2.23-0ubuntu7_i386.deb …
Распаковывается libc6:i386 (2.23-0ubuntu7) на замену (2.23-0ubuntu5) …
Выбор ранее не выбранного пакета libc6-i386.
Подготовка к распаковке …/libc6-i386_2.23-0ubuntu7_amd64.deb …
Распаковывается libc6-i386 (2.23-0ubuntu7) …
Заменено файлами из установленного пакета libc6:i386 (2.23-0ubuntu7) …
Выбор ранее не выбранного пакета lib32z1.
Подготовка к распаковке …/lib32z1_1%3a1.2.8.dfsg-2ubuntu4_amd64.deb …
Распаковывается lib32z1 (1:1.2.8.dfsg-2ubuntu4) …
Настраивается пакет libc6:amd64 (2.23-0ubuntu7) …
Настраивается пакет libc6:i386 (2.23-0ubuntu7) …
Настраивается пакет libc6-dbg:amd64 (2.23-0ubuntu7) …
Настраивается пакет libc-dev-bin (2.23-0ubuntu7) …
Настраивается пакет libc6-dev:amd64 (2.23-0ubuntu7) …
Настраивается пакет libc6-i386 (2.23-0ubuntu7) …
Настраивается пакет lib32z1 (1:1.2.8.dfsg-2ubuntu4) …
Обрабатываются триггеры для libc-bin (2.23-0ubuntu5) …
Обрабатываются триггеры для man-db (2.7.5-1) …
—>
В инструкции по установке Android Studio для Linux, говорится:
Unpack the .zip file you downloaded to an appropriate location for your applications, such as within /usr/local/ for your user profile, or /opt/ for shared users.
Распакуйте .zip файл, который Вы скачали в подходящее место для приложений в Вашей системе, например в каталог /usr/local/ (или /opt/ для нескольких пользователей). Итак, переходим в директорию, где лежит скачанный архив, копируем в /usr/local/
$ cd Загрузки/
$ sudo unzip android-studio-ide-162.3764568-linux.zip -d /usr/local/
Далее,
To launch Android Studio, open a terminal, navigate to the android-studio/bin/ directory, and execute studio.sh.
Для запуска процесса инсталляции (который, кстати, проходит в графическом режиме), набираем в терминале
$ cd /usr/local/android-studio/bin/
$ ./studio.sh
Select whether you want to import previous Android Studio settings or not, then click OK.
Здесь AS спрашивает о необходимости сохранения (импорта) настроек предыдущей версии, отмечаем, что сохранение не требуется
The Android Studio Setup Wizard guides you though the rest of the setup, which includes downloading Android SDK components that are required for development.
Собственно, теперь нам необходимо пройти вместе с мастером установки несколько этапов, стартовое окно мастера см. на рисунке ниже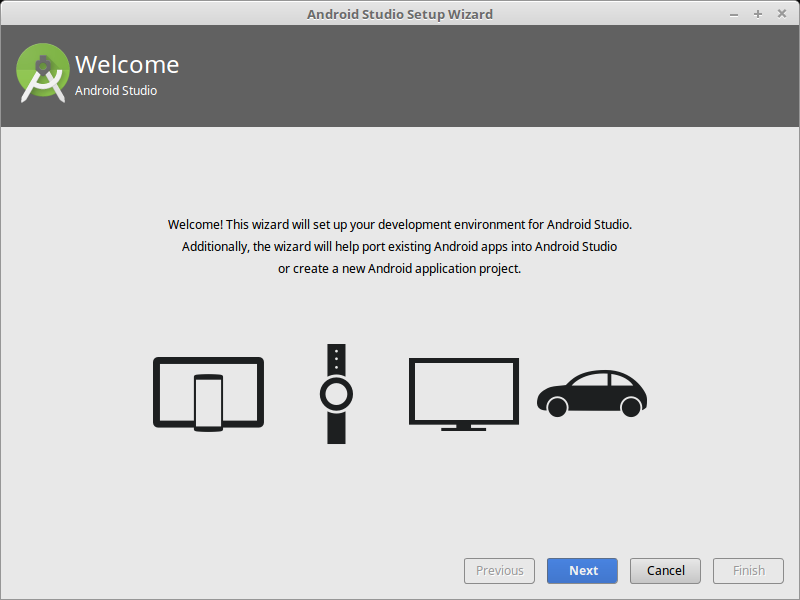
Здесь и далее — не забываем нажать кнопку «Next»!
Выбираем тип установки
Во время инсталляции придется скачать приличный объем данных из Интернет
а также установить поддержку менеджера виртуальных машин kvm, который необходим для эмулятора телефона/планшета (программы, которая позволит тестировать программы без реального телефона), установщик любезно отсылает нас к инструкции
процесс загрузки необходимых файлов может занять некоторое время
и заканчивается сообщением
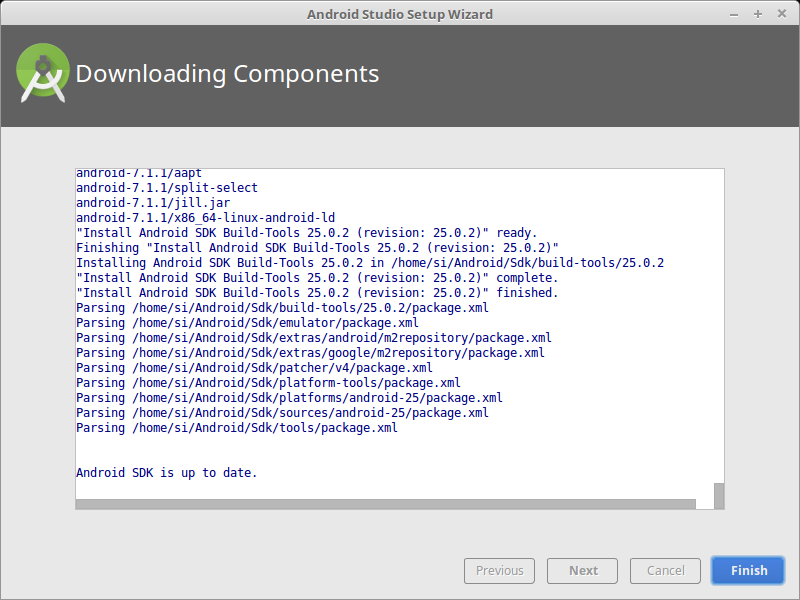
теперь можно приступить к работе
Предлагаю сделать это (создать новый проект) чуть позже, а сейчас можно создать значок для запуска AS из меню
выглядеть это в Linux Mint будет так
На этом процесс установки Android Studio на 64-разрядную систему Linux Mint 18.1 ‘Serena’ завершен. И на следующем занятии мы попробуем создать нашу первую программу для Android.
Источник
Easily Install Android Studio in Ubuntu And Linux Mint
Last updated November 10, 2019 By Abhishek Prakash 56 Comments
Android Studio, Google’s own IDE for Android development, is a nice alternative to Eclipse with ADT plugin. Android Studio can be installed from its source code but in this quick post, we shall see how to install Android Studio in Ubuntu 18.04, 16.04 and corresponding Linux Mint variants.
Before you proceed to install Android Studio, make sure that you have Java installed in Ubuntu.
Install Android Studio in Ubuntu and other distributions using Snap
Ever since Ubuntu started focusing on Snap packages, more software have started providing easy to install Snap packages. Android Studio is one of them. Ubuntu users can simply find the Android Studio application in the Software Center and install it from there.
If you see an error while installing Android Studio from Software Center, you can use the Snap commands to install Android studio.
Alternative Method 1: Install Android Studio using umake in Ubuntu
You can also easily install Android Studio using Ubuntu Developer Tools Center, now known as Ubuntu Make. Ubuntu Make provides a command line tool to install various development tools, IDE etc. Ubuntu Make is available in Ubuntu repository.
To install Ubuntu Make, use the commands below in a terminal:
Once you have installed Ubuntu Make, use the command below to install Android Studio in Ubuntu:
It will give you a couple of options in the course of the installation. I presume that you can handle it. If you decide to uninstall Android Studio, you can use the same umake tool in the following manner:
Alternative Method 2: Install Android Studio in Ubuntu and Linux Mint via unofficial PPA
Thanks to Paolo Ratolo, we have a PPA which can be used to easily install Android Studio in Ubuntu 16.04, 14.04, Linux Mint and other Ubuntu based distributions. Just note that it will download around 650 MB of data. So mind your internet connection as well as data charges (if any).
Open a terminal and use the following commands:
Was it not easy? While installing a program from source code is fun in a way, it is always nice to have such PPAs. Once we have seen how to install Android Studio, lets see how to uninstall it.
Uninstall Android Studio:
If you don’t have already, install PPA Purge:
Now use the PPA Purge to purge the installed PPA:
That’s it. I hope this quick helps you to install Android Studio in Ubuntu and Linux Mint. Before you run Android Studio, make sure to install Java in Ubuntu first. In similar posts, I advise you to read how to install and configure Ubuntu SDK and how to easily install Microsoft Visual Studio in Ubuntu.
Any questions or suggestions are always welcomed. Ciao 🙂
Like what you read? Please share it with others.
Источник
Как установить Android Studio на Linux Mint 20
Как установить Android Studio на Linux Mint 20
В этом руководстве мы покажем вам, как установить Android Studio на Linux Mint 20. Для тех из вас, кто не знал, Android Studio — это официальная интегрированная среда разработки (IDE) для разработки приложений Android, основанная на IntelliJ IDEA. Помимо мощного редактора кода и инструментов разработчика IntelliJ, Android Studio предлагает еще больше функций, которые повышают вашу продуктивность при создании приложений для Android.
В этой статье предполагается, что у вас есть хотя бы базовые знания Linux, вы знаете, как использовать оболочку, и, что наиболее важно, вы размещаете свой сайт на собственном VPS. Установка довольно проста и предполагает, что вы работаете с учетной записью root, в противном случае вам может потребоваться добавить ‘ sudo ‘ к командам для получения привилегий root. Я покажу вам пошаговую установку Android Studio на Linux Mint 20 (Ульяна).
Установить Android Studio на Linux Mint 20 Ulyana
Шаг 1. Перед запуском приведенного ниже руководства важно убедиться, что ваша система обновлена, выполнив следующие apt команды в терминале:
Шаг 2. Установка Java.
Выполните следующую команду, чтобы установить Oracle JDK 11 на Linux Mint 20:
Шаг 3. Включите и установите Snapd в системе Linux Mint.
Snap доступен для Linux Mint 20. Перед установкой в Linux Mint необходимо удалить. Это можно сделать из командной строки: /etc/ apt / preferences . d / nosnap . pref
Затем выполните следующую команду для установки snapd:
Шаг 4. Установка Android Studio на Linux Mint 20.
- Установка Android Studio с помощью Snapd
Чтобы установить Android Studio, просто используйте следующую команду:
- Установите Android studio из официального репозитория
Нам нужно добавить репозиторий Android Studio в систему Linux Mint, чтобы мы могли установить Android Studio:
После этого обновите свой apt и приступайте к установке Android Studio:
Шаг 5. Доступ к Android Studio.
Наконец, запустите Android Studio из диспетчера приложений Linux Mint или, альтернативно, вы можете запустить Android Studio с помощью следующей команды:
Поздравляю! Вы успешно установили Android Studio . Благодарим за использование этого руководства для установки последней версии Android Studio в системе Linux Mint. Для получения дополнительной помощи или полезной информации мы рекомендуем вам посетить официальный сайт Android Studio .
Источник
Install latest Android Studio on Linux Mint 20 and Ubuntu 20.04
Android studio is a popular tool for android application development. Eclipse IDE was the popular tool for android application development before the android studio. But now, the android studio has got the attention of android application developers and replaced the Eclipse IDE. Android studio is a multi-platform tool and full of many built-in features and provides various layouts for attractive user interface creation. It provides the facility to create virtual devices to run and test your applications. In this guide, you will learn how to install the latest android studio on Ubuntu 20.04 and Linux Mint 20.
Installation of Android Studio on Ubuntu 20.04 and Linux Mint 20
There are two following ways for installing Android Studio on Ubuntu 20.04 and Linux Mint 20:
- Install Android Studio using android-studio repository
- Install Android Studio using snap
We will discuss both installation methods in this article.
Method 1: Install Android Studio using android-studio repository
By this method, we can install the Android Studio on Ubuntu 20.04 and Linux Mint 20 through the official Personal Package Archive (PPA) repository. Before installing the android studio, make sure to install the Java Development Kit (JDK) on your system as it is the pre-requisite of Android Studio installation.
Step 1: Install JDK on Ubuntu 20.04 and Linux Mint 20
If the JDK is not installed on your system, then run the following command to install it on your Ubuntu 20.04 and Linux Mint 20:
During the JDK installation, the command line will display a prompt. You should click “y” to proceed with the installation process. In any case, if you want to cancel the installation process then press ‘n’ and hit “Enter”.
Step 2: Verify the JDK installation
After installing the JDK, you can view the installed version of JDK. Moreover, it also verifies the installation. Run the following command:
JDK 11.0.9.1 is successfully installed.
Step 3: Add android-studio official repository
After the successful installation of JDK, now we are ready to add the android-studio repository. Run the following command to do so:
During the installation of the repository, the command line will display a prompt. You should press “Enter” to proceed with the process.
. In any case, if you want to cancel the repository addition process then press Ctrl+c.
Step 4: Update apt repository cache
After adding the repository, it is recommended to update the system apt repository cache with the following command:
Step 5: Install Android Studio
Alright! Now everything is set and we are ready to install android studio. Write the following command on the terminal to do so and hit Enter:
During the Android Studio installation, the command line will prompt with a yes and no option. Press ‘y’ to continue the installation process and hit “Enter”. In case, if you want to discontinue the installation process, then press ‘n’ and hit “Enter”.
Step 6: Launch Android Studio Application
Congratulations! Android studio is installed successfully. To launch Android Studio, Click on Application Menu and in the write Android Studio. The Android Studio application will appear. Click on it.
On the following screen, select on “Do not import settings” option and click on “OK”
Next, the Android Studio setup wizard screen will display. Click on “Next”.
Choose standard install type and click on “Next”.
Now, select the desired theme and click on “Next”.
Android Studio will download some required packages and tools. Click on “Next”.
The component will be downloaded.
Android studio is now ready for use. Create and new project and start using Android Studio.
Method 2: Install Android Studio using snap
Step 1: Enable snap installation and install snap on Linux Mint 20
Android studio can be installed using snap. Snap comes pre-installed in Ubuntu 20.04, but in the case of Linux Mint 20, the snap installation is disabled. The line of code for disabling snap is present in nosnap.pref file. To download the snap-on Linux Mint 20, delete this file first using the following command:
Now install the snap-on Linux Mint 20 using the following command:
Note: You don’t need to run the above command in the case of Ubuntu 20.04.
Step 2: Install JDK on Ubuntu 20.04 and Linux Mint 20
Similar to the previous method, make sure to install JDK on your system before installing Android Studio using snap with the following command:
Step 3: Install Android Studio
To install Android Studio using snap, run the following command:
Android studio will be successfully installed on Ubuntu 20.04 and Linux Mint 20 using snap.
Conclusion
Android studio is a tool for Android application development. It has a huge community and is used by hundreds of thousands of Android application developers across the globe. This article briefly explains all the possible methods to install Android Studio on Ubuntu 20.04 and Linux Mint 20 in detail.
About the author
Kamran Sattar Awaisi
I am a software engineer and a research scholar. I like to write article and make tutorial on various IT topics including Python, Cloud Computing, Fog Computing and Deep Learning. I love to use Linux based operating systems.
Источник