- How to install third party apps without the Google Play Store
- How to install APKs
- Android 8.0 Oreo and later
- Install from Unknown Sources method
- Third party app stores
- How To Install Apps On Your Android Device From Your Computer
- Download & Install ADB On Your Computer
- Prepare The Device For ADB Communication
- Install An App Using ADB
- Uninstall An App Using ADB
- Android 101: How to Install APK on Android (Sideloading Apps)
- What is an APK?
- When would you need to manually install an APK?
- Download Android APK Files
- Instructions to Install APK on Android
- Step 1: Allow Installation of APK Files
- Step 1.1: Enable ‘Unknown Sources’ on Android Nougat and Below
- Step 1.2: Enable ‘Install unknown apps’ on Android 10, Android Pie, and Android Oreo
- Step 2: Manually Install APK on Android
How to install third party apps without the Google Play Store
There are two ways to install third-party apps without the Google Play Store. The first is through third-party app stores like F-Droid, Amazon’s App Store, and others. The second method is finding APKs from websites and manually installing them. We will go over both methods in this tutorial.
How to install APKs
Another popular thing to do is install APKs from websites. This is, by far, the most dangerous way to install apps. However, there are a few sites where we don’t mind recommending it, including APKMirror. The process is quite easy and you shouldn’t have too many problems doing it.
Android 8.0 Oreo and later
Google changed how APK installations work in Android 8.0 Oreo. It hasn’t changed since, although Android Q may bring a bit of nuance to that. This is how to install APKs on all modern versions of Android:
- Download the APK you want to install.
- You can either navigate to your Download folder using a file browser app or simply begin the install by clicking on the completed download in your mobile browser.
- Android will ask you to grant permission to either the file browser or your web browser to install the app. Grant the permission and it should bounce you back to the installation screen. If not, navigate back to your Download folder after granting the permission to try again.
- The app should safely install.
It will work as any other app you download. You can find the icon in the app drawer, open the app, and do whatever. There are some apps that may not install on your device due to compatibility reasons. Many apps with Internet permissions may hound you to download the latest version on the Google Play Store before it’ll let you use the app. There isn’t much you can do about that if it happens.
Install from Unknown Sources method
Before Android Oreo, users had to enable the Install from Unknown Sources setting to install third party APKs on their devices. The process otherwise remains mostly the same.
- Download the APK you want to install.
- Navigate to your phone settings menu then to the security settings. Enable the Install from Unknown Sources option.
- Use a file browser and navigate to your download folder. Tap the APK to begin the installation process.
- The app should safely install.
Everything we said earlier still applies here. Some apps may simply not install for compatibility reasons and apps may hound you to get the updated version from the Play Store before it lets you use the app. This method only works on devices running versions of Android older than Android Oreo.
Third party app stores
Third party apps stores are another popular way to get apps without the Play Store. There are a few good ones, including F-Droid for you open source fans out there and Amazon’s App Store is decent as well. You can check out our list of the best third party app stores by clicking here.
- Choose the third party app store you want and download the APK.
- Follow the steps above to install the APK to your device.
- Once the store is installed, open it up and surf for whatever apps you want. Download and install them as you would any other app store.
- On devices running Android Oreo or higher, make sure you grant the app store permission to install apps to avoid problems. Those on older versions of Android need to make sure the Install from Unknown Sources option or installs will fail.
You should be able to open your new third party app store, download apps, and install them without worries. To be frank, most apps you find on most third party apps stores are available in the Play Store anyway. However, there are some exclusives here and there. Plus, F-Droid in particular is a neat place for some power user tools and stuff like that.
You should be able to easily install APKs and third party app stores now. If we missed anything, let us know in the comments!
Источник
How To Install Apps On Your Android Device From Your Computer
No need to use Google Play
Android is one of the most customizable operating systems out there as you can tweak pretty much everything on your Android device. Unlike iOS, Android even allows you to download and install apps onto your device from unofficial sources.
What that means is you no longer need to rely on the official Google Play Store to get your apps as you can get any app from any source and install it on your device without any restrictions.
One of the ways to install apps on an Android device is to use the ADB (Android Debug Bridge) utility. It is a tool that allows you to execute various commands on your device from your computer. One of these commands lets you install apps on your Android device right from a Terminal or Command Prompt window on your computer.
The following guide is all about how you can use ADB to install new apps and remove existing apps from your device without leaving your machine. I’ll be using a Mac to perform the steps in the following guide. The steps will slightly vary for Windows and Linux users.
Download & Install ADB On Your Computer
ADB is a really great utility as it lets you perform a number of tasks on your device as long as your device is attached to your computer. You can install and uninstall apps, reboot the device into recovery mode, and perform a few other tasks on your device from your machine.
To use ADB to install apps on your device, the first thing you’ll need to do is download and set up the ADB tool on your computer. It is available for all three major operating systems including Windows, Mac, and Linux.
Head over to the ADB page on the official Android website and download the package for your operating system. Once it is downloaded, extract the files from the archive to your computer.
You will get a few files in the extracted folder as shown above. You don’t need to open any of these as you will be using Terminal to work with these files.
Prepare The Device For ADB Communication
Now that the ADB tool is downloaded and all set up on your machine, you’ll need to prepare your Android device for ADB communication. By default, your device won’t be recognized on your machine as you need to first enable an option on the device.
- On your Android device, launch the Settings app and tap on About phone.
- You’ll see information about your phone on the following screen. Find and tap on the Build number option for about 7-8 times and it will say you’re a developer.
- Head back to the Settings app and you’ll find a new option saying Developer options. Get inside this new option and turn on the option that says USB debugging. This is the option that allows your device to communicate with your computer via ADB and it must be enabled whenever you use ADB.
Install An App Using ADB
Both your device and your computer are now ready to work with ADB so let’s start installing apps on your device using the tool.
- Plug in your Android device to your computer using a USB cable. If your device prompts you to select a connection mode, choose data transfer.
- If you are a Windows user, open the folder containing the ADB files, hold down the Shift key on your keyboard, right-click anywhere on your screen, and select Open a command window here.
- If you are a Mac user, launch the Terminal app, type cd, press the Spacebar, drag and drop the ADB folder onto your Terminal window, and finally hit Enter. Your ADB folder should now be the current working directory in Terminal.
- Type ./adb devices in the Terminal window and press Enter. It will list out all the ADB compatible devices attached to your machine. You’ll find your phone in this list of devices.
- Now that ADB recognizes your device, type ./adb install, press Spacebar, drag and drop your Android app APK file onto the Terminal window, and press Enter. It will install the selected app on your device.
Open the app drawer on your device to confirm if the app is indeed installed.
Using this method, you can install as many apps as you want on your Android device without leaving your computer.
Uninstall An App Using ADB
ADB also lets you uninstall the apps installed on your device from your computer but there’s a catch. You must know the package name of the app that you want to uninstall from your device and it’s something many of you may not be aware of.
Each Android app has a package name but unfortunately you can’t find them easily on your device. To help you out with the task, though, there’s an app that lets you reveal the package name for all the apps on your device.
Head over to the Google Play Store and download and install the App Inspector on your device. Launch it, select the app you want to uninstall using ADB, and you’ll see the app package name on your screen.
Get back to the Terminal on your computer. Type ./adb uninstall, press the Spacebar, enter the app package name, and hit Enter.
Your chosen app will be uninstalled on your Android device.
If you’ve got lots of Android apps lying around on your computer, you can use the ADB tool to install those apps one by one on your device without having to transfer them to your device.
Mahesh has been obsessed with technology since he got his first gadget a decade or so ago. Over the last few years, he’s written a number of tech articles on various online publications including but not limited to MakeTechEasier and Android AppStorm. Read Mahesh’s Full Bio
Источник
Android 101: How to Install APK on Android (Sideloading Apps)
Sideloading or Manually installing APK files on your phone/tablet can help you get apps that are not available on the Google Play Store. The process is quite easy and could be finished with just a few taps. But there are a few things that you must do first. In this post, you will learn what an APK file is and how to manually install Android APK Files.
The instructions below can be followed for any Android smartphone or tablet running Android 10, Android 9 Pie, Android 8.1/8.0 Oreo, Android 7.1/7.0 Nougat, Android 6.0 Marshmallow, or below.
What is an APK?
Android Package Kit (abbreviated as “APK“) is the standard file format for mobile apps used in the Android operating system. An APK file to Android is what an executable EXE file is to the Windows OS. It is an installer file that you can open in Android to install applications.
When would you need to manually install an APK?
The Google Play Store is filled with millions of Android apps that offer a variety of features that make our lives easy. And it is surely the safest and most recommended way to get apps. But that doesn’t mean that it is the only place where you can download and install apps on your Android phone. There are certain apps that you may not find on the Play Store due to various reasons. Now in such instances, you may need to manually install the Android APK file of the said app(s).
A few of these instances when you’d need to manually install an APK have been listed below:
- Certain developers may choose not to publish their app on the Play Store at all. A good example of this is the infamous mobile game “Fortnite”. Or if you’re into Android rooting, then “Magisk Manager”.
- A specific app might have been pulled from the Play Store due to developer policy violation.
- The developer might have discontinued any further development of the app and voluntarily removed it.
- App developers may target a specific country and choose to restrict their apps based on geographical locations.
- Some apps may not even show up on the Google Play store if your Android phone’s bootloader is unlocked and it doesn’t pass the Play Protect certification. Netflix is one such app.
- The latest update of a specific app may have issues/bugs. And in this case, you may need to install the previous more stable version of the app manually.
- And then there are apps that may allow downloading of other apps (Alternate app stores) from within them. “Amazon App Store” and the open-source Android apps repository “F-Droid” are good examples of such apps.
So whatever your reason may be, you can download and manually install Android APK files pretty easily.
Now before you head below to the instructions; a word of caution.
Download Android APK Files
Warning: Not all apps available outside the Play Store are safe. Make sure that you do not download pirated apps, which may also contain malware. And also, stray away from online websites/resources that might distribute them.
Always download APK files from reputable sources (like the ones we have linked below) or those which are directly distributed by the app’s developer.
- APKMirror: If you’re looking for the latest version of an app that’s not available on the Google Play Store yet. Or, if you want to install a very specific version of an app.
- XDA-Labs: A complete hub for downloading apps for rooted Android devices.
- F-Droid: A huge repository of open-source Android apps.
Instructions to Install APK on Android
The process of manually installing APK files on Android is also commonly known as “Sideloading” and it’s quite easy. By default, Android prevents you from installing APK files from third-party unknown sources for the sake of integrity.
But if you’re absolutely sure of what you’re installing, then Android does offer a simple option with the settings menu, which when turned on allows the installation of APK files. Once this option is turned on, you can download the APK file of your desired app and use the in-built Package Installer to manually install the Android APK file on your phone.
Now we have covered the complete process in the instructions below.
Step 1: Allow Installation of APK Files
The first step is to enable ‘Install unknown apps’ on your Android phone running Android Oreo and above, or ‘Unknown Sources’ if your phone is running Android Nougat and below. We have split the instructions into two sub-steps depending on the Android version installed on the phone.
Step 1.1: Enable ‘Unknown Sources’ on Android Nougat and Below
- Go to the ‘Settings’ menu on your Android phone.
- Scroll down and select ‘Security’.
- Find the ‘Unkown sources’ option by scrolling down the screen.
- Simply turn on the toggle next to ‘Unknown sources’ to allow the installation of unknown apps.
Step 1.2: Enable ‘Install unknown apps’ on Android 10, Android Pie, and Android Oreo
With Android Oreo, Google replaced the ‘Unknown sources’ option and introduced a more granular model of controlling which sources are allowed to install apps from unknown sources. The new option can be enabled as follows:
- Go to ‘Settings’ on your Android phone.
‘Apps and notifications'» width=»514″ height=»522″ srcset=»https://www.thecustomdroid.com/wp-content/uploads/2020/02/Enable-Install-Unknown-Apps-on-Android-10-Pie-Oreo-01.jpg 514w, https://www.thecustomdroid.com/wp-content/uploads/2020/02/Enable-Install-Unknown-Apps-on-Android-10-Pie-Oreo-01-295×300.jpg 295w» sizes=»(max-width: 514px) 100vw, 514px»/>
- Tap on ‘Apps and notifications’.
- Tap on ‘Advanced’ to expand the menu and select ‘Special app access’.
- Choose ‘Install unknown apps’.
- You will see the list of apps that have the ability to download and install applications.
- As an example, if you’re going to download and install unknown apps using Chrome, then select ‘Chrome’ and turn ON the toggle next to ‘Allow from this source’.
With the option enabled, your phone is now ready are now ready to install Android APK files.
Step 2: Manually Install APK on Android
- First, download the APK file of the app you want to install.
- If you have downloaded it to the PC, then connect the phone to the PC using the USB cable.
- Enable MTP/File Transfer mode on your Android phone.
- Transfer the downloaded APK file to the root (not inside any folder) of your phone’s internal storage, so that it’s easy to find it later.
- Now, download a file manager app from the Play Store of your choice and install it.
- If your phone already has a preinstalled file manager app, then there’s no need to do this.
- Go to the app drawer and launch the file manager app (e.g. Solid Explorer).
- Navigate to the phone’s internal storage and find the Android APK file you transferred earlier.
- Now, tap on the APK file to initiate the installation using Android’s built-in package installer.
- A prompt will be shown on the phone’s screen to confirm whether you really want to install the app or not.
Note: The package installer UI may vary depending on the Android version installed.
- Finally, press the ‘Install’ button to confirm and install the APK file on your Android phone.
The installation could take a few seconds to finish. Once it is, the app should be installed. You can now launch it from the app drawer of your phone.
Now before you leave, know that Google Play Store is still the quickest and safest way to install apps on your Android device. It’s Play Protect protection mechanism makes sure that all apps are free from malware even before you install them. So, you should only resort to manual installation if and when necessary. And it would also be a good idea to disable the installation of apps from unknown sources to further prevent any malicious installations.
So, this was our guide to sideload/manually install Android APK files. We hope you found it to be helpful. This post is also a part of the Android 101 series where we cover the basics of using and operating Android devices. If you have any questions regarding the APK files or their installation, feel free to let us know through the comments.
Источник
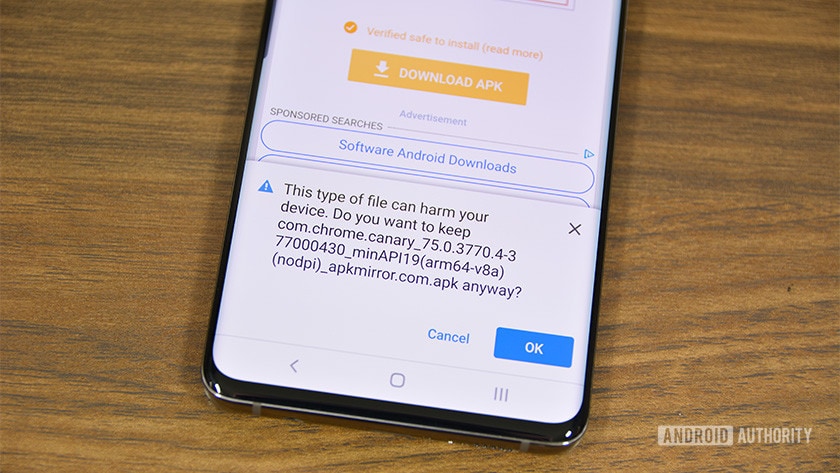






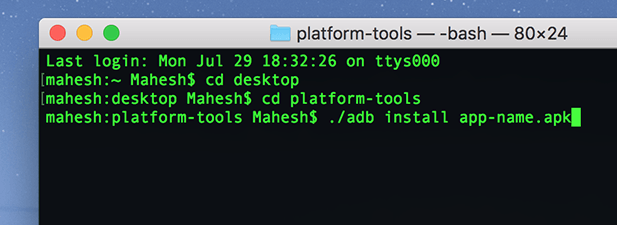
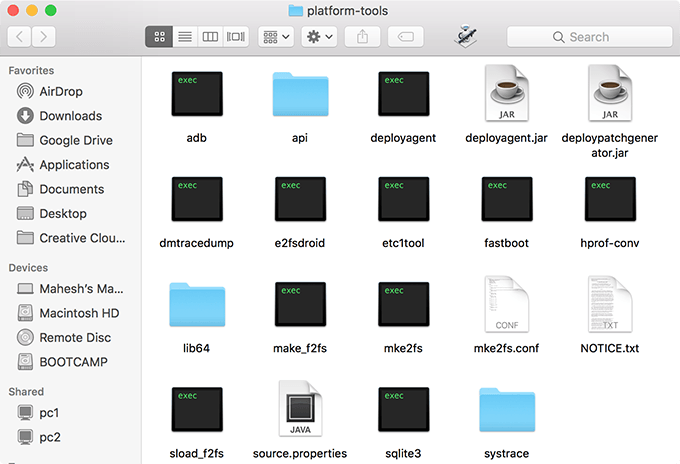
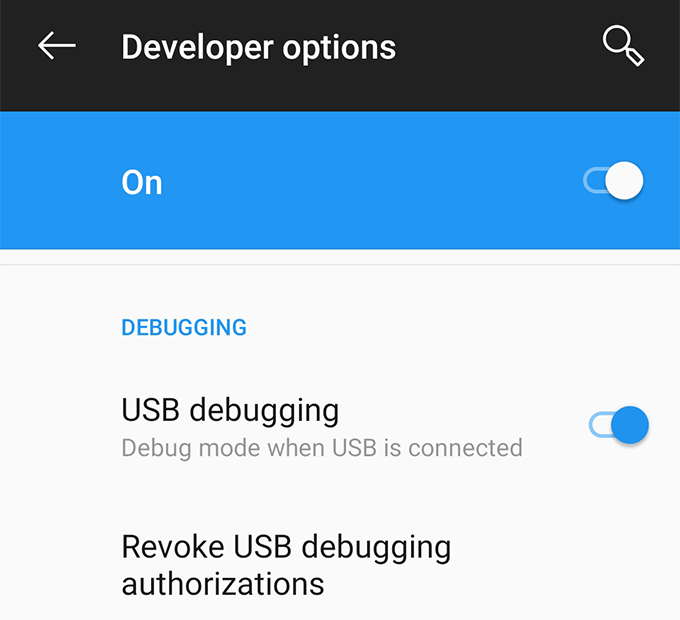
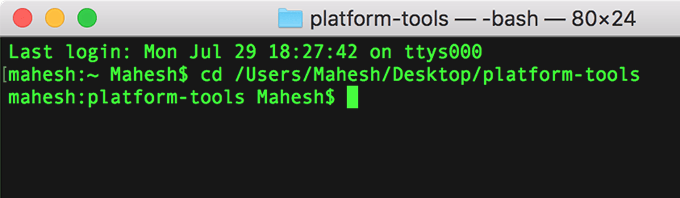
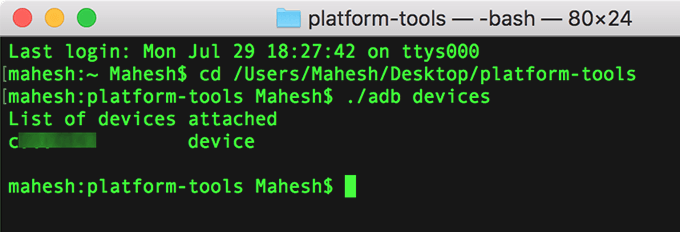
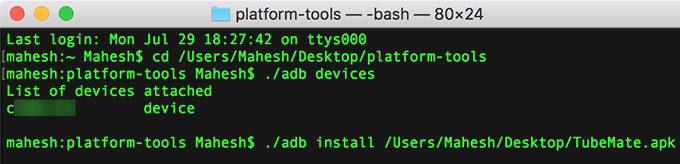
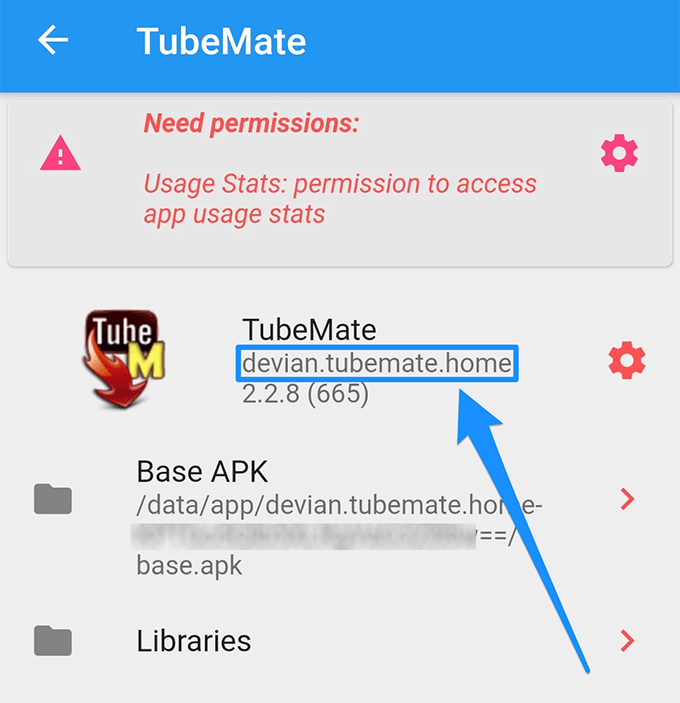
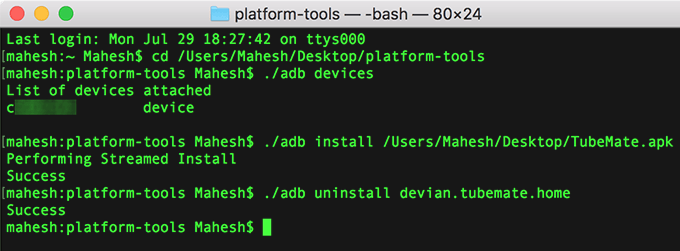
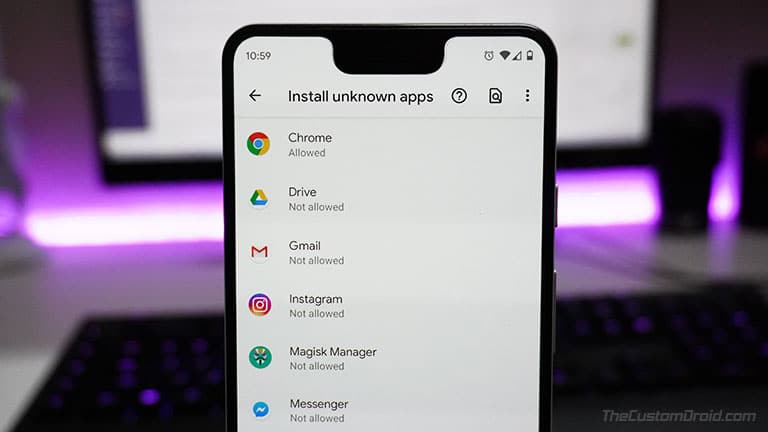
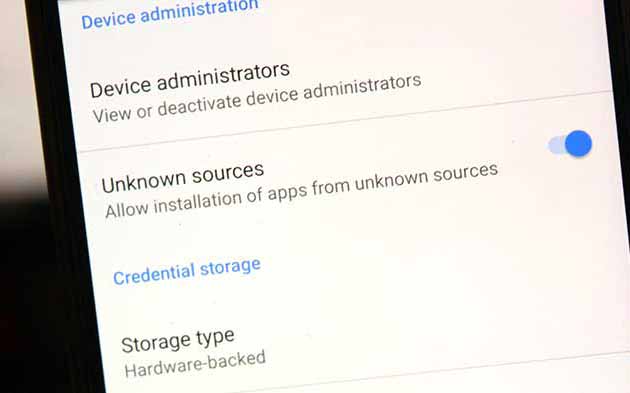
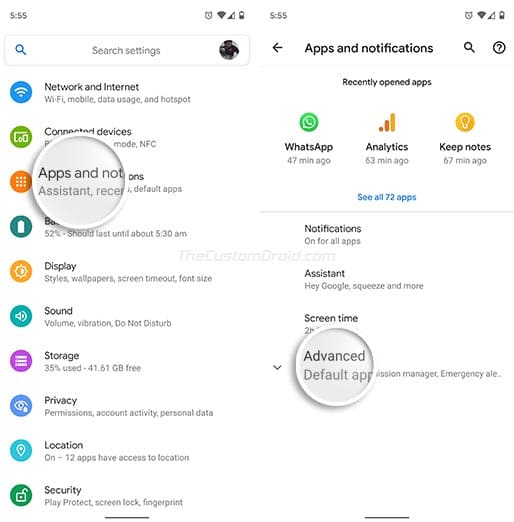 ‘Apps and notifications'» width=»514″ height=»522″ srcset=»https://www.thecustomdroid.com/wp-content/uploads/2020/02/Enable-Install-Unknown-Apps-on-Android-10-Pie-Oreo-01.jpg 514w, https://www.thecustomdroid.com/wp-content/uploads/2020/02/Enable-Install-Unknown-Apps-on-Android-10-Pie-Oreo-01-295×300.jpg 295w» sizes=»(max-width: 514px) 100vw, 514px»/>
‘Apps and notifications'» width=»514″ height=»522″ srcset=»https://www.thecustomdroid.com/wp-content/uploads/2020/02/Enable-Install-Unknown-Apps-on-Android-10-Pie-Oreo-01.jpg 514w, https://www.thecustomdroid.com/wp-content/uploads/2020/02/Enable-Install-Unknown-Apps-on-Android-10-Pie-Oreo-01-295×300.jpg 295w» sizes=»(max-width: 514px) 100vw, 514px»/>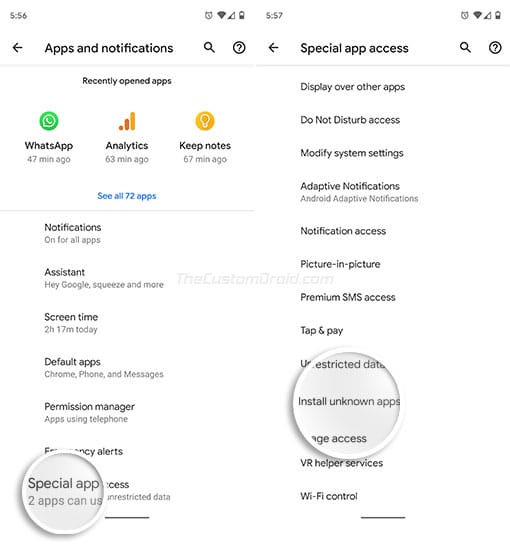
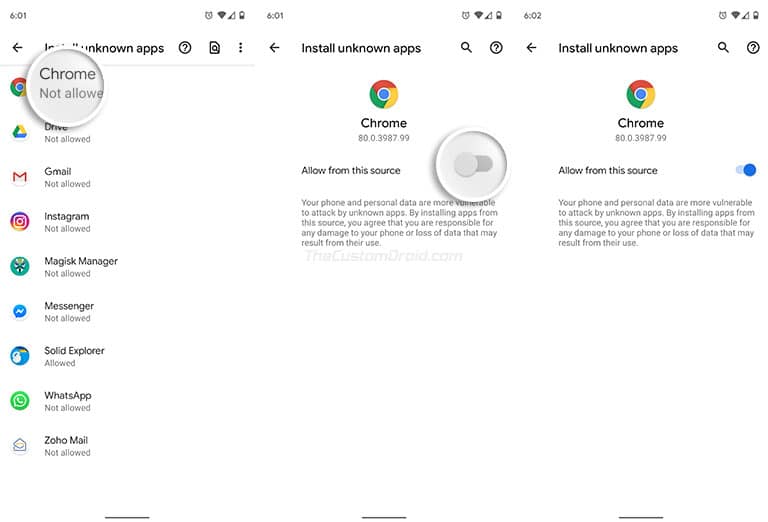
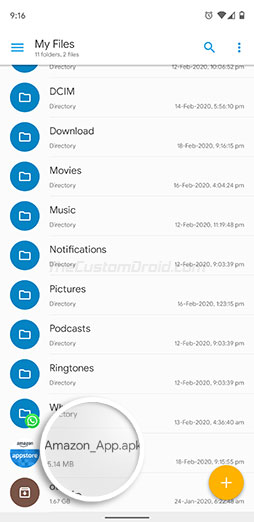
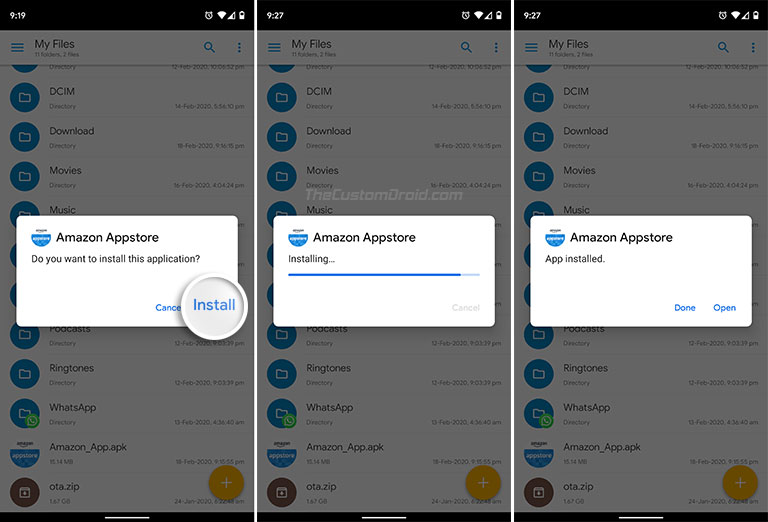 Note: The package installer UI may vary depending on the Android version installed.
Note: The package installer UI may vary depending on the Android version installed.


