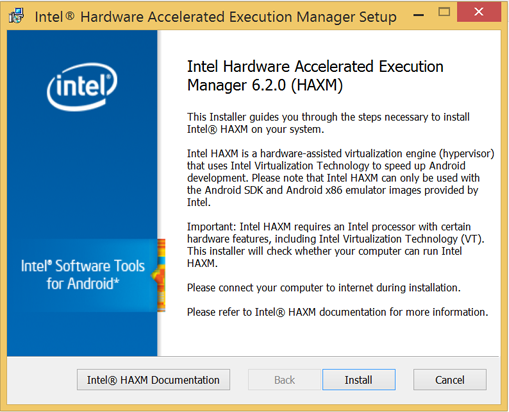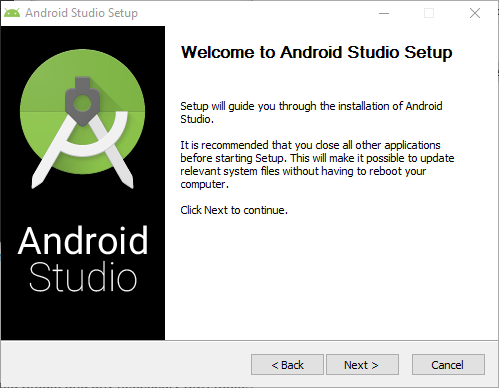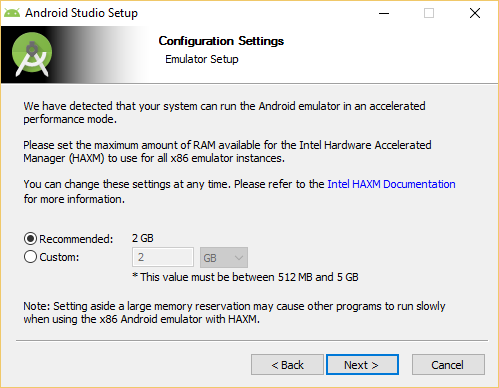- Аппаратное ускорение для производительности эмулятора (Hyper-V & HAXM)
- Ускорение эмуляторов Android в Windows
- Ускорение с помощью Hyper-V
- Проверка поддержки Hyper-V
- Включение ускорения Hyper-V
- Ускорение с помощью HAXM
- Проверка поддержки HAXM
- Установка HAXM
- Устранение неполадок
- Ускорение эмуляторов Android в macOS
- Ускорение с помощью платформы гипервизора
- Ускорение с помощью HAXM
- Проверка поддержки HAXM
- Установка HAXM
- Устранение неполадок
- Installation Instructions on Windows
Аппаратное ускорение для производительности эмулятора (Hyper-V & HAXM)
В этой статье рассказывается, как использовать функции аппаратного ускорения компьютера для обеспечения максимальной производительности эмулятора Android Emulator.
Visual Studio упрощает тестирование и отладку приложений Xamarin.Android с помощью Android Emulator в ситуациях, когда использовать устройство с Android невозможно или неудобно. Однако если на компьютере недоступно аппаратное ускорение, Android Emulator работает слишком медленно. Вы можете значительно повысить производительность эмулятора Android Emulator, используя специальные образы виртуальных устройств на платформе x86 в сочетании с функциями виртуализации на компьютере.
| Сценарий | HAXM | WHPX | Hypervisor.Framework |
|---|---|---|---|
| У вас процессор Intel | X | X | X |
| У вас процессор AMD | X | ||
| Требуется поддержка Hyper-V | X | ||
| Требуется поддержка вложенной виртуализации | Ограниченный | ||
| Требуется использовать такие технологии, как Docker | (С WSL2) | X | X |
Ускорение эмуляторов Android в Windows
Следующие технологии виртуализации доступны для ускорения эмулятора Android:
Microsoft Hyper-V и платформа гипервизора Windows (WHPX) . Hyper-V — это функция виртуализации в Windows, которая позволяет запускать виртуализированные компьютерные системы на физическом главном компьютере.
Intel Hardware Accelerated Execution Manager (HAXM) . HAXM — это механизм виртуализации для компьютеров на базе процессоров Intel.
Для достижения наилучшего взаимодействия с пользователем в Windows рекомендуется использовать WHPX для ускорения Android Emulator. Если WHPX недоступен на вашем компьютере, можно использовать HAXM. Эмулятор Android автоматически использует аппаратное ускорение, если соблюдены следующие условия:
Аппаратное ускорение доступно и включено на компьютере разработчика.
Эмулятор работает с образом системы, созданным для виртуального устройства на платформе x86.
Нельзя запустить эмулятор на базе ускоренной виртуальной машины внутри другой виртуальной машины, например под управлением VirtualBox, VMware или Docker (если не используется WSL2). Эмулятор Android следует запускать непосредственно на системном оборудовании.
Сведения о запуске и отладке с помощью эмулятора Android см. в статье Отладка в Android Emulator.
Ускорение с помощью Hyper-V
Перед включением Hyper-V прочтите следующий раздел, чтобы убедиться, что компьютер поддерживает Hyper-V.
Проверка поддержки Hyper-V
Hyper-V работает на платформе гипервизора Windows. Чтобы использовать эмулятор Android с Hyper-V, компьютер должен отвечать следующим условиям для поддержки платформы гипервизора Windows:
Оборудование компьютера должно соответствовать следующим требованиям:
- 64-разрядный ЦП Intel или AMD Ryzen с преобразованием адресов второго уровня (SLAT).
- ЦП должен поддерживать расширения режима мониторинга виртуальной машины (VT-c на процессорах Intel).
- Не менее 4 ГБ памяти.
В BIOS компьютера необходимо включить следующие элементы:
- Технология виртуализации (может иметь другое название в зависимости от производителя системной платы).
- Предотвращение исполнения данных на основе оборудования.
Компьютер необходимо обновить до Windows 10, обновление за апрель 2018 г. (сборка 1803), или более поздней версии. Выполните следующие действия, чтобы проверить актуальность вашей версии Windows:
В поле поиска Windows введите Сведения.
В результатах поиска выберите Сведения о компьютере.
Прокрутите диалоговое окно Сведения до раздела Характеристики Windows.
Должна быть указана версия не ранее 1803:
Чтобы убедиться, что компьютерное оборудование и программное обеспечение совместимо с Hyper-V, откройте командную строку и введите следующую команду:
Если все указанные требования Hyper-V имеют значение Да, компьютер поддерживает Hyper-V. Пример:
Включение ускорения Hyper-V
Если ваш компьютер соответствует приведенным выше критериям, выполните следующие действия для ускорения эмулятора Android с помощью Hyper-V.
Введите компоненты windows в поле поиска Windows и выберите Включение и отключение компонентов Windows в результатах поиска. В диалоговом окне Компоненты Windows включите Hyper-V и платформу гипервизора Windows:
После внесения этих изменений перезагрузите компьютер.
В Windows 10 с обновлением за октябрь 2018 г. (RS5) и более поздних версий необходимо только включить Hyper-V, так как он будет автоматически использовать платформу гипервизора Windows (WHPX).
Установите Visual Studio 15.8 или более поздней версии (в этой версии Visual Studio интегрированная среда разработки поддерживает запуск эмулятора Android с Hyper-V).
Установите пакет Android Emulator версии 27.2.7 или более поздней. Чтобы установить этот пакет, выберите инструменты Android > пакет SDK для Android Manager в Visual Studio. Откройте вкладку Инструменты и убедитесь, что установлена версия эмулятора Android не ниже 27.2.7. Кроме того, убедитесь, что установлен компонент Android SDK Tools версии 26.1.1 или более поздней:
При создании виртуального устройства (см. раздел Управление виртуальными устройствами с помощью Android Device Manager) не забудьте выбрать образ системы на базе x86. Если вы используете образ системы на основе ARM, виртуальное устройство не ускорится и будет работать медленно.
Теперь технология Hyper-V должна быть включена, и вы можете запустить эмулятор Android с ускорением.
Ускорение с помощью HAXM
Если компьютер не поддерживает Hyper-V, используйте HAXM для ускорения эмулятора Android. Отключите отключить Device Guard, чтобы использовать HAXM.
Проверка поддержки HAXM
Чтобы определить, поддерживает ли оборудование HAXM, следуйте инструкциям из раздела Мой процессор поддерживает технологию виртуализации Intel?. Если оборудование поддерживает HAXM, проверьте, установлен ли HAXM:
Откройте окно командной строки и введите следующую информацию:
Посмотрите в выходных данных, запущен ли процесс HAXM. Если да, для состояния intelhaxm будет отображаться RUNNING . Пример:
Если STATE не имеет значение RUNNING , HAXM не установлен.
Если компьютер поддерживает HAXM, но он не установлен, установите его, выполнив действия, приведенные в следующем разделе.
Установка HAXM
Пакеты установки HAXM для Windows можно найти на странице выпусков GitHub, посвященной Intel Hardware Accelerated Execution Manager. Чтобы скачать и установить решение HAXM, выполните следующие действия:
Скачайте с веб-сайта Intel последнюю версию установщика подсистемы виртуализации HAXM для ОС Windows. Скачивая установщик HAXM с веб-сайта Intel, вы гарантированно получаете последнюю версию этой программы.
Откройте файл haxm-N.N.N-setup.exe (где N.N.N — это номер версии), чтобы запустить установщик HAXM. Примите значения по умолчанию, предлагаемые в диалоговых окнах установщика:
При создании виртуального устройства (см. раздел Управление виртуальными устройствами с помощью Android Device Manager) не забудьте выбрать образ системы на базе x86. Если вы используете образ системы на основе ARM, виртуальное устройство не ускорится и будет работать медленно.
Устранение неполадок
Сведения о решении проблем с аппаратным ускорением см. в руководстве по устранению неполадок для эмулятора Android.
Ускорение эмуляторов Android в macOS
Следующие технологии виртуализации доступны для ускорения эмулятора Android:
Платформа гипервизора Apple. Гипервизор входит в состав macOS 10.10 и более поздних версий и позволяет запускать виртуальные машины на компьютере Mac.
Intel Hardware Accelerated Execution Manager (HAXM) . HAXM — это механизм виртуализации для компьютеров на базе процессоров Intel.
Рекомендуется использовать платформу гипервизора для ускорения эмулятора Android. Если платформа гипервизора недоступна на компьютере Mac, можно использовать HAXM. Эмулятор Android автоматически использует аппаратное ускорение, если соблюдены следующие условия:
Аппаратное ускорение доступно и включено на компьютере разработчика.
Эмулятор работает с образом системы, созданным для виртуального устройства на платформе x86.
Вы не можете запускать эмулятор на базе ускоренной виртуальной машины внутри другой виртуальной машины, например под управлением VirtualBox, VMWare или Docker. Эмулятор Android следует запускать непосредственно на системном оборудовании.
Сведения о запуске и отладке с помощью эмулятора Android см. в статье Отладка в Android Emulator.
Ускорение с помощью платформы гипервизора
Для использования эмулятора Android с платформой гипервизора компьютер Mac должен соответствовать следующим критериям:
Mac должен работать под управлением macOS 10.10 или более поздней версии.
ЦП компьютера Mac должен поддерживать платформу гипервизора.
Если компьютер Mac соответствует этим критериям, Android Emulator будет автоматически использовать платформу гипервизора для ускорения. Если вы не уверены, поддерживает ли Mac платформу гипервизора, см. руководство Устранение неполадок, чтобы проверить это.
Если платформа гипервизора не поддерживается на компьютере Mac, используйте решение HAXM для ускорения эмулятора Android (описывается далее).
Ускорение с помощью HAXM
Если компьютер Mac не поддерживает платформу гипервизора (или ваша версия macOS ниже 10.10), используйте Intel Hardware Accelerated Execution Manager (HAXM) для ускорения эмулятора Android.
Прежде чем использовать эмулятор Android с HAXM в первый раз, рекомендуется проверить наличие установленного решения HAXM и его доступность для эмулятора Android.
Проверка поддержки HAXM
Проверьте, установлен ли HAXM:
Откройте терминал и введите следующую команду:
Эта команда предполагает, что пакет SDK для Android установлен в расположении по умолчанию
/Library/Developer/Xamarin/android-sdk-macosx; в противном случае измените этот путь для расположения пакета SDK для Android на Mac.
Если решение HAXM установлено, приведенная выше команда вернет подобный результат:
Если решение HAXM не установлено, возвращается следующее сообщение:
Если решение HAXM не установлено, установите его, выполнив действия, приведенные в следующем разделе.
Установка HAXM
Пакеты установки HAXM для macOS можно найти на странице Intel Hardware Accelerated Execution Manager. Чтобы скачать и установить решение HAXM, выполните следующие действия:
Скачайте с веб-сайта Intel последнюю версию установщика подсистемы виртуализации HAXM для ОС macOS.
Запустите установщик HAXM. Примите значения по умолчанию, предлагаемые в диалоговых окнах установщика:
Устранение неполадок
Сведения о решении проблем с аппаратным ускорением см. в руководстве по устранению неполадок для эмулятора Android.
Источник
Installation Instructions on Windows
Clone this wiki locally
Table of Contents
This document will guide you through installing the Intel Hardware Accelerated Execution Manager (Intel HAXM), a hardware-assisted virtualization engine (hypervisor) that uses Intel Virtualization Technology (Intel VT) to speed up Android development.
Intel HAXM requires the Android SDK to be installed (version 17 or higher). For more information, refer to the Android developer website (https://developer.android.com/studio/index.html).
Hardware Requirements:
- Intel processor with support for Intel VT-x, Intel EM64T (Intel 64), and Execute Disable (XD) Bit functionality
- At least 4 GB of available RAM, 8 GB recommended
Supported Operating Systems:
- Microsoft Windows 10 64-bit
- Microsoft Windows 8 and 8.1 64-bit
- Microsoft Windows 7 64-bit*
Important: Intel HAXM cannot be used on systems without an Intel processor, or with an Intel processor that lacks the hardware features described in the «Hardware Requirements» section above.
To determine the capabilities of your Intel processor, visit http://ark.intel.com.
Additionally, Intel HAXM can be used only with Android x86 and x86_64 emulator images provided by Intel. Intel HAXM cannot be used with ARM Android emulator images or non-Intel x86 or x86_64 Android emulator images.
[*] For Windows 7 Service Pack 1, Microsoft security update KB3033929 is required when upgrading HAXM to the latest version (see Known Issues for details). Otherwise, keep using HAXM v7.3.2 instead.
Downloading Intel HAXM
Overview
Intel HAXM can be installed either through the Android SDK Manager (recommended), or manually, by downloading the installer from Intel’s website.
Note:
Intel HAXM does not currently check for updates automatically. To get the latest version, download the Intel HAXM package using the Android SDK Manager (recommended) or from the Intel Developer Zone Android developer site.
Downloading Manually
- Go to https://github.com/intel/haxm/releases.
- Choose the Intel HAXM installer package for your platform.
- Extract the installer and follow installation instructions for your platform.
Downloading through Android SDK Manager
- Start the Android SDK Manager.
- Under Extras, check the box next to «Intel x86 Emulator Accelerator (HAXM).»
If there is no such option, manually add https://dl.google.com/android/repository/extras/intel/addon2-1.xml to the SDK Manager’s list of add-on sites via Tools > Manage Add-on Sites… > User Defined Sites > New… - Click the «Install package…» button.
- Review the Intel Corporation license agreement. If you accept the terms, select Accept and click Install.
- The SDK Manager will download the installer to the «extras» directory, under the main SDK directory. Even though the SDK manager says «Installed» it actually means that the Intel HAXM executable was downloaded. You will still need to run the installer from the «extras» directory to get it installed.
- Run the installer inside the /extras/intel/Hardware_Accelerated_Execution_Manager/ directory and follow the installation instructions for your platform.
Installing Standalone Intel HAXM on Windows
Warning: Intel HAXM installation will fail if your system does not meet the system requirements, including support for Intel processor features, such as Intel Virtualization Technology (Intel VT).
- Download the installer package from https://github.com/intel/haxm/releases or using the SDK manager.
- Run the installer (and accept the UAC prompt, if applicable).
If an older version Intel HAXM is already installed, you will see a notification dialog:Click «Yes» to upgrade Intel HAXM, or click «No» to exit the installation and keep the currently installed version of Intel HAXM.
- You will see a setup wizard screen:
Click «Install»
Note: You can access the documentation by clicking Intel HAXM Documentation
When the Intel HAXM installation is finished, you will see the completion screen:
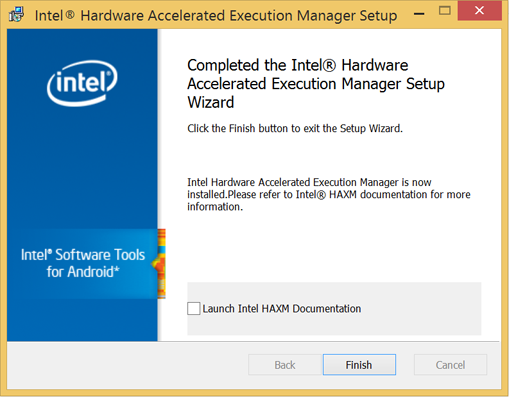
To verify that Intel HAXM is running, open a Command Prompt window with administrator privileges (Run as Administrator) and execute the following command:
sc query intelhaxm
If Intel HAXM is working, the command will show a status message indicating that the state is: «4 RUNNING».
To stop or start Intel HAXM, use these commands:
sc stop intelhaxm
sc start intelhaxm
Installing HAXM silently on Windows
- Download the installer package from https://github.com/intel/haxm/releases and extract it locally.
- Enter the extracted folder and run below command in an elevatedCommand Prompt or Windows PowerShell.
> silent_install.bat
The installer will check the system environment first. If the installation is successful, it will output as below.
Intel HAXM installed successfully!
The installer executable itself also supports to run in silent mode by passing /S on the Command Prompt or Windows PowerShell, e.g.,
Please note that the parameter /S must be in uppercase.
Installing Intel HAXM on Windows via Android Studio
- Download the Android Studio installer package from http://developer.android.com/sdk/index.html
- Run the Android Studio installer
Select Performance (Intel HAXM) and click Next
Accept the Android SDK License Agreement and the Intel HAXM License Agreement
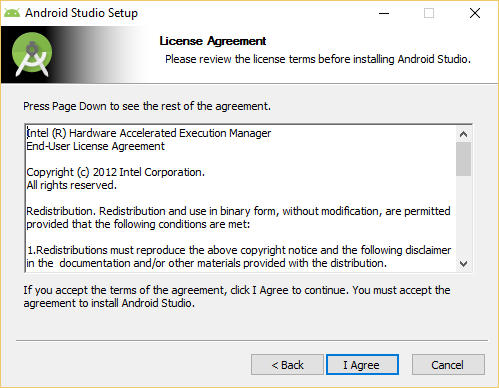
Note: This setting is obsolete since Intel HAXM 6.2.0.
To verify that Intel HAXM is running, open a Command Prompt window with administrator privileges (Run as Administrator) and execute the following command:
sc query intelhaxm
If Intel HAXM is working, the command will show a status message indicating that the state is: «4 RUNNING».
To stop or start Intel HAXM, use these commands:
sc stop intelhaxm
sc start intelhaxm
Removing Intel HAXM
Warning: Close all instances of the Android x86 emulator before removing Intel HAXM. Intel HAXM cannot be removed while in use.
To uninstall Intel HAXM, use Uninstall a program in the Control Panel or uninstall in silent mode as below.
- Launch an elevatedCommand Prompt or Windows PowerShell.
- Enter the extracted folder of installer package, which is previously downloaded from https://github.com/intel/haxm/releases, and run below command.
> silent_install.bat -u
Important: Removing Intel HAXM will disable acceleration of all Intel x86 Android emulators. Existing x86 Android Virtual Devices will not boot.
Installing Intel HAXM again will re-enable Android emulator acceleration.
Using Intel HAXM
Intel HAXM requires an Android x86 system image provided by Intel. These images can be downloaded through the Android SDK manager or manually from the Intel Developer Zone website.
Intel x86 Android emulator images will automatically be executed using the «emulator-x86» binary, provided with the Android SDK. If Intel HAXM is installed and working, emulation will be accelerated by Intel HAXM (using Intel Virtualization Technology).
Execute Disable Bit capability error
When installing Intel HAXM, you may encounter an error regarding Execute Disable Bit support. This error message can be triggered by the following conditions:
- Execute Disable Bit is not supported by your computer’s processor.
- Execute Disable Bit is not enabled.
Execute Disable Bit is not supported
Intel HAXM requires an Intel processor with Execute Disable Bit functionality and cannot be used on systems lacking this hardware feature. To determine the capabilities of your Intel processor, visit http://ark.intel.com.
Execute Disable Bit is not enabled
In some cases, Execute Disable Bit may be disabled in the system BIOS and must be enabled within the BIOS setup utility. To access the BIOS setup utility, a setup key must be pressed during the computer’s boot sequence. This key is dependent on which BIOS is used but it is typically the F2, Delete, or Esc key. Within the BIOS setup utility, Execute Disable Bit may be identified by the terms «XD», «Execute Disable», «No Execute», or «Hardware DEP», depending on the BIOS used.
Windows hosts may need to enable DEP (Data Execution Prevention) in addition to Execute Disable Bit, as described in this Microsoft KB article: http://support.microsoft.com/kb/875352.
For specific information on entering BIOS setup and enabling Execute Disable Bit, please contact your hardware manufacturer.
Intel Virtualization Technology (Intel VT-x) capability
When installing Intel HAXM, you may encounter an error regarding Intel VT-x support. This error message can be triggered by the following conditions:
- Intel VT-x is not supported by your computer’s processor
- Intel VT-x is not enabled
Intel VT-x is not supported
Intel HAXM requires an Intel processor with Intel VT-x functionality and cannot be used on systems lacking this hardware feature. To determine the capabilities of your Intel processor, visit? http://ark.intel.com.
Intel VT-x not enabled
In some cases, Intel VT-x may be disabled in the system BIOS and must be enabled within the BIOS setup utility. To access the BIOS setup utility, a key must be pressed during the computer’s boot sequence. This key is dependent on which BIOS is used but it is typically the F2, Delete, or Esc key. Within the BIOS setup utility, Intel VT may be identified by the terms «VT», «Virtualization Technology», or «VT-d.» Make sure to enable all of the Virtualization features.
For specific information on entering BIOS setup and enabling Intel VT, please contact your hardware manufacturer.
Tips and Tricks
Below are some recommendations to get the best experience out of the Android emulator using the Intel HAXM driver.
Источник


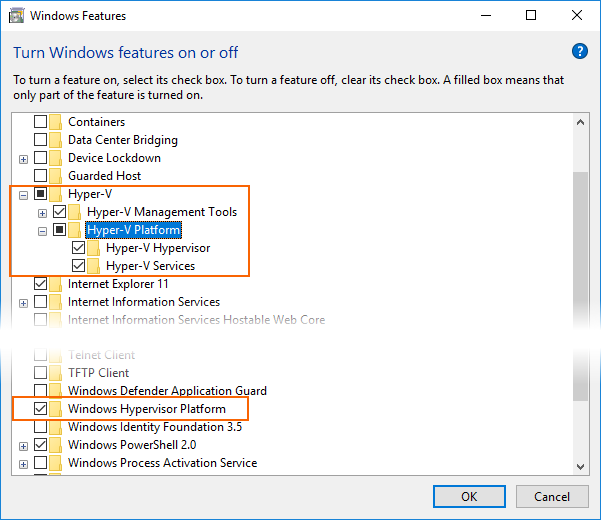
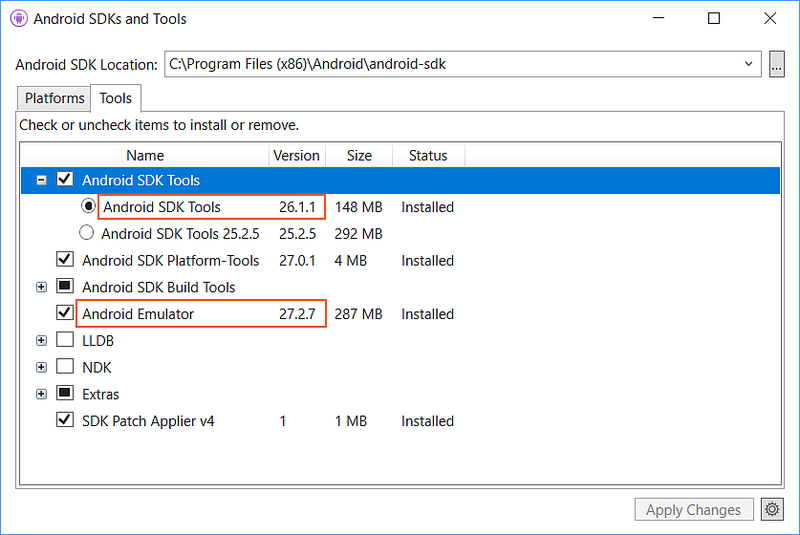

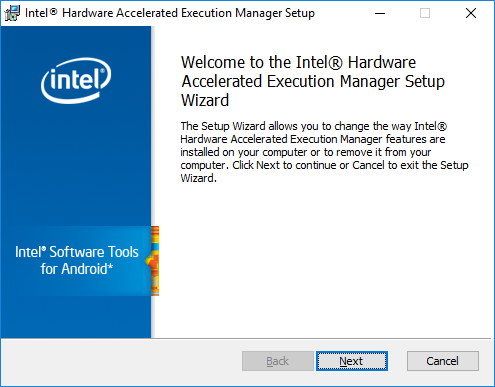
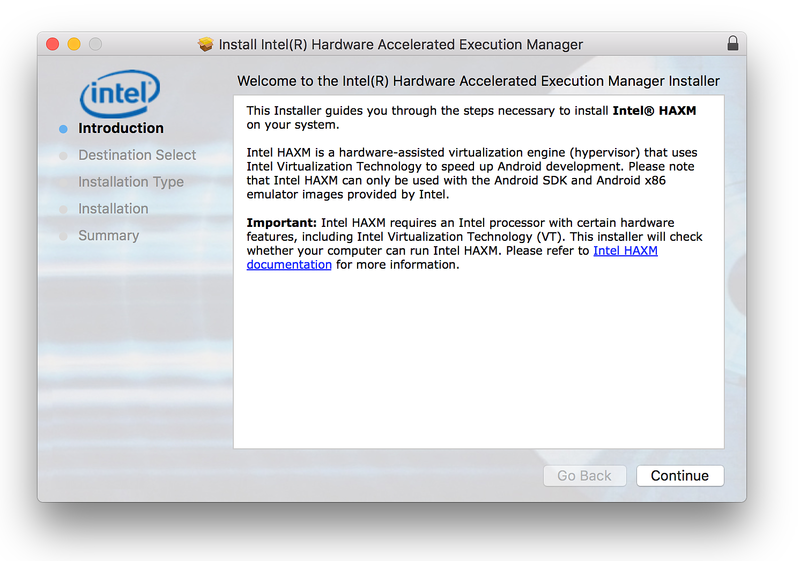
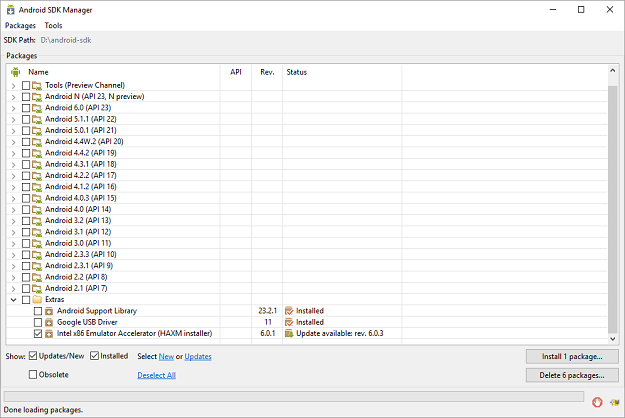
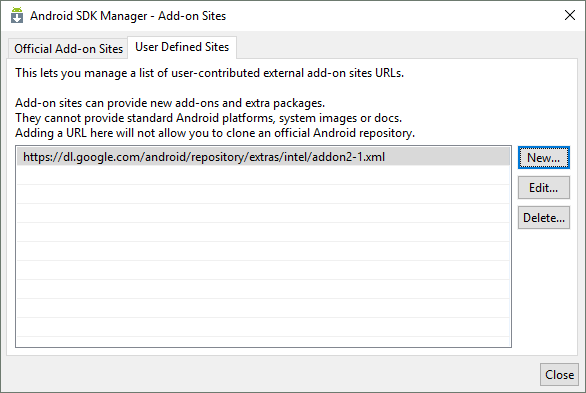
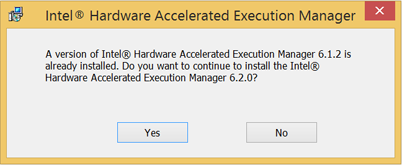 Click «Yes» to upgrade Intel HAXM, or click «No» to exit the installation and keep the currently installed version of Intel HAXM.
Click «Yes» to upgrade Intel HAXM, or click «No» to exit the installation and keep the currently installed version of Intel HAXM.