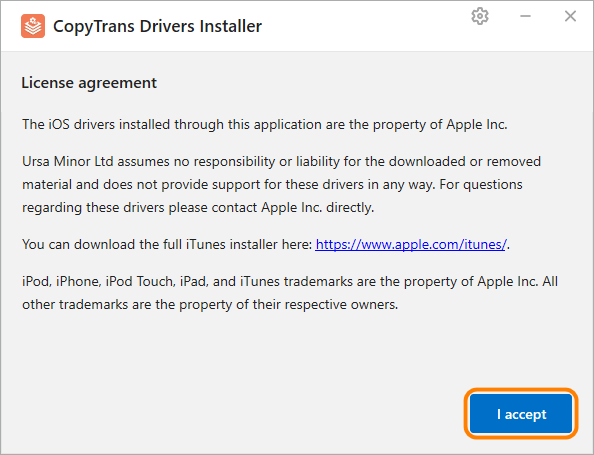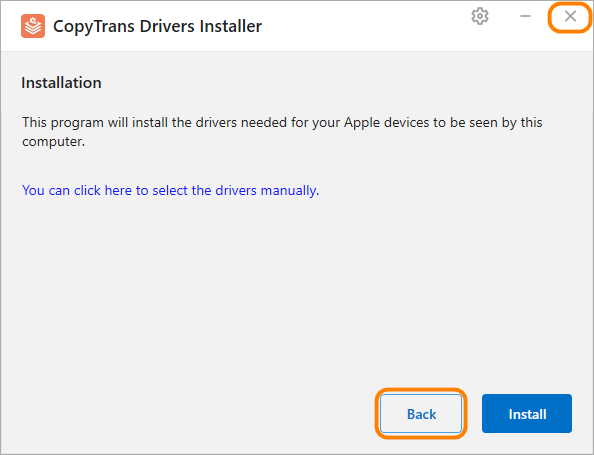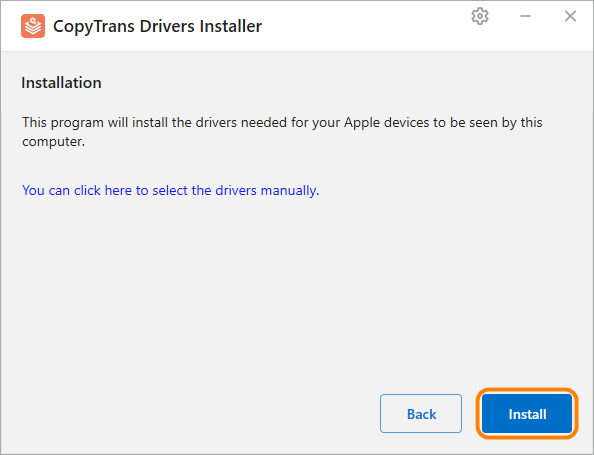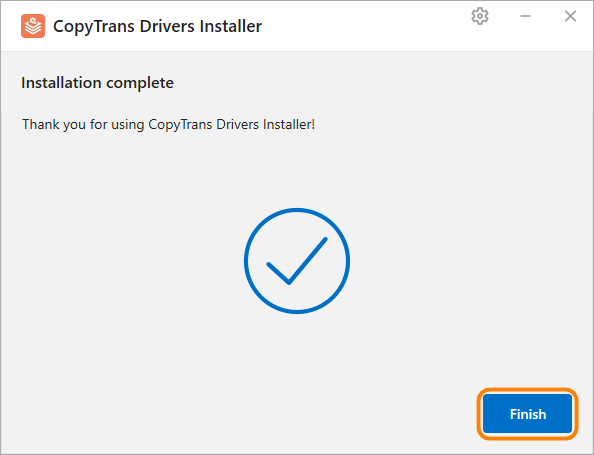- If you can’t install or update iTunes for Windows
- Make sure that you’re logged in to your computer as an administrator
- Install the latest Microsoft Windows updates
- Download the latest supported version of iTunes for your PC
- Repair iTunes
- Remove components left from a previous installation
- Disable conflicting software
- Restart your computer
- Get more help
- iTunes 12.10.11 for Windows (Windows 64 bit)
- Download and use iTunes for Windows
- If you can’t access the Microsoft Store
- Explore iTunes for Windows
- Manually manage and sync your iPhone, iPad, or iPod touch
- Change settings and manage your account
- Install iPhone, iPod Touch and iPad drivers without installing iTunes
- Install iOS drivers
- YouTube tutorial
- Install iOS drivers
- Step-by-step installation:
- Troubleshooting
- If your computer doesn’t recognise your iPhone, iPad or iPod
- Additional steps for Mac
If you can’t install or update iTunes for Windows
Learn what to do if you can’t install or update iTunes on your Windows PC.
If you downloaded a version of iTunes from Apple’s website, use the steps in this article.
If you have Windows 10, you can also get iTunes from the Microsoft Store. If you have trouble installing iTunes from Apple’s website, download iTunes from the Microsoft Store. If you can’t download or update iTunes from the Microsoft Store, contact Microsoft for help.
If you can’t install iTunes on your Windows PC from Apple’s website, or if you see «error 2» or «Apple Application Support was not found» after you install the software, follow the steps below in order.
Make sure that you’re logged in to your computer as an administrator
If you’re not sure if you have an administrator account, learn how to log on as an administrator.
You can also refer to your computer’s help system, contact your IT department, or visit support.microsoft.com for more help.
Install the latest Microsoft Windows updates
To download the latest updates, visit the Microsoft Windows Update website.
iTunes for Windows requires Windows 7 or later, with the latest Service Pack installed. If you can’t install the updates, refer to your computer’s help system, contact your IT department, or visit support.microsoft.com for more help.
Download the latest supported version of iTunes for your PC
Download iTunes from Apple’s website, then click Download to download the iTunes installer. When prompted, click Save (instead of Run).
If you have Windows 10, you can get the latest version of iTunes from the Microsoft Store. If you get iTunes from the Microsoft Store, you shouldn’t need to follow the rest of the steps in this article. If you downloaded iTunes from Apple’s website, continue below.
Repair iTunes
Right-click the installer that you downloaded in step 3—it will be labeled iTunesSetup or iTunes6464Setup—and choose «Run as administrator.»
If you’ve previously installed iTunes, the installer will prompt you to repair the software.
After the repair is complete, restart your computer and try launching iTunes.
Remove components left from a previous installation
If iTunes fails to install or repair, it might be necessary to remove components left from a previous installation of iTunes and then reinstall.
Songs that you bought from the iTunes Store or imported from CDs are saved in your My Music folder by default. Deleting iTunes won’t delete your music.
Disable conflicting software
Some background processes can cause issues that prevent applications like iTunes from installing.
If you installed security software and are having issues installing iTunes for Windows, you might need to disable or uninstall security software to resolve the issues.
Restart your computer
After the restart, try to install iTunes again.
Get more help
If the steps in these articles don’t help you fix the issue, you might be able to find a solution through a search of the Microsoft support website.
Information about products not manufactured by Apple, or independent websites not controlled or tested by Apple, is provided without recommendation or endorsement. Apple assumes no responsibility with regard to the selection, performance, or use of third-party websites or products. Apple makes no representations regarding third-party website accuracy or reliability. Contact the vendor for additional information.
Источник
iTunes 12.10.11 for Windows (Windows 64 bit)
About iTunes
iTunes is the easiest way to enjoy your favorite music, movies, TV shows, and more on your PC. iTunes includes the iTunes Store, where you can purchase everything you need to be entertained. Your purchases are stored in iCloud and are available on your devices at no additional cost.
What’s new in iTunes
This update allows you to sync your iPhone, iPad, or iPod touch on Windows 7 and Windows 8 PCs.
Дата отправки: Dec 7, 2020
Размер файла: 201 MB
Hardware:
- PC with a 1GHz Intel or AMD processor with support for SSE2 and 512MB of RAM
- To play standard-definition video from the iTunes Store, an Intel Pentium D or faster processor, 512MB of RAM, and a DirectX 9.0–compatible video card is required
- To play 720p HD video, an iTunes LP, or iTunes Extras, a 2.0GHz Intel Core 2 Duo or faster processor, 1GB of RAM, and an Intel GMA X3000, ATI Radeon X1300, or NVIDIA GeForce 6150 or better is required
- To play 1080p HD video, a 2.4GHz Intel Core 2 Duo or faster processor, 2GB of RAM, and an Intel GMA X4500HD, ATI Radeon HD 2400, or NVIDIA GeForce 8300 GS or better is required
- Screen resolution of 1024×768 or greater; 1280×800 or greater is required to play an iTunes LP or iTunes Extras
- 16-bit sound card and speakers Internet connection to use Apple Music, the iTunes Store, and iTunes Extras
- iTunes-compatible CD or DVD recorder to create audio CDs, MP3 CDs, or backup CDs or DVDs. Songs from the Apple Music catalog cannot be burned to a CD.
Software:
- Windows 7 or later
- 64-bit editions of Windows require the iTunes 64-bit installer
- 400MB of available disk space
- Some third-party visualizers may no longer be compatible with this version of iTunes. Please contact the developer for an updated visualizer that is compatible with iTunes 12.1 or later. Apple Music, iTunes Store, and iTunes Match availability may vary by country Apple Music trial requires sign-up and is available for new subscribers only. Plan automatically renews after trial.
Источник
Download and use iTunes for Windows
With iTunes for Windows, you can manage your entire media collection in one place. Subscribe to Apple Music to access millions of songs. Buy music and movies from the iTunes Store. And sync content from your computer to your iPhone, iPad, or iPod touch.
If you can’t access the Microsoft Store
Explore iTunes for Windows
To navigate iTunes, use the buttons in the navigation bar at the top of the iTunes window. To switch to a media type, like Music, Movies, TV Shows, Podcasts, or Audiobooks, click the pop-up menu in the upper-left corner.
Listen to music
Subscribe to Apple Music to access millions of songs, buy music from the iTunes Store, listen to Radio, or listen to music imported into iTunes.
Listen to Apple Podcasts
Discover and subscribe to podcasts that entertain, inform, and inspire. Browse free episodes and shows about a variety of topics.
Watch movies and TV shows
Browse categories to find movies and TV shows that you can buy, or find movies you can rent.
Listen to audiobooks
Browse categories to find audiobooks that you can buy.
Store availability and features might vary by country or region. See what you can buy in your country or region.
Manually manage and sync your iPhone, iPad, or iPod touch
You can use iTunes for Windows to back up and update your iPhone, iPad, or iPod touch, and to sync content from your computer to your device.
You can also use iCloud for Windows to access your photos, contacts, calendars, files, and more across all of your devices.
Change settings and manage your account
- Choose Account > View My Account to view information about your purchase history, manage your subscriptions, change your payment information, and more.
- Choose Account > Sign Out to sign out of iTunes with your Apple ID and remove access to your content from iTunes.
- Choose Edit > Preferences to change things like your language, set restrictions, and more.
If you change your language in iTunes, you might have to quit iTunes and reopen it.
Источник
Install iPhone, iPod Touch and iPad drivers without installing iTunes
This article explains how to install the iOS drivers that are required for iPhone, iPod Touch and iPad to be recognized on Windows without installing iTunes. Missing drivers are the most common reason iPhones are not recognized by the computer.
Install iOS drivers
YouTube tutorial
Install iOS drivers
Step-by-step installation:
Download our free utility CopyTrans Drivers Installer that will automatically install the drivers for you.
Extract the program from the ZIP.
Run CopyTrans Drivers Installer. Read and accept the License agreement.
Uninstall iTunes and any other Apple software for CopyTrans Drivers Installer to download the drivers correctly.
NOTE: your iTunes library won’t be affected. 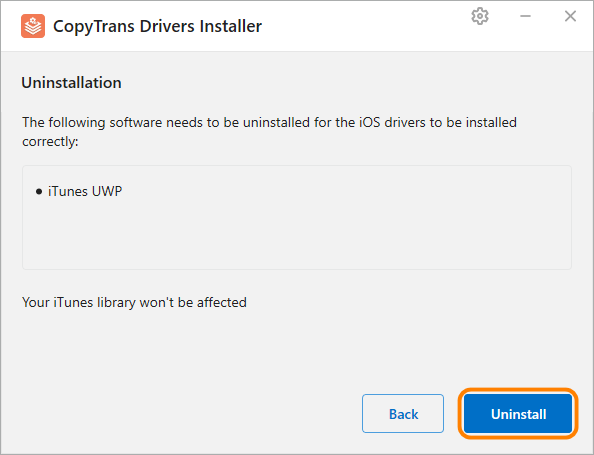
TIP: if you just want to uninstall iTunes, click “Back” or close the window.
Start the installation by clicking “Install”.
CopyTrans Drivers Installer requires an Internet connection to download the drivers. Make sure you let the program through your firewall. If your Internet connection uses a proxy, you can configure proxy settings in CopyTrans Drivers Installer manually.
TIP: If you want to control the installation process, click “You can click here to select the drivers manually” instead.
The installation of the drivers is complete. You can now use the CopyTrans products.
Troubleshooting
If you experience problems during the installation, please refer to these troubleshooting articles:
Krasimir is an avid marketing aficionado and a tech-support specialist in charge of the English-speaking market. He grew up in Bulgaria and on the island of Mauritius where he became passionate about windsurfing and photography.
Источник
If your computer doesn’t recognise your iPhone, iPad or iPod
If you connect your device to your computer with a USB cable and your computer doesn’t recognise your iPhone, iPad or iPod, find out what to do.
If your computer doesn’t recognise your connected device, you might see an unknown error or a “0xE” error. Follow these steps and try to connect your device again after each step.
- Make sure your iOS or iPadOS device is turned on, unlocked and on the Home screen.
- Check you have the latest software on your Mac or Windows PC. If you’re using iTunes, make sure you have the latest version.
- If you see a Trust this Computer alert, unlock your device and tap Trust. If you can’t unlock your device because you forgot your passcode, find out what to do.
- Unplug all USB accessories from your computer except for your device. Try each USB port to see if one works. Then try a different Apple USB cable.*
- Restart your computer.
- Restart your iPhone, iPad or iPod touch.
- Follow these additional steps for your Mac or Windows PC.
- Try connecting your device to another computer. If you have the same issue on another computer, contact Apple Support.
Additional steps for Mac
- Connect your iOS or iPadOS device and make sure that it’s unlocked and on the Home screen.
- On your Mac, choose Finder > Preferences from the Finder menu bar, then click Sidebar at the top of the preferences window. Make sure “CDs, DVDs and iOS Devices” has been ticked.
- Press and hold the Option key, then choose System Information from the Apple menu. From the list on the left, select USB.
- If you see your iPhone, iPad or iPod under USB Device Tree, get the latest macOS or install the latest updates. If you don’t see your device or still need help, contact Apple Support.
Information about products not manufactured by Apple, or independent websites not controlled or tested by Apple, is provided without recommendation or endorsement. Apple assumes no responsibility with regard to the selection, performance or use of third-party websites or products. Apple makes no representations regarding third-party website accuracy or reliability. Contact the vendor for additional information.
Источник