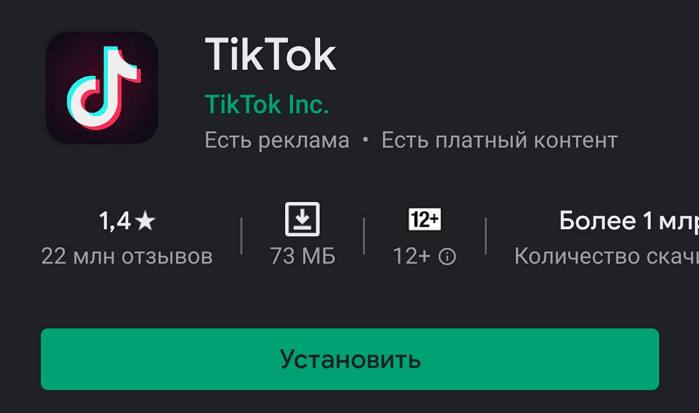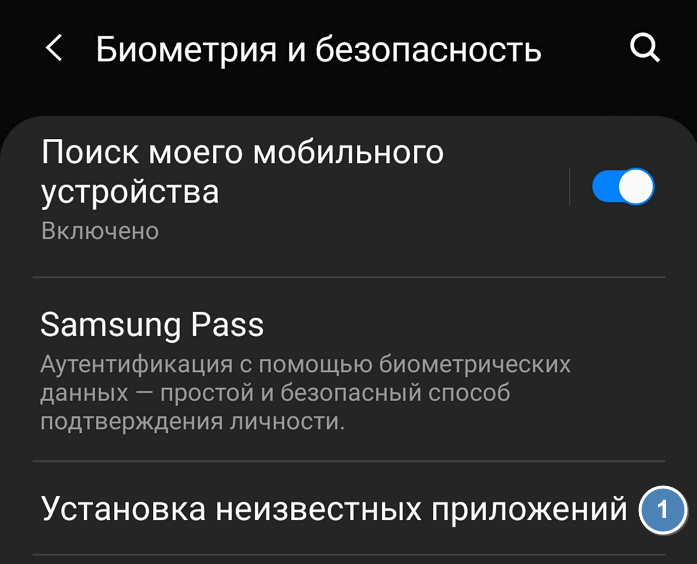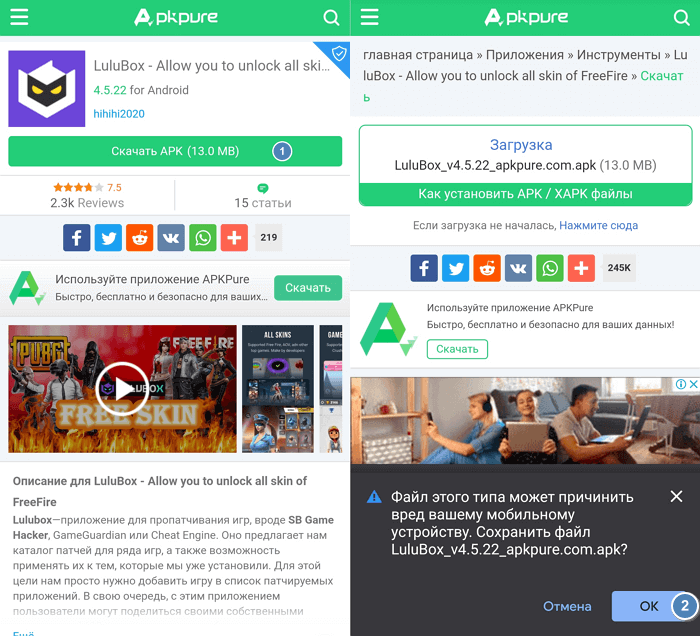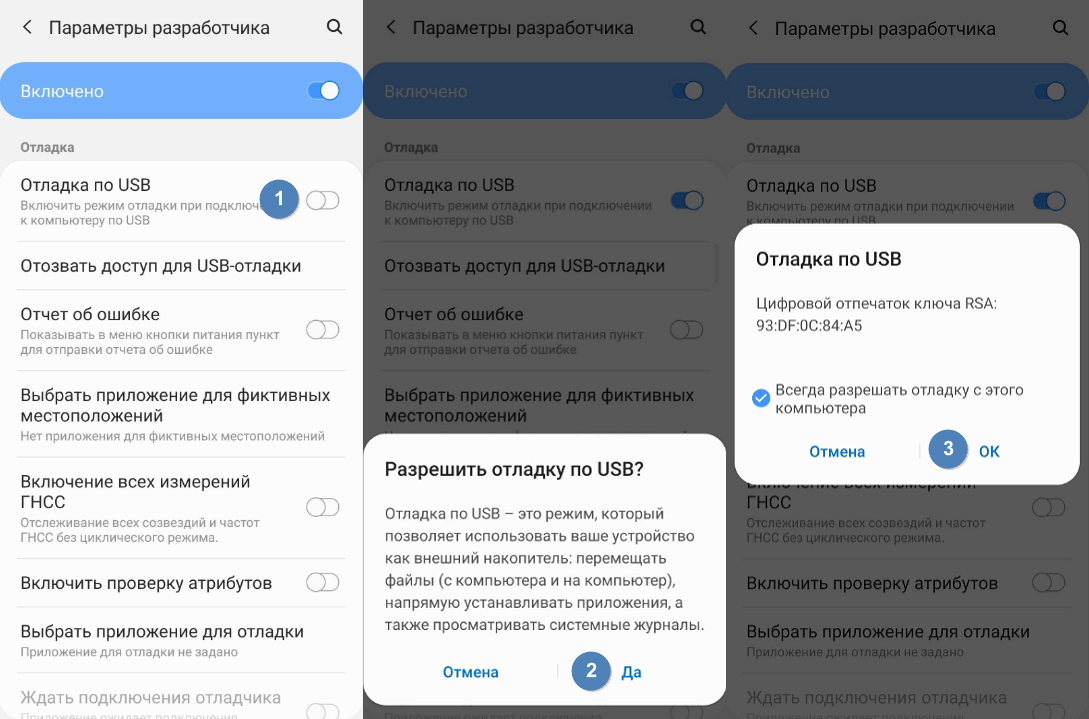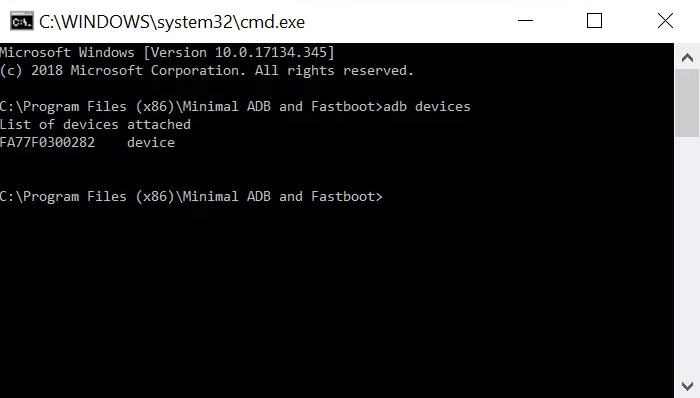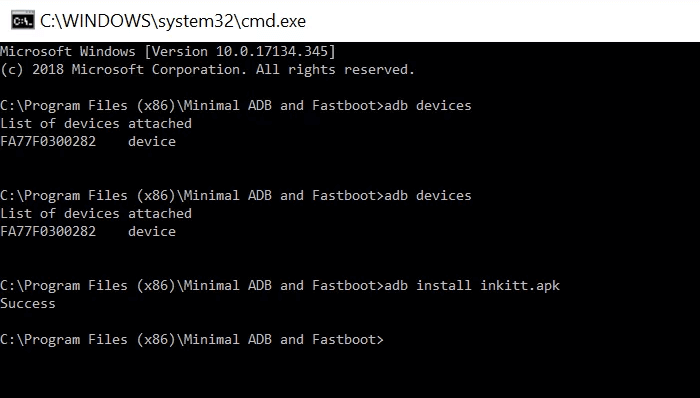Как запустить любое приложение Android в Windows 11
Microsoft сотрудничает с Amazon, чтобы реализовать интеграцию Amazon AppStore с Microsoft Store. На деле это означает, что вы не можете официально получить доступ к обширной библиотеке приложений в магазине Google Play. На данный момент для тестирования доступны даже не все приложения из Amazon AppStore. Инсайдеры могут протестировать лишь одобренные Microsoft и Amazon 50 избранных приложений.
К счастью, Microsoft сразу предусмотрела возможность отладки для Подсистемы Windows для Android. В результате вы можете получить доступ и отладку виртуального слоя Android в хост-системе Windows 11, используя инструмент Android Debugging Bridge (ADB). ADB можно использовать для установки любого стандартного пакета приложения Android (APK), в том числе для загрузки в подсистему приложений, которые отсутствуют в Amazon AppStore.
Итак, воспользуйтесь нашей инструкцией Как протестировать приложения Android на любом Windows 11 ПК, если вы не инсайдер и настройте Подсистему Windows для Android на своем компьютере Windows 11. Далее следуйте инструкциям, чтобы запустить свои любимые мобильные приложения.
Как установить в Подсистему Windows для Android любое приложения Android
Подсистема Windows для Android находится на стадии бета-тестирования. Приложения, одобренные Microsoft и Amazon, скорее всего, были дополнительно оптимизированы для подсистему, поэтому они обеспечили себе места в первой партии. Нет никаких гарантий, что другие приложения будут сразу работать корректно. Единственный способ проверить совместимость на практике — запустить приложение в Подсистеме Windows для Android.
Чтобы загрузить любое приложение для Android в подсистему Windows 11 для Android, выполните следующие действия:
- Загрузите файл APK желаемого приложения или игры из доверенного источника.
- Проекты, поддерживаемые сообществом доступны на сторонних форумах (XDA, 4PDA и др).
- APK файлы приложений с открытым исходным кодом часто встречаются в репозиториях GitHub или на сторонних сайтах, таких как F-Droid.
- Наконец, существует сторонние ресурсы с APK-файлами, например APK Mirror и APKPure.
- После того, как вы заполучили файл APK, запустите среду Подсистемы Windows для Android. Перейдите в меню «Пуск» > Все приложения > Windows Subsystem for Android.
- Откроются настройки подсистемы. Вам нужно активировать переключатель Режим разработчика.
- Поскольку среда Android работает рядом с ядром хост-системы Windows, мы можем получить доступ к ней через интерфейс localhost (127.0.0.1). Фактически, слой Android также связывается со случайным IP из частной сети 172.30.0.0/24, которая видна под IP-адресом.
- Если вы не можете увидеть IP-адрес в форме 172.30.x.x, нажмите на опцию Файлы в верхней части экрана настроек, чтобы перейти к файловой системе подсистемы во встроенном Проводнике. Затем нажмите кнопку Обновить напротив опции IP-адрес, чтобы получить IP-адрес. Теперь вы можете скопировать его одним нажатием кнопки.
- Теперь мы можем подключиться с помощью ADB из хост-системы Windows 11. Вы можете использовать localhost (127.0.0.1) с портом 58526, либо IP-адресом, показанным в окне настроек, чтобы установить соединение.
- Настройте ADB:
- Откройте сайт ADB Installer и в разделе ADB and fastboot скачайте platform-tools для Windows.
- Распакуйте скачанный архив и переместите папку platform-tools в удобное расположение. В нашем примере это будет C:\platform-tools
- Откройте новое окно терминала Windows и перейдите в расположение ADB:
- Далее введите одну из следующих команд:
(Вместо IP-адреса подставьте свой IP-адрес, полученный на предыдущем шаге).
- Теперь можно установить наш APK через ADB. Команда должна быть следующей:
- В нашем примере мы скачали apk-файл почтового клиента Spark на сайте Apk Mirror.
- Если пройдет корректно, то ярлык приложения для Android будет создан в меню «Пуск». Нажмите на ярлык, чтобы запустить приложение.
- Если вы не можете найти ярлык приложения Android, вы можете вручную запустить его, используя следующую команду:
- Например, чтобы запустить приложение Spark, введите следующее в окно Выполнить в Windows:
- Вы также можете вызвать приложение непосредственно из окна ADB Shell:
- Чтобы запустить приложение Spark, команда должна быть:
Обратите внимание, что неофициальные приложения будут иметь доступ к сети. Таким образом, вы можете установить и использовать популярные мобильные браузеры внутри подсистемы Windows для Android, например Firefox. Браузеры можно использовать для загрузки других приложений. Windows 11 также позволяет применять правила брандмауэра для приложений Android. Хотя можно установить приложение, зависящее от Служб Google, оно не запуститься из-за их отсутствия. В качестве обходного варианта можно воспользоваться microG.
Также доступен относительно простой способ для обхода региональных ограничений для использования Amazon Appstore. При этом вам не нужно будет использовать VPN-сервис или изменять настройки региона в Windows 11. Вы можете еще больше «прокачать» подсистему Windows для Android, загрузив альтернативный клиент Google Play Store под названием Aurora Store.
Источник
Installing system apk android
Windows Subsystem for Android (WSA) — позволяет запускать Android-приложения внутри среды Windows 11
Требуется 8гб Оперативной памяти
Сообщение отредактировал Lux Darkus — 16.11.21, 15:15
резерв под бэкап
Сообщение отредактировал Kodekс — 22.10.21, 22:35
дальше пишем adb start-server .
далее нажимаем 1, потом 2.
дальше adb connect 127.0.0.1:58526(у меня так может отличатся порт)
посмотреть можно так.
дальше установка самих апк.
adb install и дальше путь до файла.
Сообщение отредактировал Strelloc — 23.10.21, 01:42
Кто хочет пощупать Windows Subsystem for Android
(ваш CPU должен поддерживать виртуализацию и желательно иметь 8+Гб RAM)
1 — Включаем в компонентах «Платформу виртуальной машины» (Hyper-V/WSL не нужны)
Это можно сделать и руками
На всякий случай включаем «режим разработчика» в Конфиденциальность и безопасность — для разработчиков.
2 — Устанавливаем Windows Subsystem for Android 1.8.32822.0 — скачать MEGA
от админа руками ввести в папке с распакованным файлом PowerShell
или скачать WSA-install.ps1 положить рядом с файлом установки и запустить через правую мыши — выполнить с помощью PowerShell)
старая весрия Windows Subsystem for Android 1.7.32815.0 — скачать MEGA
от админа руками ввести в папке с распакованным файлом PowerShell
или скачать WSA-install.ps1 положить рядом с файлом установки и запустить через правую мыши — выполнить с помощью PowerShell)
(в установленном приложении ставим галку на developer чтобы можно было подключиться через ADB)
3 — Работаем с APK
Рабочее приложение для установки APK и не только.
Есть как инсталляция в систему так и портативная полнофункциональная версия.
После установки полной версии или распаковки портативной ассоциируйте APK файлы с приложением (WSA-pacman.exe).
Приложение после запуска показывает запущен ли WSA и позволяет зайти в настройки Android и установленных приложений.
WSATools наконец то допилили до рабочего состояния. Установить из магазина Мега
(Средство автоматизированной установки APK в WSL на базе UWP)
Установка APK с командной строки — или с помощью готовых bat файлов
Для автоматизации действий с apk качаем архив MEGA
APK_install_WSA.bat — перетаскиваем на него файл APK для установки
Push_File_to_WSA.bat — перетаскиваем файл который хотите послать в WSL папку Downloads
WSA_settings.bat — открыть внутренние настройки WSL
Для работы bat файлов — WSL должен быть запущен и включен режим разработчика + в самом WSL единоразово нажать и открыть окно «Файлы» для загрузки виртуальной машины
Вручную работаем с командной строкой — открываем cmd и вписываем две команды:
Источник
3 способа установить APK-файл на Android
APK (Android Package Kit) – это тип файла, который содержит в себе приложение для Android. Это очень похоже на установочные программы для Windows или Mac (.exe или .pkg). Все, что нужно сделать с APK, — это открыть его. Процесс установки произойдет автоматически.
Если вы когда-нибудь устанавливали приложение из Google Play, то уже имели опыт работы с APK, не осознавая этого. Когда вы нажимаете зеленую кнопку «Установить», Google Play автоматизирует процесс переноса APK на смартфон и после скачивания запускает процесс установки.
А что делать, если приложение, которое вы хотите установить, недоступно в Google Play? В этом случае нужно взять дело в свои руки. Существует множество каталогов APK-файлов, на которых можно найти нужное приложение. Двумя наиболее популярными и надежными являются APK Pure и APK Mirror. Ниже будут описаны 3 метода установки в различных ситуациях.
Подготовка ОС Android
Смартфон автоматически распознает любое приложение, поступившее не из Google Play, как «неизвестное приложение». Поэтому в настройках нужно разрешить установку из неизвестных источников.
Сделать это достаточно просто. Перейдите в раздел настроек. Выберите «Безопасность» (или «Блокировка экрана и безопасность»). Найдите пункт «Администрирование устройства» и включите установку из неизвестных источников.
После разрешения установки приложений из неизвестных источников понадобится найти APK-файл в смартфоне. Обычно на Android уже есть стандартный диспетчер файлов. Если же его нет, зайдите в Google Play и поищите приложения по ключевому словау «Диспетчер файлов». Появится много вариантов. Выберите любой из них или просто скачайте самый популярный — Cx File Explorer.
Простой способ
Самый простой способ установить APK на Android – это скачать его с помощью мобильного браузера. Найдите сайт, предлагающий приложение для Android. На нем вы увидите ссылку для скачивания. Может появиться всплывающее окно с вопросом, хотите ли вы разрешить браузеру сохранять файлы в хранилище смартфона. Ответьте согласием. Вы также увидите предупреждение о том, что «этот тип файла может повредить ваше устройство». Просто нажимайте «ОК» и продолжайте.
Если браузер смартфона не позволяет открыть файл после скачивания, откройте файловый менеджер и найдите папку Downloads. Нажмите на скачанный файл и разрешите приложению выполнить необходимые действия, которые оно запрашивает. Затем в нижней части окна нажмите кнопку «Установить».
Вы увидите уведомление о том, что приложение установлено. После этого оно должно появиться в списке программ. Если же что-то не получилось, попробуйте воспользоваться другими способами.
Способ средней сложности
Если у вас нет доступа в интернет или по какой-то другой причине вы не можете использовать браузер, есть возможность установить приложение с настольного компьютера.
С помощью браузера на компьютер скачайте APK. Затем подключите смартфон к компьютеру и скопируйте на него файл. Если раньше вы никогда не делали этого, нужно будет включить отладку по USB.
Для этого выберите «Настройки», прокрутите вниз до пункта «Об устройстве» и семь раз нажмите «Номер сборки». Это откроет вам скрытое меню разработчика. Вернитесь в «Настройки», выберите «Параметры разработчика» и нажмите «Отладка по USB». Установите флажок напротив пункта «Отладка по USB».
Теперь вы можете подключить смартфон к компьютеру при помощи USB-кабеля. Устройство должно определиться так же, как карта памяти или флешка. Переместите файл, скачанный с сайта, на смартфон. Вот что нужно сделать для этого:
- Найдите нужный файл на компьютере.
- Кликните по нему правой кнопкой мышки и выберите пункт «Копировать».
- Найдите на ПК смартфон, который отображается как съемный диск.
- Откройте его и найдите папку /sdcard/download.
- Скопируйте APK в эту папку.
После завершения копирования используйте менеджер файлов на смартфоне, чтобы найти его и запустить.
Если у вас нет USB-кабеля, можно установить WiFi FTP-Server из Google Play, а затем использовать FTP-клиент на компьютере для переноса файла. Но это более сложный вариант, USB-кабель обычно легче найти.
Продвинутый способ
Если по какой-либо причине установщик APK не запускается, когда вы нажимаете на него на смартфоне, можно прибегнуть к экстренному решению. В данном случае предполагается запуск APK Installer с Minimal ADB и Fastboot. Вы можете установить приложение на Android-устройство с компьютера, используя простой инструмент под названием Minimal ADB и Fastboot.
Вам необходимо выполнить действия, описанные в предыдущем разделе, чтобы подключить смартфон к ПК. Затем скачайте и установите на компьютер последнюю версию Minimal ADB и Fastboot. Запустите инструмент, и откройте командную строку. После синхронизации смартфона с ПК введите команду:
Если программа обнаружит смартфон, то вы увидите его идентификатор в списке подключенных устройств.
Теперь с помощью проводника Windows перейдите в папку Minimal ADB и Fasbtoot (обычно это C:\Program Files (x86)\Minimal ADB and Fastboot). Вставьте файл APK в эту папку. Можно переименовать файл, присвоив ему короткое название. Так его будет легче вручную вводить в командную строку.
Вернувшись в то же командное окно, которое вы открывали ранее, введите команду:
Вместо name-of-file впишите название файла, которое присвоили ему во время переименования. Подождите пару секунд. Готово!
Источник