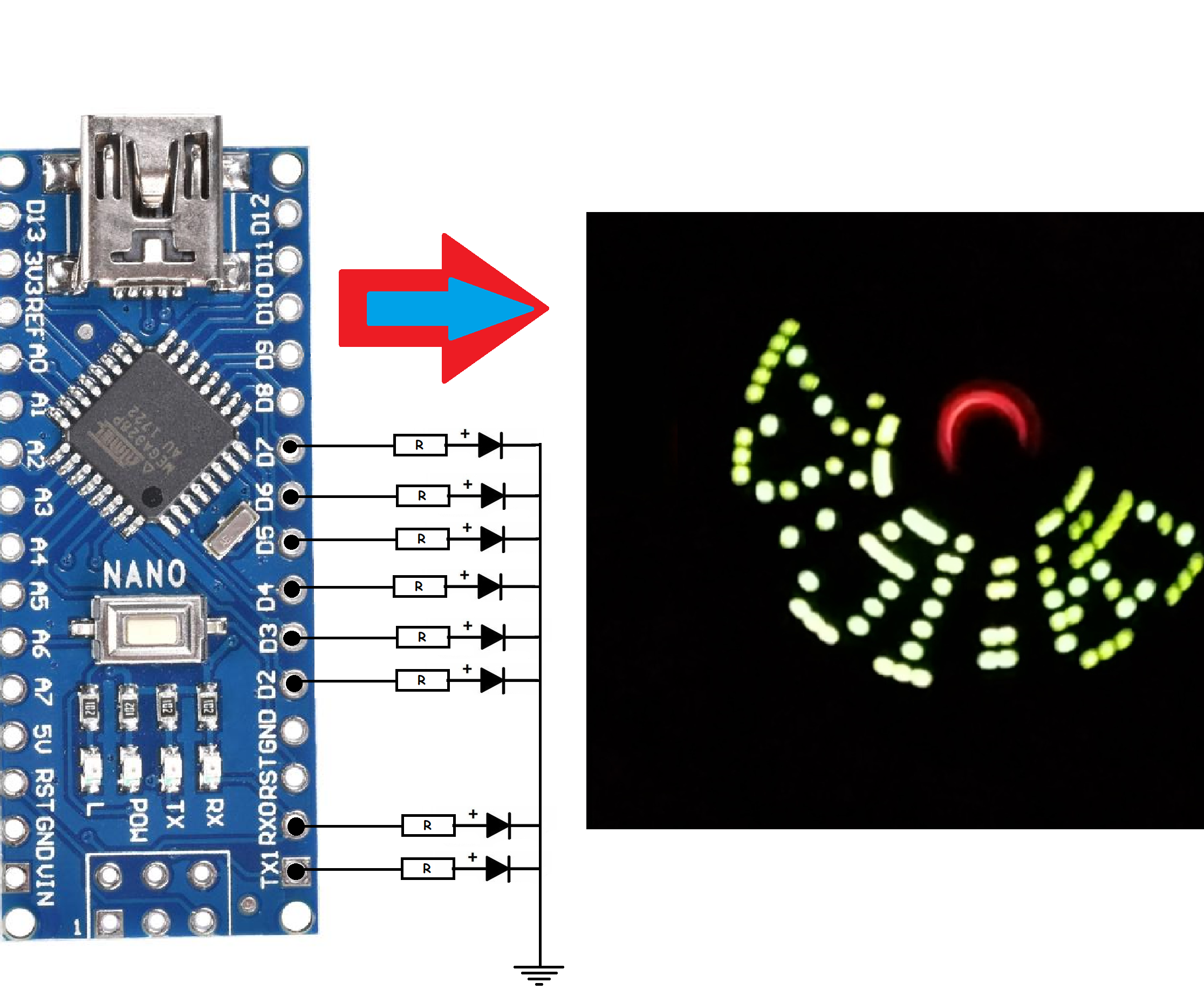- Installing windows software on android
- Here’s how to install Windows on Android tablets
- Download and install Change My Software
- Steps to install Windows on Android
- Install Windows 10 on Android Devices “No Root/Computer”
- How to Install Windows 10 on Android Devices?
- Conclusion
- How to Install Windows on Your Android Phone
- Introduction: How to Install Windows on Your Android Phone
- Step 1: The Concept
- Step 2: Software
- Step 3: Making and Configure the Virtual Machine
- Step 4: Installing Windows
- Step 5: FUN
- Be the First to Share
- Recommendations
- Reclaimed Materials Contest
- Cookie Speed Challenge
- Hide It Challenge
- 4 Comments
Installing windows software on android
Windows Subsystem for Android (WSA) — позволяет запускать Android-приложения внутри среды Windows 11
Требуется 8гб Оперативной памяти
Сообщение отредактировал Lux Darkus — 16.11.21, 15:15
резерв под бэкап
Сообщение отредактировал Kodekс — 22.10.21, 22:35
дальше пишем adb start-server .
далее нажимаем 1, потом 2.
дальше adb connect 127.0.0.1:58526(у меня так может отличатся порт)
посмотреть можно так.
дальше установка самих апк.
adb install и дальше путь до файла.
Сообщение отредактировал Strelloc — 23.10.21, 01:42
Кто хочет пощупать Windows Subsystem for Android
(ваш CPU должен поддерживать виртуализацию и желательно иметь 8+Гб RAM)
1 — Включаем в компонентах «Платформу виртуальной машины» (Hyper-V/WSL не нужны)
Это можно сделать и руками
На всякий случай включаем «режим разработчика» в Конфиденциальность и безопасность — для разработчиков.
2 — Устанавливаем Windows Subsystem for Android 1.8.32822.0 — скачать MEGA
от админа руками ввести в папке с распакованным файлом PowerShell
или скачать WSA-install.ps1 положить рядом с файлом установки и запустить через правую мыши — выполнить с помощью PowerShell)
старая весрия Windows Subsystem for Android 1.7.32815.0 — скачать MEGA
от админа руками ввести в папке с распакованным файлом PowerShell
или скачать WSA-install.ps1 положить рядом с файлом установки и запустить через правую мыши — выполнить с помощью PowerShell)
(в установленном приложении ставим галку на developer чтобы можно было подключиться через ADB)
3 — Работаем с APK
Рабочее приложение для установки APK и не только.
Есть как инсталляция в систему так и портативная полнофункциональная версия.
После установки полной версии или распаковки портативной ассоциируйте APK файлы с приложением (WSA-pacman.exe).
Приложение после запуска показывает запущен ли WSA и позволяет зайти в настройки Android и установленных приложений.
WSATools наконец то допилили до рабочего состояния. Установить из магазина Мега
(Средство автоматизированной установки APK в WSL на базе UWP)
Установка APK с командной строки — или с помощью готовых bat файлов
Для автоматизации действий с apk качаем архив MEGA
APK_install_WSA.bat — перетаскиваем на него файл APK для установки
Push_File_to_WSA.bat — перетаскиваем файл который хотите послать в WSL папку Downloads
WSA_settings.bat — открыть внутренние настройки WSL
Для работы bat файлов — WSL должен быть запущен и включен режим разработчика + в самом WSL единоразово нажать и открыть окно «Файлы» для загрузки виртуальной машины
Вручную работаем с командной строкой — открываем cmd и вписываем две команды:
Источник
Here’s how to install Windows on Android tablets
While there are some Windows 10 tablets you can buy, there are even more Android-based tablets that are available, and many of them even come with keyboards that let people work on them like they would on a Windows desktop or tablet. But what if you wanted to install Windows on your Android tablet? If you want to risk voiding your tablet’s warranty, there is a program called Change My Software that promises to install Windows on Android devices.
Keep in mind that this application is unsupported third-party software, and is not authorized by either Google or Microsoft. Also, your tablet may not have the hardware specs needed to run Windows, even with Change My Software. In other words, you will be downloading and using this program at your own risk.
With that out of the way, here’s how to install Windows on Android tablets with Change My Software.
Note: Since you aren’t actually buying a copy of Windows for this transfer, at best this is a gray area experiment. In other words, proceed with caution.
Download and install Change My Software
First, you first must install the Change My Software application on your Windows-based PC. There are several versions of the app, each for a different version of the OS (Windows XP, Windows 7, Windows 8, Windows 8.1 and Windows 10). You can download all of the versions in one ZIP file at the link below.
Steps to install Windows on Android
After you install Change My Software on your PC, here are the steps you will need to install Windows on your Android tablet with this tool.
- Make sure your Windows PC has a high-speed internet connection.
- Connect your Android tablet to your Windows PC, via a USB cable
- Open the version of the Change My Software tool you want to use.
- Select the Android option in Change My Software, followed by your desired language
- The Change My Software app should then start downloading the required drivers from your Windows PC to your Android tablet.
- Once that’s done, click “Install” to begin the process. Obviously, you should keep your tablet connected to your Windows PC for the entire time. If you want to dual boot between Windows and Android on your tablet when the process is finished, you should not check the “Remove Android” box in the Change My Software app.
- Once Windows has been installed on your Android device, it should either boot directly to the Windows OS, or to the “Choose an operating system” screen if you decided to make the tablet into a dual boot device. After that, your version of Windows should then begin its own normal setup process.
While Change My Software is supposed to work, we have to emphasize once again that installing Windows on Android tablets will void their warranties, and that the software itself is unsupported and not approved by Google or Microsoft.
Источник
Install Windows 10 on Android Devices “No Root/Computer”
Install Windows 10 on Android Devices “No Root/Computer”
In this article, I will show you how to install windows 10 on Android devices without root or a computer. You can install and Android operating system into Windows 10 but have you ever thought that is it possible to install a windows operating system into an Android device! Well yeah but with some risks. If you want to install windows 10 on Android devices, one most important thing you have to have ” A high quality working Android device”. If your Android device is old and not fast enough. The windows might shut down your Android device and you won’t not be able to turn it on again.
That may happen when you are installing a higher version of the operating system into a lower version of the Android device. for example, you are running the windows 10 into Samsung Galaxy J7.
How to Install Windows 10 on Android Devices?
Install windows 10 on Android devices! well yeah, it is kinda risky but it is not like, you are deleting your Android device’s operating system and replacing it with windows 10. It is more like you are installing an operating system into an Android device – “Just like VMware and VirtualBox”. In easy words, you are installing windows 10 on an Android device. You can use both Windows 10 and Android device at the same time.
Important Note: Make sure to back up your Android devices incase anything happes. Enough of explaining lets get right in to it. Just follow the steps down below.
Step #1. The first thing you need to do is to download a bunch of things. First, download “Limbo PC Emulator” and “File Manager” From Play-Store. Then you need to download Windows from the internet. Only download the windows that your Android device can handle. Download (Windows 10), (Windows XP) and (Windows 95). I will Install Windows XP because I don’t have a fast Android device but you can install windows 10 or 95.
Install Windows 10 on Android Devices “No Root/Computer”
Download Limbo PC Emulator, File Manager and Windows 10
» data-medium-file=»https://www.wikigain.com/wp-content/uploads/2019/01/Download-Limbo-Pc-Emulator-File-Manager-and-Windows-10-300×159.jpg» data-large-file=»https://www.wikigain.com/wp-content/uploads/2019/01/Download-Limbo-Pc-Emulator-File-Manager-and-Windows-10.jpg» loading=»lazy» width=»550″ height=»291″ src=»https://g6k7x4j6.stackpathcdn.com/wp-content/uploads/2019/01/Download-Limbo-Pc-Emulator-File-Manager-and-Windows-10.jpg» alt=»Install Windows 10 on Android Devices «No Root/Computer»» srcset=»https://g6k7x4j6.stackpathcdn.com/wp-content/uploads/2019/01/Download-Limbo-Pc-Emulator-File-Manager-and-Windows-10.jpg 550w, https://g6k7x4j6.stackpathcdn.com/wp-content/uploads/2019/01/Download-Limbo-Pc-Emulator-File-Manager-and-Windows-10-300×159.jpg 300w» sizes=»(max-width: 550px) 100vw, 550px»/> Download Limbo PC Emulator, File Manager And, Windows 10
Step #2. Next, Open File Manager and go to downloads. You can see the downloaded windows. Select the windows and then copy it to “Current Folder”, Go one step back to “Sd Cards” and then find “Limbo file”. Once you have the Windows 10 placed in Limbo Folder, close the file manager.

Copy Windows File And Past in to Limbo Folder
» data-medium-file=»https://www.wikigain.com/wp-content/uploads/2019/01/Copy-Windows-and-Past-to-Limbo-Folder-300×193.jpg» data-large-file=»https://www.wikigain.com/wp-content/uploads/2019/01/Copy-Windows-and-Past-to-Limbo-Folder.jpg» loading=»lazy» width=»550″ height=»354″ data-wpfc-original-src=»https://g6k7x4j6.stackpathcdn.com/wp-content/uploads/2019/01/Copy-Windows-and-Past-to-Limbo-Folder.jpg» alt=»Install Windows 10 on Android Devices «No Root/Computer»» data-wpfc-original-srcset=»https://g6k7x4j6.stackpathcdn.com/wp-content/uploads/2019/01/Copy-Windows-and-Past-to-Limbo-Folder.jpg 550w, https://g6k7x4j6.stackpathcdn.com/wp-content/uploads/2019/01/Copy-Windows-and-Past-to-Limbo-Folder-300×193.jpg 300w, https://g6k7x4j6.stackpathcdn.com/wp-content/uploads/2019/01/Copy-Windows-and-Past-to-Limbo-Folder-84×55.jpg 84w» data-wpfc-original-sizes=»(max-width: 550px) 100vw, 550px»/> Copy Windows File And Past in to Limbo Folder
Step #3. Now open limbo app and tap of “Load Machine”, Create a new machine. Scroll down and then select “hard disk A” and then tap “Open”. Select the windows that you have downloaded and then tap ok. Make sure to leave everything as default. if you want to change the settings of your windows, you can change it but make sure you only set up the theme – “not the setup”.
Install Windows 10 on Android Devices “No Root/Computer”
Create New Machine and Open Windows in “Hard Disk A”
» data-medium-file=»https://www.wikigain.com/wp-content/uploads/2019/01/Create-New-Machined-and-Open-Windows-in-Hard-Disk-A-300×132.jpg» data-large-file=»https://www.wikigain.com/wp-content/uploads/2019/01/Create-New-Machined-and-Open-Windows-in-Hard-Disk-A.jpg» loading=»lazy» width=»650″ height=»287″ src=»https://g6k7x4j6.stackpathcdn.com/wp-content/uploads/2019/01/Create-New-Machined-and-Open-Windows-in-Hard-Disk-A.jpg» alt=»Install Windows 10 on Android Devices «No Root/Computer»» srcset=»https://g6k7x4j6.stackpathcdn.com/wp-content/uploads/2019/01/Create-New-Machined-and-Open-Windows-in-Hard-Disk-A.jpg 650w, https://g6k7x4j6.stackpathcdn.com/wp-content/uploads/2019/01/Create-New-Machined-and-Open-Windows-in-Hard-Disk-A-300×132.jpg 300w» sizes=»(max-width: 650px) 100vw, 650px»/> Create New Machine And Open Windows in “Hard Disk A”
Step #4. Once you have set the setting and select the windows. Now you just need scroll up and then “tap on the play button”. Just wait until the windows load up and then you can enter the windows. Well, there you have it “windows running on your Android device”.
Tap The “Play Button” And Run Windows 10 on Your Android Device
» data-medium-file=»https://www.wikigain.com/wp-content/uploads/2019/01/Tap-on-Play-Button-And-Install-windows-on-Android-Device-300×193.jpg» data-large-file=»https://www.wikigain.com/wp-content/uploads/2019/01/Tap-on-Play-Button-And-Install-windows-on-Android-Device-1024×660.jpg» loading=»lazy» width=»1024″ height=»660″ data-wpfc-original-src=»https://g6k7x4j6.stackpathcdn.com/wp-content/uploads/2019/01/Tap-on-Play-Button-And-Install-windows-on-Android-Device-1024×660.jpg» alt=»Install Windows 10 on Android Devices «No Root/Computer»» data-wpfc-original-srcset=»https://g6k7x4j6.stackpathcdn.com/wp-content/uploads/2019/01/Tap-on-Play-Button-And-Install-windows-on-Android-Device-1024×660.jpg 1024w, https://g6k7x4j6.stackpathcdn.com/wp-content/uploads/2019/01/Tap-on-Play-Button-And-Install-windows-on-Android-Device-300×193.jpg 300w, https://g6k7x4j6.stackpathcdn.com/wp-content/uploads/2019/01/Tap-on-Play-Button-And-Install-windows-on-Android-Device-768×495.jpg 768w, https://g6k7x4j6.stackpathcdn.com/wp-content/uploads/2019/01/Tap-on-Play-Button-And-Install-windows-on-Android-Device-84×55.jpg 84w, https://g6k7x4j6.stackpathcdn.com/wp-content/uploads/2019/01/Tap-on-Play-Button-And-Install-windows-on-Android-Device.jpg 1117w» data-wpfc-original-sizes=»(max-width: 1024px) 100vw, 1024px»/> Tap The “Play Button” And Run Windows 10 on Your Android Device
Conclusion
Now you know how to install windows 10 on Android devices without Root or computer. Hope you guys have gotten something from this article. I will try my best to find out as many goods articles as you want. In addition, if you have any problem, suggestion or request you can say, just by commenting in the comment section. Thanks for being with us and do not forget to subscribe and also, visit our website every day, because we post new articles every day.
Источник
How to Install Windows on Your Android Phone
Introduction: How to Install Windows on Your Android Phone
Ever wanted to run Windows XP on your Android Device? Ever thought if running desktop OS on your mobile? You will need the limbo application to install windows on your phone. Using this application you can install Windows 98 / ME / CE / XP / Vista / 7/8 / 8.1 / 10 and linux DS / Kali. The phone application is free. To install windows xp on your phone you need 1.5GB of free space and 2 hours of free time.
Step 1: The Concept
The basic concept behind running windows on your Android device is emulation of the operating system.
- We will first download and install application limbo
- Then we will copy the iso windows image to our phone
- Then we will install windows XP
- Finally play with Windows!
Step 2: Software
- Copy the ISO Windows XP image to our android device
- Download application limbo: https://www.mediafire.com/file/5o5rjwta1l9rubj/limbo-androidarm-x86-release.2.10.0.apk/file
Step 3: Making and Configure the Virtual Machine
Set the following parameters:
Create New Virtual Machine
CPU / BOARD
- architecture: 32 or 64 Machine Type: PC CPU
- Model: qemu32 / qemu64
- CPU Cores: max
- Ram Memory : minimum 512mb
Storage
Removable Storage
- Select a windows image
Graphics
Boot Settings
- Boot from Device: Default
User Interface
- User Interface : SDL
- Select Fullsreen
Step 4: Installing Windows
Now, we’l install Windows XP in the virtual machine. This process takes about an hour so please wait 😛
Now just click the green start button and launch off! Follow the instructions to install Windows XP. It’ll take about 5 minutes to load drivers and then main installation will start. This is going to be fun installing and testing old applications.
Step 5: FUN
I will play a minesweeper game. Have fun 🙂
Be the First to Share
Did you make this project? Share it with us!
Recommendations
Reclaimed Materials Contest
Cookie Speed Challenge
Hide It Challenge

4 Comments
Question 4 months ago
What amount of time did it take for formatting to complete?
Источник