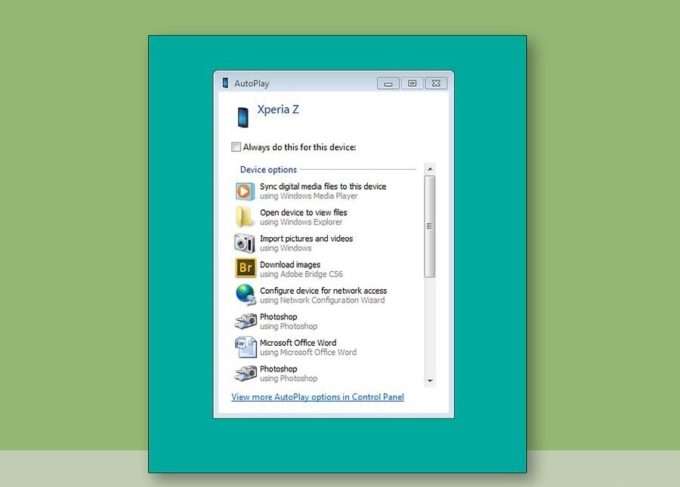- Инструкции для смартфона Sony
- Инструкция для Sony Xperia X
- Инструкция и руководство для Sony Xperia XA1 на русском
- Руководство по эксплуатации Xperia.
- Содержание Начало работы.
- Интернет и сети.
- Контакты.
- Видео.
- Официальная информация.
- Начало работы, О руководстве по эксплуатации, Обзор
- Инструкции по эксплуатации Sony Xperia
- Зачем нужна инструкция по эксплуатации Sony Xperia
- Подключение Sony Xperia к компьютеру при помощи Wi-Fi и USB
- Подключение через USB-шнур
- Почему Sony Xperia не видит компьютер
- Почему телефон Sony Xperia не виден на компьютере по USB и происходит только зарядка — простые причины и решения
- Как исправить, если компьютер не видит подключенный по USB телефон — дополнительные методы
- Безопасный режим Android, режим разработчика драйверы материнской платы и другие нюансы
- Проверка работы телефона (MTP устройства) в диспетчере устройств
- Подключение по Bluetooth
- PC Companion
- Подключение в режиме накопителя
- Как Sony Xperia подключить к компьютеру через Wi-Fi
- Подключение по Wi-Fi
- Как решить проблему
Инструкции для смартфона Sony
| Название модели | Количество страниц | Размер файла | |
|---|---|---|---|
 | Sony Xperia Acro S LT26w Black | 2 | 1 Мб |
 | Sony Xperia C C2305 | 159 | 3 Мб |
 | Sony Xperia E C1504 | 159 | 2 Мб |
 | Sony Xperia E C1505 | 159 | 2 Мб |
 | Sony Xperia E Dual C1605 Black | 153 | 10 Мб |
 | Sony Xperia Go ST27i Tactile Black | 146 | 2 Мб |
 | Sony Xperia Ion LT28H Black | 2 | 2 Мб |
 | Sony Xperia J ST26i Black | 153 | 1 Мб |
 | Sony Xperia L C2105 Diamond White | 146 | 2 Мб |
 | Sony Xperia M C1905 | 159 | 2 Мб |
 | Sony Xperia M dual C2005 | 159 | 2 Мб |
 | Sony Xperia M2 Dual sim | 159 | 3 Мб |
 | Sony Xperia Miro ST23i Black | 153 | 9 Мб |
 | Sony Xperia P LT22i Black | 153 | 7 Мб |
 | Sony Xperia S LT26i White | 153 | 8 Мб |
 | Sony Xperia Sola MT27i Black | 153 | 7 Мб |
 | Sony Xperia SP C5302 | 159 | 3 Мб |
 | Sony Xperia SP C5303 Black | 153 | 3 Мб |
 | Sony Xperia tipo ST21i Black | 153 | 5 Мб |
 | Sony Xperia TX LT29i Black | 155 | 3 Мб |
 | Sony Xperia U ST25i White | 155 | 7 Мб |
 | Sony Xperia V LT25i Black | 159 | 10 Мб |
 | Sony Xperia Z C6602 | 159 | 3 Мб |
 | Sony Xperia Z C6603 Black | 159 | 1 Мб |
 | Sony Xperia Z Ultra C6802 | 159 | 3 Мб |
 | Sony Xperia Z1 C6902 | 159 | 3 Мб |
 | Sony Xperia ZL C6502 | 159 | 1 Мб |
 | Sony Xperia ZL C6503 Black | 159 | 1 Мб |
 | Sony Xperia ZR C5502 | 159 | 3 Мб |
 | Sony Xperia ZR С5503 Black | 159 | 2 Мб |
Чтобы ознакомиться с инструкцией выберите модель из списка выше, нажмите на нее левой кнопкой мыши. На открывшейся странице:
— чтобы скачать руководство — нажмите кнопку «Получить ссылку», если вы не бот, то через 6 секунд вам будет доступна ссылка для скачивания. Нажмите кнопку «Скачать» — инструкция загрузится на ваш компьютер или смартфон;
— чтобы просмотреть руководство онлайн, без ее загрузки — нажмите кнопку «Смотреть», на экране вашего компьютера или смартфона откроется инструкция.
Источник
Инструкция для Sony Xperia X
Это официальная инструкция для Sony Xperia X на русском языке, которая подходит под Android 6.0. В случае, если Вы обновили свой смартфон Sony до более «свежей» версии или «откатились» до более ранней, то Вам стоит попробовать другие подробные инструкции по эксплуатации, которые будут представлены ниже. Также мы предлагаем ознакомиться с быстрой инструкцией пользователя в формате вопрос — ответ.
Если руководство по эксплуатации Вам не помогло найти ответ, то, пожалуйста, задайте вопрос на этой же странице. Мы обязательно поможем.
Официальный сайт Sony?
Вы попали в точку, поскольку здесь собрана вся информация с официального сайта компании Sony, а также масса другого полезного контента.
Как узнать текущую версию Android?
Настройки—> О телефоне :: Версия Android (несколько нажатий по пункту запустят «Пасхальное яйцо») [«Из коробки» версия ОС Андроид — 6.0].
Продолжаем настраивать смартфон
Как обновить драйверы на Sony
Как узнать версию ядра
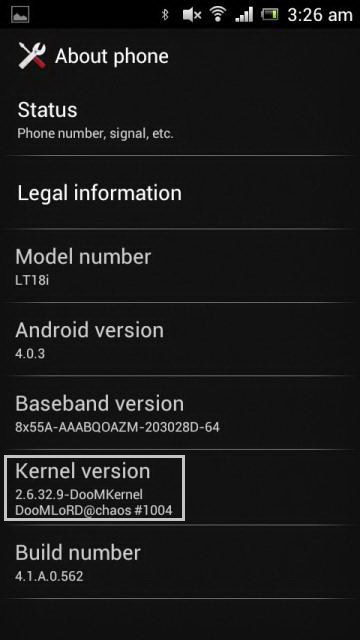
Нужно зайти в «Настройки -> О телефоне -> Версия ядра»
Как включить русскую раскладку клавиатуры
Перейдите в арздел «Настройки—> Язык и ввод—> Выбрать язык»
Как подключить 4g или переключиться на 2G, 3G
«Настройки—> Ещё—> Мобильная сеть—> Передача данных»
Что делать, если включил детский режим и забыл пароль
Как включить голосовой набор
Заходим в «Настройки—> Язык и клавиатура—> раздел (клавиатура и способы ввода)—> ставим галочку напротив «голосовй ввод Google»
Как отключить автоповорот экрана?
Настройки—> Экран :: Автоповорот экрана (снять галочку)
Как установить мелодию на будильник?
Ознакомьтесь с инструкцией по установке звуков на СМС и ММС
Как уменьшить/увеличить яркость?
Настройки—> Экран—> Яркость—> вправо (увеличение); влево (уменьшение); АВТО (автоматическая регулировка).
Как включить энергосберегающий режим?
Настройки—> Батарея—> Энергосбережение (поставить галочку)
Включить отображение состояния заряда аккумулятора в процентах
Настройки—> Батарея—> Заряд батареи
Как перенести номера телефонов с SIM-карты в память телефона? Импорт номеров из симки
- Зайдите в приложение «Контакты»
- Нажмите на кнопку «Опции» —> выберите «Импорт/Экспорт»
- Выберите откуда нужно импортировать контакты —> «Импорт с SIM-карты»
Как добавить контакт в черный список или заблокировать номер телефона?
Как настроить Интернет, если интернет не работает (например, МТС, Билайн, Теле2, Life)
- Можно обратиться к оператору
- Либо ознакомьтесь с инструкцией по настройке Интернета
Как установить рингтон на абонента, чтобы на каждый номер была своя мелодия
Зайдите в приложение «Контакты» —> Выберите нужный контакт —> нажмите по нему —> откройте меню (3 вертикальных точки) —> Задать рингтон
Как отключить или включить виброотклик клавиш?
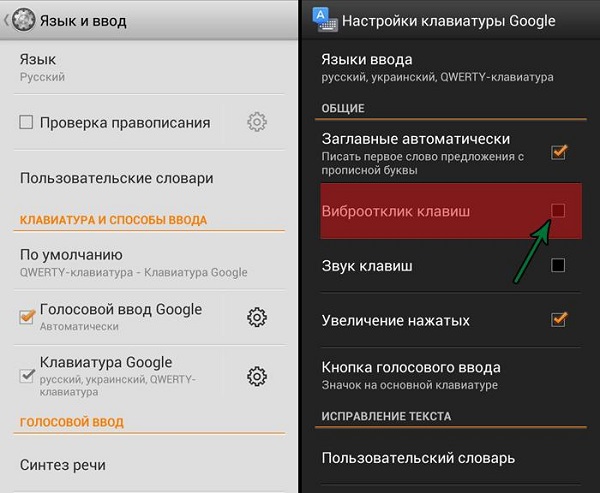
Как установить мелодию на СМС-сообщение или изменить звуки оповещений?
Ознакомьтесь с инструкцией по установке звуков на СМС и ММС
Как узнать, какой процессор на Xperia X?
Нужно посмотреть характеристики Xperia X (выше указана ссылка). Нам известно, что в данной модификации девайса чипсет — Qualcomm Snapdragon 650 MSM8956, 1800 МГц.
Как включить отладку по USB?
Настройки—> Для разработчиков—> Отладка по USB
Если нет пункта «Для разработчиков»?
Выполните действия из инструкции как включить режим разработчика
Как включить мобильный Интернет?
Настройки—> Передача данных—> Моб.трафик.
Настройки—> Еще—> Мобильная сеть—> Службы 3G/4G (если оператор не поддерживает, выбрать только 2G)
Как изменить или добавить язык ввода на клавиатуре?
Настройки—> Язык и ввод—> Клавиатура Android—> иконка настроек—> Языки ввода (ставит галочку напротив нужных)
Источник
Инструкция и руководство для
Sony Xperia XA1 на русском
130 страниц подробных инструкций и пользовательских руководств по эксплуатации
Обзор Sony Xperia XA1 (G3112)
SONY XPERIA XA1: ФЛАГМАНОКАМЕРОФОН
Обзор Sony Xperia XA1. Камера одна из лучших в ценовом сегменте.
Обзор Sony XA1 — когда захотелось чего-то необычного
Sony Xperia XA1 — обзор смартфона
Sony Xperia XA1 Обзор / Где сканер отпечатка пальцев?
Sony Xperia XA1 разборка для замены дисплея
Обзор Sony Xperia XA1: мощный середняк
Руководство по эксплуатации Xperia.
Руководство по эксплуатации xperia
Руководство по эксплуатации
Содержание Начало работы.
Это Интернет-версия документа. © Печать разрешена только для частного использования.
Интернет и сети.
Это Интернет-версия документа. © Печать разрешена только для частного использования.
Контакты.
Это Интернет-версия документа. © Печать разрешена только для частного использования.
Видео.
Это Интернет-версия документа. © Печать разрешена только для частного использования.
Официальная информация.
Это Интернет-версия документа. © Печать разрешена только для частного использования.
Начало работы, О руководстве по эксплуатации, Обзор
О руководстве по эксплуатации обзор
О руководстве по эксплуатации
Это руководство по эксплуатации Xperia™ XZ для программного обеспечения Android™ 7.0.
Если вы не знаете версию программного обеспечения устройства, ее можно проверить в меню
параметров.
Из-за обновления системы и приложений функции вашего устройства могут быть
представлены в данном руководстве по эксплуатации иначе. На версию Android™ это не
повлияет. Дополнительные сведения об обновлениях программного обеспечения см. в
Проверка текущей версии программного обеспечения устройства
Перейдите на Начальный экран и коснитесь .
Найдите Настройки > О телефоне > Версия Android™.
Ограничения услуг и функций
Некоторые услуги и функции, описанные в руководстве по эксплуатации, поддерживаются не во
всех странах и регионах, не всеми сетями или поставщиками услуг. Международный номер вызова
службы экстренной помощи системы GSM может всегда использоваться во всех странах,
регионах, сетях и всеми поставщиками услуг, если устройство подключено к мобильной сети.
Обратитесь к оператору сети или поставщику услуг для выяснения доступности любой из услуг
или функций, а также необходимости оплаты дополнительного доступа или использования.
Для использования некоторых функций и приложений, описанных в этом руководстве, может
потребоваться доступ в Интернет. При подключении устройства к Интернету может взиматься
плата за передачу данных. За дополнительными сведениями обратитесь к своему оператору
беспроводной сети.
Это Интернет-версия документа. © Печать разрешена только для частного использования.
Источник
Инструкции по эксплуатации Sony Xperia
Современные смартфоны Sony Xperia – достаточно многофункциональные аппараты, но порой, как ни банально это звучит, более половины функций не используется владельцами. А ведь буквально несколько минут чтения такого мануала, поможет освоить полный функционал смартфона и использовать его на полную мощность.
Зачем нужна инструкция по эксплуатации Sony Xperia
- Бережное и правильное использование оградит ваш телефон от различных сбоев и продлит срок эксплуатации.
- Прочитав инструкцию и разобравшись в мануале, вы можете избежать визита в сервисный центр и устранить многие неисправности самостоятельно.
- Внимательное прочтение руководства поможет вам расширить знания и применять их на практике, быстро работать с современными программами и приложениями.
- Вы сможете настроить параметры телефона именно под себя, сделав его функции максимально удобными.
- Также, ознакомившись с полезным материалом по технике безопасности, вы сможете избежать неприятности, происходящие по неосторожности и несоблюдению этих важных правил.
В этой статье мы собрали инструкции для наиболее популярных моделей смартфонов Sony Xperia в формате PDF. Открыть файл можно при помощи программы Adobe Acrobat Reader, предварительно скачав нужный документ ниже.
Источник
Подключение Sony Xperia к компьютеру при помощи Wi-Fi и USB
Подключение Sony Xperia к компьютеру позволит вам переносить с устройства на устройство данные. В данной статье будет подробно описана инструкция, как телефон Sony Xperia подключить к компьютеру.
Подключение через USB-шнур
Самым простым, с технической точки зрения, подключением является передача файлов через USB-шнур. Процедура может осуществляться как с применением дополнительного программного обеспечения, так и без него. Рассмотрим каждый случай отдельно.
Почему Sony Xperia не видит компьютер
Если человек подключает смартфон к ПК через USB-кабель, но компьютер никак не реагирует, значит, пользователь столкнулся с одной из следующих проблем:
- неисправность кабеля;
- поломка гнезда USB на одном из устройств;
- на компьютере установлены некорректные драйвера для смартфона, или их нет вовсе;
- при подключении выбрана опция «Только зарядка»;
- сбой в работе операционной системы одного из устройств.
Таким образом, все обозначенные проблемы можно поделить на физические и программные. Чтобы определить точную причину того, что телефон Sony Xperia 10 II не видит ПК, нужно выполнить проверку оборудования и настроек обоих устройств.
Почему телефон Sony Xperia не виден на компьютере по USB и происходит только зарядка — простые причины и решения
Прежде чем приступать к дополнительным методам решения проблемы, когда телефон не видно через USB подключение, рекомендую обратить внимание на следующие простые моменты: очень часто причина оказывается в чем-то из перечисленного:
- Если вы взяли кабель для USB подключения от не оригинальной дешевой зарядки или идущий в комплекте с другим устройством (к примеру — для зарядки беспроводных наушников или другого устройства, не предназначенного для приема и передачи данных), то причина может быть именно в этом: не все кабели могут передавать данные, нет соответствующих контактов, и внешне этого не заметить. Решение — исправный кабель с гарантированной возможностью передачи данных.
- Если вы столкнулись с тем, что при подключении смартфона к компьютеру он не виден, а недавно был ремонт телефона и ремонтировалось что-то связанное с платой или разъемом, велика вероятность, что ремонт и вызвал проблему: очень часто разъемы паяют так, что после этого исправно работает лишь зарядка. Решение — только переделывать.
- Если у вас Mac OS, просто установите приложение Android File Transfer для возможности передачи данных, официальный сайт: https://www.android.com/filetransfer/
- Если вдруг у вас ещё Windows XP, установите драйвер MTP (Media Transfer Protocol) — https://www.microsoft.com/en-in/download/details.aspx?id=19153
Дополнительно, учитывайте, что подключение даже исправным кабелем через USB-хаб (разветвитель USB-портов), к неисправному USB разъему компьютера или ноутбука, а иногда — к передней панели ПК может вызвать рассматриваемую проблему. Попробуйте прямое подключение к USB, другой разъем, заднюю панель ПК, если подключали к разъему USB 3.0 (обычно, синего цвета) — проверьте, сохранится ли проблема при подключении к USB 2.0.
И последний простой момент: после подключения телефона к компьютеру для того, чтобы он начал отображаться в проводнике с возможностью просмотра фото, видео и других файлов, требуется:
- Разблокировать телефон при подключении, если он заблокирован — получить доступ к данным на заблокированных современных телефонах Android не получится.
- В области уведомлений нажать по уведомлению о USB подключении (по умолчанию большинство телефонов подключаются только для зарядки). Если уведомление не появляется, точнее там не сообщается о том, что это именно USB подключение, а только текст о зарядке, значит с «точки зрения» телефона подключение не служит для передачи данных (неправильный кабель, повреждение кабеля, разъема на телефоне или компьютере). Ниже — скриншоты с внешним видом уведомления на чистом Android 9 и 8, на Samsung Galaxy и на Android 6-7.
- Выбрать режим передачи файлов MTP для USB-подключения. На старых версиях Android также может присутствовать пункт для подключения как USB Mass Storage, он тоже подойдет, причем может сработать даже лучше.
Если перечисленные методы не помогли, перейдем к более сложным способам исправления.
Как исправить, если компьютер не видит подключенный по USB телефон — дополнительные методы
Если ваш телефон не подключается по USB к компьютеру с возможностью передачи данных, а только заряжается, попробуйте следующие методы исправить проблему.
Безопасный режим Android, режим разработчика драйверы материнской платы и другие нюансы
Помимо прочего в случае возникновения рассматриваемой проблемы, обратите внимание на следующие моменты:
- Включите режим разработчика на Android, а затем в параметрах разработчика включите отладку по USB и, отдельно, найдите в настройках для разработчика пункт Конфигурация USB по умолчанию и установите режим «Передача файлов». Здесь может быть полезно: Как включить отладку по USB на Android.
- Если вы пользовались режимом USB-модема на телефоне, в настройках (обычно в разделе «Подключения» или «Сеть и Интернет» — «Точка доступа и модем») выключите опцию «USB-модем».
- Если телефон перестал быть виден после переустановки или обновления Windows, установите оригинальные драйверы материнской платы, чипсета с сайта её производителя или с сайта производителя ноутбука, если у вас ноутбук.
- Попробуйте перезагрузить ваш Android телефон в безопасном режиме. Если после этого он стал виден при подключении на компьютере, то вероятнее всего, причина в каких-то сторонних приложениях, чаще всего, связанных с защитой, контролем и аналогичных.
- Попробуйте использовать встроенное устранение неполадок в Windows: зайдите в Панель управления — Устранение неполадок — Оборудование и звук — Настройка устройства (в последних версиях Windows 10 пункт отсутствует).
- Если существует такая возможность, попробуйте подключить телефон к другому компьютеру. Если там он тоже не виден, опять же дело скорее всего в кабеле или разъеме. Причем разъем на телефоне может перестать функционировать для передачи файлов просто из-за попадания грязи или воды с последующим окислением контактов.
- Также могут помочь (а могут и создать проблемы с другими USB накопителями, так что беритесь лишь в том случае, если готовы к этому) способы, касающиеся очистки драйверов из инструкции Компьютер не видит флешку по USB.
Если ни один из вариантов не помогает решить проблему, а компьютер все также не видит ваш Android смартфон, опишите ситуацию в комментариях: что делалось, после чего появилась проблема, как ведет себя ваше устройство при подключении по USB, проверен ли кабель с другим телефоном, а проблемное устройство на другом компьютере — я постараюсь помочь.
Проверка работы телефона (MTP устройства) в диспетчере устройств
- Откройте диспетчер устройств на компьютере с Windows 10, 8.1 или Windows 7, когда телефон подключен. Для открытия диспетчера устройств можно нажать клавиши Windows+R на клавиатуре, ввести devmgmt.msc и нажать Enter. Windows — это клавиша с эмблемой ОС.
- Посмотрите, есть ли в диспетчере устройств устройство с именем MTP (MTP Device, MTP-Устройство) или именем вашего телефона (может находиться в разделе «Переносные устройства).
- Если есть, дважды нажмите по нему, перейдите на вкладку «Драйвер», нажмите «Обновить драйвер» — «Выполнить поиск драйверов на этом компьютере» — «Выбрать из списка доступных драйверов на компьютере» и посмотрите список. Если в нем более одного совместимого устройства, попробуйте выбрать не тот драйвер, который установлен в настоящий момент, обычно нужно выбрать «USB-устройство MTP».
- Если никаких новых устройств в диспетчере при отключении и подключении телефона по USB не появляется, это еще один довод в пользу проблем с кабелем, разъемом на телефоне или компьютере.
Подробнее на эту тему, если устройство отображается в диспетчере устройств с восклицательным знаком, в отдельной инструкции Неправильная секция установки службы в этом INF-файле MTP.
Подключение по Bluetooth
Какой из вариантов подключения смартфона с компьютеру более удобен?
- Через USB-шнур
- С помощью Bluetooth
- С помощью Wi-Fi
- Свой вариант в комментариях
Если нет желания каждый раз возиться с проводами, следует разобраться, как подключить Sony Xperia к компьютеру, используя Bluetooth. Скорость передачи данных в этом случае будет значительно ниже, но, если требуется быстро передать небольшой документ, такой вариант может быть очень полезен.
Чтобы выполнить подключение через Bluetooth, необходимо:
- Разблокировать мобильный телефон и на главном экране нажать значок, отображающий меню «Приложения».
- В открывшемся окне выбрать «Настройки».
- Активировать работу Bluetooth, переместив ползунок вправо. Затем нажать на саму надпись, чтобы отобразить список всех находящихся поблизости устройств.
- Нажать на имя компьютера. Теперь телефон станет видимым для ПК.
- Кликнуть правой кнопкой мышки на значок Bluetooth, находящийся на панели задач Windows. В открывшемся списке выбрать «Добавить устройство». Нажать на наименование смартфона и следовать дальнейшим инструкциям.
Процесс сопряжения устройств завершен. Память телефона отобразится в проводнике Windows так же, как и при проводном подключении.
PC Companion
Далее рассмотрим, как подключить Sony Xperia к компьютеру альтернативным методом, используя PC Companion. Это специально созданная программа для Windows, которая помогает передавать мультимедийные документы между мобильным устройством и ПК. С ее помощью также осуществляется обновление прошивки смартфона и установка новых версий ПО.
Чтобы подключить телефон через PC Companion, необходимо:
- Открыть настройки смартфона, перейти в раздел «Xperia», затем «Подключения USB».
- Отметить флажок напротив строки «Установить ПО». В большинстве случаев установочные файлы программы уже находится в прошивке телефона, поэтому их отдельное скачивание не потребуется.
- Подключить мобильное устройство к компьютеру, используя USB-кабель. Затем нажать на экране «Установить».
- Дождаться запуска установки PC Companion и следовать инструкции, отображаемой на экране ПК. Если запуска не произошло, необходимо посетить сайт https://support.sonymobile.com/ua/xperia-companion/#gref, самостоятельно загрузить и установить программу.
- Запустить установленный софт, используя ярлык на рабочем столе.
Процесс завершен. Теперь можно выполнять передачу файлов, обновление прошивки и прочие действия.
Подключение в режиме накопителя
Этот метод не требует предварительной настройки и установки программ. Чтобы выполнить подключение смартфона в качестве накопителя, необходимо:
- Подключить телефон к компьютеру с использование USB-кабеля, идущего в комплекте.
- Дождаться автоматической установки драйверов на ПК. В некоторых случаях может потребоваться предоставление разрешения на их инсталляцию.
Если операционная система не смогла распознать подключенное устройство и установить драйвера самостоятельно, следует перейти на официальный сайт Sony (https://developer.sonymobile.com/downloads/drivers/) и загрузить ПО в ручном режиме.
- На компьютере отобразится окно автозагрузки, где следует выбрать пункт «Открыть папку для просмотра файлов». Если этого не произошло, на телефоне требуется включить режим USB-накопителя. Делается это после перехода по текущему подключению, отобразившемуся в строке уведомлений.
- Отобразится окно проводника Windows. Если в смартфоне установлена карта памяти, будет отображено два хранилища, если нет — лишь одно. Далее следует выбрать папку для переноса файлов и произвести их копирование из памяти компьютера.
Как Sony Xperia подключить к компьютеру через Wi-Fi
- Начинаем со скачивания специальной утилиты для ПК — Sony PC Companion . Это фирменная утилита от Sony, которая подходит лишь для смартфонов этой фирмы. После скачивания программа устанавливается стандартным для Windows образом.
- Этот пункт заслуживает вашего внимания лишь в том случае, если вы не включили беспроводную передачу мультимедиа при первом подключении. Переходим в меню «Настройки», находим пункт «Подключения Xperia» в нем «Подключения USB» и дальше «Установить сопряжение с ПК».
После всех этих действий перед нами должно возникнуть окно настройки сопряжения. Сложностей здесь возникнуть не должно. Все сделано так, чтобы можно было разобраться, даже не имея особого опыта + каждый шаг щедро приправлен подсказками. Убеждаемся, что Sony Xperia и компьютер подключены к одной и той же беспроводной сети и подключаем смартфон к компьютеру по USB. Указываем тип операционной системы, установленной на ПК и смотрим следующий пункт.
Запускаем Sony PC Companion и выбираем пункт «Подключение». Если вы не видите этого пункта, стоит отсоединить USB кабель и прекратить синхронизацию, после чего, вышеуказанный пункт «Подключение» должен появиться. Выбираем его и следуем подсказкам. Здесь все так же интуитивно понятно. Подключаемся при помощи пункта «Подключение Wi-Fi» и ждем обнаружения смартфона, следуем подсказкам и переходим к следующему пункту.
Активируйте подключение на Xperia, на компьютере вы будете видеть такое окно:
Снова переходим в меню «Настройки», находим пункт «Подключения Xperia» в нем «Подключения USB», в разделе «Беспроводная передача мультимедиа» находим свой комьютер и нажимам «Подключить». После этого ваш телефон отобразится на компьютере точно так же, как если бы вы подключили его по USB.
На этом настройку подключения Sony Xperia к компьютеру можно считать оконченной. Теперь вам доступно легкое и быстрое подключение по Wi-Fi без всяческих физических манипуляций с USB и проводами.
Подключение по Wi-Fi
Предыдущий вариант беспроводной передачи данных хоть и прост в настройке, но не обеспечивает достаточной скорости для передачи файлов большого объема. Поэтому рассмотрим, как подключить Sony Xperia к компьютеру через Wi-Fi. Процесс займет чуть больше времени, но после разовой настройки можно пользоваться преимуществами беспроводного перемещения файлов на высокой скорости с использованием домашней сети.
Для подключения через Wi-Fi необходимо осуществить следующие действия:
- Установить программу PC Companion на компьютер, как было описано выше.
- Настроить беспроводную передачу мультимедиа. Зачастую смартфон сам предлагает выполнить процедуру после первого подключения к ПК. Если такое сообщение не появилось, следует открыть настройки телефона, перейти в раздел «Подключения Xperia». Затем выбрать пункт «Подключения USB» и строку «Установить сопряжение с ПК». Далее необходимо следовать такой инструкции: подключить телефон к компьютеру по USB и выбрать версию операционной системы Windows.
- Запустить PC Companion и кликнуть на пункт «Подключение» (если такой ссылки нет, можно отключить и снова подсоединить кабель к смартфону). В открывшемся окне выбрать «Wi-Fi» и следовать рекомендациям программы.
- Перейти в настройках телефона по пути указанному в пункте 2 и нажать на имя ПК в графе «Беспроводная передача мультимедиа». Во всплывающем окне выбрать пункт «Подключить».
- Процесс завершен. На ноутбуке или стационарном компьютере отобразится память смартфона. Используя проводник или установленную программу, можно начинать передачу файлов.
В дальнейшем для подключения телефона к ПК необходимо будет лишь проделать действия, описанные в пункте 4. Передача файлов осуществится по домашней сети Wi-Fi без использования проводов.
Как решить проблему
Для начала вы должны убедиться, что для подключения используется исправный кабель. Самый простой способ – поставить телефон на зарядку с тем же шнуром. Если девайс заряжается, значит, проблема точно не в кабеле.
Второй момент, который пользователи часто упускают из вида, – выбран неправильный тип подключения. Когда человек соединяет смартфон с ПК, на экране мобильного устройства появляется уведомление, предлагающее выбрать один из нескольких типов сопряжения:
- только зарядка;
- камеры;
- медиаустройство и так далее.
По умолчанию указывается тип «Только зарядка». При таком подключении смартфон на ОС Андроид просто получает энергию от компьютера. Проверьте настройки сопряжения и выберете пункт «Подключить как медиаустройство» или «USB-накопитель». Только в таком случае ПК увидит телефон Sony Xperia 10 II, как полноценный носитель информации.
Если же при подключении мобильного девайса к ПК не происходит совсем ничего (гаджет даже не заряжается), нужно проверить работоспособность интерфейса USB на компьютере. Например, можно вставить флешку или подключить мышку.
Проблемы физического характера (поломка кабеля или разъема) решаются только заменой комплектующих. А в ситуации, когда вы выбираете правильный тип подключения (медиаустройство) и пользуетесь исправными аксессуарами, причиной появления ошибки становятся неисправные драйвера.
Как правило, они устанавливаются автоматически при первом сопряжении смартфона и ПК. Загружается ПО только при наличии соединения с интернетом. Если не подключиться к сети, драйвера загружены не будут. Поэтому рекомендуется проверить доступ к интернету.
Проверить работоспособность драйверов можно следующим образом:
- Открыть диспетчер устройств (Win+R и затем ввести devmgmt.msc).
- Найти в списке MTP-устройство или название телефона.
- Дважды нажать левой кнопкой мыши.
- Кликнуть «Обновить драйвер».
- Выбрать «USB-устройство MTP».
- Нажать «Далее».
- Дождаться окончания переустановки драйверов.
Если же в диспетчере устройств никак не отображается смартфон, есть смысл включить на гаджете Андроид режим разработчика:
- Открыть настройки телефона.
- Перейти в раздел «Для разработчиков».
- Активировать функцию.
- Кликнуть «Конфигурация USB по умолчанию».
- Выбрать значение «Передача файлов».
Когда не помогает ни один из предложенных советов, единственный выход – сбросить настройки смартфона. Эта операция выполняется в том случае, если владелец устройства подозревает, что сопряжение отсутствует из-за наличия вирусов.
Для сброса настроек нужно:
- Открыть настройки.
- Перейти в раздел «Восстановление и сброс».
- Нажать «Сбросить настройки».
После выполнения операции с мобильного девайса удалятся все файлы. Чтобы не потерять важную информацию, рекомендуется предварительно создать резервную копию.
Источник