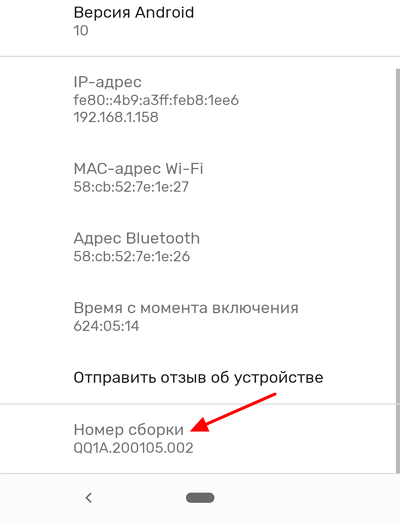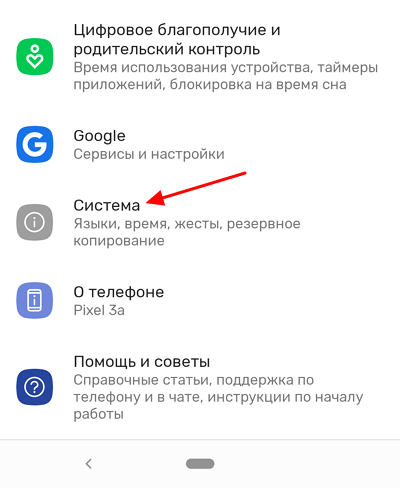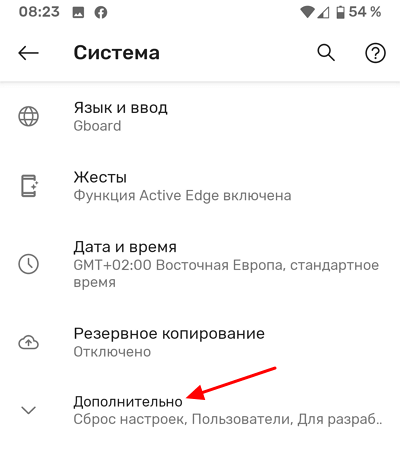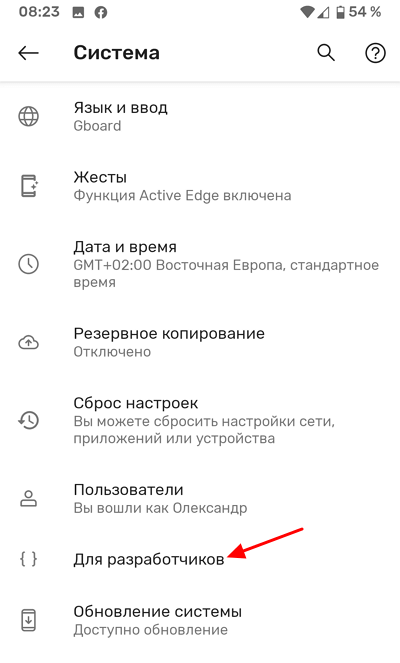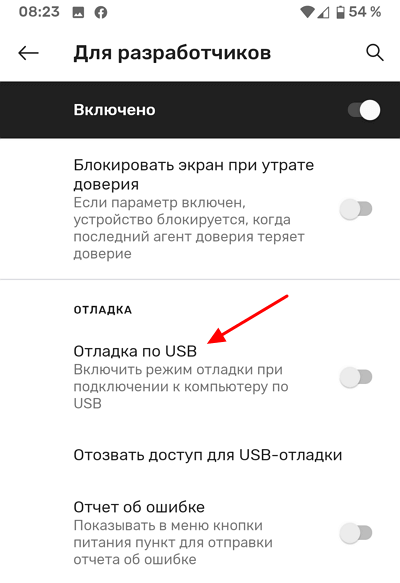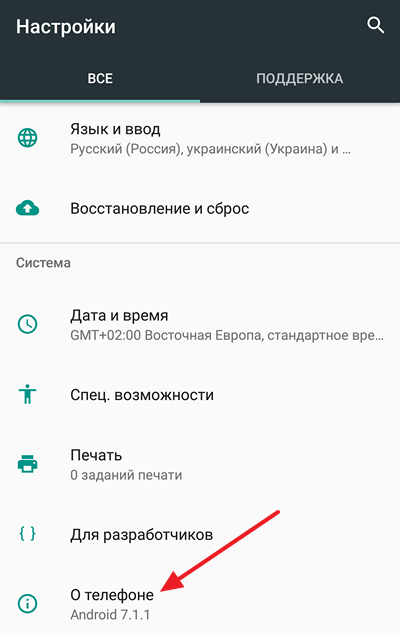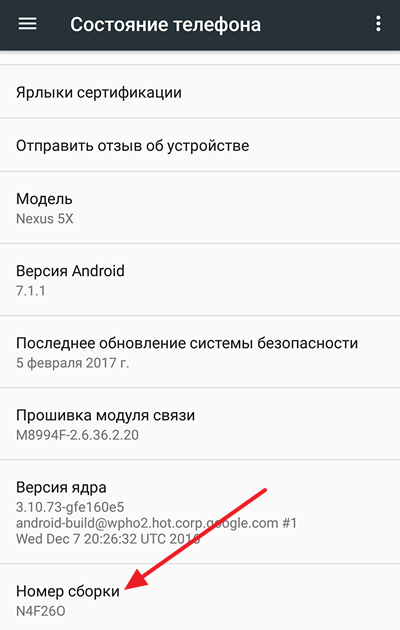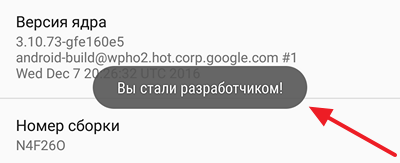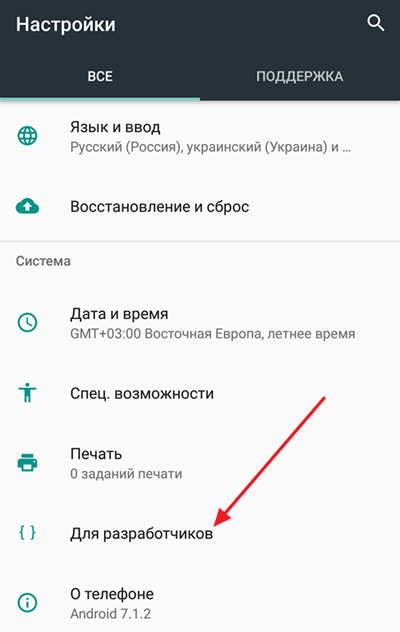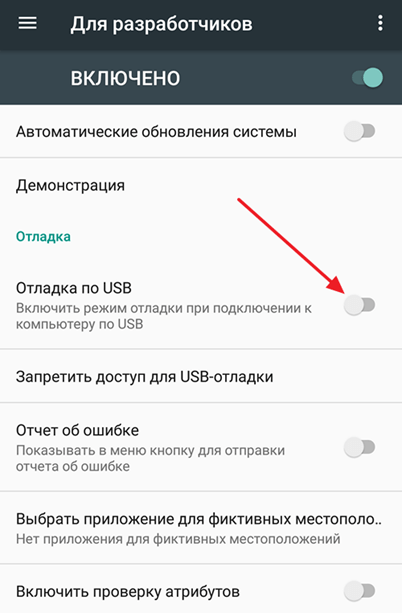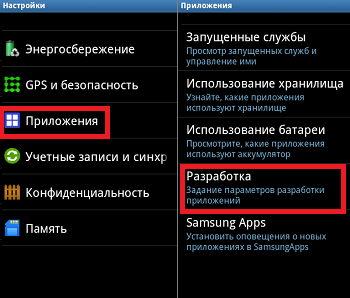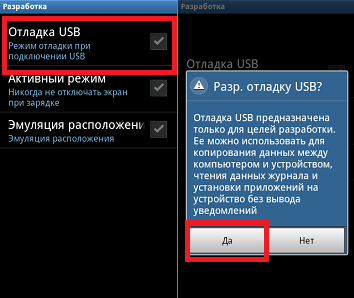- Как включить режим отладки USB на Android
- Android 10 и 9
- Android 8, 7, 6 и 5
- Старые версии Android
- Работа с устройствами USB в Android
- Права доступа
- Принтеры
- Преобразователи USB-Serial
- Резюме
- Что такое и как работает функция OTG на устройствах Android
- Что это такое?
- Какие устройства можно подключать через OTG?
- Какие смартфоны поддерживают технологию?
- Как проверить, поддерживает ли мой смартфон эту функцию?
Как включить режим отладки USB на Android
Режим отладки по USB – это функция операционной системы Android, которая создана для разработчиков приложений. Однако достаточно часто она необходима и обычным пользователям. Обычно необходимость в включении данного режима появляется при получении ROOT прав, установке не оригинальной прошивки, восстановлении файлов или резервном копировании данных.
В данном материале мы расскажем, как включить режим отладки USB на Android телефоне или планшете. Статья будет актуальной для всех версий Android, начиная с современного Android 10 и заканчивая уже устаревшим Android 2.
Android 10 и 9
Для начала мы расскажем, как включить режим отладки по USB на телефонах с Андроид 10 и 9. Процесс будет показан на примере Андроид с оригинальной оболочкой от Google. Если же у вас другая оболочка, например, оболочка от производителя, то могут быть небольшие отличия. Но, в целом все почти также.
Начать нужно с включения режима разработчика, так как без этого нельзя получить доступ к отладке по USB. Для этого открываем приложение «Настройки» и переходи в раздел «О телефоне», который находится ближе к концу списка настроек.
После этого пролистываем появившейся список опций в самый конец и находим там пункт «Номер сборки». Чтобы включился режим разработчика нужно несколько раз нажать на «Номер сборки» и ввести PIN-код от телефона. В результате должно появиться сообщение о том, что вы стали разработчиком.
Дальше нужно вернуться на основной экран настроек и перейти в раздел «Система».
Дальше открываем список дополнительных настроек.
И переходим в раздел «Для разработчиков».
В разделе для разработчиков нужно пролистать список доступных опций и найти пункт «Отладка по USB».
Это и есть функция, которая вам необходима. Активруйте переключатель и режим отладки по USB будет включен.
Android 8, 7, 6 и 5
Схожим способом режим отладки по USB включается и на Андроид 8, 7, 6, 5. Как и в описанном выше случае, вам нужно сначала включить режим разработчика и уже после этого включать отладку по USB.
Итак, вам нужно открыть настройки Андроида и перейти в раздел «О телефоне».
После открытия раздела «О телефоне» нужно пролистать все настройки в самый конец. Там будет строка «Номер сборки». Для того чтобы включить режим разработчика вам нужно быстро нажать несколько разпод ряд на строку с информацией о номере сборки.
После 5-10 быстрых нажатий, появится сообщение о том, что вы стали разработчиком. Это означает, что в настройках появился раздел «Для разработчиков» и теперь можно включить режим отладки USB.
Если же режим разработчика уже был включен, то вы увидите сообщение о том, что «Вы уже разработчик» и включать ничего не нужно, это также означает что раздел «Для разработчиков» активен и его можно открыть.
После того, как режим разработчика включен, можно приступать к включению режима отладки USB. Для этого вернитесь в главное меню настроек Андроида и пролистайте список в самый конец. Теперь, рядом с разделом «О телефоне» должен появиться раздел «Для разработчиков». Именно в этом разделе находится режим отладки по USB, поэтому смело открываем его.
В разделе «Для разработчиков» нужно немного пролистать настройки и найти блок «Отладка».
Здесь, в самом верху блока настроек «Отладка», будет находиться функция под названием «Отладка по USB». Включите ее и режим отладки заработает.
Старые версии Android
Если у вас Андроид телефон с старой версией Андроида, например, Андроид 2.0, то в вашем случае режим отладки USB будет включаться совершенно по-другому. В старых версиях Андроида для этого нужно открыть настройки, перейти в раздел «Приложения», а потом открыть раздел «Разработка».
После этого нужно включить отладку USB и подтвердить изменение настроек нажатием на кнопку «Да».
Источник
Работа с устройствами USB в Android
В недавней статье на Geektimes в комментариях возник вопрос о поддержке в ОС Android периферии, подключенной к шине USB. Действительно, большинство вендорского ПО, к примеру, для работы с принтерами и МФУ, поддерживает только подключение по сети. Однако это не означает, что в самой ОС Android нет такой возможности — это означает лишь то, что большинство устройств не имеют полноценного USB хоста, и далеко не все имеют поддержку OTG. По сети же могут работать абсолютно все без исключения.
Большинство устройств на Android при наличии порта OTG поддерживают на уровне системы (ядра Linux или стандартных компонентов Android) следующие классы устройств:
- Устройства ввода — клавиатуры, мыши, джойстики (HID)
- Накопители (Mass Storage)
Несколько реже:
- Сотовые модемы
- Сетевые адаптеры
- Вебкамеры
Хабы поддерживаются при наличии полноценных хост-портов, но не поддерживаются на портах OTG.
Подробнее список устройств, поддерживаемых на уровне ядра Linux, можно получить в sysfs:
$ ls /sys/bus/usb/drivers
Если же модуль в принципе доступен в исходниках ядра Linux, но не включен в Android — не стоит рассчитывать на то, что его получится собрать и расставить на все целевые системы.
Однако, начиная с Android 3.1 (API 12), в системе содержатся средства, достаточные для поддержки на уровне приложения любой USB периферии. Данные средства описаны в разделе USB Host руководства по Android API. Здесь же я хочу привести примеры реальной работы с некоторыми видами устройств.
Права доступа
Как и для прочих действий, Android требует, чтобы приложение получило разрешение на доступ к USB периферии. Существует 2 способа получить такое разрешение:
- Задекларировать список устройств в AndroidManifest
- Явно показать пользователю диалог “разрешить”
Поскольку для моих задач лишние вопросы к пользователю были нежелательны, я использовал первый способ.
Итак, нам необходимо добавить в манифест следующее:
А в res/xml/device_filter.xml вписать следующее:
Отмечу, что хотя общепринято указывать VID:PID в 16-ричной системе счисления, здесь они должны быть указаны в десятичной. В документации заявляется, что возможно указание только класса, без VID и PID, но у меня это не стало работать.
Принтеры
На примере принтера я покажу, как непосредственно использовать API android.hardware.usb. На уровне передачи данных все принтеры поддерживают стандартый класс USB устройств:
Класс предельно простой. В рамках этого класса устройство должно поддерживать:
- Обязательный bulk out endpoind для отправки данных на принтер
- Опциональный bulk in endpoind для получения статуса принтера
- 3 управляющих запроса
Код, приведенный ниже, предоставляет функциональность, аналогичную устройству /dev/usb/lp в Linux. Далее нам нужен фильтр, преобразующий исходный документ в пакет данных, понятный конкретной модели принтера. Но это тема иной статьи. Как один из вариантов — можно собрать ghostscript с помощью NDK.
Для работы с устройством нам в первую очередь нужно:
1. Найти устройство. В примере для простоты я ищу первый попавшийся:
2. Получить endpoint’ы:
3. Непосредсвенно открыть устройство:
4. После этого мы можем читать и писать в устройство:
5. По завершении работы — закрыть устройство:
Преобразователи USB-Serial
В отличие от притеров, преобразователи USB-Serial гораздо менее стандартизированы. Существует несколько распространенных чипов, для которых существенно отличается установка параметров последовательного порта — битрейта, чётности и проч. К счастью, есть библиотека github.com/mik3y/usb-serial-for-android, поддерживающая практически все существующие чипы. Библиотека полностью скрывает USB API, сводя все необходимые действия к минимуму вызовов с минимумом параметров.
1. Найти и открыть устройство:
2. Установить параметры последовательного порта:
3. Читать и писать в порт:
4. По завершении работы — закрыть порт:
Резюме
Надеюсь, что мне удалось показать, что работа с USB периферией достаточно проста и логична. Безусловно, реализация протоколов некоторых конкретных устройств не блещет простотой — но это проявится в любой системе в одинаковой степени.
Все приведенные примеры я взял из реального проекта, лишь исключил очевидные проверки, оставив только ключевые строки.
Источник
Что такое и как работает функция OTG на устройствах Android
С каждым годом возможности смартфонов и планшетов Андроид превышают своих предшественников в несколько раз, предоставляя пользователям очень интересные и полезные функции. Теперь вы можете подключить к своему мобильному гаджету разные устройства, как к компьютеру. Такую возможность предоставляет технология OTG (One-The-Go).
Из статьи вы узнаете
Что это такое?
USB OTG — это переходник для вашего смартфона, который подключается к нему через Mini или Micro USB, а с другой стороны расположен USB-порт, в который можно вставлять не только флешки, но и другие типы гаджетов. Например, картридеры, внешние диски, игровые джойстики, клавиатуры и многие другие технические новинки, окружающие нас в повседневной жизни. Таким образом, функция OTG на Android значительно расширяет возможности смартфона, предоставляя пользователю больший спектр применения своего аппарата.
Также часто появляются вопросы о том, почему разработчики девайсов не встраивают отдельный USB-порт, чтобы не использовать сторонние переходники.
- Во-первых, это лишнее место на корпусе телефона. Практически все компании, занимающиеся производством техники, стараются уменьшать толщину корпуса и это огромное преимущество перед конкурентами, поэтому ни один производитель не пойдет на такой шаг.
- Во-вторых, такой порт будет активно потреблять дополнительную энергию, а это сильно бьет по общему расходу заряда батареи.
- В-третьих, на продаже аксессуаров зарабатывают огромные деньги партнеры разработчиков. То есть, в Андроид добавили поддержку USB OTG, побудили интерес к своей технологии, а партнеры предоставили на рынке те самые переходники, которые необходимы для работы. В итоге выигрывают все, даже потребитель!
Какие устройства можно подключать через OTG?
Благодаря этой технологии к телефону могут подключаться практически любые типы устройств. Но это только в теории. На практике же мы видим иную картину. Здесь многое зависит от разработчиков оболочек для конкретной версии операционной системы Андроид, от аппаратов, которые вы подключаете, от совместимости.
Без проблем можно подключать USB-накопители до 32 Гб. Можно попробовать и больше, например, на 64 Гб, но они работают не везде.
Также есть возможность подключения отдельных внешних накопителей, но здесь стоит учесть тот факт, что многим моделям попросту не хватит мощности питания от вашего телефона. Если есть возможность подключить питание через обычную розетку в дополнительном входе, то тогда проблем с передачей и корректным чтением списка файлов не возникнет.
Можно подключать компьютерную мышь, клавиатуру. Это очень полезно в тех случаях, когда пользователю необходимо что-то напечатать, а стандартная виртуальная клавиатура его не устраивает.
Если вы заядлый геймер, то сможете при помощи OTG в телефоне подключить и геймпад. Только учтите, что не все игры из Google Play поддерживают такую технологию и подобные устройства. Здесь многое зависит от самого разработчика приложения.
Присутствует возможность передачи контактов и сообщений через данную технологию, если соединить два устройства через один кабель. Еще можно присоединить лампу, работающую от USB-порта.
Если же у вас плохая фронтальная камера на смартфоне, то просто подключите внешнюю!
Эта технология удобна для фотографов, которые могут через картридер или USB просмотреть фотографии на своем устройстве, например, планшете или смартфоне. Даже можно подключать адаптеры для интернета, чтобы подключаться через оптоволокно!
Но и это еще не все! Нужно срочно распечатать документы? Подключите принтер! Сюда же можно добавить еще и монитор или телевизор.
В итоге пользователь получает полноценное устройство, с помощью которого можно управлять другими девайсами. А если учесть, что мощность некоторых телефонных аппаратов превосходит часть бюджетных компьютеров старых поколений, то в будущем и вовсе можно ожидать полной реализации всей работы с ПК на мобильном устройстве.
Какие смартфоны поддерживают технологию?
Андроид, начиная с версии 2.3, автоматически поддерживает эту технологию. Но здесь важно учесть, что многое зависит от оболочки производителя, который предоставляет смартфон. Android — это разработка Google, предоставляемая всем компаниям, где уже каждая компания дорабатывает ее на свой лад и может, как добавить что-то новое, так и удалить.
Некоторые производители убирают эту опцию лишь затем, чтобы сэкономить заряд батареи, повысив в целом его эффективность. Но на такие шаги идут только ради бюджетных моделей. Средний и высокий классы смартфонов 100% обладают такой технологией и поддерживают большой ассортимент подключаемых устройств.
Как проверить, поддерживает ли мой смартфон эту функцию?
Узнать, есть ли у меня поддержка OTG, можно разными способами.
Источник