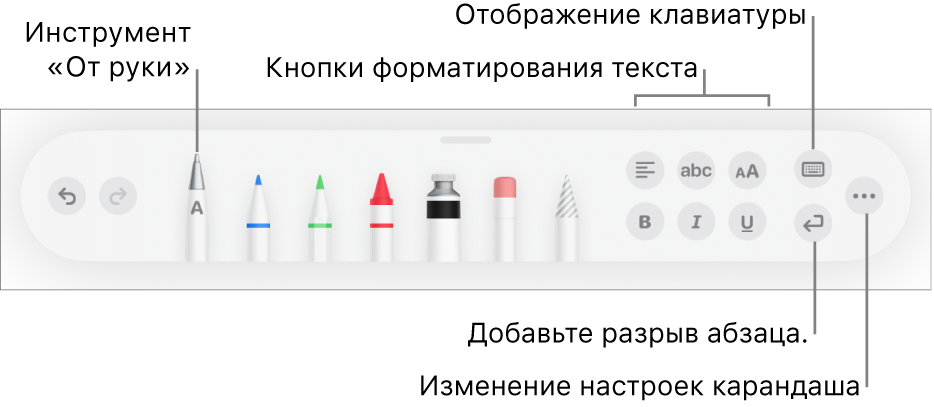- Использование Apple Pencil с iPad
- Подготовка
- Рисование с помощью Apple Pencil
- Ввод текста с помощью Apple Pencil
- Ввод текста в любое текстовое поле с помощью функции «От руки»
- Преобразование рукописных заметок в печатный текст
- Использование введенных от руки телефонных номеров, дат, адресов и других данных
- Рисование идеальных фигур
- Двойное касание Apple Pencil (2-го поколения)
- Как подключить стилус к Ipad
- Подключение Apple Pencil к iPad
- Инструкция для Apple Pencil первого поколения
- Инструкция для Apple Pencil второго поколения
- Что делать, если стилус не подключается
- Работа с Apple Pencil на iPad
- Рисование
- Ввод текста
- Использование Apple Pencil с приложением Numbers на iPad
- Изменение режима использования Apple Pencil в Numbers по умолчанию
- Преобразование рукописного текста в печатный
Использование Apple Pencil с iPad
С помощью Apple Pencil можно писать, делать пометки и рисовать.
Подготовка
- Убедитесь, что ваша модель Apple Pencil совместима с вашим iPad.
- При необходимости зарядите Apple Pencil.
- Создайте пару с устройством Apple Pencil, прежде чем пытаться им пользоваться.
Рисование с помощью Apple Pencil
Откройте приложение, например «Заметки». В iPadOS панель инструментов можно перемещать по экрану или уменьшать, чтобы получить больше пространства для создания схем и зарисовок. Набор инструментов в панели зависит от используемого приложения. Используйте инструмент «Линейка» для рисования прямых линий, которые затем можно повернуть пальцами. Допустили ошибку? Вы можете стирать объекты и даже пиксели.
Чтобы рисовать в приложении Заметки, выполните указанные ниже действия.
- Откройте приложение «Заметки».
- Нажмите , чтобы создать другую заметку.
- Начните рисовать с помощью Apple Pencil.
Вы также можете начать, нажав значок , чтобы открыть панель инструментов. Можно выбрать любой из доступных инструментов для рисования и цветов, а в случае ошибки — воспользоваться ластиком. Дважды нажмите ластик, чтобы просмотреть параметры стирания на устройстве iPad. В процессе рисования Apple Pencil можно наклонять, чтобы сделать линию более выразительной, и усиливать нажим, чтобы сделать линию более темной. Панель инструментов можно перетащить к другому краю экрана. Нажмите , чтобы автоматически уменьшить панель инструментов и отобразить дополнительные параметры.
Если вы рисуете с помощью Apple Pencil у края экрана, то при этом не активируется Пункт управления, Центр уведомлений или функция «Многозадачность». В любой части экрана можно рисовать без каких-либо помех.
Ввод текста с помощью Apple Pencil
Вы можете делать заметки с помощью Apple Pencil в приложении «Заметки» и некоторых других. В iOS 14 писать с помощью Apple Pencil можно в любом текстовом поле*. Написанный от руки текст можно преобразовать в печатный. После этого вы можете использовать написанные от руки номер телефона, дату или адрес как обычные напечатанные данные.
Ввод текста в любое текстовое поле с помощью функции «От руки»
Вы можете писать от руки с помощью Apple Pencil на iPad в любом текстовом поле, например в поле поиска Safari или текстовом поле в приложении «Почта»*. Весь процесс ввода рукописного текста и его преобразование в печатный происходит на iPad, поэтому ваши записи будут в безопасности.
Вы можете научиться удалять, выбирать, вставлять и соединять слова с помощью функции «От руки». Для этого перейдите в меню «Настройки» > Apple Pencil и нажмите «Попробуйте написать от руки».
Преобразование рукописных заметок в печатный текст
Написанный от руки текст* можно преобразовать в печатный двумя указанными ниже способами.
- Вы можете писать с помощью ручки с обозначением «A», расположенной дальше всего от линейки. Набираемые от руки заметки будут автоматически преобразованы в печатный текст.
- Вы можете выбрать уже имеющиеся рукописные заметки и преобразовать их в печатный текст.
- Дважды коснитесь нужного слова или коснитесь и удерживайте его. Чтобы выбрать больше слов, проведите по ним пальцем. Можно выбрать все слова в строке тройным касанием.
- Коснитесь выбранных слов.
- В открывшемся меню нажмите «Скопировать как текст».
- Вставьте текст в другое место в том же документе или в другое приложение.
Использование введенных от руки телефонных номеров, дат, адресов и других данных
- Коснитесь номера, даты, адреса или других распознанных данных, которые вы ввели. К этим данным добавится подчеркивание*.
- Выберите действие, которое вы хотите выполнить, например вызов по номеру или создание события.
Рисование идеальных фигур
Вы можете сгладить неровный круг или выровнять линии квадрата. Вот как использовать эту функцию:
- Нарисуйте фигуру от руки, например круг, квадрат или звезду, одним движением.
- Закончив рисовать, не отрывайте наконечник Apple Pencil от экрана. Нарисованная фигура примет идеальную форму.
Двойное касание Apple Pencil (2-го поколения)
Apple Pencil (2-го поколения) позволяет двойным касанием возле его наконечника быстро переключиться на инструмент, который вы использовали последним. Чтобы изменить настройки для двойного касания, перейдите в меню «Настройки» > Apple Pencil и выберите один из указанных ниже вариантов.
- Переключение между текущим инструментом и ластиком
- Переключение между текущим инструментом и предыдущим
- Отображение цветовой палитры
- Выключено
Двойное касание работает только в поддерживаемых приложениях (например, «Заметки»).
Источник
Как подключить стилус к Ipad
Apple Pencil — лучший стилус для iPad. Будучи разработанным Apple, он учитывает все возможности планшета и прекрасно справляется с возложенными задачами.
Данное устройство ввода можно использовать в качестве карандаша, ручки, фломастера, кисти. Можно рисовать в различных стилях, дорабатывать уже готовые изображения, писать текст и делать заметки от руки.
После приобретения стилуса возникает вопрос: как подключить Apple Pencil к iPad? Именно об этом и об использовании пера на планшетном компьютере я расскажу далее.
Подключение Apple Pencil к iPad
Подключить перо от Apple довольно просто, потому что оно разработано и оптимизировано именно для использования на Айпаде. Конкретный способ подключения зависит от стилуса. Есть 2 вида пера от Эпл: первого и второго поколения.
Перед подсоединением стилуса следует проверить его совместимость с вашим устройством.
Перо первого поколения работает:
- на Айпадах с шестого по восьмое поколение;
- на моделях Мини пятого поколения;
- на моделях Эйр третьего поколения;
- на моделях Про первого и второго поколения (9.7, 10.5, 12.9).
Стилус второго поколения функционирует:
- на моделях Эйр четвертого поколения;
- на iPad Pro 11 дюймов первого поколения и моделей, вышедших позже;
- на iPad Pro 12.9 дюймов третьего поколения и моделей, вышедших позже.
Также следует убедиться в том, что Pencil заряжен. Первое поколение пера заряжается стандартным способом через присоединение к зарядному устройству (снимите колпачок и вставьте Apple Pencil), а второе берет энергию от Айпада, находясь у магнитного интерфейса.
Инструкция для Apple Pencil первого поколения
Для создания пары между Айпадом и Pencil первого поколения, нужно:
- Снять колпачок, который находится сверху пера.
- Обнажится lightning-порт. Его надо вставить в разъем lightning на iPad (через который происходит подсоединение к зарядному устройству). При этом планшетник должен быть включен.
- На дисплее планшетного компьютера появится запрос о создании пары. Надо дать разрешение на подключение.
- Теперь стилус можно отсоединять от мобильного аппарата.
Важно: сопряжение устройства ввода и планшета сохранится до тех пор, пока гаджет не будет выключен, не перейдет в режим “В самолете” или не будет подсоединено другое перо.
Инструкция для Apple Pencil второго поколения
Второе поколение пера от Эпл присоединяется еще проще. В отличие от первого поколения, на этом ситулусе нет lightning-порта.
- Айпад должен быть включен.
- Если положить планшетник дисплеем вверх, то прямо на верхней дуге находится магнитный интерфейс. Чтобы его было проще найти, это та же плоскость, на которой расположены кнопки регулировки громкости.
- В течение пары секунд создастся сопряжение, после чего отобразится соответствующее уведомление.
Что делать, если стилус не подключается
Если сопряжение между девайсом ввода и планшетным компьютером не происходит, должны помочь нижеуказанные советы:
- Проверьте, заряжено ли перо.
- Проверьте, поддерживается ли стилус на вашей модели планшета.
- Перезагрузите Айпад и попробуйте создать пару еще раз.
- Убедитесь, что опция Bluetooth включена. Для этого откройте Настройки, пункт Bluetooth и посмотрите, находится ли ползунок в активном положении.
- Попробуйте перезагрузить сопряжение с девайсом ввода. Для этого следует перейти в раздел “Мои устройства” и найти там перо. Далее надо тапнуть на символ настроек стилуса и нажать на надпись “Забыть это устройство”. Теперь можно заново создавать пару.
- В случаях, когда запрос “Создать пару” не отображается на экране, следует подождать пару минут. Если даже после этого уведомление не появилось, необходимо обратиться в службу поддержки Apple.
Работа с Apple Pencil на iPad
Когда перо успешно подключено, им можно пользоваться. Эксплуатацию стилуса делят на 2 типа: рисование и написание текста с помощью функции “От руки”.
Рисование
Чтобы начать рисовать на планшетном компьютере от Эпл, надо перейти в приложение “Заметки” и выбрать символ создания новой. После этого перед пользователем будет полотно для рисования.
В приложении “Заметки” есть панель управления специально для ввода через Pencil. Чтобы его вызвать, требуется тапнуть на иконку с изображением фломастера. Отобразится перечень инструментов, среди которых есть фломастер, ручка, карандаш, маркер, мелок, твердый карандаш.
Также есть линейка для рисования прямых линий, и ластик, с помощью которого можно удалять неудачные наброски. Естественно, есть выбор цвета с детальной настройкой по гамме, и функция отмены/возвращения последних действий.
На любом Айпаде панель управления можно перетаскивать, что очень удобно.
Ввод текста
С помощью пера Apple можно писать текст, а начиная с операционной системы iOs версии 14 и старше есть возможность писать текст в текстовом поле любого приложения. После рукописного ввода можно переформатировать слова в печатный вид.
Для введения рукописного текста в любое соответствующее поле надо использовать опцию “От руки”. Данная функция включена по умолчанию, но по своему опыту знаю, что к ней надо привыкнуть.
Чтобы ознакомиться со всеми возможностями опции, рекомендую перейти в Настройки, открыть пункт “Apple Pencil” и выбрать “Попробуйте написать от руки”.
После рукописного ввода текст можно переформатировать в печатный формат. Как это сделать:
- Дважды тапнуть на объект, написанный от руки. Также можно тапнуть один раз и удерживать палец.
- Выделится одно слово. Перетаскивая палец можно выделить больше текста при необходимости.
- Выбрать функцию “Скопировать как текст”.
- Вставить в любое поле.
Также можно писать ручкой, которая отображена значком “А”. При написании этим инструментом текст будет автоматически переформатирован из рукописного в печатный тип.
Надеюсь, после прочтения статьи у вас не осталось вопросов о том, как подключить Apple Pencil к iPad и как пользоваться стилусом на планшетном компьютере.
Источник
Использование Apple Pencil с приложением Numbers на iPad
В приложении Numbers на iPad можно использовать Apple Pencil вместо пальца для преобразования рукописного текста в печатный, создания рисунков, выбора и прокрутки. По умолчанию при использовании Apple Pencil в Numbers включается режим письма и рисования. Если вместо этого Вы хотите использовать Apple Pencil для прокрутки и выбора объектов, можно изменить настройки по умолчанию.
Примечание. Для преобразования рукописного текста в печатный с помощью функции «От руки» требуется совместимая модель iPad под управлением iPadOS 14. Функция «От руки» доступна не на всех языках. Подробнее см. в статье службы поддержки Apple.
Изменение режима использования Apple Pencil в Numbers по умолчанию
Если Вы хотите использовать Apple Pencil для прокрутки и выбора элементов вместо письма или рисования, измените настройки по умолчанию. Настройка Apple Pencil, заданная в Numbers, действует только в Numbers. Если Вы изменили эту настройку в одной таблице, она применяется ко всем таблицам Numbers, но не влияет на другие приложения, например Pages и Keynote.
Откройте электронную таблицу Numbers, затем коснитесь 
Коснитесь пункта «Apple Pencil» (возможно, потребуется прокрутить вниз для его отображения), затем включите параметр «Выбор и прокрутка».
Если Ваш Apple Pencil это поддерживает, можно включить параметр «Переключение двойным касанием», а затем включать и отключать режим «Выбор и прокрутка» двойным касанием нижней части Apple Pencil.
Когда по умолчанию включен режим «Выбор и прокрутка», можно по-прежнему использовать Apple Pencil для рисования в Numbers. Коснитесь 

Преобразование рукописного текста в печатный
Функция «От руки» на iPad преобразует рукописный текст в печатный. Когда создана пара между Apple Pencil и поддерживаемым iPad под управлением iPadOS 14, функция «От руки» включена по умолчанию. Чтобы проверить настройку функции «От руки», включить или выключить ее, откройте «Настройки» 
В Numbers коснитесь значка Apple Pencil в текстовом блоке, фигуре, ячейке таблицы или поле формы, где Вы хотите ввести рукописный текст.
Примечание. В таблице коснитесь ячейки, если Вы хотите заменить все ее содержимое. Для редактирования ячейки коснитесь ее еще раз, чтобы поместить точку вставки там, где Вы хотите начать писать.
Коснитесь инструмента «От руки» и начните писать.
Функция «От руки» работает даже в тех случаях, когда написанный от руки текст выходит за края текстовой области.
Примечание. Если Вы отключили функцию «От руки» в Настройках или ни один из языков в Вашем списке языков не поддерживает эту функцию, инструмент «От руки» не отображается в панели инструментов.
При вводе текста с помощью Apple Pencil можно выполнять следующие действия.
Удаление слова. Сотрите его.
Вставка текста. Коснитесь и удерживайте внутри текстовой области, затем при появлении пустого пространства начните писать.
Объединение или разделение символов. Нарисуйте между ними вертикальную линию.
Выбор текста. Обведите текст или проведите через него линию. Чтобы изменить выбранную область, перетяните манипуляторы выбора пальцами.
Создание нового абзаца. Коснитесь 
Отображение клавиатуры. Коснитесь 
Переключение на другой поддерживаемый язык. В панели инструментов коснитесь 
Отмена последнего действия. Нажмите 
Добавление нового текстового блока. Начните писать на удалении от других текстовых областей (таких как другие текстовые блоки, выбранные таблицы или ячейки). Будет создан новый текстовый блок для Вашего текста.
Если выбран инструмент «От руки», другие кнопки в этой панели инструментов позволяют выровнять текст, изменить шрифт и размер шрифта, применить жирный шрифт, курсив или подчеркивание, а также добавить разрыв абзаца. В ячейках таблицы кнопки текста заменяются кнопками клавиатуры чисел, клавиатуры даты, редактора формул и меню действий.
Чтобы освободить больше пространства для письма, перетяните манипулятор панели инструментов вниз и сверните ее. Чтобы вернуть ее исходный размер, коснитесь ее свернутой версии. Чтобы настроить автоматическое сворачивание панели инструментов при вводе текста, коснитесь 
Источник