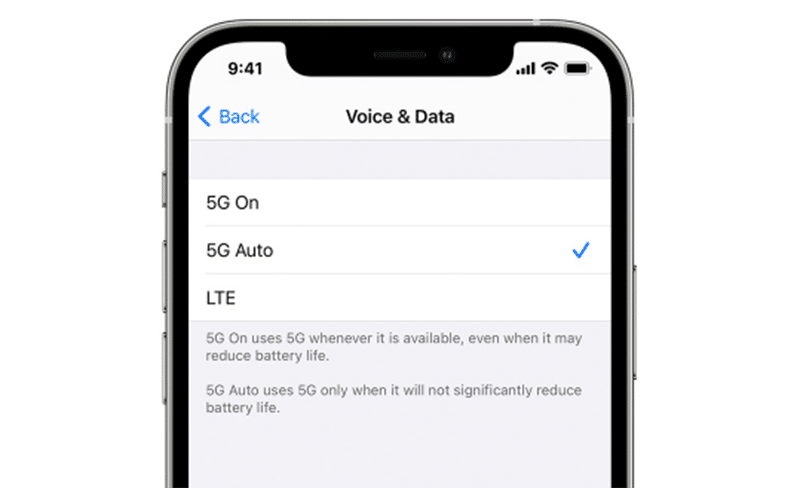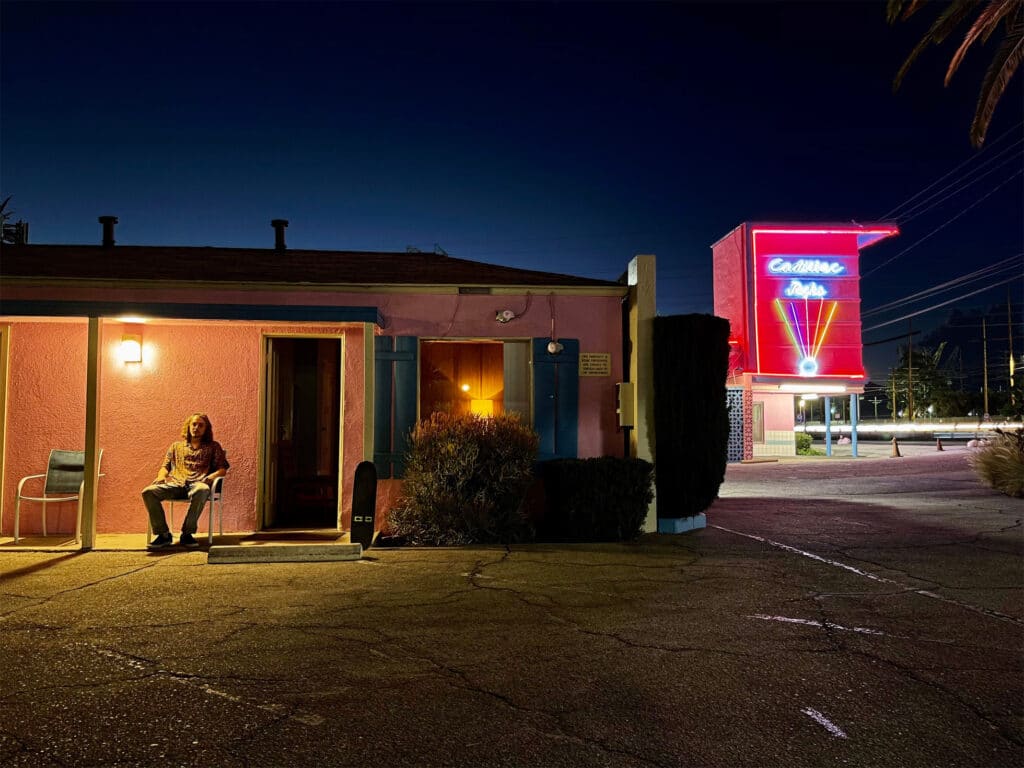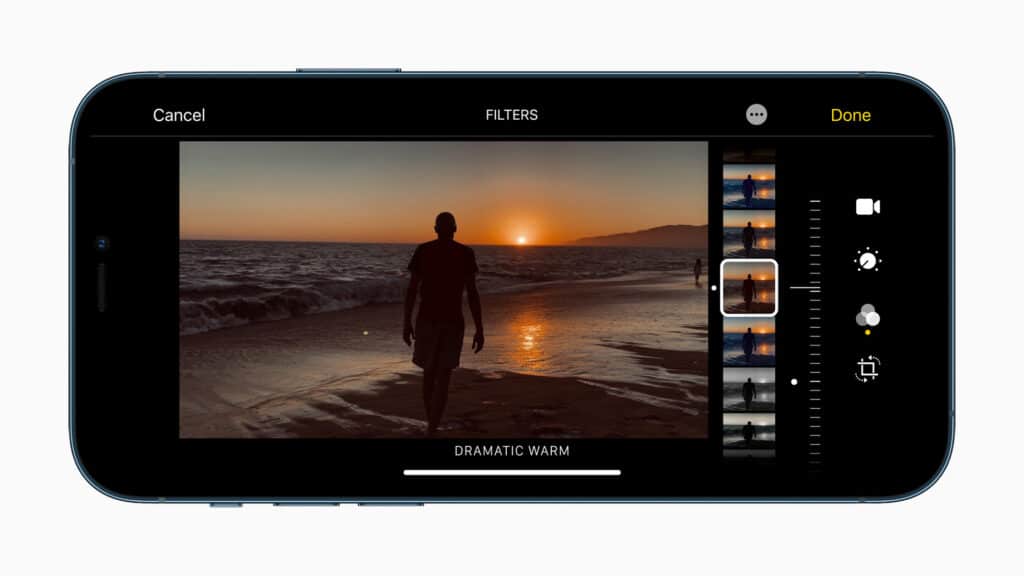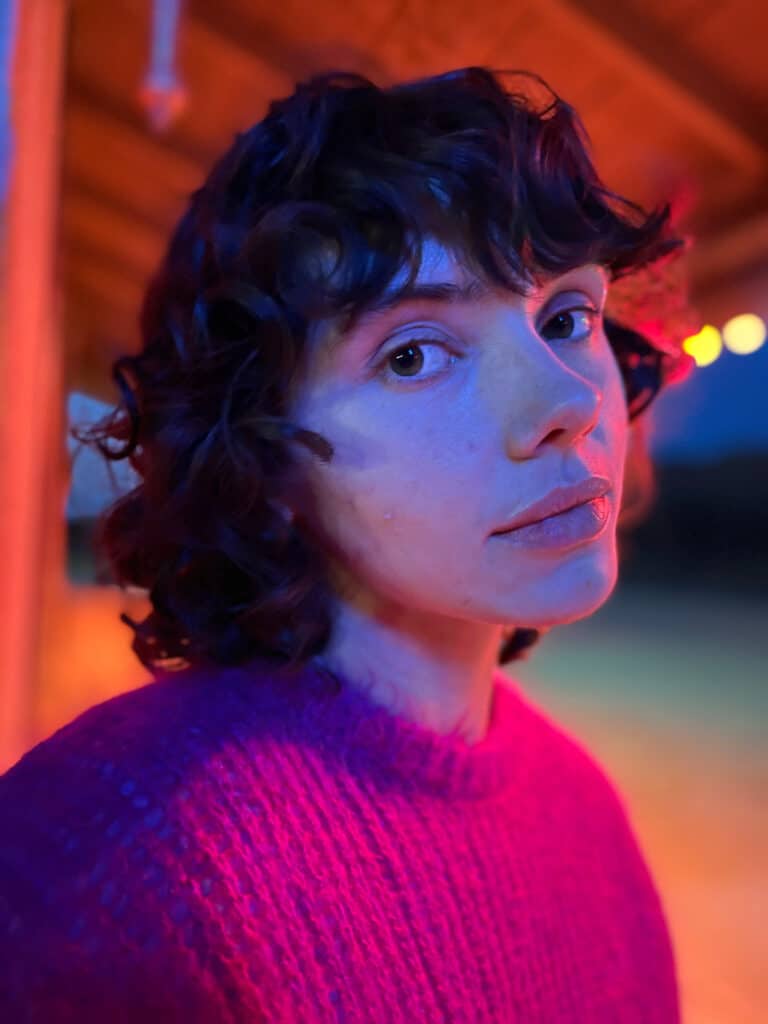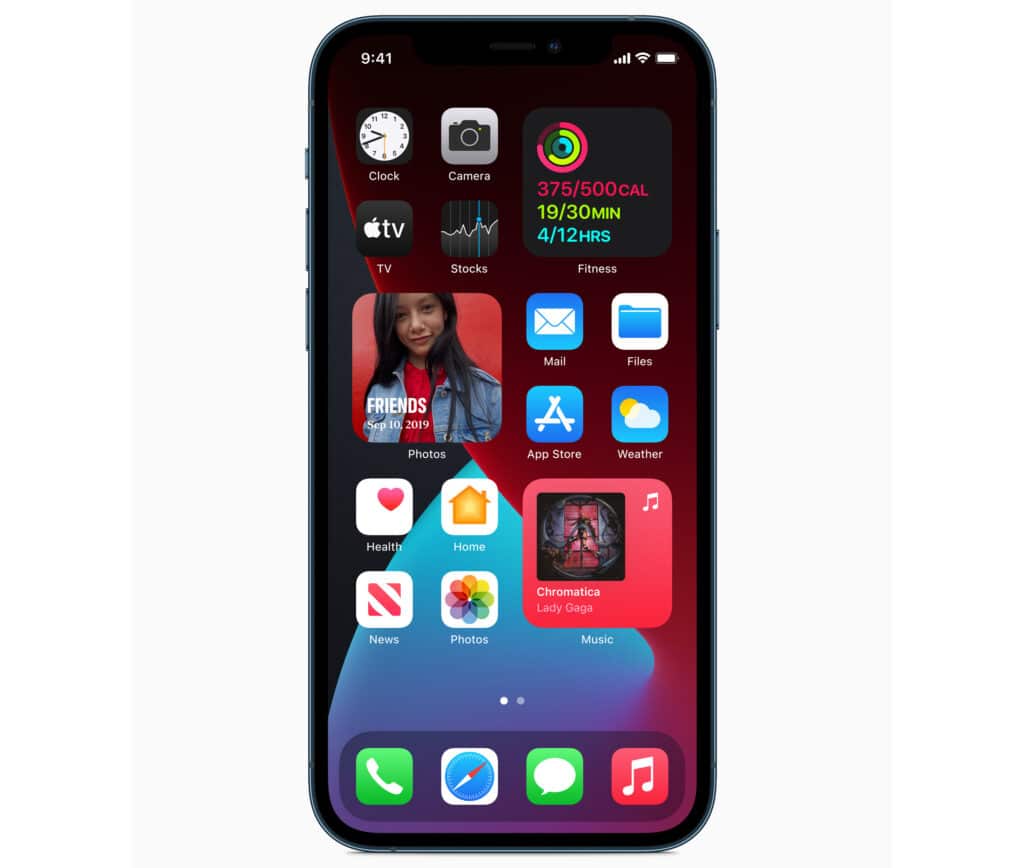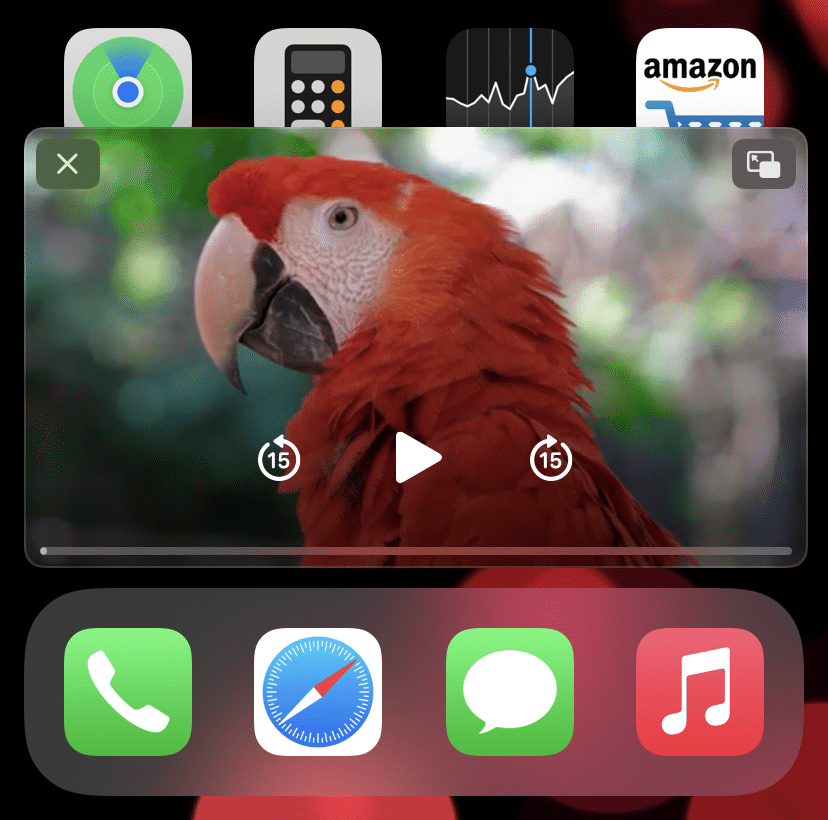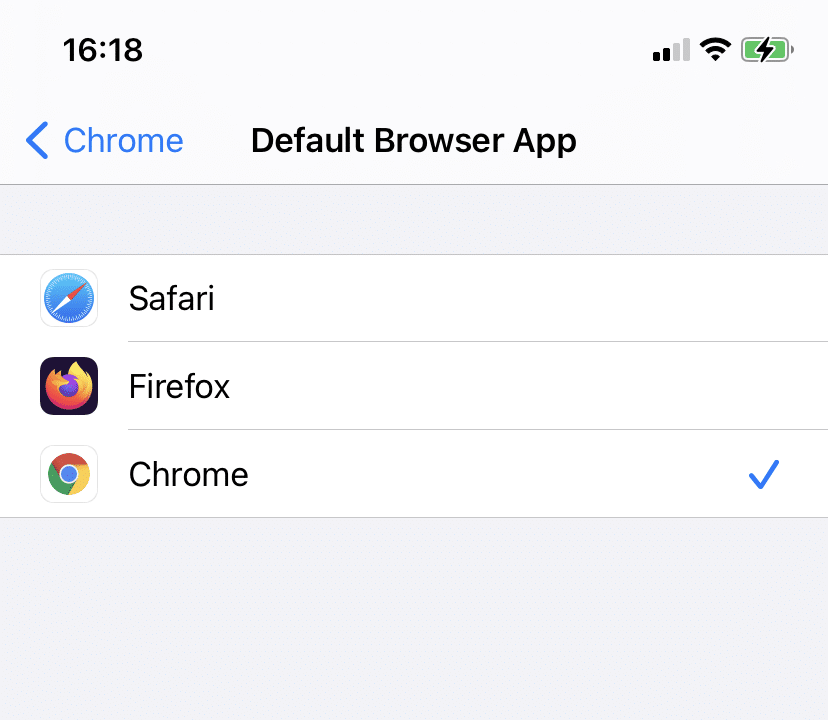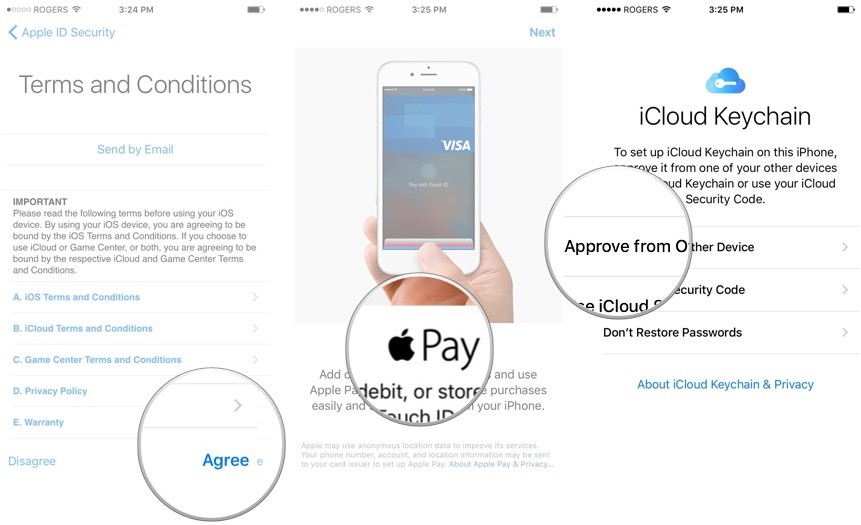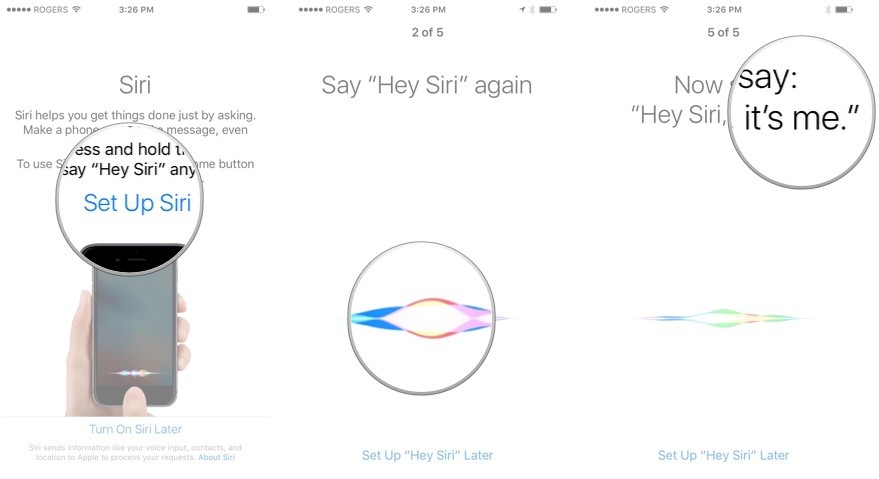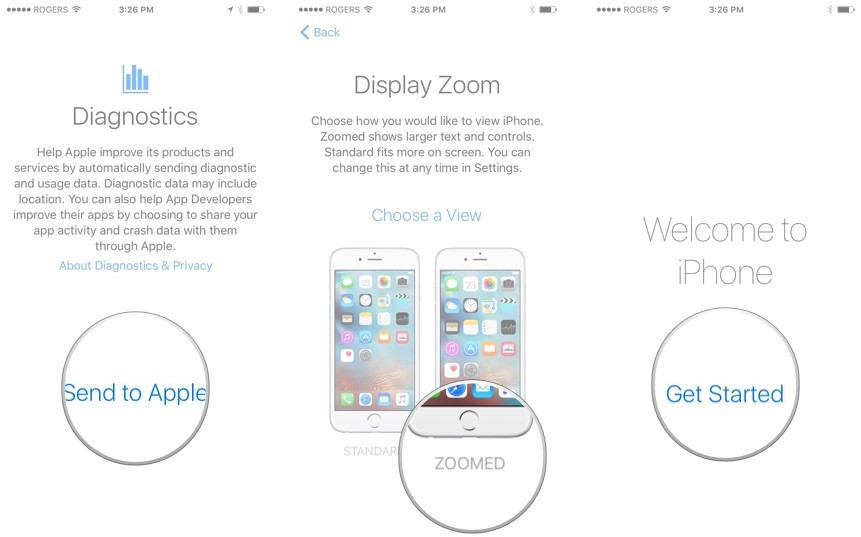- 20+ советов по использованию iPhone 12 и iPhone 12 Pro
- 1. Перенос данных со старого iPhone
- 2. Значение иконок 5G
- 3. Режим «Smart Data»
- 4. Ограничение 5G
- 5. MagSafe
- 6. 20 Вт USB-C адаптер питания
- 7. Обновления iOS по 5G
- 8. Звонки FaceTime HD
- 9. Съёмка в темноте
- 10. Снимайте и редактируйте HDR видео
- 11. 4K HDR контент через AirPlay
- 12. Видео Quick Take
- 13. Сканер LiDAR
- 14. Портреты в ночном режиме
- 15. Режим ProRAW
- 16. Кастомизация домашнего экрана
- 17. Режим «картинка в картинке»
- 18. YouTube-видео в 4K
- 19. Зрительный контакт в FaceTime
- 20. Браузер по умолчанию
- 21. Конфиденциальность
- Как настроить новый iPhone 12
- Понимание ваших вариантов
- Как настроить свой iPhone 12
- Если вы настраиваете iPhone SE с Touch ID
- Если вы настраиваете iPhone с Face ID
- Как восстановить или перенести ваши данные с другого телефона
- Как восстановить из резервной копии iCloud или iTunes
- Как перенести данные с Android-устройства
- Как настроить iPhone как новый
- У вас тоже новые Apple Watch?
- Любые вопросы?
20+ советов по использованию iPhone 12 и iPhone 12 Pro
Уже купили или планируете покупать себе iPhone 12 или iPhone 12 Pro? Тогда у вас будет самый быстрый смартфон в мире. Он работает на процессоре A14 Bionic, поддерживает связь 5G, у него отличный дисплей Super Retina XDR и много других новых функций.
Обязательно прочитайте советы по использованию iPhone 12 и iPhone 12 Pro, чтобы реализовать всю мощь своего нового смартфона.
1. Перенос данных со старого iPhone
Если раньше вы пользовались iPhone, то первым делом вам нужно перенести свои данные на новый смартфон. Благодаря этому вам не придётся настраивать свой iPhone 12 или iPhone 12 Pro с нуля.
Перенести данные можно с помощью iCloud, но есть и более быстрый и удобный способ.
Включив свой iPhone 12, положите его рядом со своим старым iPhone и подключите оба смартфона к источнику питания. На старом iPhone появится экран с инструкциями о том, как перенести данные на новый iPhone. Подробнее читайте в инструкции по ссылке выше.
2. Значение иконок 5G
Линейка iPhone 12 поддерживает 5G. Она обеспечивает очень высокую скорость мобильного интернета. Есть три разных значка в статус-баре: 5G, 5G+ и 5GUW.
5G — доступна обычная сеть 5G
5G+ / 5GUW — доступна сеть 5G с высокой скоростью
3. Режим «Smart Data»
Связь 5G очень быстрая, но она сильно расходует зарядку. Чтобы решить эту проблему, Apple добавила на iPhone 12 и iPhone 12 Pro режим «Smart Data», который отключает связь 5G, когда она не нужна.
К примеру, связь 5G не нужна при пролистывании ленты в Twitter или ВКонтакте. В таких случаях режим будет автоматически переключаться на 4G. Однако, если вы решите скачать фильм, то смартфон переключится на более быструю связь 5G.
Режимом можно управлять через Настройки > Сотовая связь > Голос и данные. Выберите 5G Auto, чтобы включить режим «Smart Data» или 5G On, чтобы его отключить. Во втором случае сеть 5G будет использоваться всегда, когда доступна, и смартфон будет разряжаться быстрее.
4. Ограничение 5G
Вы также можете запретить своему смартфону использовать сеть 5G (не считая просмотра видео онлайн), включив режим энергосбережения. Он включается через Пункт управления или через настройки аккумулятора.
5. MagSafe
В вашем новом iPhone есть коннектор MagSafe. Это набор магнитов в задней панели, к которым крепится новая зарядка и разные аксессуары. Купить аксессуары MagSafe можно в отдельной секции Apple Store.
6. 20 Вт USB-C адаптер питания
В комплекте с iPhone 12 нет адаптера питания для зарядки, но есть кабель Lightning/USB-C для быстрой зарядки. К нему стоит прикупить 20 Вт адаптер питания.
7. Обновления iOS по 5G
Благодаря поддержке 5G обновления iOS теперь можно скачивать через мобильный интернет. Для этого зайдите в настройки сотовой связи и выберите опцию «Allow More Data on 5G».
8. Звонки FaceTime HD
Впервые на iPhone видеозвонки по FaceTime поддерживают 1080p HD. Зайдите в настройки сотовой связи и включите опцию «Allow More Data on 5G», чтобы использовать FaceTime в HD по связи 5G. По Wi-Fi звонки тоже работают.
9. Съёмка в темноте
Пробуйте фотографировать на свой iPhone 12 или iPhone 12 Pro в темноте. Благодаря более широкой диафрагме сверхширокоугольного объектива камера захватывает на 27% больше света. Из-за этого фотографии в темноте получаются намного лучше, чем на iPhone 11.
10. Снимайте и редактируйте HDR видео
iPhone 12 может снимать 10-битное видео Dolby Vision HDR с 30 кадрами в секунду. iPhone 12 Pro способен аж на 60 кадров в секунду. Вы также можете редактировать такие видео на самом iPhone прямо в приложении Фото.
11. 4K HDR контент через AirPlay
Если у вас есть Apple TV 2-го поколения или смарт-телевизор с поддержкой AirPlay 2, то вы можете транслировать контент 4K HDR со своего iPhone 12 или iPhone 12 Pro.
12. Видео Quick Take
Функция Quick Take есть и на других iPhone, но мы не могли её не упомянуть. Вместо того, чтобы в камере переключаться на режим съёмки видео, просто зажмите кнопку фото, чтобы начать записывать видео. Потяните палец вправо, чтобы полностью переключиться на режим съёмки.
13. Сканер LiDAR
На iPhone 12 Pro есть сканер LiDAR, который использует лазеры для измерения расстояния. Благодаря этому дополненная реальность на смартфоне работает гораздо лучше. Обязательно скачайте несколько приложений с дополненной реальности, чтобы испытать возможности смартфона. Кроме того, сканер LiDAR ускоряет автофокусировку в шесть раз, так что съёмка тоже будет лучше.
14. Портреты в ночном режиме
iPhone 12 и iPhone 12 Pro поддерживают съёмку с ночным режимом как для фронтальной, так и для основной камеры. Однако на iPhone 12 Pro вы можете делать портреты с ночным режимом на основную камеру. Это возможно благодаря вышеупомянутому сканеру LiDAR.
15. Режим ProRAW
На iPhone 12 Pro отличная тройная камера с широкоугольным, сверхширокоугольным и телеобъективом. Она делает очень детальные снимки, которые дополняются продвинутой обработкой фотографий.
iPhone 12 Pro также поддерживает новый формат изображений – Apple ProRAW. Он позволяет снимать видео и делать фото в формате RAW без какой-либо обработки, а затем самостоятельно их редактировать.
Пока что формат ProRAW недоступен, но он появится в будущем вместе с каким-то системным обновлением.
16. Кастомизация домашнего экрана
В iOS 14 вы можете кастомизировать свой домашний экран, добавив на него виджеты, скрыв ненужные приложения и т.п. Можете подробнее почитать о том, как кастомизировать домашний экран в iOS 14.
17. Режим «картинка в картинке»
В iOS 14 можно смотреть видео в режиме «картинка в картинке». Когда видео открыто на весь экран, сделайте свайп вверх, и оно появится в небольшой окне на экране. Режим работает в приложениях Apple TV, Hulu и Netflix. Также можно смотреть YouTube-видео в режиме «картинка в картинке».
18. YouTube-видео в 4K
Кстати о YouTube, iOS 14 поддерживает кодек Google VP9. Это значит, что вы можете смотреть видео на YouTube в 4K на своём iPhone 12 с отличным дисплеем Super Retina XDR. Для этого просто выберите разрешение 2160p во время просмотра видео, если оно доступно.
19. Зрительный контакт в FaceTime
Вы можете улучшить звонки по FaceTime, включив опцию зрительный контакт. Благодаря этой функции собеседнику будет казаться, чтоб вы смотрите прямо на него, а не на экран своего смартфона. Включается функция в настройках FaceTime.
20. Браузер по умолчанию
В iOS 14 добавили возможность менять браузер и почтовый клиент по умолчанию. Теперь вы можете использовать по умолчанию и сторонние приложения.
Подробнее об этой функции читайте здесь.
21. Конфиденциальность
Используя свой смартфон, не стоит забывать о своей конфиденциальности. К счастью, в iOS 14 много функций, связанных с конфиденциальностью, которые её защитят. Подробнее о них читайте здесь.
Источник
Как настроить новый iPhone 12
Независимо от того, являетесь ли вы новичком в экосистеме Apple или обновляетесь в десятый раз, установка нового iPhone — это увлекательное занятие, похожее на пробуждение рождественским утром. Вот все, что вам нужно знать о настройке нового iPhone 12, с того момента, как вы увидите первое «Привет» до последнего шага.
Понимание ваших вариантов
Вы можете настроить свой iPhone 12 одним из трех способов: начать с нуля, восстановить с другого iPhone или импортировать контент с телефона стороннего производителя. Вот что означает каждый из этих вариантов более подробно.
- Настроить как новый — означает начать все — каждую настройку — с нуля. Это для людей, которые никогда раньше не пользовались смартфонами или онлайн-сервисами или хотят, чтобы их iPhone выглядел по-настоящему новым.
- Восстановление из предыдущей резервной копии iPhone, iPad или iPod touch — Вы можете сделать это онлайн с помощью iCloud или через USB с помощью iTunes или Finder (macOS Catalina). Это для людей, у которых было предыдущее устройство iOS и которые переходят на новое, которые хотят, чтобы все, что у них было на старом устройстве, было без изменений на новом.
- Импорт с Android, BlackBerry или Windows Phone — У Apple есть приложение в Google Play, чтобы упростить работу с Android, но онлайн-сервисы позволяют переносить большой объем данных с любого старого устройства. Это для людей, переходящих на iPhone или iPad с другой мобильной платформы.
Как настроить свой iPhone 12
В тот момент, когда вы впервые включите свой новый iPhone, вас встретит «Привет» на разных языках. То же самое независимо от того, начинаете ли вы с нуля, восстанавливаете ли вы с другого iPhone или переключаетесь с Android.
- Трогать слайд для настройки и проведите пальцем по экрану, чтобы начать.
- Выберите свой язык.
- Выберите свой Страна или Регион.
Источник: iMore
- На этом этапе вы можете использовать автоматическую настройку, чтобы настроить новый iPhone с тем же паролем и настройками, что и на другом iPhone. Если вы решили настроить свой новый iPhone вручную, продолжайте следующие шаги.
Если вы настраиваете iPhone SE с Touch ID
Если вы настраиваете iPhone с Face ID
Затем вас спросят, хотите ли вы восстановить данные из резервной копии, настроить как новый iPhone или переместить данные с Android.
Как восстановить или перенести ваши данные с другого телефона
Если вы не собираетесь начинать все сначала с новым устройством очистки данных, вам нужно перенести данные со старого iPhone на новый или перенести данные со старого устройства Android на новый iPhone. Вот как.
Как восстановить из резервной копии iCloud или iTunes
Пришло время решить, как вы хотите перенести данные своего старого iPhone (если вы начинаете с нуля, узнайте, как настроить свой iPhone как новый). У вас есть два варианта восстановления ваших приложений и данных с другого iPhone; iCloud или iTunes / Finder.
Какой из них вы выберете, зависит от того, делаете ли вы резервную копию своего старого iPhone в iCloud или подключаете его к компьютеру и выполняете резервное копирование через iTunes или Finder.
Главное здесь — сначала сделать резервную копию вашего старого iPhone.
После резервного копирования старого iPhone выберите, хотите ли вы восстановить новый iPhone из iCloud или iTunes.
Как перенести данные со старого iPhone на новый iPhone
Как перенести данные с Android-устройства
Если вы переходите с операционной системы на базе Android, позвольте мне сначала поприветствовать вас в семье Apple.
У Apple есть специальное приложение Move для iOS, предназначенное только для людей, переходящих с Android, и оно доступно в магазине Google Play. Прежде чем переносить данные на новый iPhone, загрузите Move to iOS на свой телефон Android.
Как перейти с Android на iPhone
Как настроить iPhone как новый
Если это ваш первый iPhone, и вы не хотите переносить данные Android, или если это ваш десятый iPhone и вы просто хотите начать все сначала, вы можете настроить свой iPhone как новый.
- Кран Настроить как новый iPhone.
- Введите ваш Apple ID и пароль. Если у вас его нет, вы можете создать новый. Кран У вас нет Apple ID? и следуйте инструкциям.
- Читать и согласны с условиями использования Apple.
- Кран Согласны еще раз для подтверждения.
- Настраивать Apple Pay.
- Настраивать Связка ключей iCloud.
Источник: iMore
Настраивать Siri и «Привет, Сири».
Источник: iMore
У вас тоже новые Apple Watch?
Если вы также настраиваете новые Apple Watch, вам нужно сначала настроить свой iPhone, а затем настроить Apple Watch. У нас также есть руководство, которое поможет вам выполнить шаги по настройке новых Apple Watch. И не забудьте защитить свои Apple Watch чехлом или защитной пленкой!
Как настроить новые Apple Watch
Любые вопросы?
У вас есть вопросы о том, как настроить iPhone 12? Поместите их в комментарии, и я вам помогу. Не забудьте взять новый стильный чехол для iPhone 12 Pro, чтобы ваше устройство было в безопасности!
Октябрь 2020 г .: Это все еще последние шаги по настройке нового iPhone 12.
Мы можем получать комиссию за покупки, используя наши ссылки. Узнать больше.

RIP Марио — да здравствует Зельда!
Братья Марио. Празднование 35-й годовщины официально заканчивается 31 марта. Мы не можем дождаться, потому что, как сообщается, в заложниках были взяты другие франшизы Nintendo.
Источник