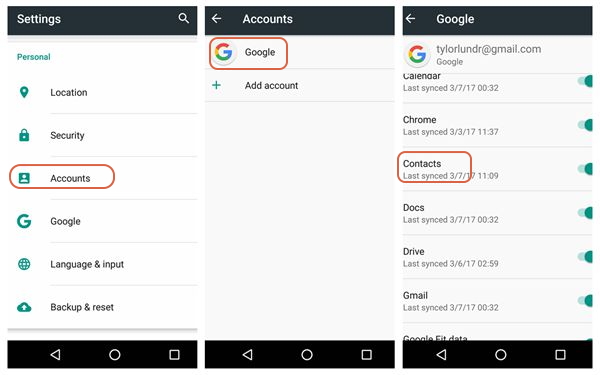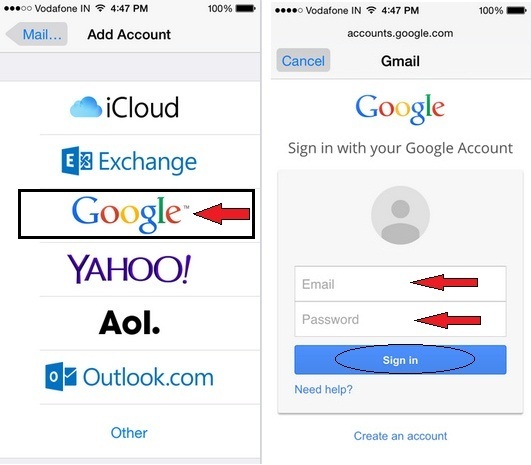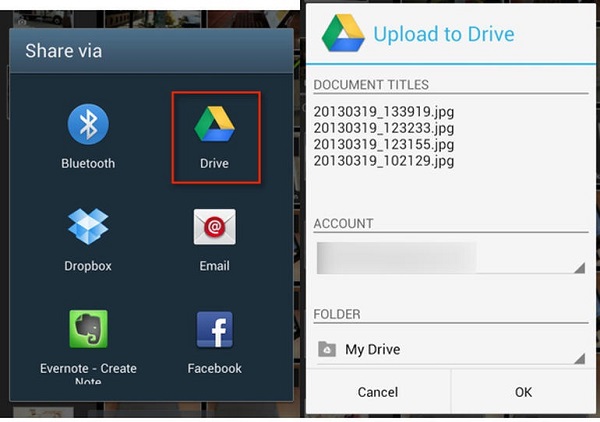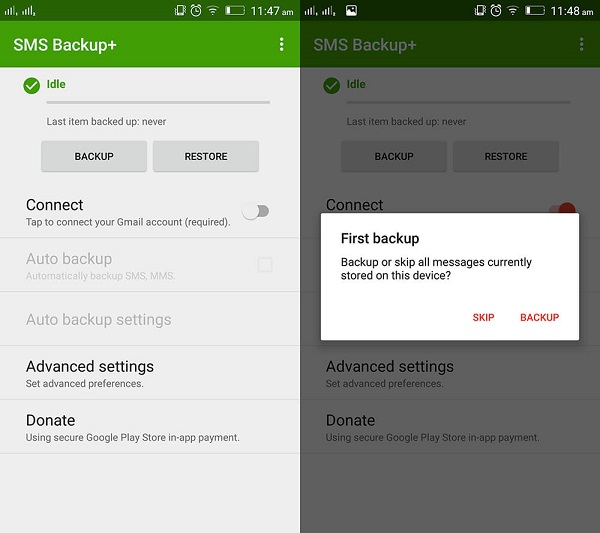- Как перенести данные с «Айфона» на «Самсунг»: инструкция, советы
- Как перенести данные с «Айфона» на «Самсунг» при помощи Google Drive?
- Принцип действия
- Samsung Smart Switch
- Основные шаги при переносе при помощи Smart Switch
- Дополнительная информация
- Другие альтернативы
- Инструкции смартфонов Samsung
- Полное руководство по переносу данных с Samsung на iPhone 12
- Часть 1: Передача данных с Samsung на iPhone 11/12 с помощью MobileTrans
- MobileTrans — Телефонная Передача
- Часть 2: Замена с Samsung на iPhone с помощью Move to iOS
- Часть 3: Перенос данных с Samsung на iPhone вручную
- Перенос контактов с Samsung на iPhone 11/12
- Перенос медиафайлов с Samsung на iPhone 11/12
- Перенос сообщений с Samsung на iPhone 11/12
Как перенести данные с «Айфона» на «Самсунг»: инструкция, советы
- 18 Февраля, 2019
- Хитрости
- Терентьева Анастасия
Как перенести данные с «Айфона» на «Самсунг». Такая процедура, на самом деле, гораздо сложнее, чем процесс перебрасывания материала с «Андроида» на «яблочное» устройство. Особенно это заметно, когда копируются приложения. Ведь в основном многие утилиты, которые есть на «Айфоне», отсутствуют на «Самсунге». Но остальные файлы, вроде сообщений, контактов, музыки, фотографий, заметок, можно перекинуть очень простым способом, причем пользователь потратит на процедуру минимум своего времени.
Как перенести данные с «Айфона» на «Самсунг» при помощи Google Drive?
Такой вариант подходит для всех владельцев системы Android. Он является базовым и максимально удобным для пользователя, поэтому есть смысл рассмотреть его подробней. Ведь немногие люди знают о переносе данных с «Айфона» на «Самсунг» при помощи Goodle Drive.
Подобное приложение находится в общем доступе для каждого пользователя и яблочной продукцией, и, собственно, Samsung. Здесь подробно будут показаны методы по переносу фотографий, календаря, контактов. Принцип основывается на том, что все сведения копируются в облако Google, а затем уже перетаскиваются на само устройство с системой Android.
Принцип действия
Процедура переноса данных с iPhone на Samsung базируется на нескольких достаточно простых шагах:
- В первую очередь пользователь должен получить доступ к приложению, поэтому его необходимо скачать на «Айфон» через AppStore. Когда установка закончится, в самой программе нужно зайти в свою учетную запись Google. Если таковой еще нет, то есть смысл создать. Важно сделать это именно на «Самсунге».
- Затем уже после авторизации пользователя нужно на «Айфоне» зайти в меню приложения. Затем из списка выбираем иконку шестеренки.
- Когда следующий раздел будет открыт, необходимо отыскать в нем «Резервное копирование». Нажимаем на эту надпись.
- После появится специальное меню, где пользователю необходимо выбрать все данные, которые должны быть впоследствии скопированы на «Самсунг».
- Затем уже процедура оканчивается тем, что человек нажимает «Начать резервное копирование». Все выбранные файлы будут помещены в облако Google.
Вот, как перенести данные с «Айфона» на «Самсунг» при помощи простой утилиты. Затем действия пользователя оканчиваются на том, что он через свой «Самсунг» заходит в облако. При этом учетная запись должна быть одной и той же. После уже можно скопировать на телефон все свои файлы. После завершения синхронизации документы будут уже доступны на «Андроиде». Если подобный способ кажется не до конца эффективным, и пользователь желает получить на другом гаджете и свою музыку, то необходимо переходить к следующему методу переноса.
Samsung Smart Switch
Подобная утилита доступна почти каждому владельцу «Самсунга». Она очень эффективна в случае, если важно с «Айфона» перенести информацию на «Самсунг» полностью. Здесь можно скопировать не только сообщения или календарь, но и музыку, и даже заметки. Приложение позволяет выполнять подобную процедуру не только при наличии «Айфона», но и других моделей телефонов.
Основные шаги при переносе при помощи Smart Switch
Все современные модели телефонов, то есть которые поддерживают новейшую систему «Андроид», могут быть использованы для подобной операции. Этапы действий пользователя включают в себя:
- Первостепенно заходим в меню «Самсунга», после чего в настройки. Там должен быть раздел «Облако и учетные записи».
- Среди предложенных вариантов должна быть надпись Smart Switch. Выбираем этот пункт. В нем пользователь четко поймет, как с «Айфона» перекинуть данные на «Самсунг».
- Существуют два способа, которые помогают перенести всю информацию и файлы. Первый необходим, когда уже была сделана резервная копия файлов в облаке. Называется он Wi-Fi. Второй вариант помогает перенести сведения гораздо быстрее, причем позволяет копировать больше файлов, нежели первый. Его принцип основывается на использовании USB-кабеля, который напрямую будет подключен к «Айфону».
- Затем пользователь нажимает кнопку с надписью — «Получить», а после выбирает необходимое устройство, с которого и копируются файлы.
- Если выбран первый способ, то необходимо сначала пройти авторизацию в облаке. Система может запросить специальный код на «Айфоне», чтобы подтвердить разрешение на операцию.
- Если пользователь применяет второй вариант, то необходимо сначала подключить оба устройства к кабелю. Важно отыскать USB со специальными выходами, которые будет подходить устройствам. Система после запросит подтверждение доверия пользователя к другому гаджету.
- Затем необходимо выбрать нужные документы и файлы, которые будут перенесены впоследствии. В данном случае доступны музыка, будильники, сообщения, установленные настройки, контакты, введенные на «Айфоне» пароли к Wi-Fi, видео, фотографии и прочие документы. В случае, если приложения есть на «Айфоне», но они также доступны в Play Market, то они также будут скопированы со всеми данными. Для выполнения действия нажимаем «Передать».
- Процедура переноса начнется сразу же, но необходимо подождать, пока она завершится.
Процесс происходит быстро, а также в итоге пользователь получает доступ почти ко всем своим данным, которые были на «Айфоне».
Дополнительная информация
Часто пользователи, сталкиваясь с проблемой того, как перенести данные с «Айфона» на «Самсунг», начинают нервничать по поводу утери подписки (платной) на Apple Music. Но важно то, что переносить его нет особого смысла. Гораздо проще заново скачать утилиту в Play Market. По завершению загрузки пользователь увидит, что подписка все еще активна.
Другие альтернативы
Необязательно использовать Google Drive, если нет желания. Когда нужно скопировать не все файлы, то каждый может применить любое облачное хранилище, которое доступно и для «Айфона», и для «Самсунга». Например, OneDrive, DropBox и прочие.
Источник
Инструкции смартфонов Samsung
Данный раздел представляет большой выбор инструкций по эксплуатации смартфонов Samsung. Вы можете найти и бесплатно скачать любое руководство в формате pdf.
Сегодня передовое подразделение Samsung Group — Samsung Electronics стал мировым лидером в области производства электроники и бытовой техники. Samsung Heavy Industries — подразделение занимающееся кораблестроением — второе в мире. Возглавляет корпорацию Ли Кун Хи (Lee Kun Hee), сын основателя. Именно ему Samsung обязан своими успехами в современном мире, приняв обязанности руководителя конгломерата после смерти отца в 1987-м Ли Кун Хи отказался от идеи массового производства товаров невысокого, так называемого бюджетного качества и сосредоточил усилия компании на производстве высококачественных продуктов, инновационных и опережающих рыночные тенденции. Бренд Samsung немало выиграл от такого решения, ведь те, кто считал продукцию фирмы недостаточно качественной, в последние годы открывают для себя мир бытовой техники и электроники исключительной по сочетанию «цена-качество», а если прибавить сюда и высокий уровень сервисного обслуживания компании, то альтернативы продуктам фирмы практически не остается.
Если Вы утратили инструкцию из комплекта, то, надеемся, без труда сможете найти ее на нашем сайте.
Если, по каким-то причинам, Вы не смогли найти нужное руководство, не стесняясь пишите запрос нам.
Источник
Полное руководство по переносу данных с Samsung на iPhone 12






Как перенести данные с Samsung на iPhone 11/12?
Если у вас есть новый iPhone 11/12 и вы хотите перейти с Samsung на iPhone, то у вас могут возникнуть аналогичные сомнения. Каждый раз, когда мы получаем новый телефон, нам нужно переносить наши контакты, сообщения, фотографии и т. д. Излишне говорить, что переход с Samsung на iPhone может оказаться еще более трудным, поскольку оба устройства работают на разных платформах. Что, если я скажу вам, что есть умный и быстрый способ переноса данных с Samsung на iPhone 11/12. Не один, а три разных способа сделать то же самое, как профессионал.
Часть 1: Передача данных с Samsung на iPhone 11/12 с помощью MobileTrans
Разработанный Wondershare, MobileTrans — Телефонная Передача это специальный продукт для переноса данных с Samsung Galaxy на iPhone, который также поддерживает более 6000 устройств. Он предоставляет решение для переноса данных одним щелчком мыши без каких-либо проблем с совместимостью. Пользователи могут просто выбрать тип данных, которые они хотят перенести, или даже восстановить предыдущую резервную копию из облака на устройство iOS.
MobileTrans — Телефонная Передача
Переносите данные с Samsung на iPhone 12 в один клик
- Чрезвычайно прост в использовании и не требует предварительного технического опыта.
- Решение для быстрой передачи данных одним щелчком мыши.
- Поддерживаются все основные типы данных, такие как фотографии, видео, контакты, сообщения, история вызовов, закладки, календарь, музыка, голосовые заметки и т. д.
- Между ними не будет проблем с потерей данных или качеством. Кроме того, этот инструмент на 100% безопасен и не приведет к утечке ваших данных в сторонние источники.
- Полностью совместим со всеми ведущими моделями iOS, включая iPhone 11/12.
Как видите, MobileTrans — Phone Transfer предоставляет быстрое решение для переключения с Samsung на iPhone в один клик. Чтобы узнать, как передавать данные с Samsung на iPhone с помощью MobileTrans, выполните следующие 3 шага:
Шаг 1: Подключите оба устройства
Сначала вам нужно подключить устройство Samsung и новый iPhone 11/12 к вашему компьютеру с помощью подходящих кабелей. Теперь запустите приложение MobileTrans и выберите опцию «Телефонный перенос».
Шаг 2: Выберите данные для передачи
Приложение автоматически обнаружит оба устройства и предоставит их снимки. Если ваше устройство Samsung не является источником, нажмите кнопку «Поменять местами», чтобы изменить их положение. Здесь вы можете увидеть все типы данных, которые вы можете передавать. Просто выберите категорию данных, который вы хотите переместить.
Шаг 3: Начните передачу данных
Вот и все! Выбрав соответствующие типы данных, нажмите кнопку «Начать» и немного подождите. Через несколько минут все выбранные данные будут успешно перенесены на ваш iPhone 11/12.
Часть 2: Замена с Samsung на iPhone с помощью Move to iOS
Move to iOS — это решение, разработанное Apple и доступное бесплатно. Пользователи Android могут просто установить приложение на свое устройство из Play Store. Приложение упростило для пользователей Android переход на iPhone без потери данных. Вот некоторые из его основных функций и ограничений:
- Приложение может передавать контакты, сообщения, учетную запись электронной почты Gmail, календарь, закладки и фотографии / видео из Camera Roll с Samsung на iPhone.
- Вы не можете передавать другие типы данных, например данные приложений, информацию о приложениях, музыку, заметки, голосовые заметки, настройки и т. д.
- На обоих устройствах должен быть включен Wi-Fi, и они должны быть заряжены, чтобы завершить процесс передачи.
- Вам следует заранее загрузить приложение Move to iOS на исходное устройство Android.
- Опция будет доступна только при настройке нового устройства iOS. Если вы уже используете свой iPhone, вам необходимо восстановить заводские настройки, чтобы получить эту возможность.
Если у вас только что появился новый iPhone 11/12, вы должны быть готовы передать данные с Samsung на iPhone 11/12 во время его первоначальной настройки. Следуя следующей инструкции вы можете легко переключиться с Samsung на iPhone с помощью Move to iOS.
Шаг 1. Для начала установите приложение Move to iOS из Play Store на свой Samsung и запустите его. Также включите iPhone 11/12, чтобы выполнить первоначальную настройку. При настройке устройства выберите перенос данных с Android.
Шаг 2. Такой экран будет отображаться на обоих устройствах. Просто нажмите кнопку «Продолжить», чтобы подтвердить свой выбор.
Шаг 3. Одноразовый код будет сгенерирован на вашем iPhone 11/12. Введите код на вашем Android, чтобы установить безопасное соединение между обоими устройствами.
Шаг 4. Через некоторое время они оба будут подключены к одной и той же сети Wi-Fi. Как только соединение будет установлено, вы можете просто выбрать типы данных, которые хотите передать.
Шаг 5. Подождите некоторое время и не выключайте ни одно из устройств, так как выбранный контент может быть перенесен с повреждениями Samsung на iPhone 11/12.
Таким образом, вы узнали, как передавать данные с Samsung на iPhone 11/12. Хотя процесс может показаться простым, многие пользователи жалуются на многочисленные проблемы совместимости при его использовании.
Часть 3: Перенос данных с Samsung на iPhone вручную
С помощью инструмента передачи MobileTrans с устройства Samsung Galaxy на iPhone вы сможете переключиться на свой iPhone без потери данных. Однако, некоторые пользователи хотят переместить свои файлы вручную. Несмотря на то, что вы можете переносить данные с Samsung на iPhone 11/12 вручную, это не обеспечивает целостного решения. Во-первых, передача данных таким способом займет много времени. Кроме того, вы не сможете передавать все виды данных между разными платформами. Это будет лишь частичным решением для передачи ограниченных типов данных.
Перенос контактов с Samsung на iPhone 11/12
Самый простой способ перенести контакты с Samsung на iPhone 11/12 — это синхронизация Google. Во-первых, перейдите в настройки своей учетной записи Samsung и убедитесь, что ваши контакты синхронизированы с Google.
Затем перейдите к настройкам своей учетной записи iPhone, добавьте новую учетную запись и выберите Google. Войдите в свою учетную запись Google, и как только она будет связана с вашим телефоном, включите эту функцию для синхронизации контактов.
Перенос медиафайлов с Samsung на iPhone 11/12
Есть разные способы передачи мультимедийных файлов, таких как фотографии или видео, с Samsung на iPhone. Вы можете передать их через ПК, Bluetooth или облачный сервис. Рассмотрим в этом случае пример Google Диска. Просто зайдите в галерею своего Samsung и загрузите выбранные фото / видео на Google Диск.
Затем используйте Google Диск на iPhone и загрузите на него эти фотографии. Излишне говорить, что это потребует много времени и пропускной способности.
Перенос сообщений с Samsung на iPhone 11/12
Чтобы передать свои сообщения, вы можете сначала синхронизировать их со своей учетной записью Google, а затем использовать ту же учетную запись на своем iPhone. Кроме того, вы можете использовать приложение SMS Backup + Android на своем Samsung. Свяжите его со своей учетной записью Gmail и сделайте полную резервную копию своих сообщений.
Вот и все! Позже вы можете добавить ту же учетную запись Google на свой iPhone и синхронизировать свои сообщения.
На этом мы подошли к концу этого подробного руководства о том, как передавать данные с Samsung на iPhone 11/12. Как видите, способы переключения с Samsung на iPhone могут быть разными. Однако, если вы не хотите решать какие-либо нежелательные проблемы и сэкономить свое время, просто попробуйте MobileTrans. Надежный инструмент для передачи данных с Samsung Galaxy на iPhone, он отличается интуитивно понятным интерфейсом и предоставляет решение для передачи данных одним щелчком мыши.
Источник