- Инструкция по использованию iPhone/iPad для чайников
- Нужен ли чехлы для iPhone/iPad
- Активация и настройка iPhone/iPad
- Как создать Apple ID
- Как создать учетную запись iCloud
- Как перенести контакты на iPhone
- App Store: что за зверь и как им пользоваться
- Резервное копирование айфона — руководство
- Зачем делать резервное копирование iPhone
- Что сохраняется в резервную копию
- Как сделать резервную копию iPhone в iCloud
- Как создать резервную копию iPhone или iPad в iCloud вручную
- Как сделать резервную копию iPhone в iTunes
- Как сделать резервную копию iPhone сторонним приложением
- Как восстановить данные из резервной копии на iPhone
- Как удалить резервную копию iCloud
- Как удалить резервную копию iTunes
Инструкция по использованию iPhone/iPad для чайников
Итак, вы стали счастливым обладателем смартфона или таблета от компании Apple. Вы так много слышали о том, насколько чудесен девайс, но в действительности мало себе представляете как использовать ваш новенький iPhone/iPad и вообще с чего начать. В таком случае предлагаем вам наш вариант инструкции по использованию iPhone/iPad для неопытных пользователей.
Нужен ли чехлы для iPhone/iPad
Зайдем издалека и попробуем ответить на один из достаточно спорных вопросов, волнующих новоиспеченных владельцев яблочного мобильного устройства, а именно – нужен ли чехол для iPhone или iPad?
Чехлы для iPhone
Чехлы, защитные пленки, бампера – все это, как правило, необходимо для выполнения двух важных функций – защитной и эстетической. Если вы не славитесь чрезвычайной ловкостью, ведете активный образ жизни или просто не выносите вида свежих царапин, сколов от падения, то чехлы – ваш выбор. Некоторые предпочитаю минималистичному дизайну Apple, в котором выполнен iPhone, что-то поярче и это тоже является неплохим аргументом одеть свой гаджет в более привлекательный для вас «наряд».
Однако есть среди пользователей и своеобразные эстеты, считающие, что никакие чехлы и угрозы приобретения многочисленных царапин не сравнятся с ощущениями от использования девайса в его натуральном виде. В таком случае, если вы не гонитесь за новинками и не планируете менять смартфон каждый год, перепродавая старый, от использования чехла можно отказаться.
Ко всему вышесказанному о защитных аксессуарах для iPhone, можно добавить еще один аспект, особенно актуальных для владельцев iPad – дополнительные функции. Например, чехол для iPad – это еще и удобная подставка, существенно упрощающая жизнь владельцам девайса. Смотреть фильмы, общаться по FaceTime или Skype, играть, читать книгу и многое другое выполнять на коленях,вытянутых руках или положив устройство на стол неудобно. Чехлы-подставки помимо того, что удерживают девайс в вертикальном положении, позволяют задать нужный угол наклона.
Если вы загорелись идей приобретения чехла для iPhone или iPad, не обязательно приобретать аксессуар у Apple. В настоящем на рынке представлен огромный выбор самых разнообразных защитных чехлов на любой вкус. С обзорами некоторых из них можно ознакомиться в одном из разделов нашего сайта – «Apple и прочее: обзоры».
Активация и настройка iPhone/iPad
Обращаю ваше внимание на то, что iPhone нельзя активировать без SIM-карты. Более того, в разных моделях iPhone используется SIM-карта различного стандарта. В последних моделях это NanoSIM. Не обязательно идти в салон сотовой связи для того, чтобы поменять SIM-карту, сделать из обычной SIM её более миниатюрную версию можно самостоятельно дома, обрезав лишнее. Инструкция здесь – «Как сделать из обычной SIM-карты Nano или Micro SIM».
Вставить SIM-карту достаточно просто. Отыщите в коробке вашего устройства специальную скрепку или воспользуйтесь обычной, канцелярской и, как показано на изображении ниже, воткните скрепку в небольшое отверстие на боковой панели девайса. При нажатие должен выскочить лоток с SIM-картой.
Итак, SIM-карта внутри, идем дальше: жмем кнопку Power, находящуюся у iPhone 6 и iPhone 6 Plus сбоку, а у всех предыдущих моделей и iPad – в верху. Далее просто следуем инструкции ассистента настройки: указываем язык, страну, подключаемся к сети Wi-Fi, включаем службу геолокации или пропускаем этот этап. Затем программа «Ассистент настройки» спросит, как вы желаете настроить ваше устройство:
- как новое;
- восстановить из копии iCloud;
- восстановить из копии iTunes.
Принимая во внимание, что ранее вы не использовали iPhone или iPad и у вас, соответственно, нет резервных копий данных, выбираем первый вариант «Настроить как новый iPhone (или iPad)». Далее ассистент предлагает нам либо ввести уже имеющийся Apple ID или создать новый. Обратите внимание, создание Apple ID – процесс простой и абсолютно бесплатный!
Как создать Apple ID
Создать Apple ID можно заранее или сразу при настройке iPhone/iPad. При выборе варианта «Настроить как новый iPhone», вам сразу же будет предложено выбрать между «Войти с Apple ID» или «Создать Apple ID бесплатно». Первый вариант для тех, кто уже успел создать свой Apple ID на странице «Мой Apple ID», а второй, соответственно, для тех, кто готов получить идентификатор сейчас.
Как создать учетную запись iCloud
В действительности имеющийся у вас Apple ID – это и есть ключ к сервису iCloud, поэтому для входа в учетную запись достаточно зайти в приложение «Настройки» на вашем iPhone/iPad, перейти в раздел iCloud и указать ваш Apple ID и пароль к нему.
О том, что такое iCloud, для чего необходим сервис и как им пользоваться можно почитать тут – «Все об iCloud: учетная запись iCloud, почта iCloud, создание, удаление, объем хранилища и другое»
К слову, в виду не так давно произошедшей утечки фотографий из облачного хранилища данных пользователей iPhone и iPad, обращаем ваше внимание на дополнительные настройки iCloud. «Почта», «Контакты», «Календари», «Напоминания», «Заметки», «Фото» и так далее – внимательно прочтите весь список приложений, информация из которых будет сохраняться в облаке и отключите синхронизацию у тех, данные из которых вы не хотите транслировать в iCloud.
Еще одной важной функцией, включающейся автоматически при входе в учетную запись iCloud является функция «Найти iPhone» и активируемая ею «Блокировка активации». В тандеме, эти две функции призваны защитить ваш смартфон от кражи, а в случае пропажи помочь отыскать устройство, заблокировать или удаленно стереть всю хранящуюся на нем информацию. Получить больше информации можно тут – «»Блокировка активации» и функция «Найти iPhone»: как включить и пользоваться».
Как перенести контакты на iPhone
Большинство владельцев iPhone, ранее пользующихся телефонами других производителей, бывают озадачены вопросом переноса контактов на новое устройство. Некоторые, так и не найдя решения, начинаю вручную, по одному, методично заполнять приложение «Контакты» или одноименный раздел в приложении «Телефон». Другие не сдаются и все-таки находят решение.
Итак, если вы хотите перенести контакты с SIM-карты на iPhone, идем в «Настройки» > «Почта, адреса, календари» и ищем строчку «Импортировать контакты SIM». Далее устройство спросит вас куда именно вы желаете импортировать контакты SIM, в учетную запись iCloud или на iPhone. Дело в том, что если у вас включена синхронизация «Контактов» с iCloud, то данный выбор лишен смысла, но если синхронизация отключена, при выборе «в учетную запись iCloud», контакты так и не попадут на iPhone.
Получить больше информации по вопросу переноса контактов c SIM-карты на iPhone можно тут – «Как перенести контакты с другого телефона или SIM-карты на iPhone».
В случае если вас интересует перенос не только номеров телефона с SIM-карты, но и других контактов, таких как e-mail, skype, адреса и прочей информации, при этом ранее все данные хранились на телефоне под управлением Android, то воспользуйтесь этой инструкцией – «Как перенести данные с Android на iOS (iPhone, iPad)».
App Store: что за зверь и как им пользоваться
App Store – это один из разделов официального магазина купертиновцев iTunes Store, в котором можно найти игры и программы с самым разнообразным функционалом для вашего iPhone или iPad.
При настройке вашего девайса как нового, в вашем распоряжении окажутся лишь штатные программы Apple, с лихвой покрывающие базовые потребности пользователей. Но если вы захотите расширить функционал, зайдите в приложение App Store. Здесь вы найдете массу всего полезного. Часть приложений имеет свободную форму распространения, а за другие все же придется заплатить.
Все приобретенные вами игры и программы навсегда будут закреплены за вашим Apple ID. Поэтому, если даже вы удалите приложение с iPhone или iPad, его всегда можно будет вновь скачать из App Store, но уже бесплатно. Исключением являются те приложения, что были удалены из магазина по тем или иным причинам.
Не ленитесь периодически посещать App Store или заглядывать на app-s.ru в поисках интересных и полезных новинок, позволяющих по-максимуму использовать все возможности вашего iPhone или iPad. Это поможет вам существенно упростить жизнь и сделать её более комфортной.
На этом можно считать, что все базовые настройки вашего iPhone выполнены, «жизненно важные» сервисы активированы, а само устройство готово к использованию. Если что-то осталось вам непонятным – задавайте вопрос в комментариях или на форуме app-s.
Если вы не нашли ответа на свой вопрос или у вас что-то не получилось, а в комментаряих ниже нет подходящего решения, задайте вопрос через нашу форму помощи. Это быстро, просто, удобно и не требует регистрации. Ответы на свой и другие вопросы вы найдете в данном разделе.
Источник
Резервное копирование айфона — руководство
Выполнение резервного копирования iPhone и iPad крайне важно. Регулярное создание копии всех данных мобильного устройства позволяет максимально обезопасить их, а также получить возможность восстановить гаджет в случае кражи, потери, поломки или смены. Большинство пользователей iPhone и iPad знают об этом и время от времени создают копии своих устройств. Однако недавние опросы в нашей группе «ВКонтакте» показал, что процент знающих о необходимости создавать бэкапы (резервные копии) всё еще далек от 100. Именно поэтому мы написали данное руководство, обширное и затрагивающее различные методы создания резервных копий iPhone и iPad, в том числе нестандартные.
Зачем делать резервное копирование iPhone
Итак, что же такое резервная копия и зачем она нужна? Если говорить наиболее простым языком, то резервная копия — это все данные с вашего iPhone, хранящиеся на компьютере или в облачном хранилище в зашифрованном виде. Резервная копия нужна для того, чтобы при необходимости восстановить любые прежде имеющиеся на iPhone данные. Понадобиться восстановление может в самых различных случаях, но чаще всего при:
- Потере или поломке iPhone. Имея заранее созданную резервную копию устройства, вы сможете восстановить все данные на другой iPhone.
- Возникновении проблем с iOS. Обновление iPhone не всегда проходит гладко. В редких, но, увы, имеющих место быть случаях, после обновления iPhone попросту не включается, требуя восстановления. Преждевременно создав резервную копию, в процессе восстановления вы сможете вернуть не только работоспособность iPhone, но и все его данные.
- Покупке нового iPhone. Благодаря резервной копии, вы можете очень быстро применить все настройки старого iPhone на новый, а также переместить на него все приложения, фотографии и другой контент.
Очевидно, что если вы дорожите данными своего iPhone, пусть даже это не гигабайты уникальных фотографий, а «только лишь» контактная книга, резервную копию устройства делать необходимо в обязательном порядке. Создать её можно тремя основными способами, о которых мы рассказали ниже. Однако перед тем как к ним перейти, уточним, что именно сохраняется в резервную копию.
Что сохраняется в резервную копию
И в iTunes, и в iCloud создаются резервные копии со следующим содержанием:
- Настройки устройства.
- Данные об установленных приложениях и их настройках.
- История текстовых сообщений, включая iMessage. Важно! Для успешного восстановления iMessage, SMS- и MMS-сообщений требуется наличие SIM-карты, которая использовать при создании резервной копии.
- Вид главного экрана и порядок расположения приложений.
- Данные приложения «Здоровье».
- Медиатека (фото и видео).
- История покупок из App Store, iTunes Store и iBooks Store.
- Настройки устройств HomeKit.
- Рингтоны.
Вы, скорее всего, заметили, что в копию попадают не сами приложения, а лишь информация о них и их настройках. За такой подход спасибо стоит сказать Apple, ведь, в ином случае, резервные копии разрастались бы до неприличных размеров. Теперь же к способам.
Как сделать резервную копию iPhone в iCloud
Первый способ — при помощи облачного сервиса iCloud. Он предполагает создание резервной копии данных с iPhone или iPad без использования проводов. Вся информация в таком случае сохраняется на серверах компании Apple, в сильно зашифрованном виде, поэтому переживать за сохранность данных не стоит.
Создание резервной копии iPhone или iPad в iCloud окажется подходящим решением далеко не для всех. Дело в том, что бесплатно в iCloud доступно лишь 5 ГБ. Если размер данных, сохраняющихся в резервную копию, превышает этот объем, то iOS выдаст предупреждение о том, что создание копии невозможно.
Отмечаем, что для создания резервной копии iPhone или iPad в iCloud требуется наличие активного подключения к Wi-Fi.
Шаг 1. На iPhone или iPad перейдите в меню «Настройки» → iCloud → «Резервная копия». На устройствах под управлением iOS 10.3 или более новой версии ПО, раздел iCloud можно найти перейдя на страницу управления учетной записью, которая располагается в самом верху списка параметров (над «Авиарежимом»).
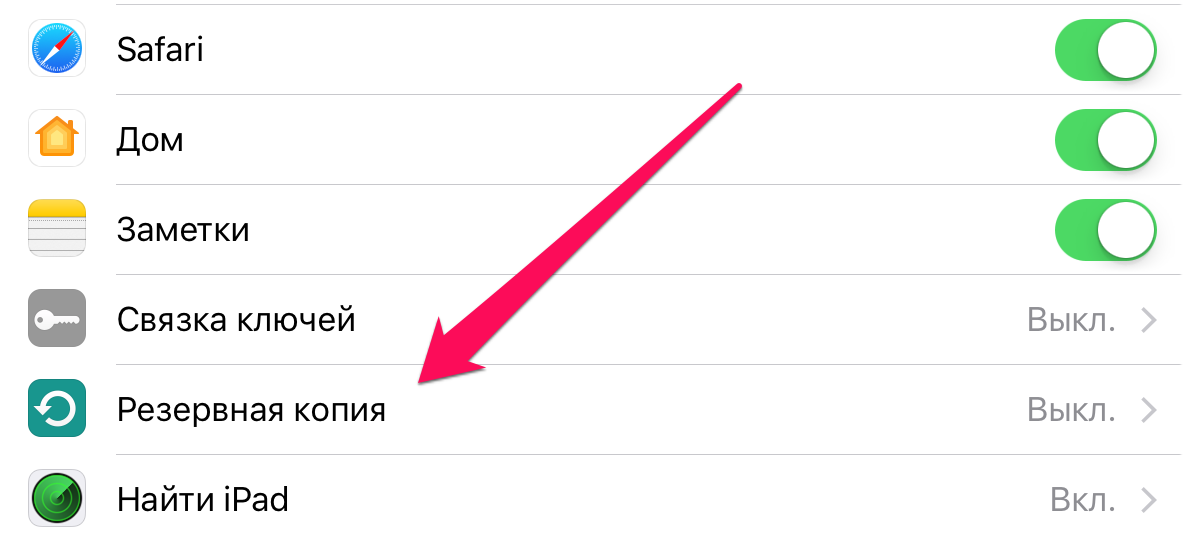
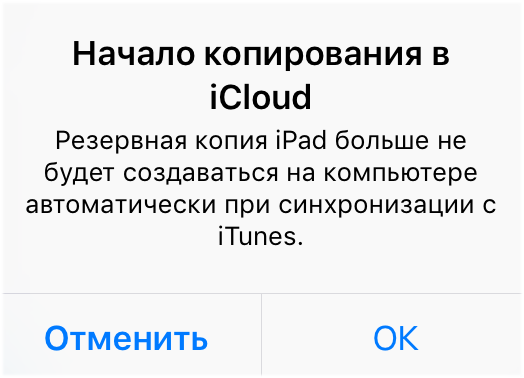
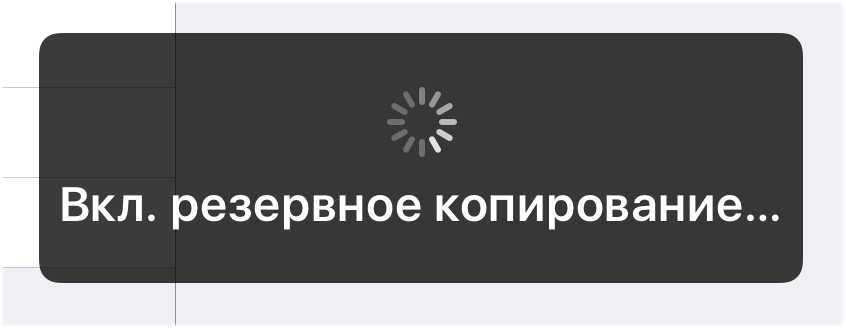
Вот таким простым образом включается функция создания резервного копирования iPhone или iPad в iCloud. Важно отметить, что сам процесс создания копии iOS начинается только при условии, что гаджет стоит на зарядке, имеет подключение к Wi-Fi и заблокирован. Впрочем, выполнять все требования для создания копии в iCloud необязательно, вы можете принудительно заставить систему сделать бэкап.
Как создать резервную копию iPhone или iPad в iCloud вручную
Шаг 1. На iPhone или iPad перейдите в меню «Настройки» → iCloud → «Резервная копия».
Шаг 2. Нажмите «Создать резервную копию» внизу страницы. Создание копии тут же начнется.
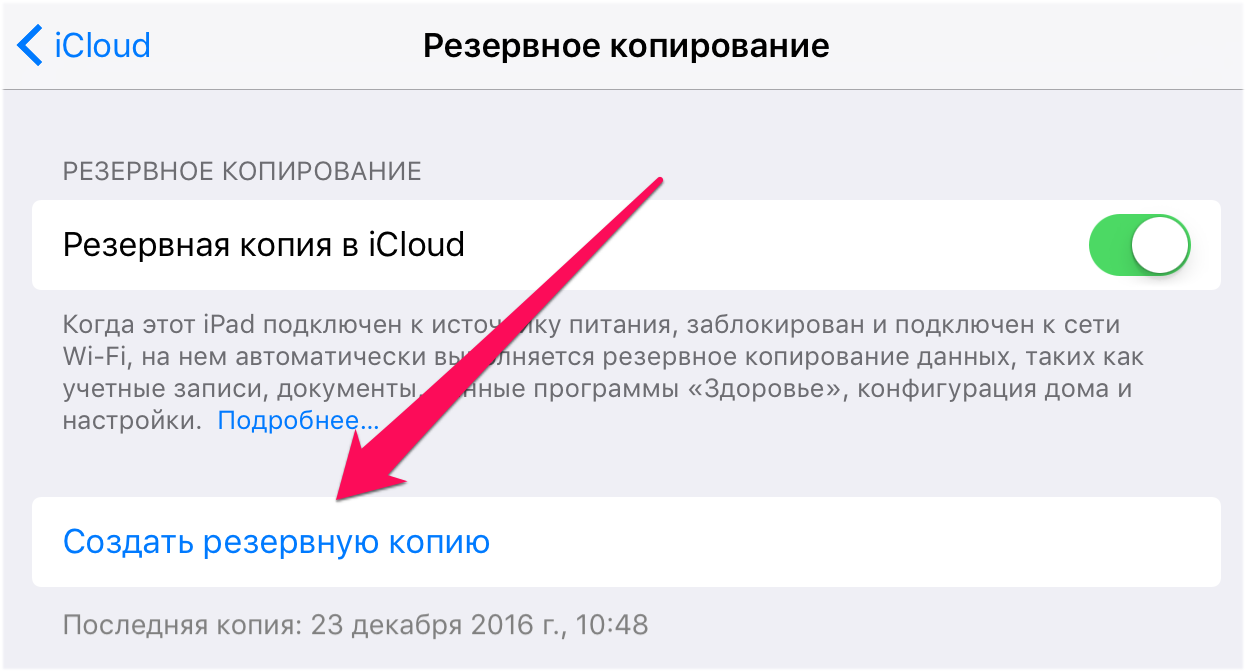
Как сделать резервную копию iPhone в iTunes
Размер резервной копии iPhone или iPad в iTunes ограничен лишь объемом накопителя компьютера. Если на вашем мобильном устройстве очень много данных, например, собраны целые коллекции фотографий и видео, то, разумеется, создавать его резервную копию следует именно через iTunes.
Шаг 1. Подключите iPhone или iPad к компьютеру при помощи кабеля USB и запустите iTunes. Если на вашем компьютере не установлен iTunes, то загрузить актуальную версию вы можете на официальном сайте Apple.
Шаг 2. Выберите устройство в окне iTunes.
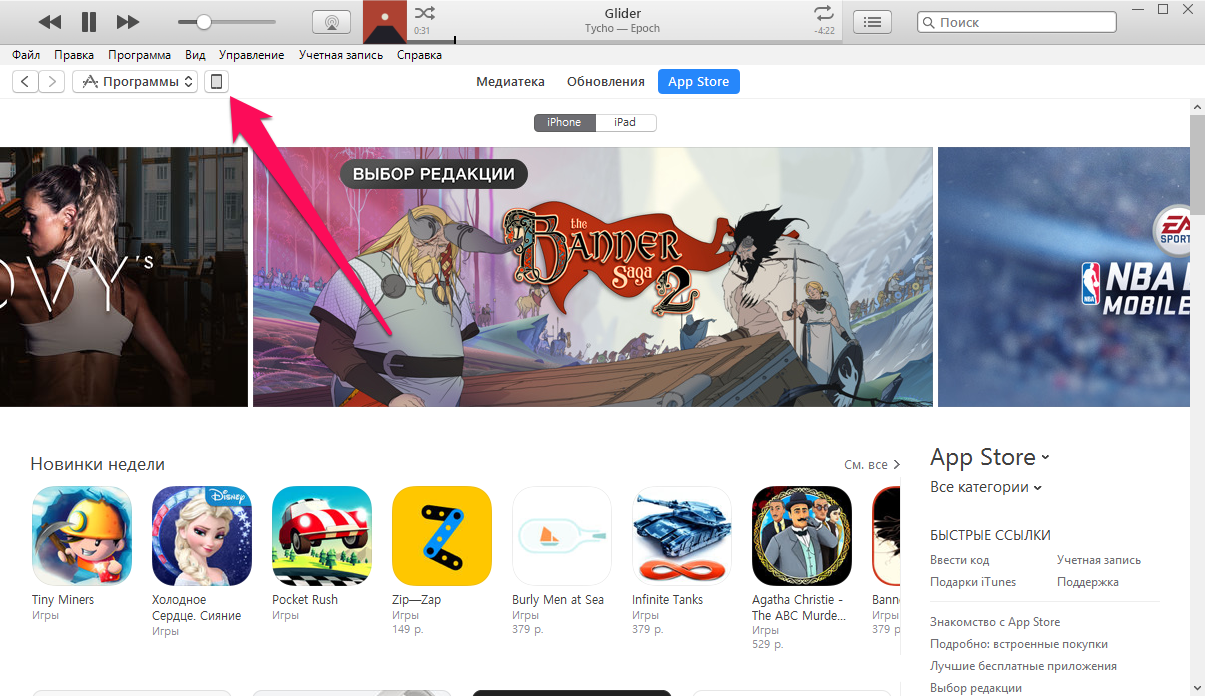
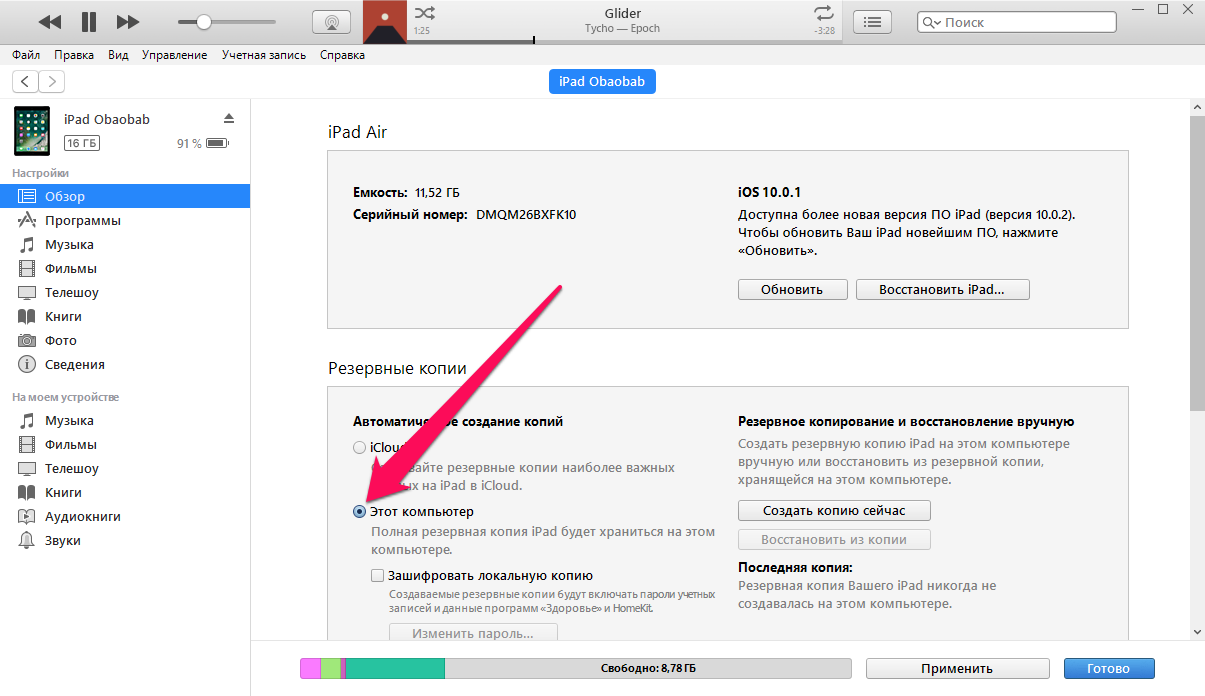
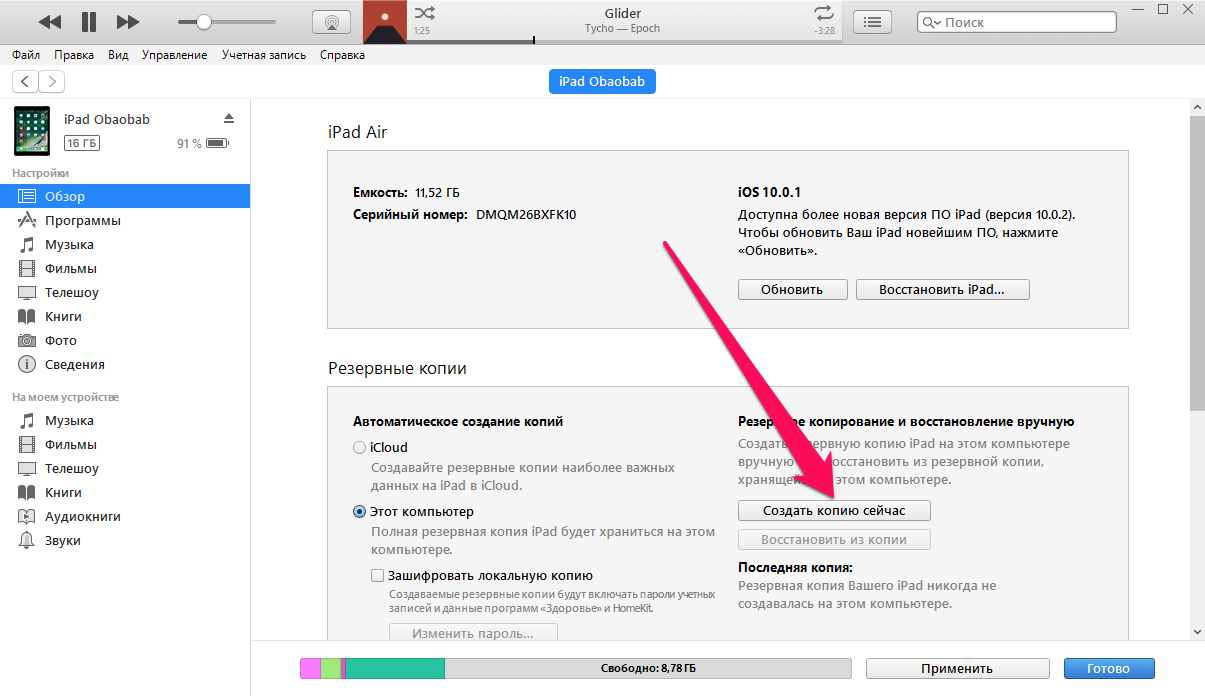
Как видите, создание резервной копии в iTunes так же не отличается сложностью. Помимо iTunes, помочь с созданием резервной копии могут и различные сторонние приложения.
Как сделать резервную копию iPhone сторонним приложением
Данную функцию предлагает большинство современных файловых менеджеров для мобильных устройств Apple, но, к сожалению, почти все они платные. Бесплатных и проверенных нами вариантов два: iTools и iMazing.
Сразу скажем, что в целом эти программы неидеальны. Последние версии iTools, хоть и русифицированы, но во время установки показывают неприятное для лицезрения окно с сообщением на китайском языке. Ничего опасного в этом нет, но пользователей оно сильно отпугивает. iMazing, в свою очередь, раскрывает всю свою функциональность лишь при покупке полной версии. Однако именно интересующая нас функция резервного копирования iPhone и iPad доступна и в бесплатной версии iMazing.
Зачем вообще делать резервные копии iPhone в сторонних приложениях? Резкой необходимости в их создании действительно нет. Тем не менее, многие пользователи хотят обеспечить важные файлы, например, памятные фотографии и видео, дополнительной безопасностью. И в этих целях как раз-таки и помогают альтернативные способы создания бэкапов.
Процесс создания резервной копии в любом из таких средств одинаков. Рассмотрим операцию на примере полностью бесплатной утилиты iTools.
Шаг 1. Загрузите iTools с официального сайта программы и распакуйте архив с утилитой.
Шаг 2. Запустите iTools и подключите iPhone или iPad к компьютеру. На компьютере должен быть установлен iTunes, в ином случае iTools не сможет определить устройство.
Шаг 3. После того, как iPhone или iPad отобразится в iTools, перейдите на вкладку «Инструменты».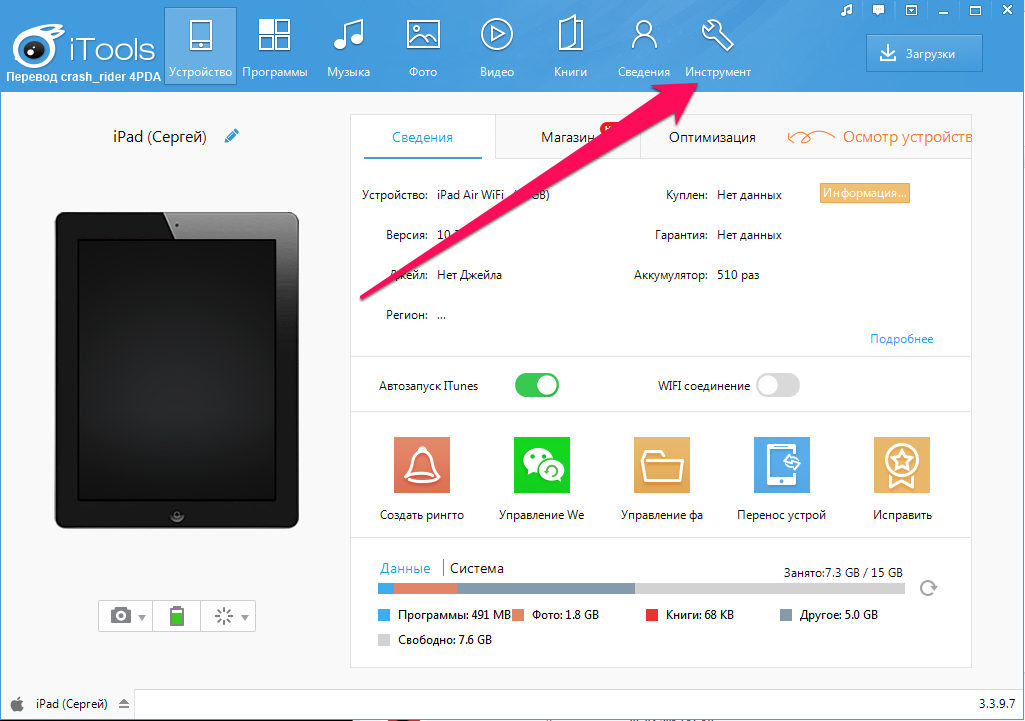
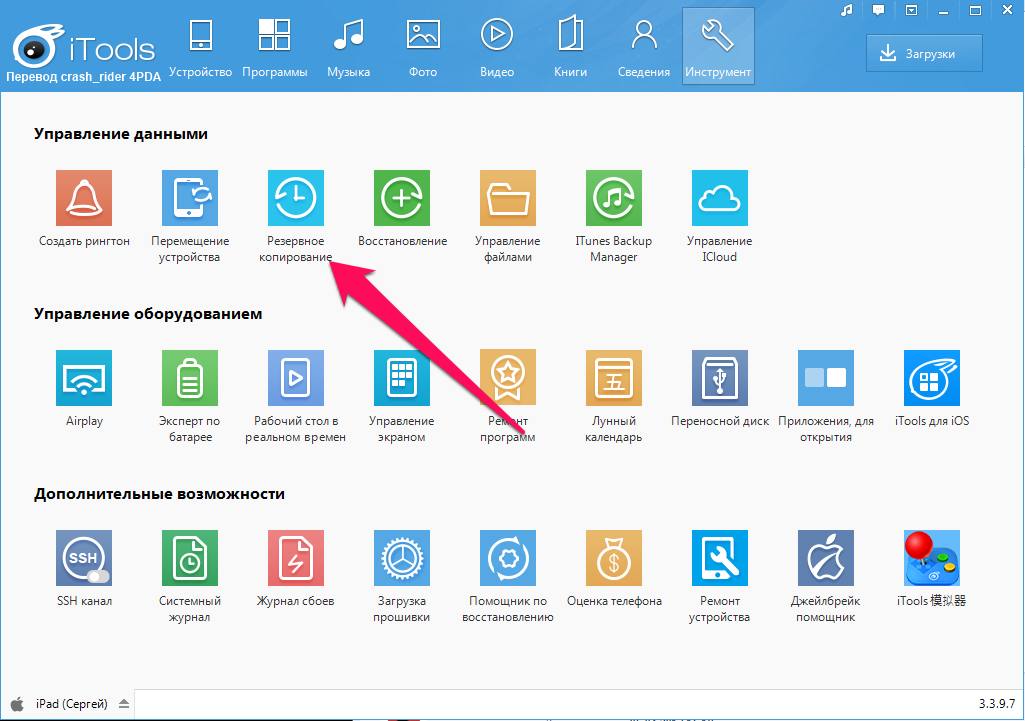
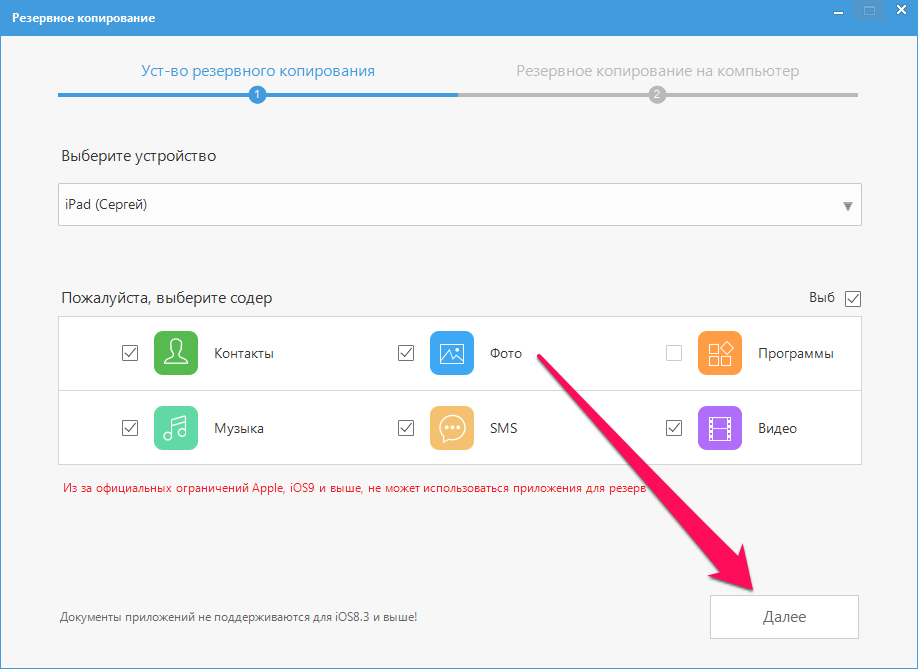
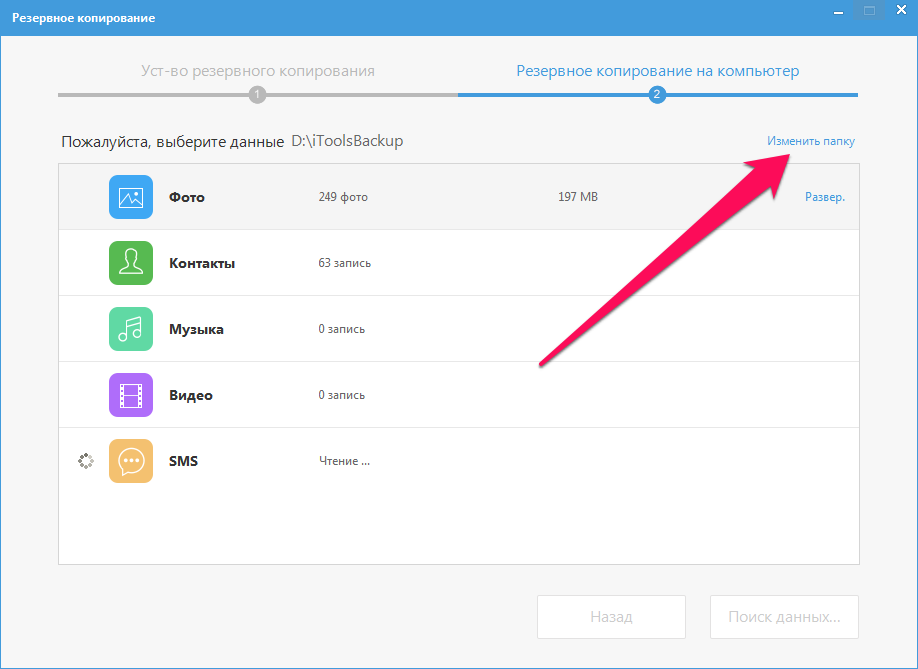
 Как восстановить данные из резервной копии на iPhone
Как восстановить данные из резервной копии на iPhone
С созданием резервных копий разобрались, теперь разберем не менее важный процесс восстановления iPhone и iPad из них. Восстановление iOS-устройств из iCloud и iTunes возможно при их первоначальной настройке, либо после полного сброса. От пользователя при этом требуется лишь следовать шагам стартового руководства системы. Выбор типа восстановления (или же настройки, если устройство новое) необходимо сделать на экране «Настройка iPhone».

Резервные копии могут занимать много места, как в iCloud, так и на компьютере. Ставшие ненужными бэкапы, конечно же, требуется удалять, освобождая драгоценное место. К счастью, делается это очень просто, что в iCloud, что в iTunes.
Как удалить резервную копию iCloud
Шаг 1. Перейдите в меню «Настройки» → iCloud.
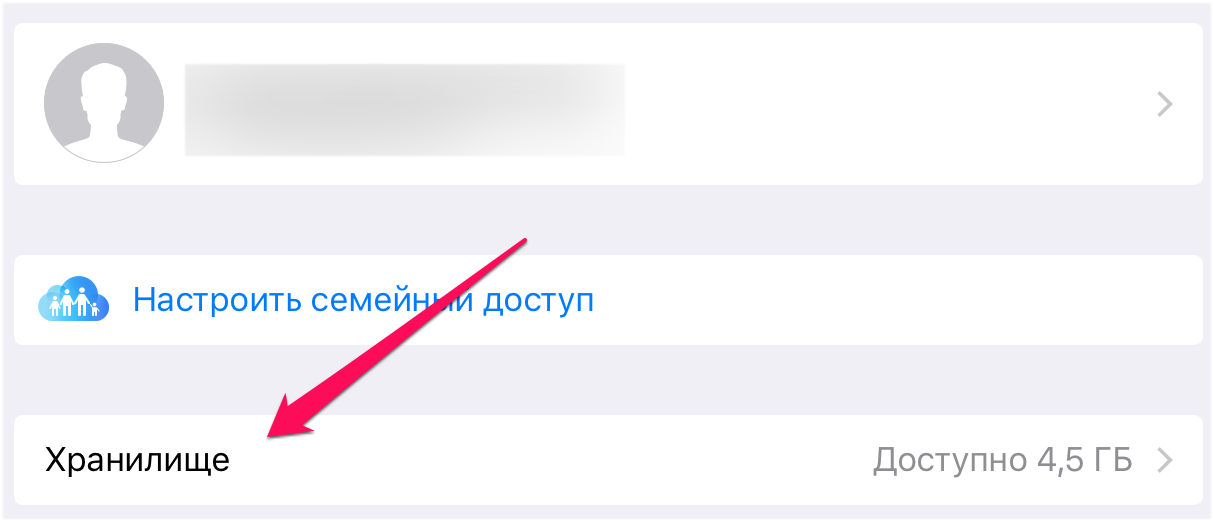
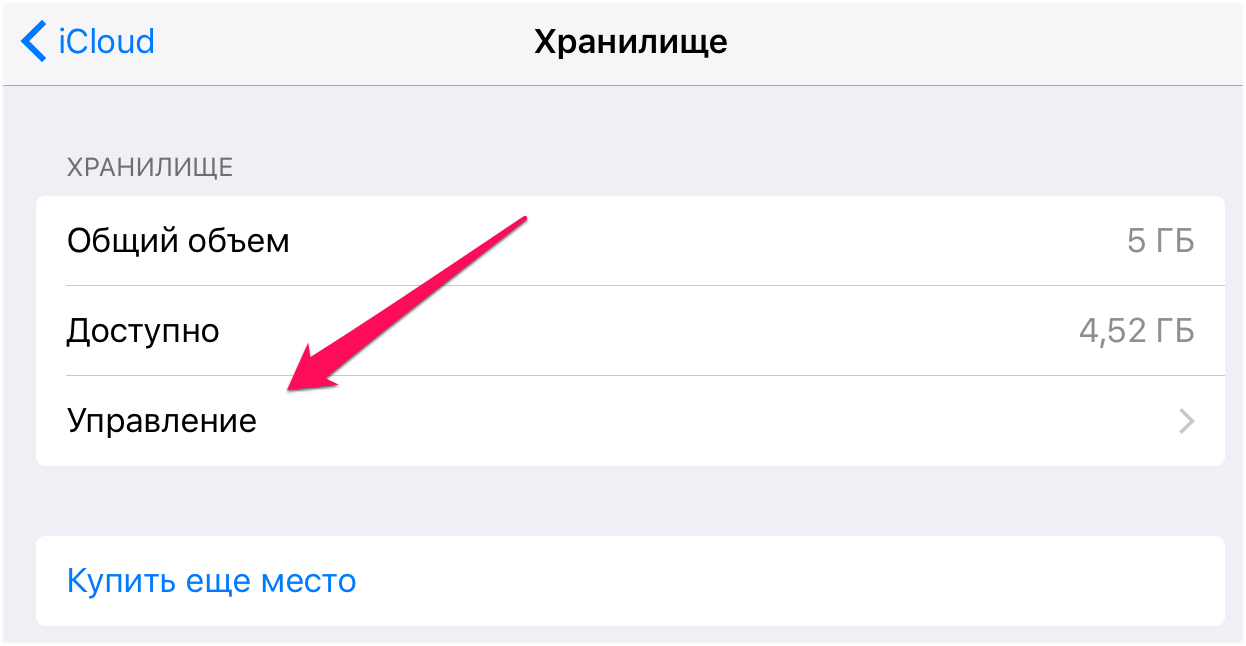
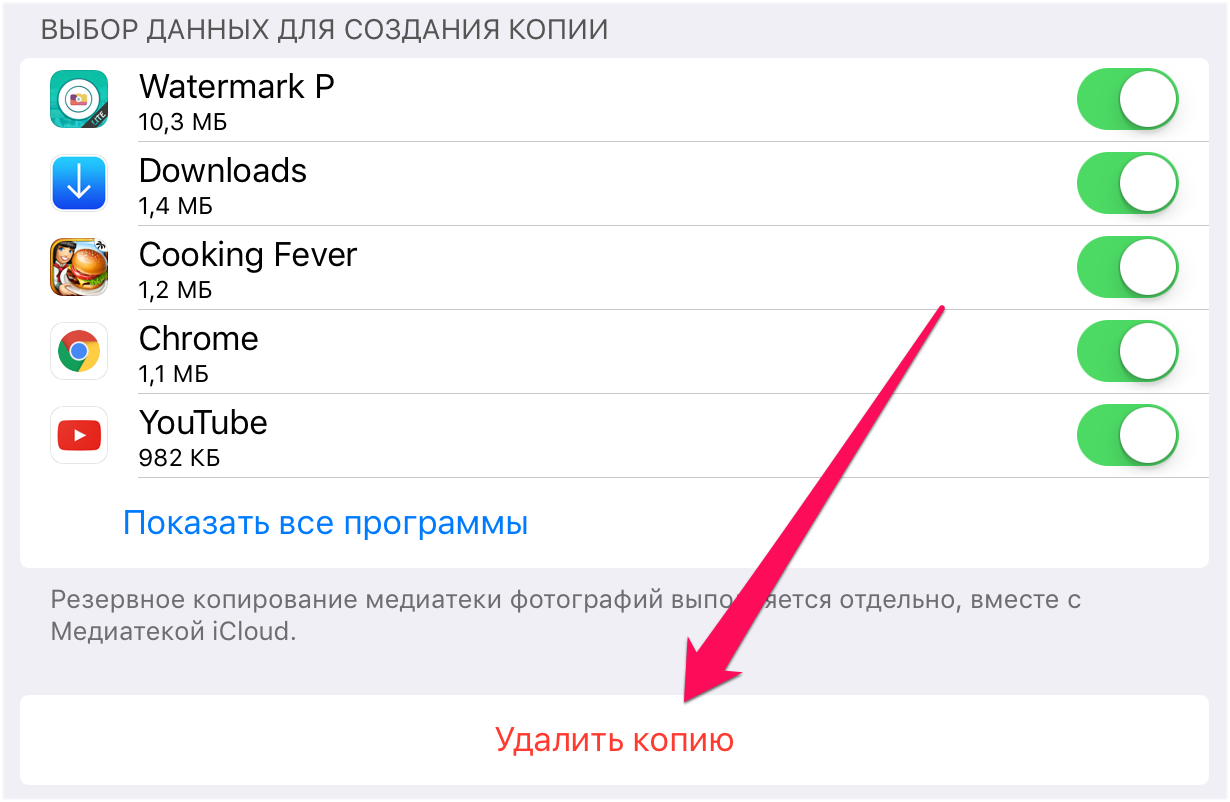
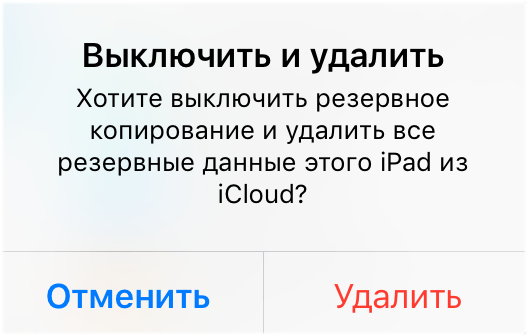
Как удалить резервную копию iTunes
Шаг 1. Запустите iTunes.
Шаг 2. Перейдите в меню «Правка» → «Настройки».
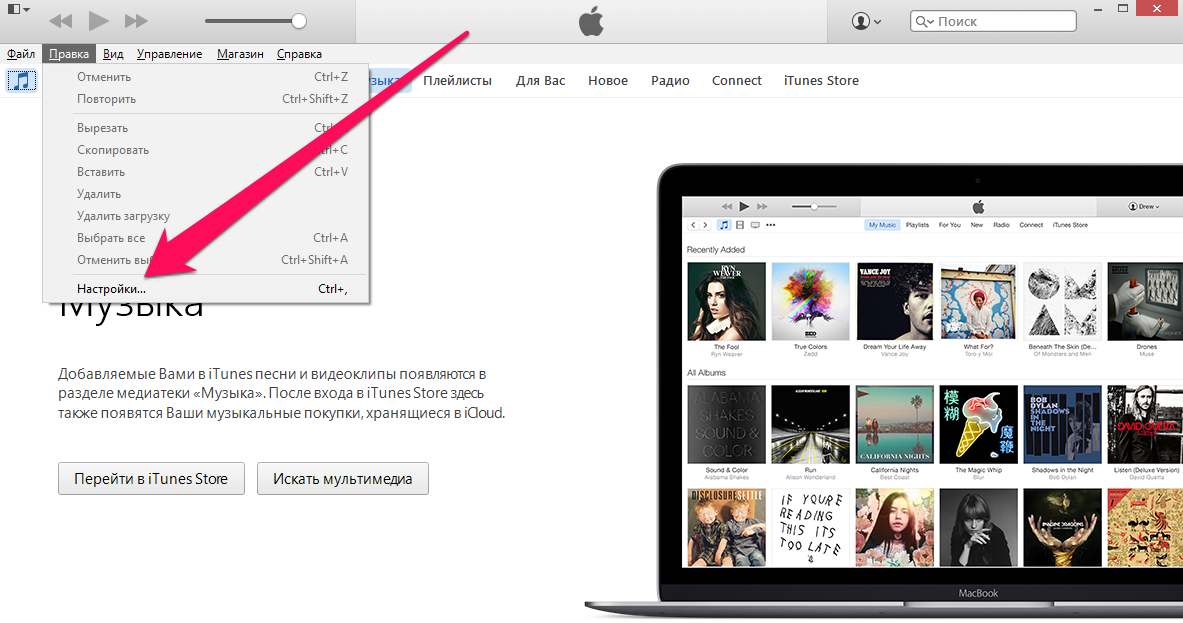
Шаг 4. Выберите резервную копию, которую нужно удалить и нажмите кнопку «Удалить резервную копию». 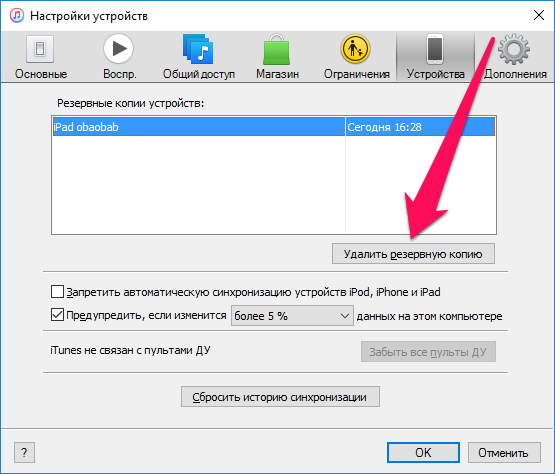
Отметим, что на Mac процесс удаления резервных копий практически такой же, за одним исключением. Выбирать в параметрах программы необходимо меню iTunes → «Настройки».
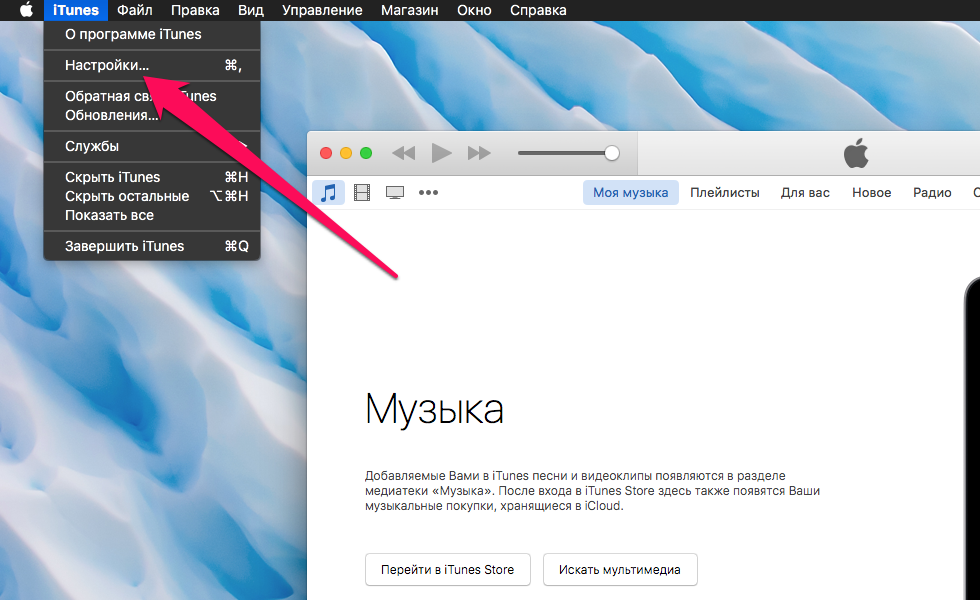
Поставьте 5 звезд внизу статьи, если нравится эта тема. Подписывайтесь на нас Telegram , ВКонтакте , Instagram , Facebook , Twitter , YouTube .
Источник

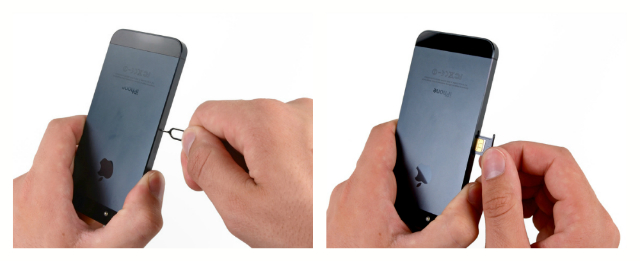
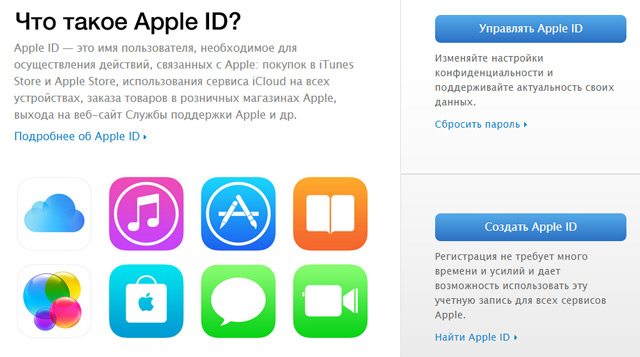


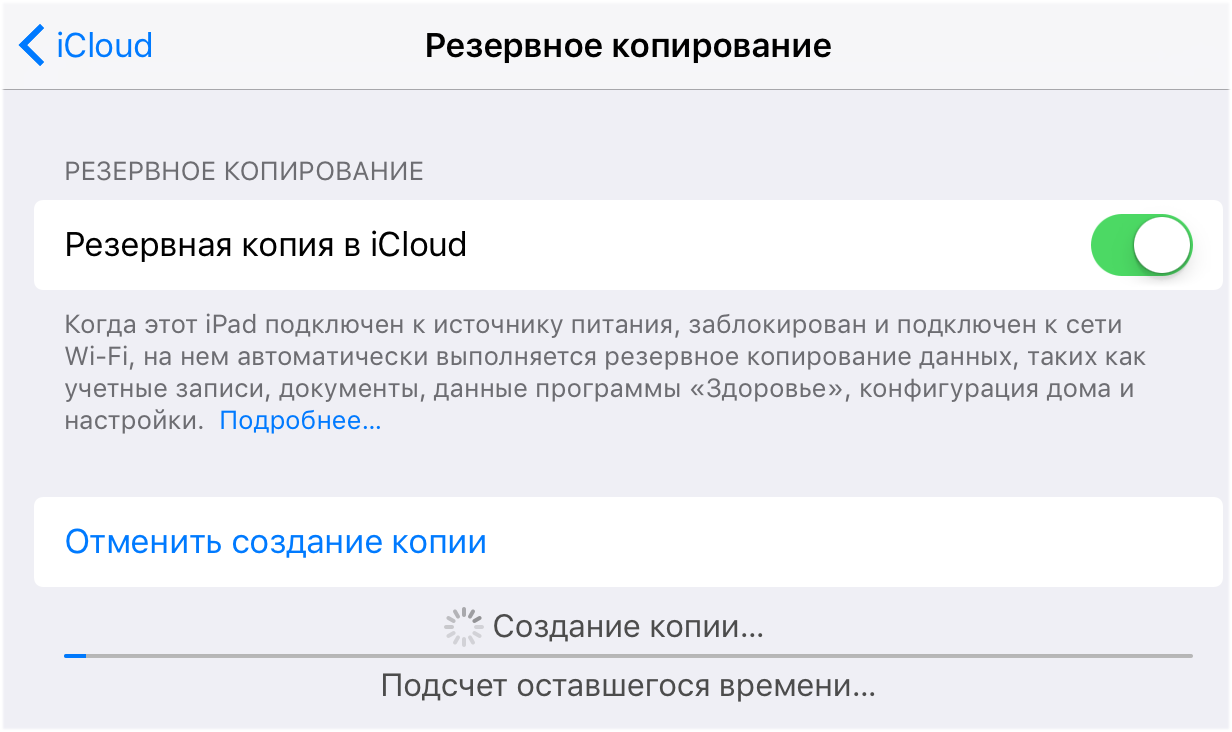
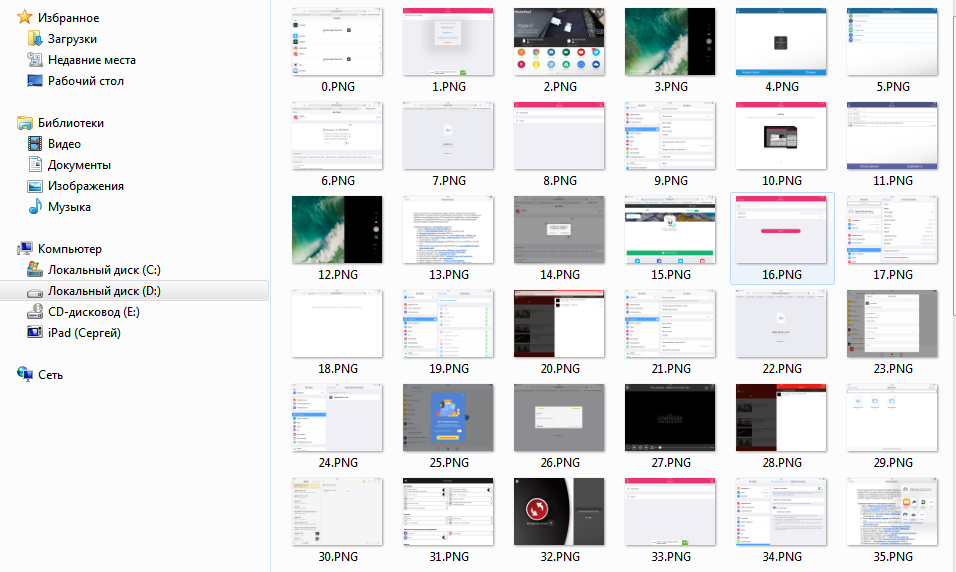 Как восстановить данные из резервной копии на iPhone
Как восстановить данные из резервной копии на iPhone


