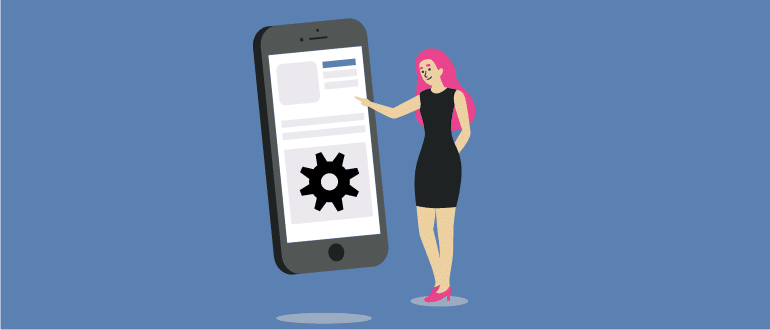- Как прошить через Fastboot
- Как прошить через Fastboot
- Подготовка
- Установка драйверов
- Бэкап системы
- Загрузка и подготовка необходимых файлов
- Запуск Fastboot
- Перезагрузка девайса в режим bootloader
- Разблокировка загрузчика
- Запись файлов в разделы памяти девайса
- Установка zip-пакетов
- Запись img-образов в разделы памяти
- Прошивка Android с помощью Fastboot
- Почему прошивают устройства
- Fastboot: что это
- Прошивка Android через Fastboot
- Подготовка к процессу
- Инсталляция драйверов
- Создание резервной копии
- Скачивание и установка файлов
- Инициализация Fastboot
- Загрузка в Bootloader
- Как разблокировать загрузчик
- Перезапись разделов памяти
- Монтаж Zip-пакетов
- Перезапись img-образов
- Восстановление прошивки
Как прошить через Fastboot
Прошивка Android, т.е. запись определенных файл-образов в соответствующие разделы памяти девайса при использовании специального Windows-софта, практически полностью автоматизирующего процесс, на сегодняшний день является не самой сложной c точки зрения пользователя процедурой. Если же использование подобного инструментария невозможно или не дает нужного результата, ситуацию спасает Fastboot .
Для того, чтобы прошить Андроид-аппарат через Fastboot, потребуется знание консольных команд одноименного режима работы девайса, а также определенная подготовка смартфона или планшета и используемого для операций ПК.
Ввиду того, что в фастбут-режиме манипуляции с разделами памяти девайса производятся фактически напрямую, при использовании нижеописанного метода прошивки требуется некоторая осторожность и внимательность. Кроме того, выполнение нижеперечисленных шагов, вероятно, следует рекомендовать только при отсутствии возможности выполнить прошивку другими способами.
Как прошить через Fastboot
Содержание — Как прошить через Fastboot:
Подготовка
Четкое выполнение подготовительных процедур предопределяет успех всего процесса прошивки устройства, поэтому осуществление нижеописанных шагов можно считать обязательным условием перед проведением операций.
Установка драйверов
О том, как установить специальный драйвер для фастбут-режима, можно узнать из статьи: Установка драйверов для прошивки Android
Бэкап системы
Если существует малейшая возможность, перед прошивкой обязательно осуществляется создание полной резервной копии существующих разделов памяти устройства. Необходимые для создания бэкапа действия описаны в статье: Как сделать бэкап Android-устройства перед прошивкой
Загрузка и подготовка необходимых файлов
Fastboot и ADB являются взаимодополняющими друг друга инструментами из состава Android SDK. Загружаем инструментарий полностью или скачиваем отдельный пакет, содержащий только АДБ и Фастбут. Затем распаковываем полученный архив в отдельную папку на диске С.
Через Fastboot возможна запись как отдельных разделов памяти Андроид-девайса, так и прошивок-обновлений целым пакетом. В первом случае понадобятся файлы-образы в формате *.img, во втором – пакет(ы) *.zip. Все файлы, которые планируются к использованию, должны быть скопированы в папку, содержащую распакованные Fastboot и ADB.
Пакеты *.zip не распаковываем, необходимо лишь переименовать загруженный файл(ы). В принципе имя может быть любым, но не должно содержать пробелов и русских букв. Для удобства следует использовать короткие имена, к примеру update.zip. Кроме прочего необходимо учитывать тот фактор, что Fastboot чувствителен к регистру букв в посылаемых командах и именах файлов. Т.е. «Update.zip» и «update.zip» для фастбут — разные файлы.
Запуск Fastboot
Поскольку Fastboot является консольным приложением, работа с инструментом осуществляется при помощи введения команд определенного синтаксиса в командную строку Windows (cmd). Для запуска Фастбут проще всего использовать следующий метод.
1. Открываем папку с Фастбут, нажимаем на клавиатуре клавишу «Shift» и, удерживая ее, кликаем правой кнопкой мыши на свободной области. В раскрывшемся меню выбираем пункт «Открыть окно команд».
2. Дополнительно. Для облегчения работы с Fastboot можно применять программу Adb Run .
Эта надстройка позволяет производить все операции из нижеописанных примеров в полуавтоматическом режиме и не прибегать к ручному вводу команд в консоль.
Перезагрузка девайса в режим bootloader
1. Чтобы устройство принимало команды, посылаемые пользователем через Фастбут, оно должно быть перезагружено в соответствующий режим. В большинстве случаев достаточно послать в девайс со включенной отладкой по USB специальную команду через adb:
2. Устройство перезагрузится в нужный для прошивки режим. Затем проверяем правильность подключения с помощью команды:
3. Перезагрузку в режим fastboot можно также осуществить с помощью соответствующего пункта в TWRP Recovery (пункт «Fastboot» меню «Перезагрузка» («Reboot»).
4. Если вышеописанные способы перевода аппарата в фастбут-режим не срабатывают или неприменимы (аппарат не загружается в Android и не входит в рекавери), необходимо воспользоваться сочетанием аппаратных клавиш на самом девайсе. Для каждого модельного ряда эти сочетания и порядок нажатия кнопок отличаются, универсального способа входа, к сожалению, не существует.
Исключительно для примера можно рассмотреть продукцию компании Xiaomi. В этих устройствах загрузка в фастбут-режим осуществляется с помощью нажатия на выключенном аппарате кнокпки «Громкость-» и, удерживая ее, клавиши «Питание».
Еще раз отметим, у других производителей методология способа входа в фастбут-режим с помощью аппаратных кнопок и их сочетаний может отличаться.
Разблокировка загрузчика
Производители определенного ряда Андроид-аппаратов блокируют возможность управления разделами памяти устройства через блокировку загрузчика (bootloader). Если у устройства заблокирован загрузчик, в большинстве случаев его прошивка через фастбут неосуществима.
Для проверки статуса загрузчика можно послать в устройство, находящееся в режиме fastboot и подключенное к ПК, команду:
Но вновь приходиться констатировать, что данный способ выяснения статуса блокировки не универсален и отличается для устройств разных производителей. Это утверждение также касается разблокировки bootloader – методология проведения процедуры отличается для разных устройств и даже для различных моделей одного бренда.
Как разблокировать Bootloader
Запись файлов в разделы памяти девайса
Завершив подготовительные процедуры, можно переходить к процедуре записи данных в разделы памяти устройства. Еще раз перепроверяем корректность загрузки файлов-образов и/или zip-пакетов и их соответствие прошиваемому устройству.
Установка zip-пакетов
Для записи в девайс, к примеру OTA-обновлений, или полного комплекта составляющих ПО, распространяемых в формате *.zip, используется fastboot-команда:
1. Убеждаемся, что устройство находится в режиме фастбут и корректно определяется системой, а затем делаем очистку разделов «cache» и «data». Это удалит все данные пользователя из устройства, но является в большинстве случаев необходимым шагом, так как позволяет избежать множества ошибок при прошивке и дальнейшей работе программного обеспечения. Выполняем команду:
2. Записываем zip-пакет с прошивкой. Если это официальное обновление от производителя, используется команда:
В других случаях применяем команду
3. После появления надписи «finished. total time….» прошивка считается завершенной.
Запись img-образов в разделы памяти
Во многих случаях поиск прошивки в формате *.zip для загрузки может быть затруднен. Производители девайсов неохотно выкладывают свои решения в Сеть. Кроме того, zip-файлы могут быть прошиты через рекавери, поэтому целесообразность использования способа записи zip-файлов через фастбут вызывает сомнения.
А вот возможность прошивки отдельных образов в соответствующие разделы, в частности «boot», «system», «userdata», «recovery» и др. через Fastboot при восстановлении аппарата после серьезных программных проблем, может спасти ситуацию во многих случаях.
Для прошивки отдельного образа img используется команда:
1. В качестве примера запишем раздел рекавери через фастбут. Для прошивки образа recovery.img в соответствующий раздел отправляем в консоли команду:
Далее необходимо дождаться в консоли появления ответа «finished. total time…». После этого запись раздела можно считать завершенной.
2. Аналогичным способом прошиваются другие разделы. Запись файл-образа в раздел «Boot»:
«System»:
И таким же образом все остальные разделы.
3. Для пакетной прошивки сразу трех основных разделов – «boot», «recovery» и «system» можно использовать команду:
4. После завершения выполнения всех процедур аппарат можно перезагрузить в Андроид прямо из консоли, послав команду:
Таким образом производится прошивка с помощью команд, посылаемых через консоль. Как видим, большее количество времени и сил отнимают подготовительные процедуры, но, если они выполнены правильно, запись разделов памяти устройства происходит очень быстро и почти всегда беспроблемно.
Источник
Прошивка Android с помощью Fastboot
Способов прошивки Android не так уж много, но среди них пользователю интересны наиболее эффективные и простые. Запись файлов-образов операционной системы в разделы памяти происходит автоматически с помощью специального софта и встроенных инструментов, качественный выбор которых во многом и определяет успех. Если результат неудовлетворителен, пользователь ищет вариант, как прошить Android через Fastboot, когда используется режим быстрой загрузки или одноименная утилита ADB.
Почему прошивают устройства

Когда хочется получить более новую версию ОС, но официальное обновление уже недоступно, перепрошивка – единственный вариант.
Если аппарат стал работать заметно медленнее, возможно, это результат заражения вирусами, которые не всегда можно обнаружить и удалить специальными программами. И тут поможет полная замена ОС, которая также требуется при случайном удалении системных папок, иначе функциональность устройства будет снижена. Данное решение иногда рассматривается как альтернатива покупке нового гаджета.
Fastboot: что это
Fastboot в переводе – быстрая загрузка. Таким режимом оснащено каждое устройство под Android. Это ведь мини-компьютер, в котором есть аналог BIOS, предоставляющий нормальную, быструю загрузки устройства и его восстановление.
Данный режим позволяет работать с системой через ПК, и, что особенно важно, с его помощью можно запустить практически безжизненный девайс, установить кастомную прошивку, создать копию системы или сбросить настройки к заводским.
Так же называется инструмент в составе комплекта средств Android SDK, применяющийся для разработки ОС «Андроид». Утилита эффективно применяется для прошивки и считается достойной альтернативой режиму Recovery.
Прошивка Android через Fastboot
А теперь расскажем, как выполняется прошивка Android с помощью утилиты Fastboot. От пользователя требуется понимание принципа работы с консолью, а также соответствующая подготовка мобильного устройства и компьютера.
Подготовка к процессу
От последовательности действий и внимательности юзера зависит, пройдет ли операция благополучно. Как уже было отмечено, нужен компьютер и шнур USB для подключения девайса. На ПК необходимо поставить драйверы под гаджет для обеспечения совместимости и специальный софт, о котором речь пойдет ниже.
Рекомендуется сделать бэкап системы гаджета и включить режим отладки по USB. А для этого следует:
- Войти в настройки и открыть раздел «Параметры разработчика».
- Рядом с соответствующим пунктом установить галочку.
На некоторых устройствах программное включение не предусмотрено, это придется сделать в разделе «О телефоне». В таком случае нужно найти пункт «Номер сборки» и кликать по нему (5-7 и более раз) до появления сообщения «Вы стали разработчиком». В настройках появится раздел «Для разработчиков», в котором уже можно включить требуемую поддержку.
Инсталляция драйверов
Поиск драйверов выполняется на официальном сайте разработчика ПО или производителя устройства. Как правило, ведущие бренды предоставляют специальные утилиты, которые можно обнаружить на поставляемом в комплекте диске.
Также вариант – воспользоваться пакетом Android Studio, который позволит скачать Google USB-драйвер. Это доступно и в ручном режиме в «Диспетчере задач» компьютера. Для некоторых устройств придется отключить проверку подлинности драйверов.
Создание резервной копии
Чтобы не потерять важную информацию, ее копируют на другой носитель. Перед откатом до прежнего состояния системы необходимо сделать ее резервную копию.
Сохранить пользовательские данные можно с помощью инструментов Google или облачных хранилищ, а полную копию системы – с помощью специальных утилит – Titanium Backup, TWRP или CWM Recovery (плюс ROM Manager), FlashTool или ADB, которая в любом случае понадобится для прошивки.
Стоит отметить, что предварительно потребуется рутировать устройство, но резервирование считается важнейшим условием безопасного осуществления операции.
Скачивание и установка файлов
Fastboot и ADB входят в комплект Android SDK. Перед работой необходимо установить весь пакет или только часть, содержащую эти две утилиты. Первый вариант предпочтителен, поскольку позволит установить драйверы. Для выполнения установки файлов требуется:
- Зайти на сайт разработчика, найти и скачать на компьютер утилиту.
- Распаковывать архив на диск С в отдельную папку.
- Скачать и установить Java Development Kit пятой версии или выше.
- Открыть папку adt-bundle-windows и активировать запуск SDK Manager.exe. В появившемся окне выбрать пакеты для своей версии ОС и нажать на Install. После выполнения рекомендаций программа установится.
- В разделе платформенных инструментов найти папки Fastboot и ADB, в которых имеются исполнительные файлы для запуска утилит.
С Fastboot доступна запись отдельных разделов или памяти целиком. Для этого потребуются образы в формате .img или пакеты .zip, которые нужно скопировать в папку утилиты.
Зипы распаковывать не нужно, но следует переименовать. Имя должно быть без пробелов и кириллицы.
Инициализация Fastboot
Fastboot – консольное приложение, поэтому работа с ним предполагает использование командной строки. Для запуска следует:
- Открыть папку, нажать Shift и правой кнопкой мышки кликнуть в пустом месте, а в появившемся окне выбрать «Открыть окно команд».
- Использовать программу Adb Run, которая позволяет избежать ручного ввода команд в консоль.
Загрузка в Bootloader
Гаджет будет принимать команды Fastboot только в случае, если открыт его загрузчик. Для этого следует:
- Отправить команду adb reboot bootloader.
- После того, как гаджет перейдет в требуемый режим, проверить состояние командой fastboot devices.
- Выполнить перезагрузку в TWRP Recovery (так легче). Для этого выбрать кнопку Fastboot в меню «Перезагрузка».
Если таким способом сделать задуманное не получается (например, когда аппарат не загружается в Recovery), придется использовать сочетание клавиш громкости, питания и «Домой». Универсального решения нет, но в инструкции производителя необходимая информация должна быть.
Как разблокировать загрузчик
Производители, как правило, не разрешают открывать Bootloader. Чтобы проверить его состояние, следует на подключенное к компьютеру устройство отправить команду fastboot oem device-info.
Заметим, что и тут единого способа для всех моделей и производителей не существует. Иногда требуется предварительное получение ключа разблокировки. Для этого нужно пользоваться специальными инструкциями производителя. А выполняется разблокировка загрузчика следующим образом:
- Для получения ключа обычно используется команда fastboot oem get_unlock_data или другая (зависит от производителя).
- Если гаджет не в Fastboot, его нужно перевести в этот режим путем 10-секундного удержания кнопок уменьшения громкости и питания.
- В командную строку на ПК ввести команду на разблокировку примерно такого содержания: fastboot oem unlock (они могут быть различны).
- Подтвердить разблокировку загрузчика кнопкой увеличения громкости.
- Перезагрузить гаджет командой reboot.
Перезапись разделов памяти
Когда все готово, а прошивочные файлы проверены на соответствие устройству, можно переходить к процессу записи. Старые разделы нужно стереть. Для каждого предусмотрена отдельная команда – например, fastboot erase название раздела (на латинице). Для удаления пользовательских данных применяется fastboot–w.
Монтаж Zip-пакетов
Для записи полного образа, заключенного в .zip, нужно:
- Ввести в командную строку fastboot-действие update.
- После форматирования прошить устройство Zip-пакетом. При установке официального обновления вводится fastboot update update.zip.
В остальных случаях – fastboot flash update.zip.
Прошивка начнется, а после окончания процесса появится соответствующее сообщение с указанием потраченного времени.
Перезапись img-образов
Не всегда удается найти подходящий дистрибутив в формате архива. Кроме того, если такой имеется, легче использовать другой метод прошивки – через Recovery. Когда нужно прошить отдельные разделы для восстановления после серьезных неполадок, только Fastboot спасет ситуацию.
Для каждого образа img применяется своя команда: fastboot flash наименование раздела имя_файла.img. Например, для того же Recovery вводится fastboot flash recovery recovery.img.
Нужно подождать, пока в консоли всплывет сообщение об окончании процесса, затем можно приступать к прошивке следующего раздела.
Для системного раздела – команда fastboot flash system system.img, и так далее. Для прошивки сразу трех основных разделов (загрузки, восстановления и системного) одним пакетом удобна команда fastboot flashall. Потом Android нужно перезагрузить, послав команду fastboot reboot.
Восстановление прошивки
Когда принимается решение отказаться от новой прошивки, всегда можно воспользоваться заранее созданной копией. Если ее вдруг не окажется, дистрибутив придется искать. Лучше на официальном сайте производителя, потому что стоковая прошивка под конкретное устройство всегда будет стабильнее самой продвинутой кастомной.
Восстановление выполняется с помощью режима Recovery. Есть и другие способы.
Источник