- Настройка Android-телефона для пожилых людей
- Содержание
- Как работать на смартфоне самоучитель для пожилых
- Слово, которое вы увидите много раз: Приложения
- Прокрутка телефона и приложений
- Использование клавиатуры
- Текстовые сообщения и звонки
- Добавление контактов
- Мобильные данные
- Подключение к Wi‐Fi.
- Приложения
- Популярные приложения
- Другие приложения
- Электронная почта
Настройка Android-телефона для пожилых людей
Многим пенсионерам довольно сложно разбираться в современных гаджетах. В случае с кнопочным телефоном еще можно запомнить две кнопки для принятия и сброса вызова, но вот сенсорные модели слишком запутанные — одно неосторожное нажатие и устройство меняется до неузнаваемости. Не так давно я пытался приучить свою бабушку к смартфону, вот решил поделиться своим опытом настройки для максимального упрощения его эксплуатации

Содержание
Активация встроенного режима при его наличии
В телефонах некоторых производителей упрощенный режим уже имеется в настройках, например, у xiaomi. Для активации нужно войти в «Настройки» — «Особые возможности» — «Простой режим». Шрифт и размер значков будет увеличен, а в карусели рабочего стола слева появится раздел добавления избранных контактов для быстрого вызова. Такой вид появился в MIUI 9, видимо пошли по стопам Samsung и MEIZU
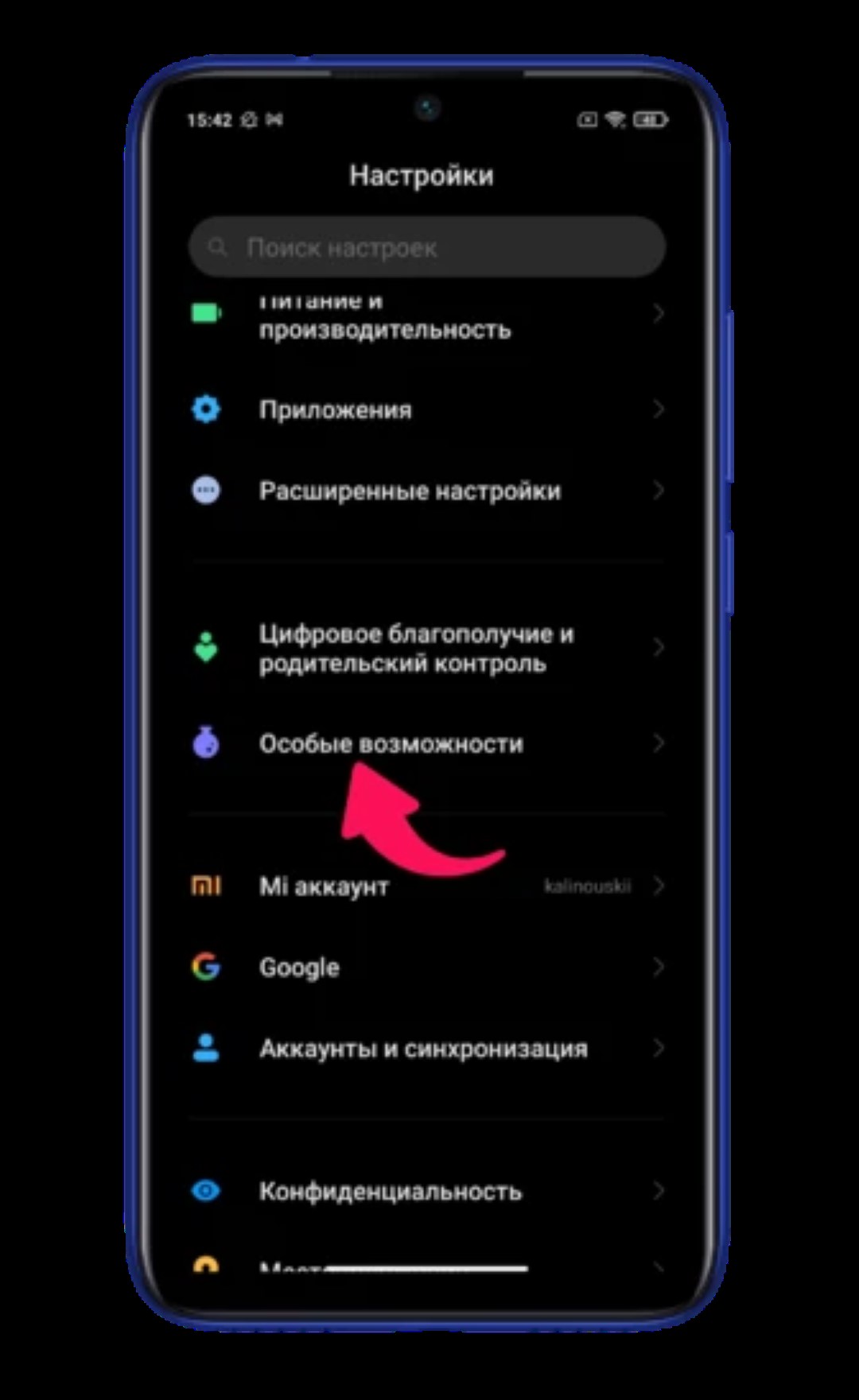

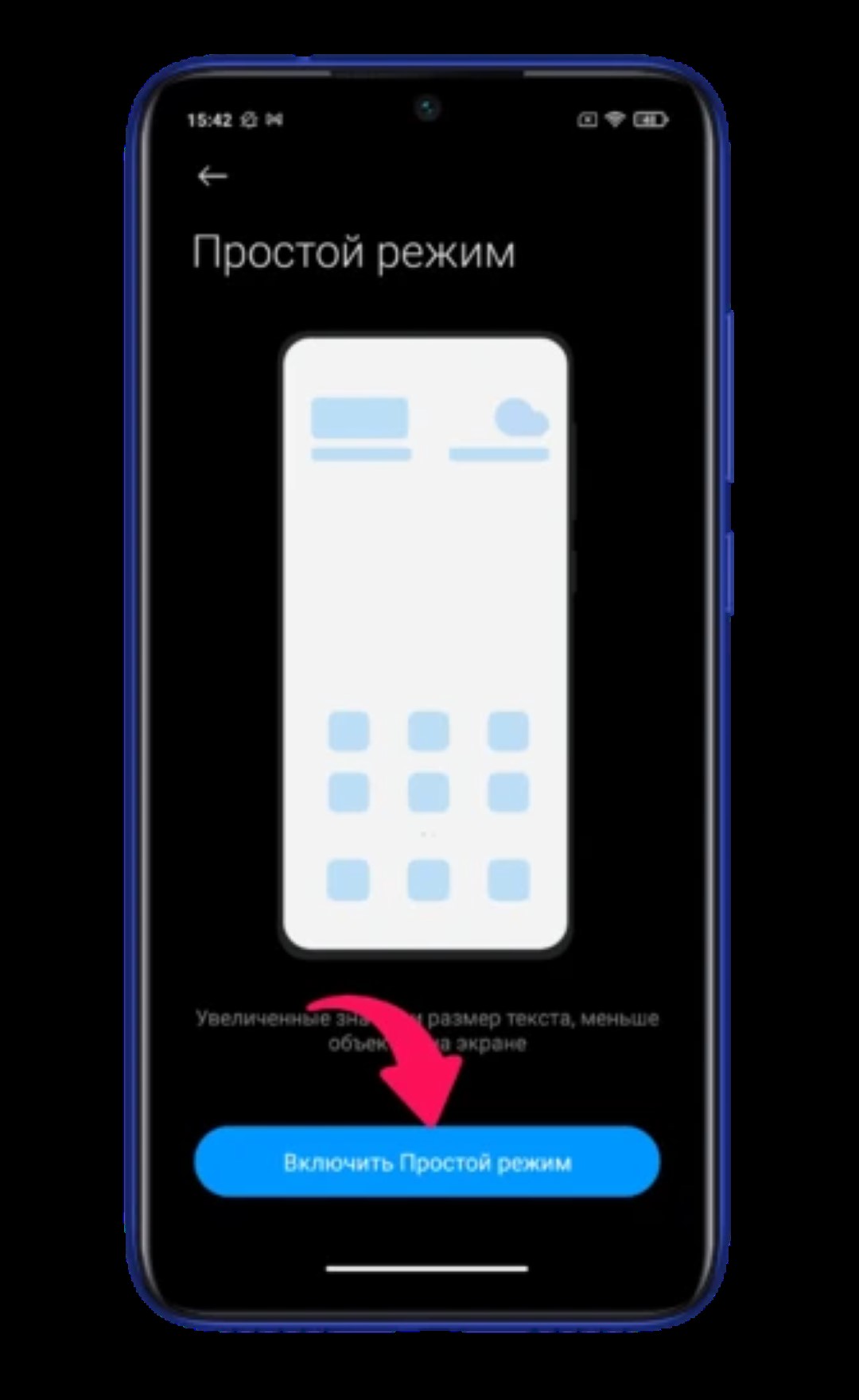
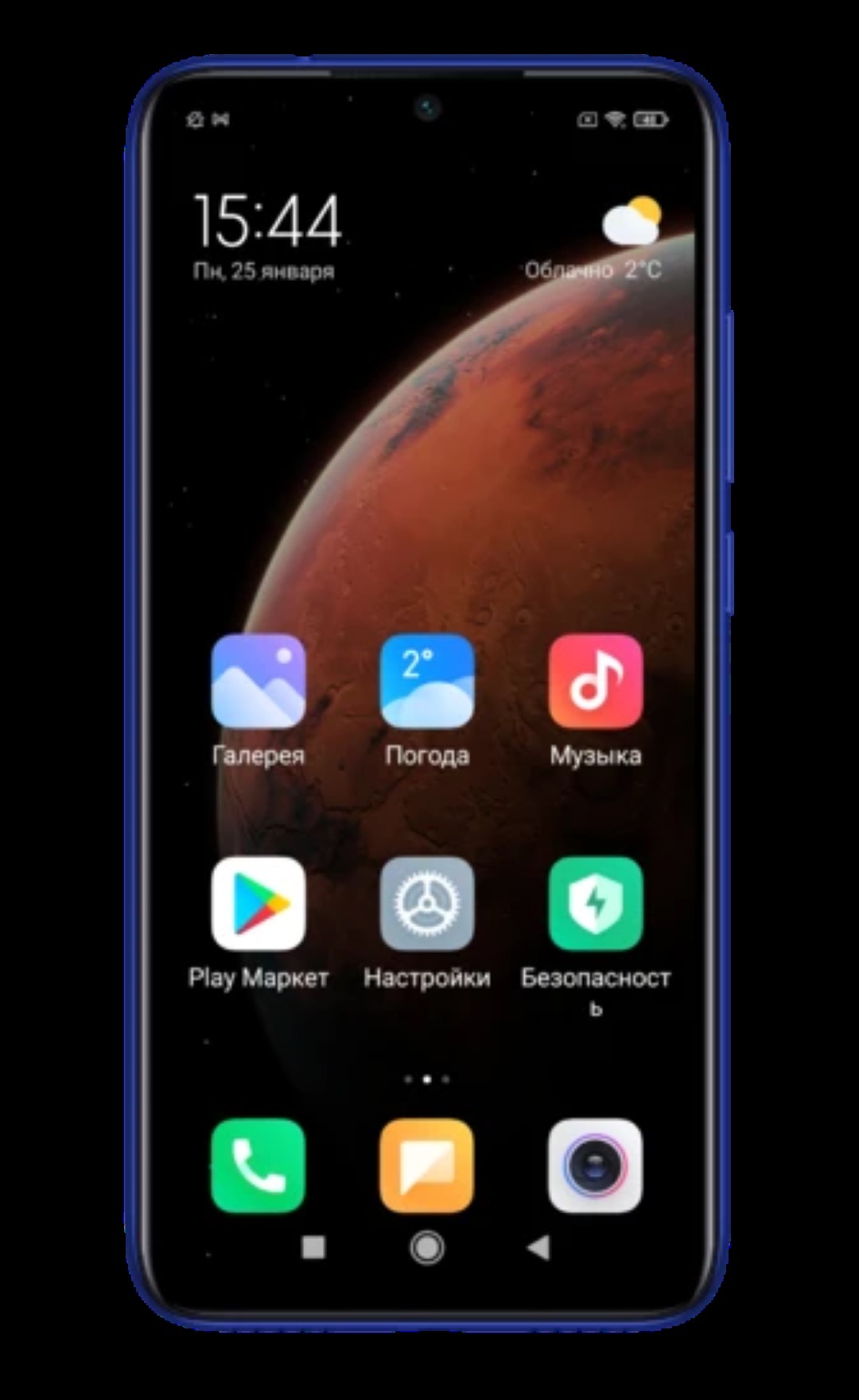
А вот до «девятки» было лучше(как на превью). Гугл сказал, что вернуть старый интерфейс можно, но придется качать установочный файл вручную. Ссылки на 4пда скорее всего потрут, так что ищите по названию Jeejen
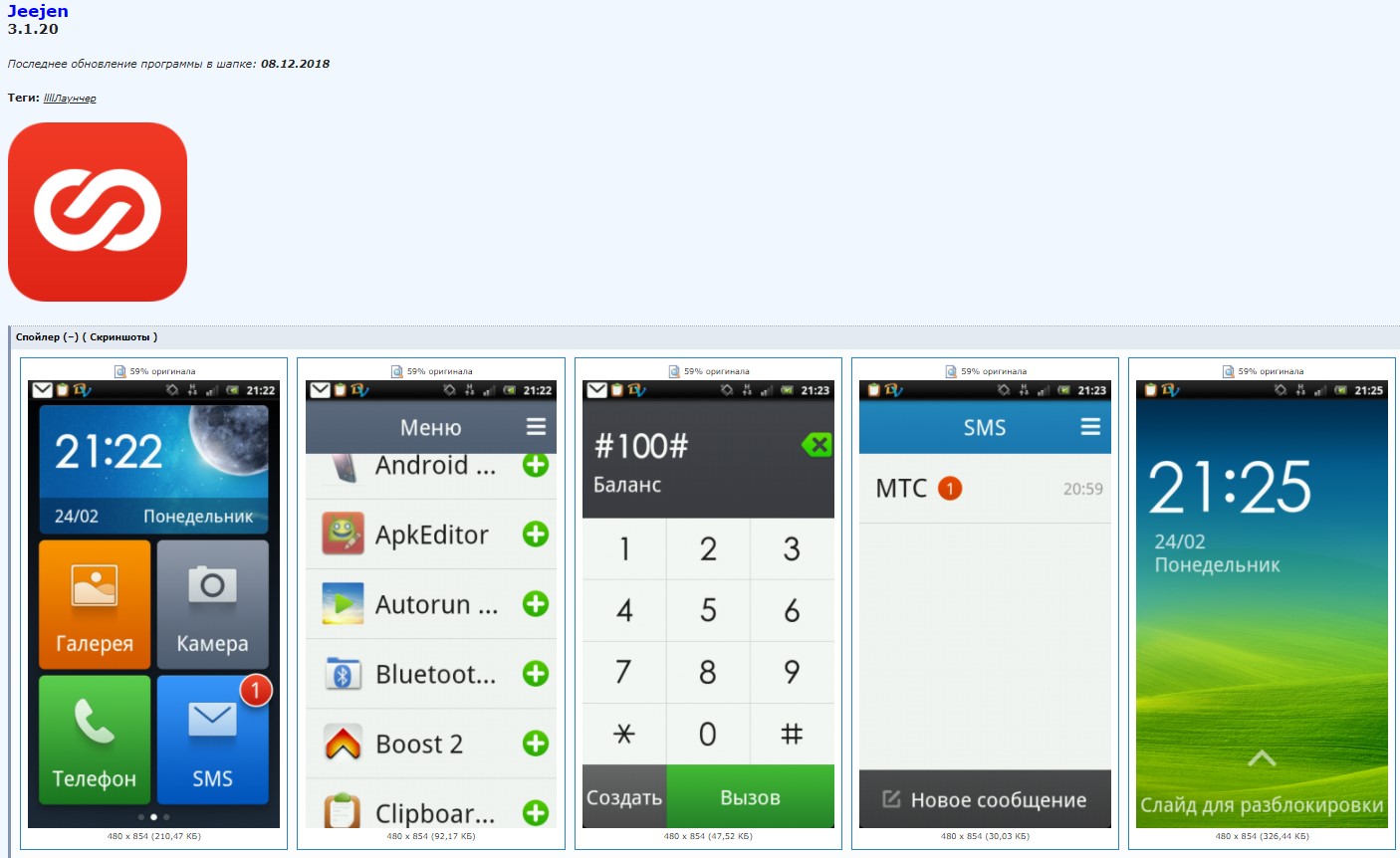
Как по мне, плитка практичнее для людей с низкой чувствительностью пальцев. На экране слева находятся выбранные контакты, на среднем часы, звонилка и галерея с камерой. Правее расположены приложения, кстати, во многих моделях от Huawei упрощенный режим выглядит очень похоже.

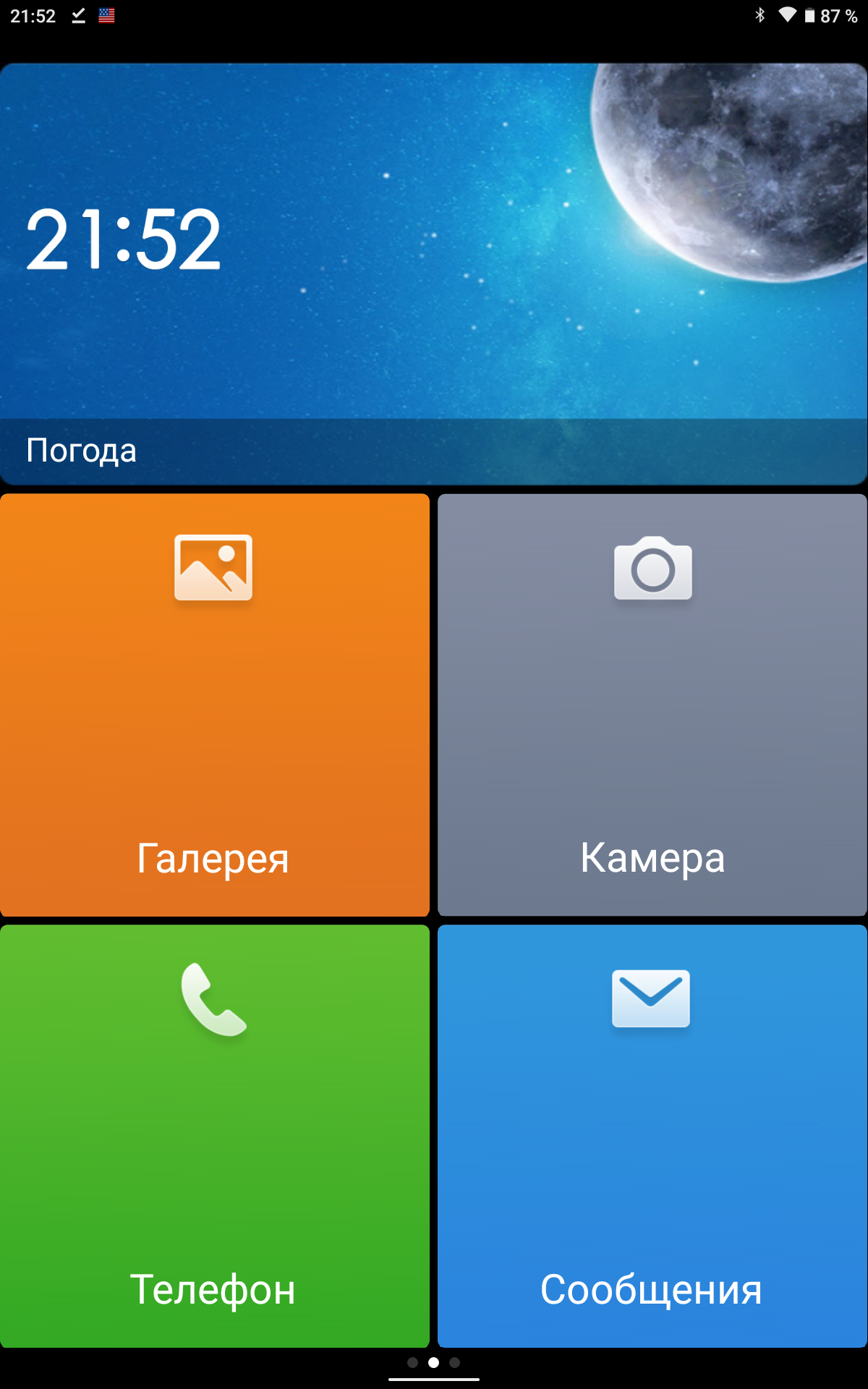
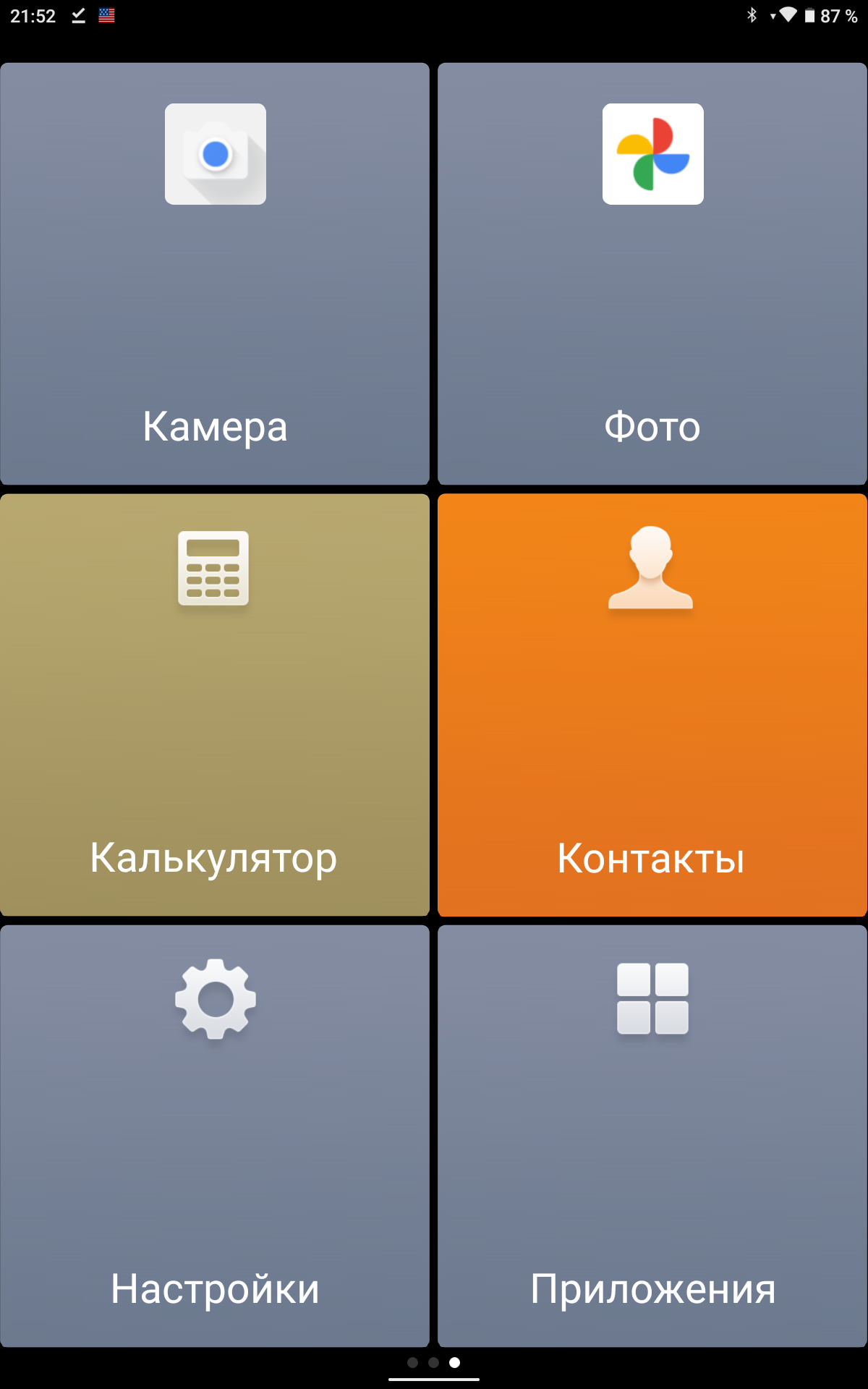
Интерфейс звонилки так же меняется, выводится простенький список вызовов и крупная клавиатура для набора номера. Во время дозвона переключается на классический интерфейс. Приложения можно добавлять без ограничения, но умаешься листать по 6 штук на экране

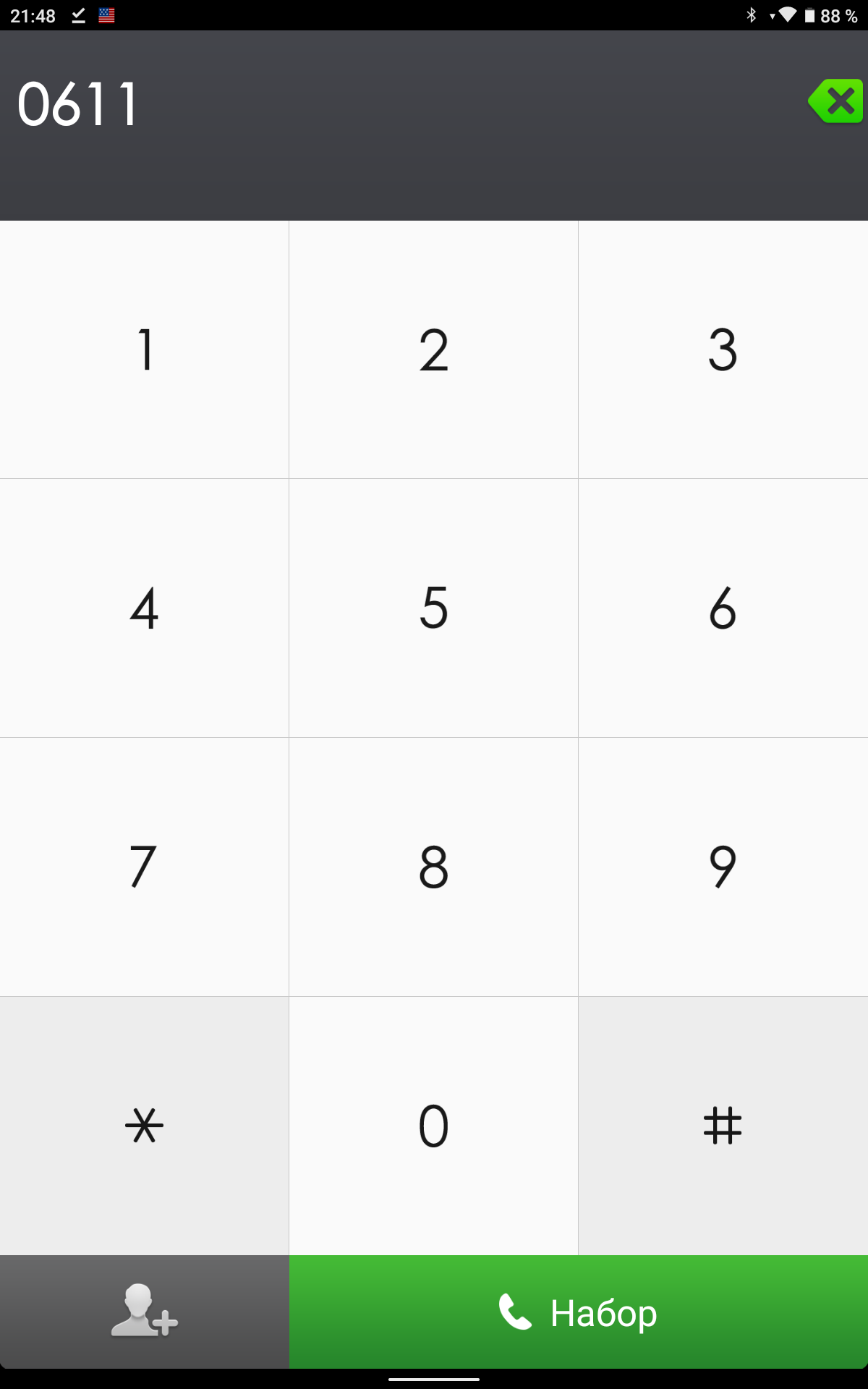

Хотя в основных настройках можно немного изменить интерфейс, в «Молодежном» режиме на экране вмещается 8 плиток, но они становятся меньше размером
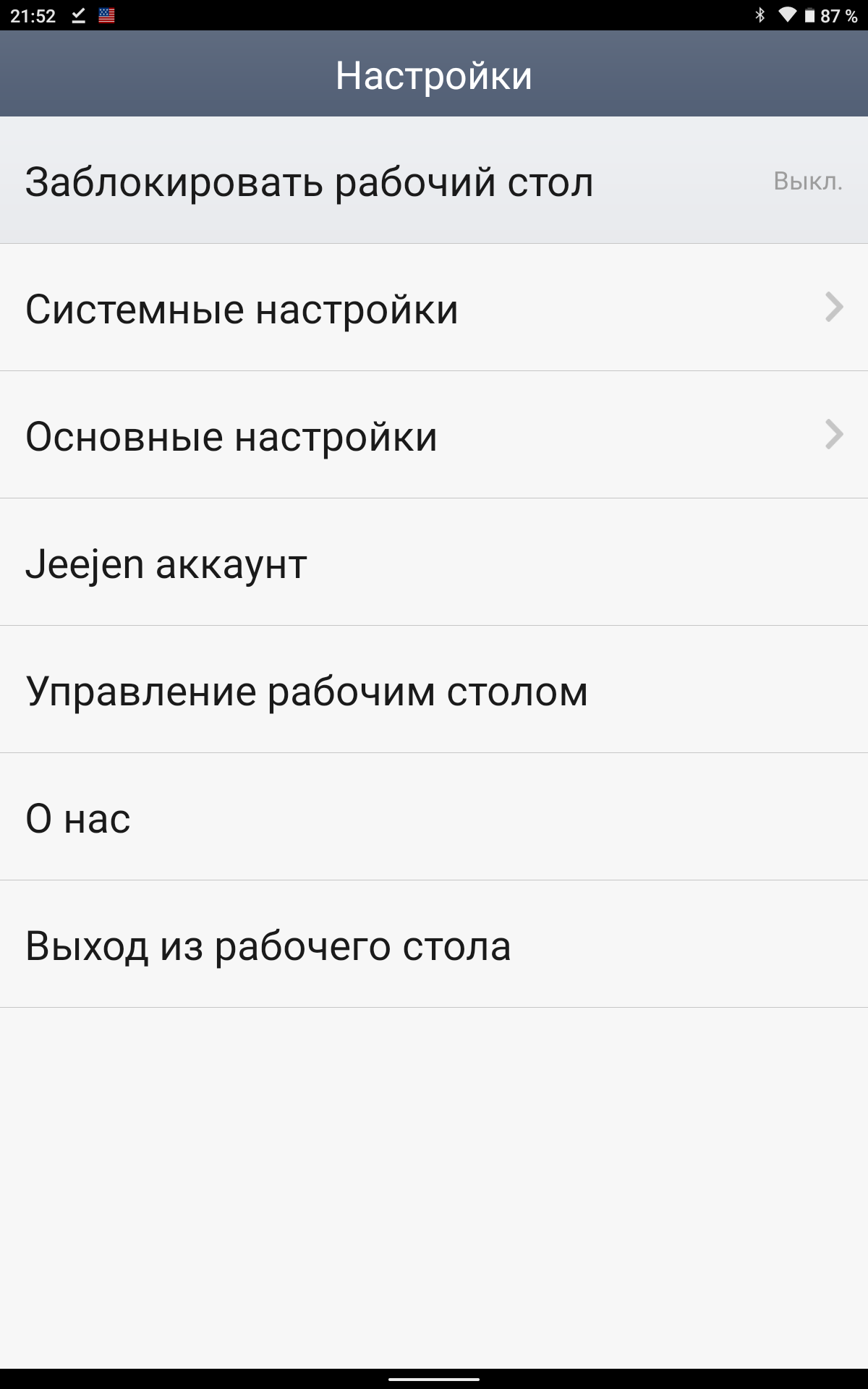
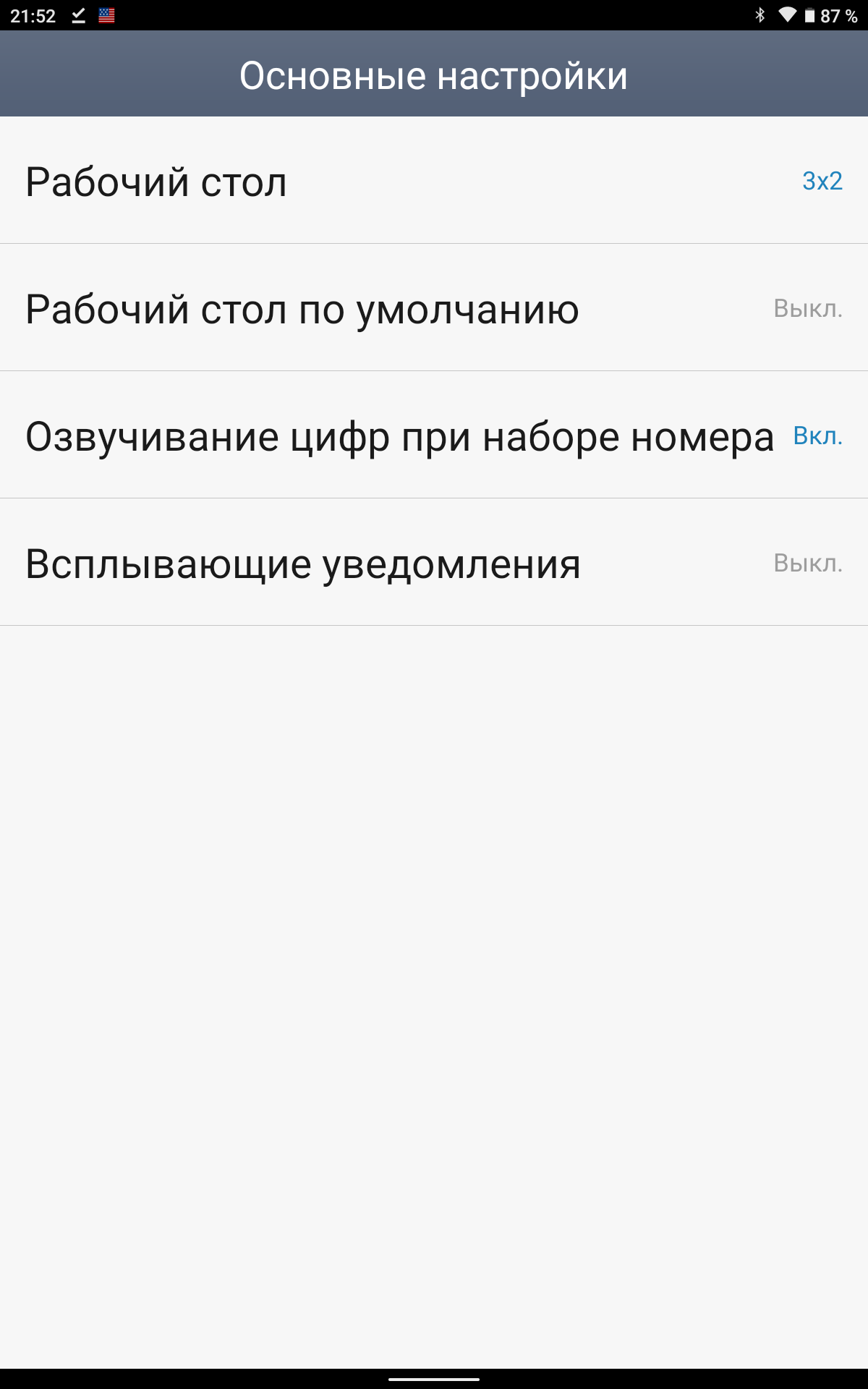
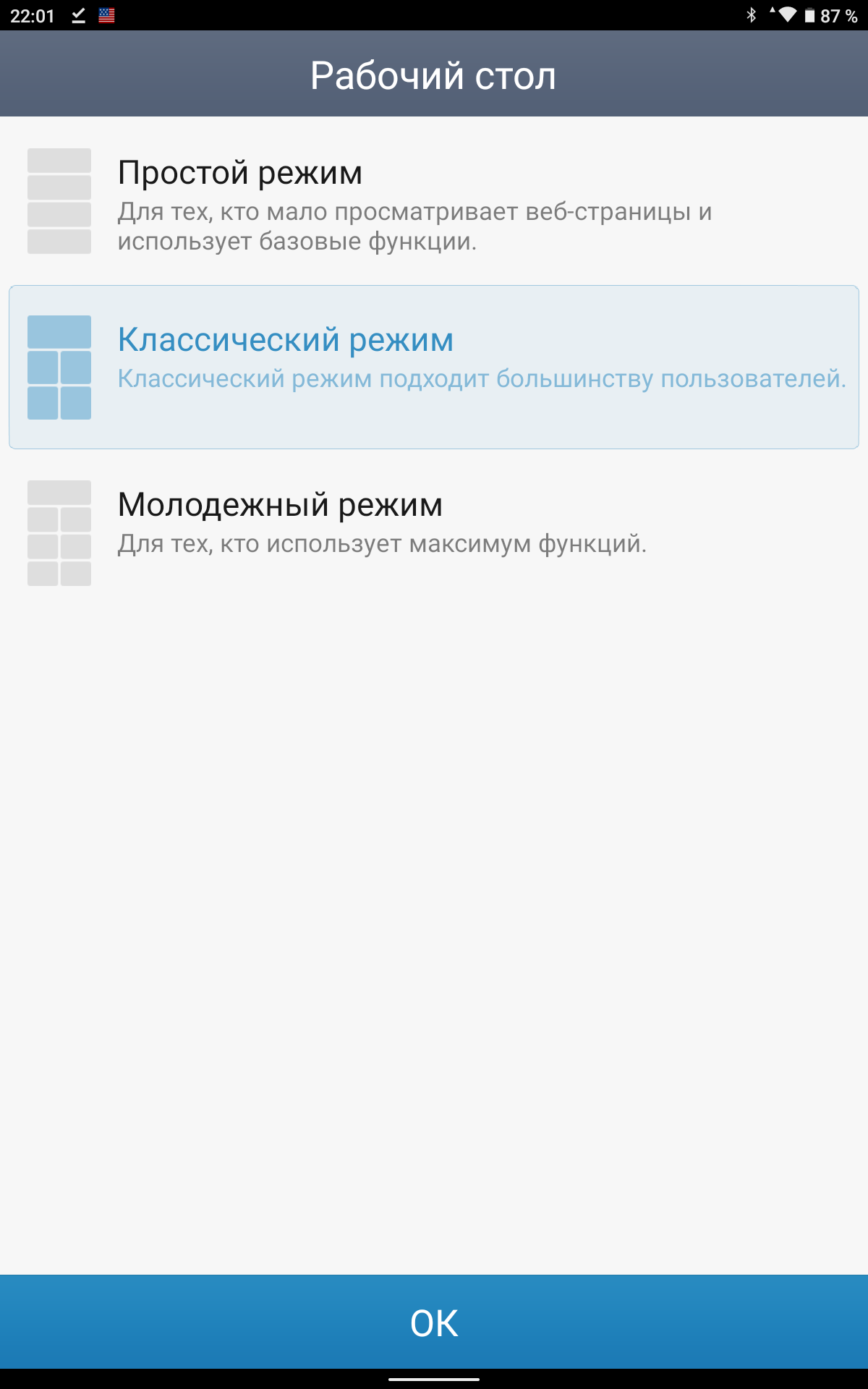
Настройка смартфона на чистом Android
Но что же делать если стоит «голая» операционка от гугла, в которой не предусмотрено упрощенного режима? Ну, вид как в MIUI 9 можно без проблем настроить вручную. Ссылки на контакты создаются через соответствующее меню, но тап по ярлыку будет открывать меню контакта, откуда можно как позвонить, так и написать смс или перейти в сторонний мессенджер. Для вызова по одному нажатию лучше пользоваться виджетами. Удерживаем палец в пустом месте пока не появится всплывающее меню и выбираем пункт «Виджеты»
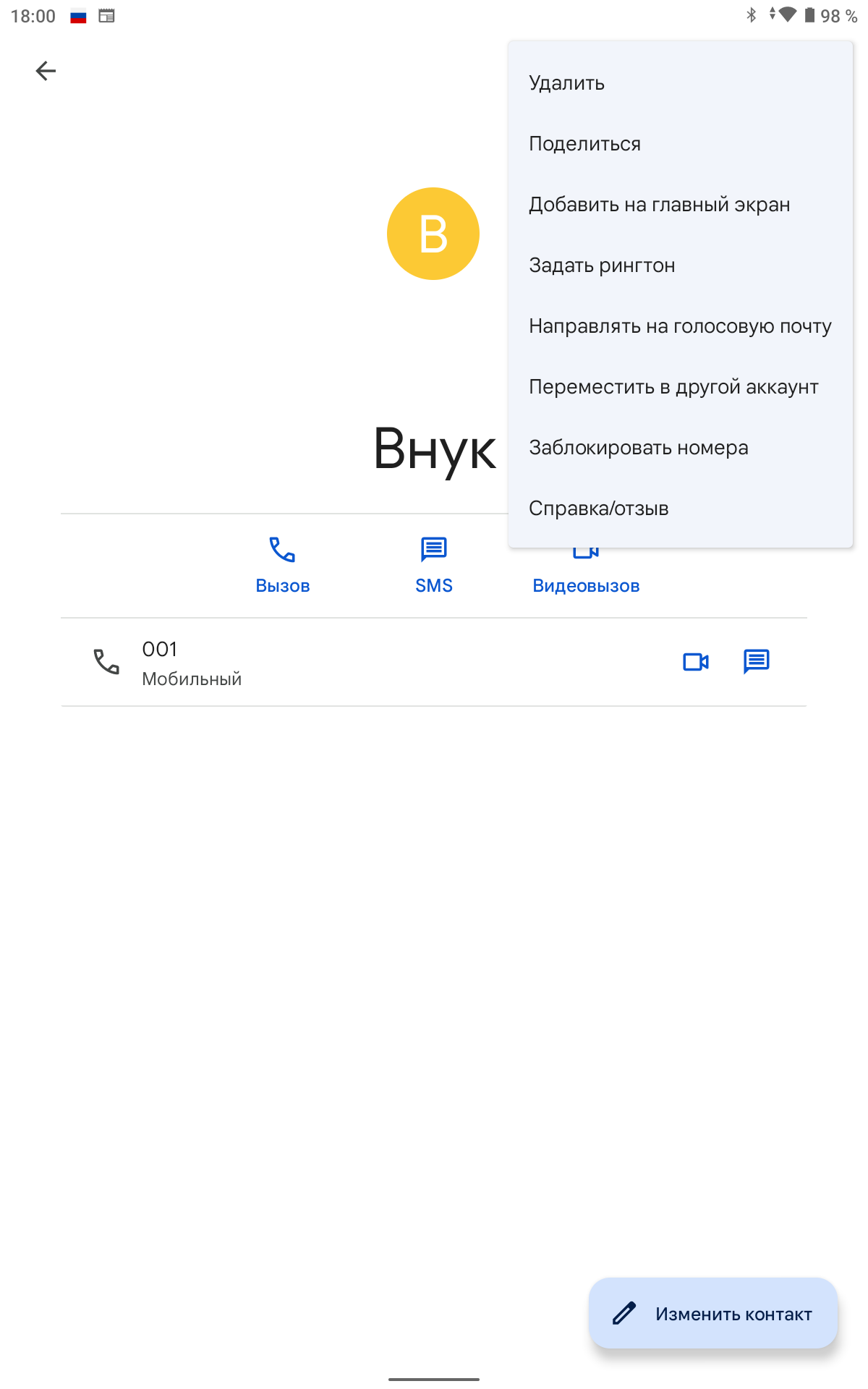
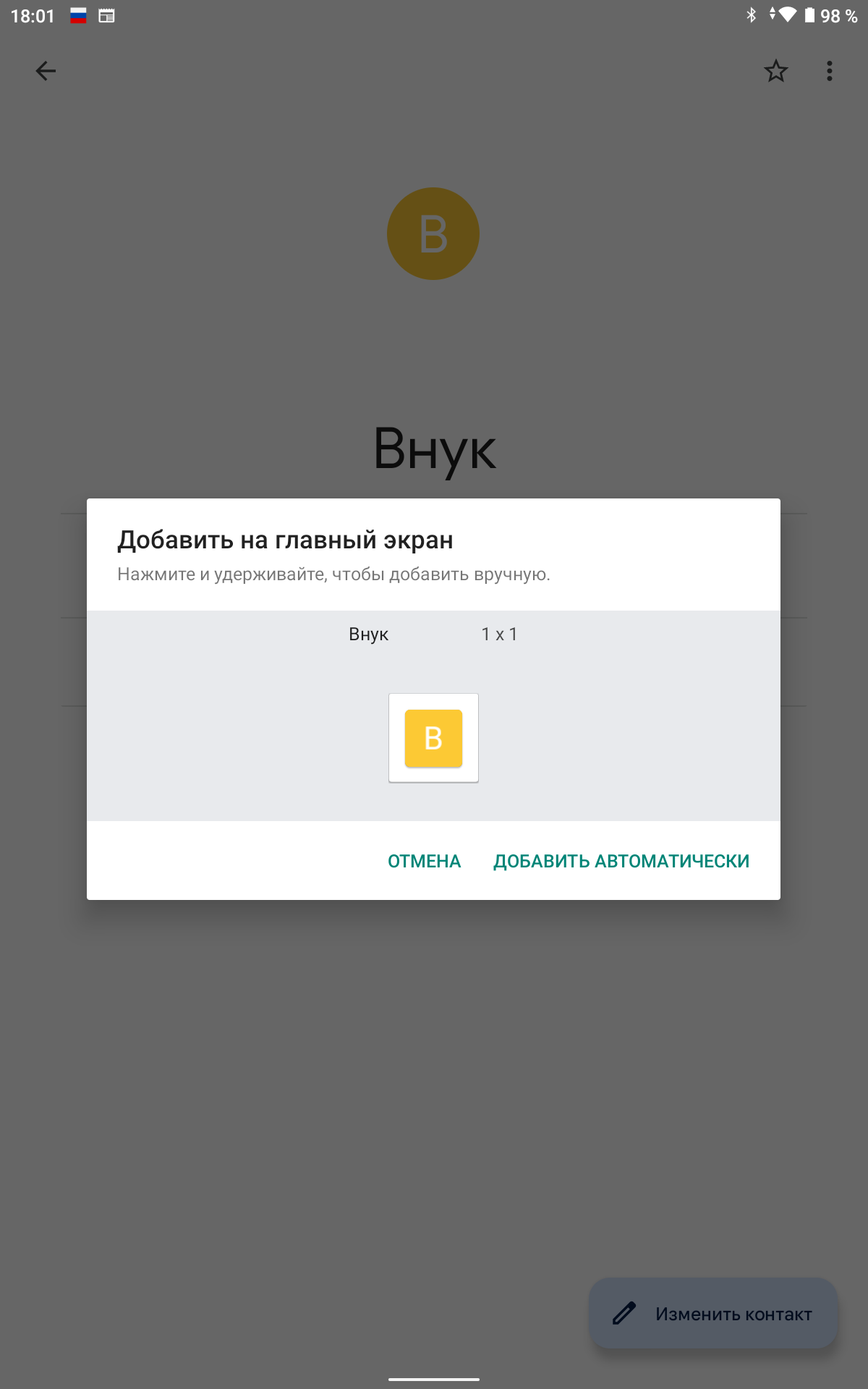

Ищем раздел контакты, перетаскиваем в нужное место виджет «Быстрый звонок» и выбираем контакт. Если в профиле есть фото, оно автоматически подгрузится. Убираем все лишние ярлыки с рабочего стола, я оставил камеру и гуглофото, чтобы можно было посматривать общие альбомы
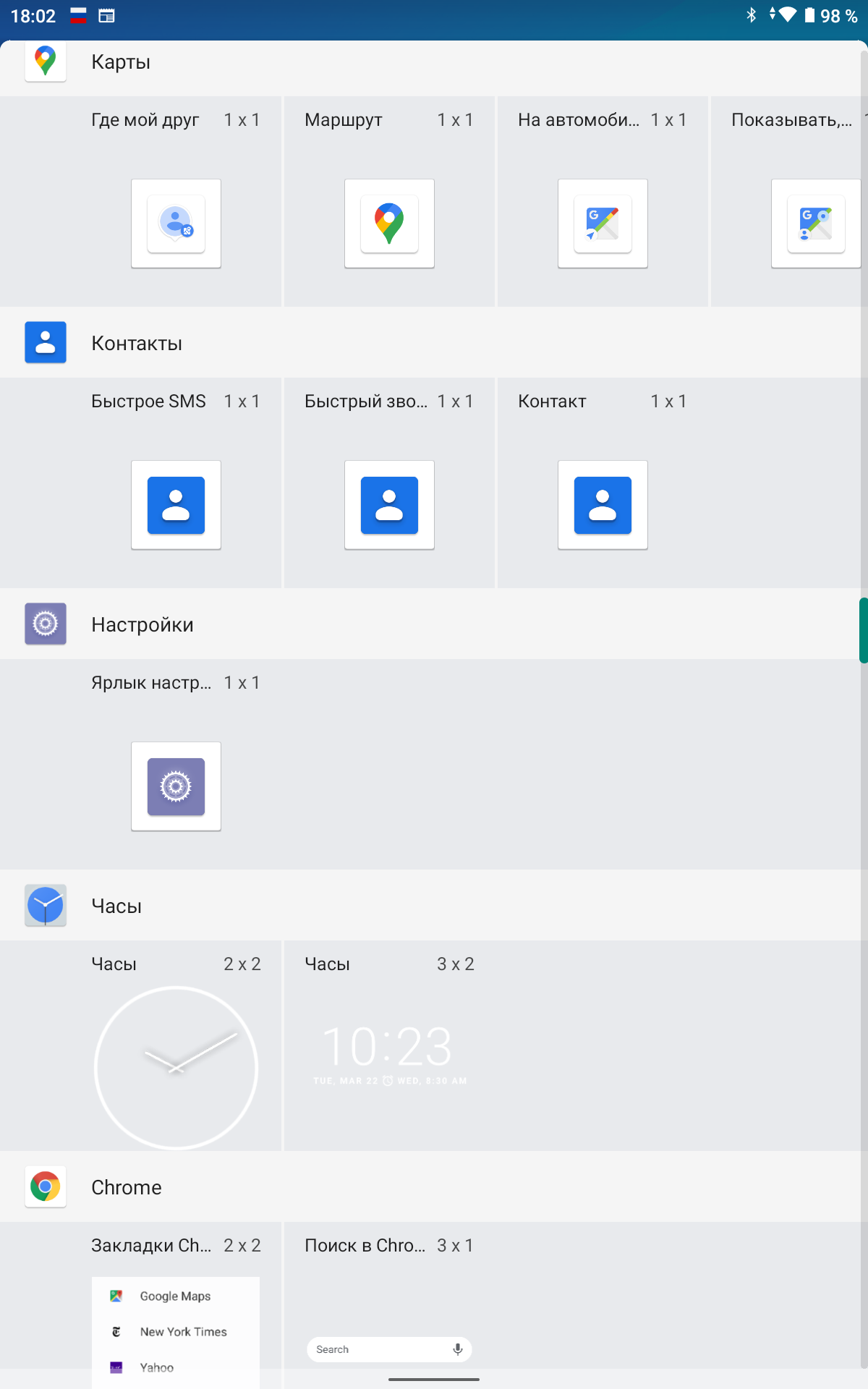
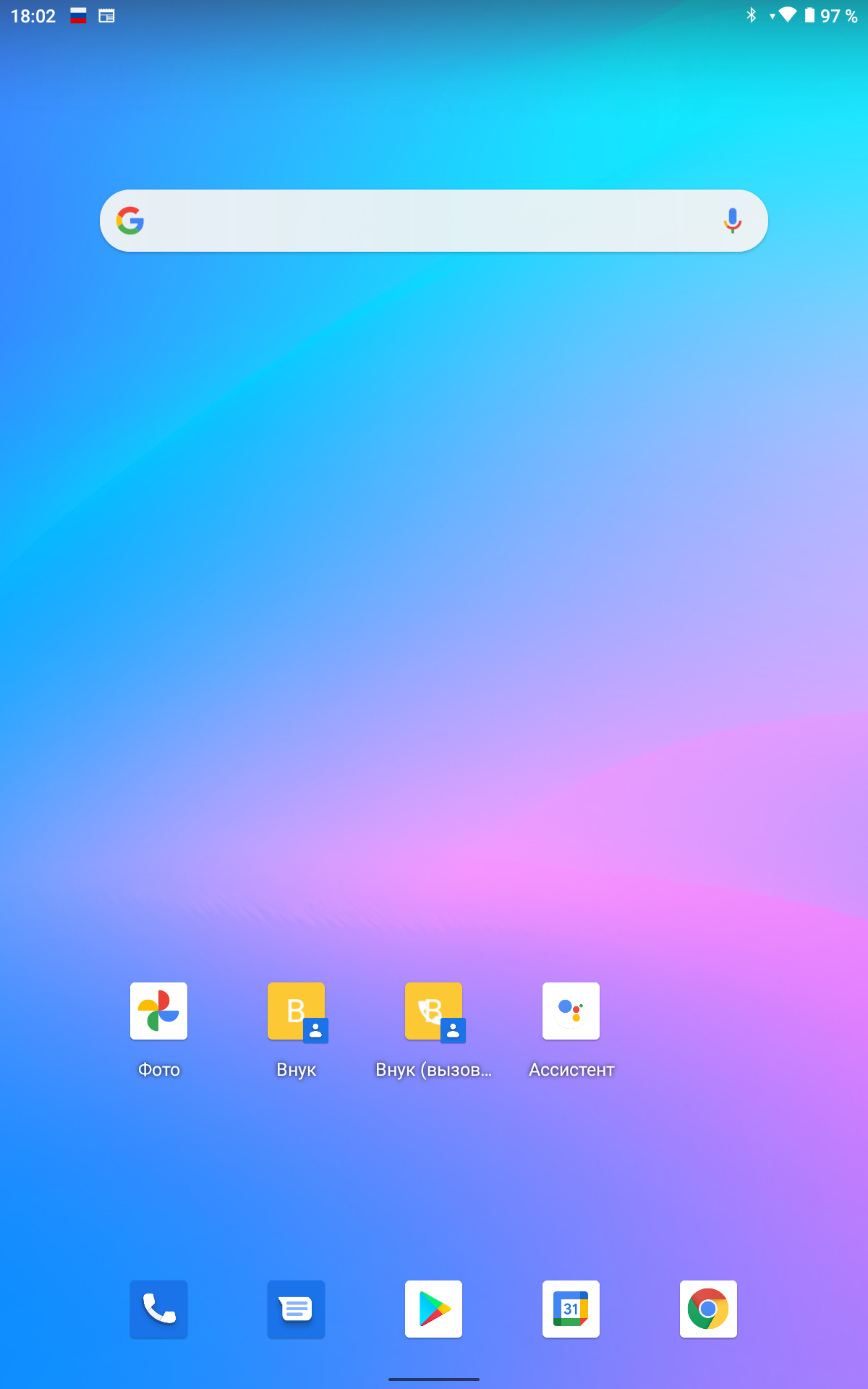

Далее нужно войти в настройки экрана и увеличить до максимума размер шрифта с масштабом экрана, после этого читаемость станет лучше
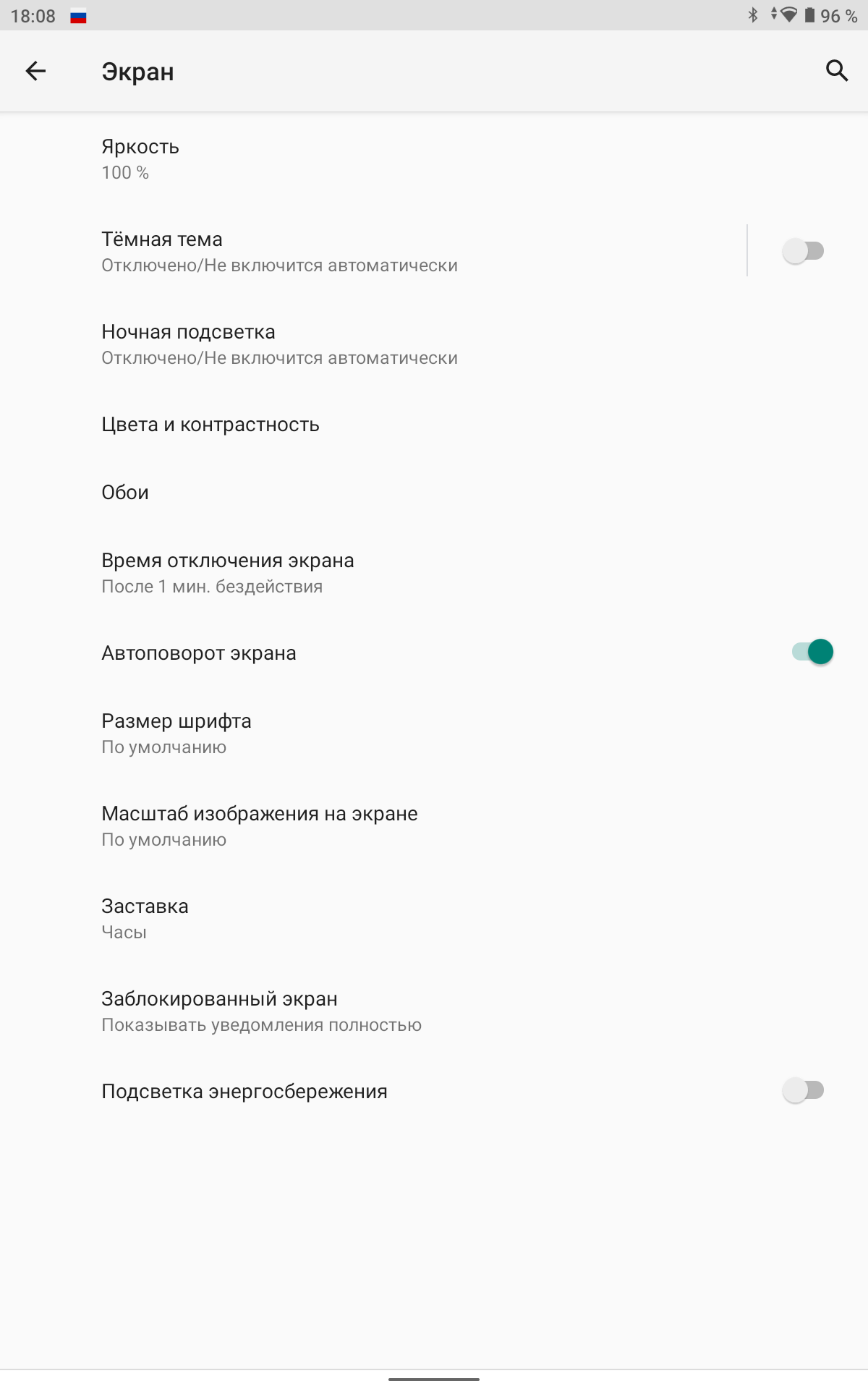
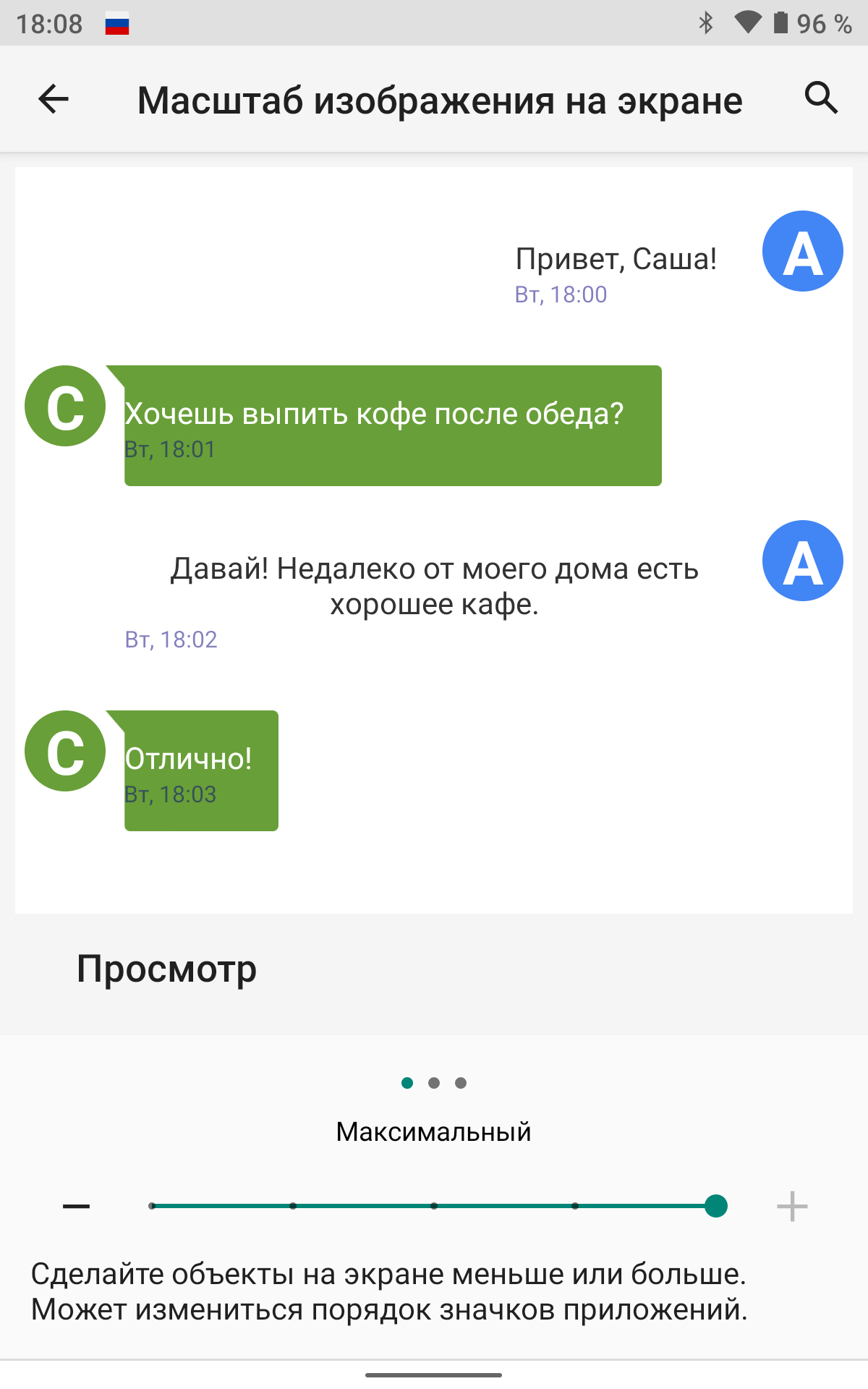
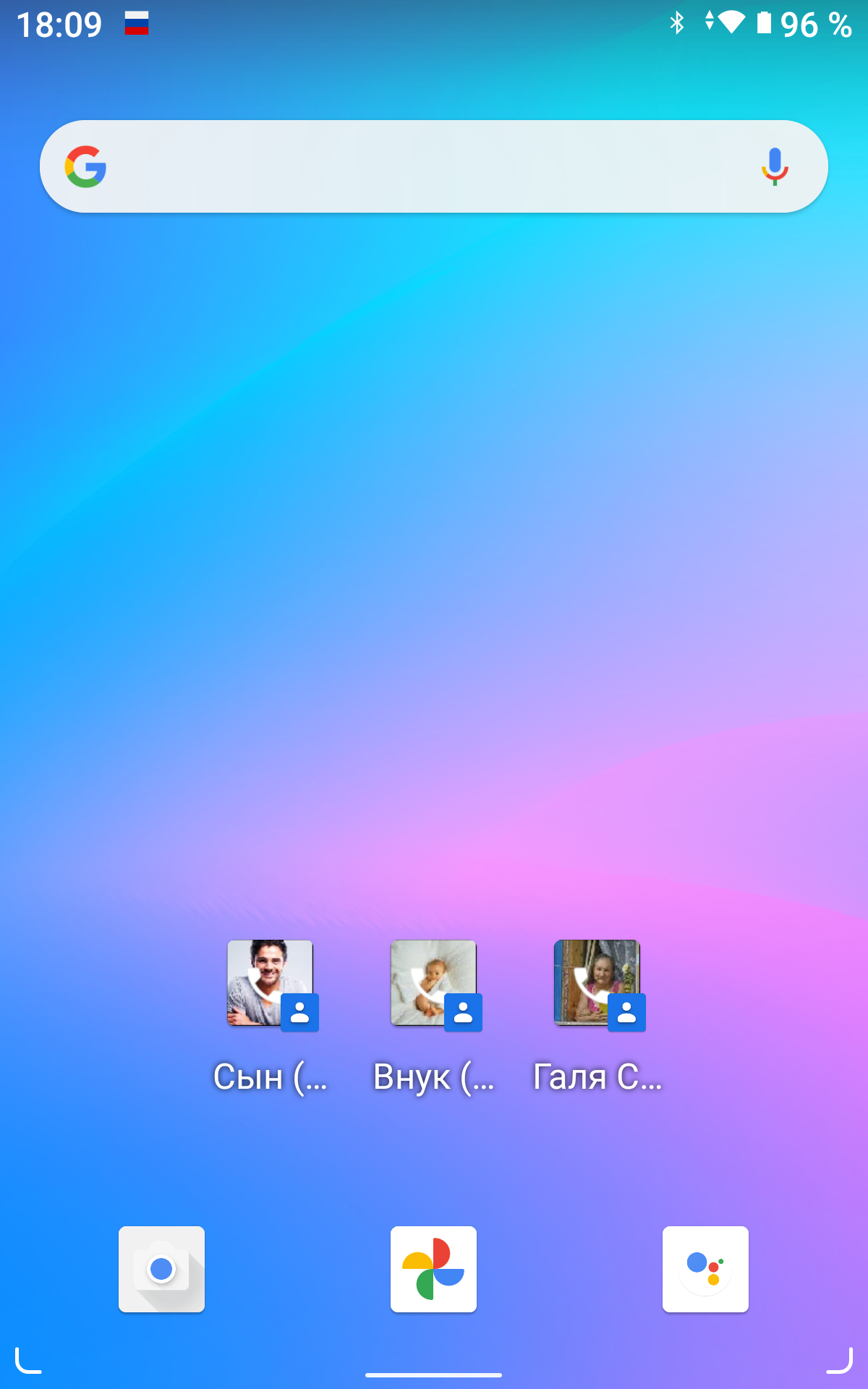
Сторонние приложения
Никто не запрещает установить лаунчер Jeejen на любой телефон, а не только на xiaomi. В маркете есть аналог, называется Simple Mode. Они очень похожи внешне, здесь есть дополнительный экран слева с ярлыками быстрых настроек, которые не каждому нужны, да и в мелочах он все же не такой удобный
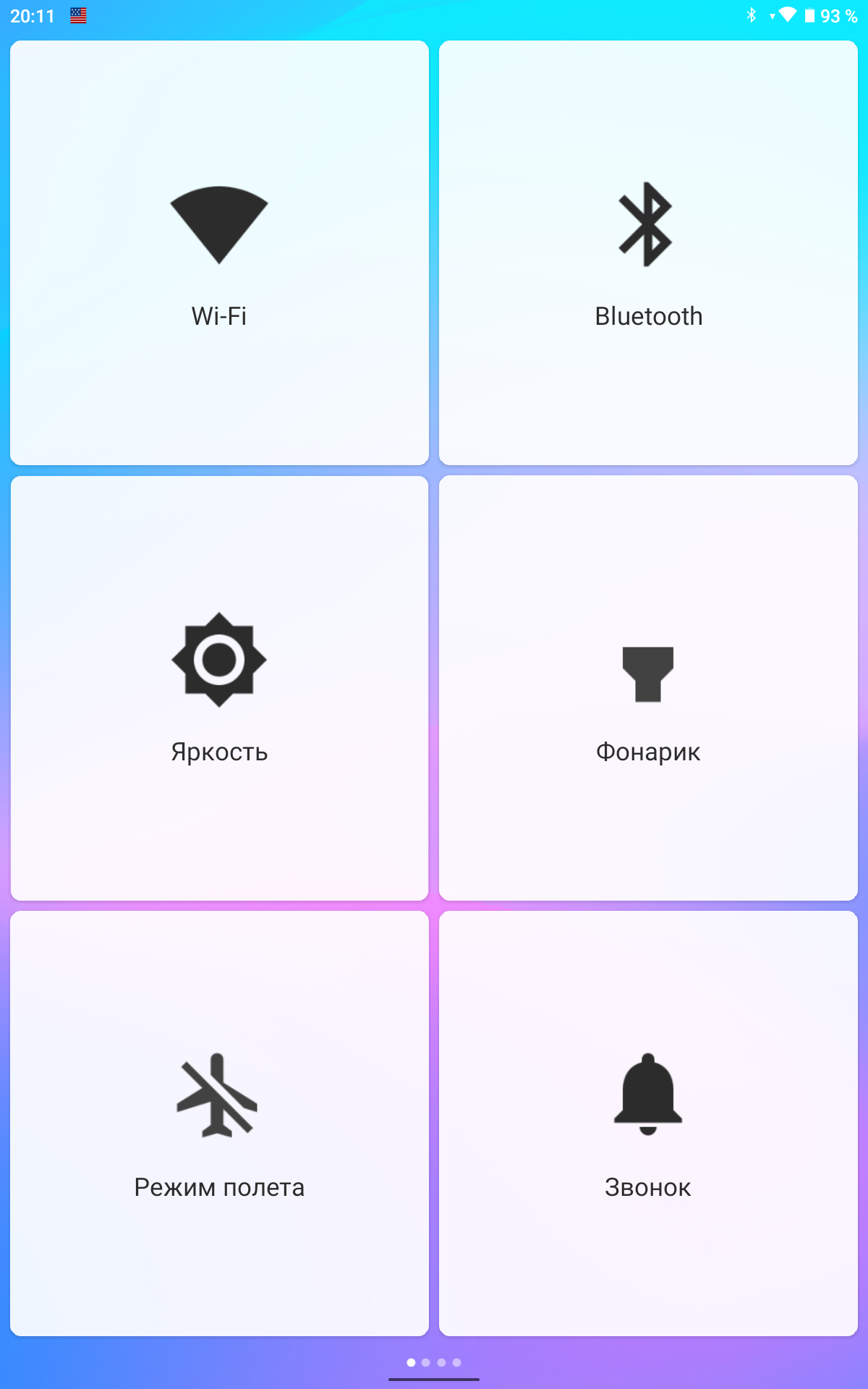
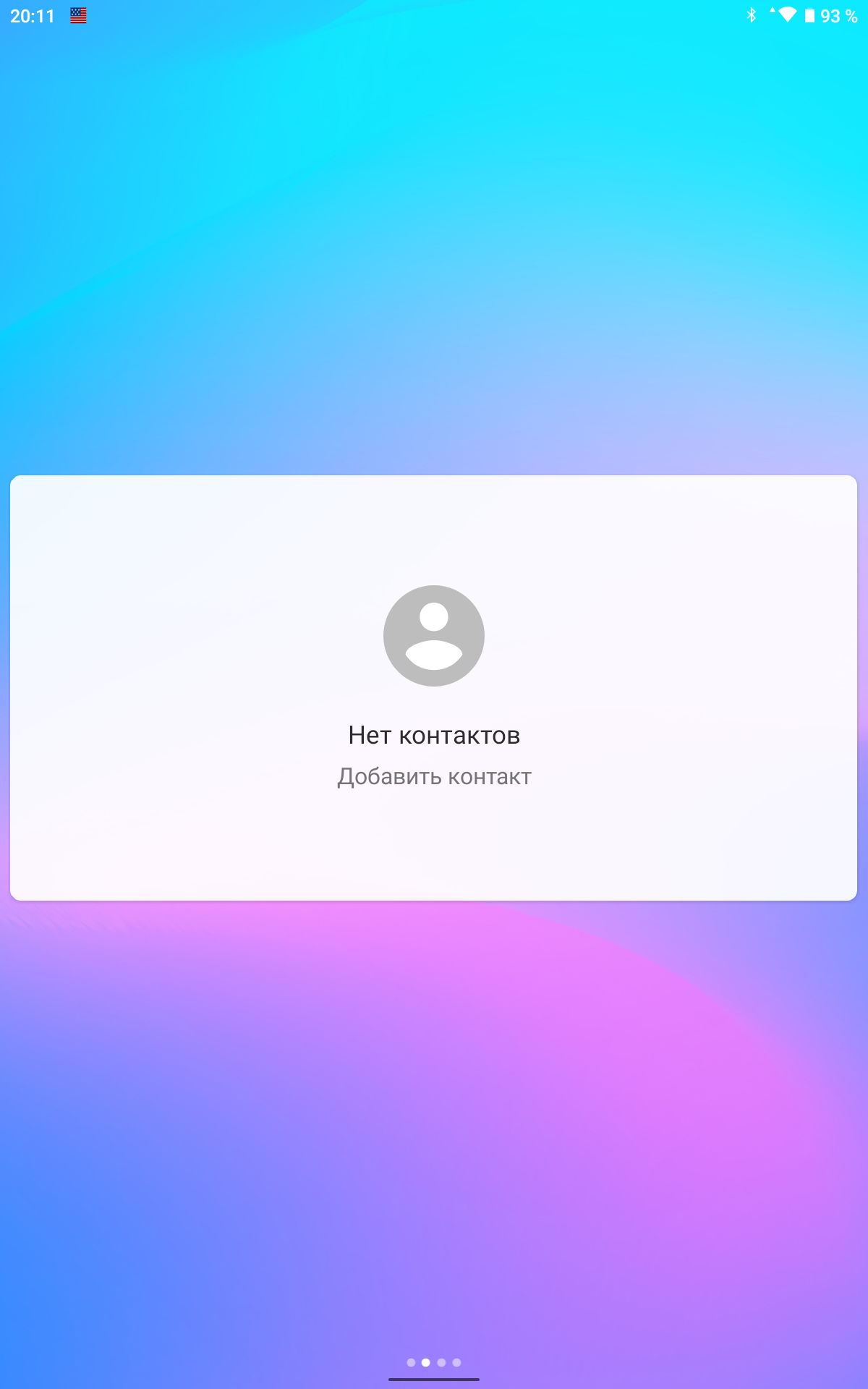
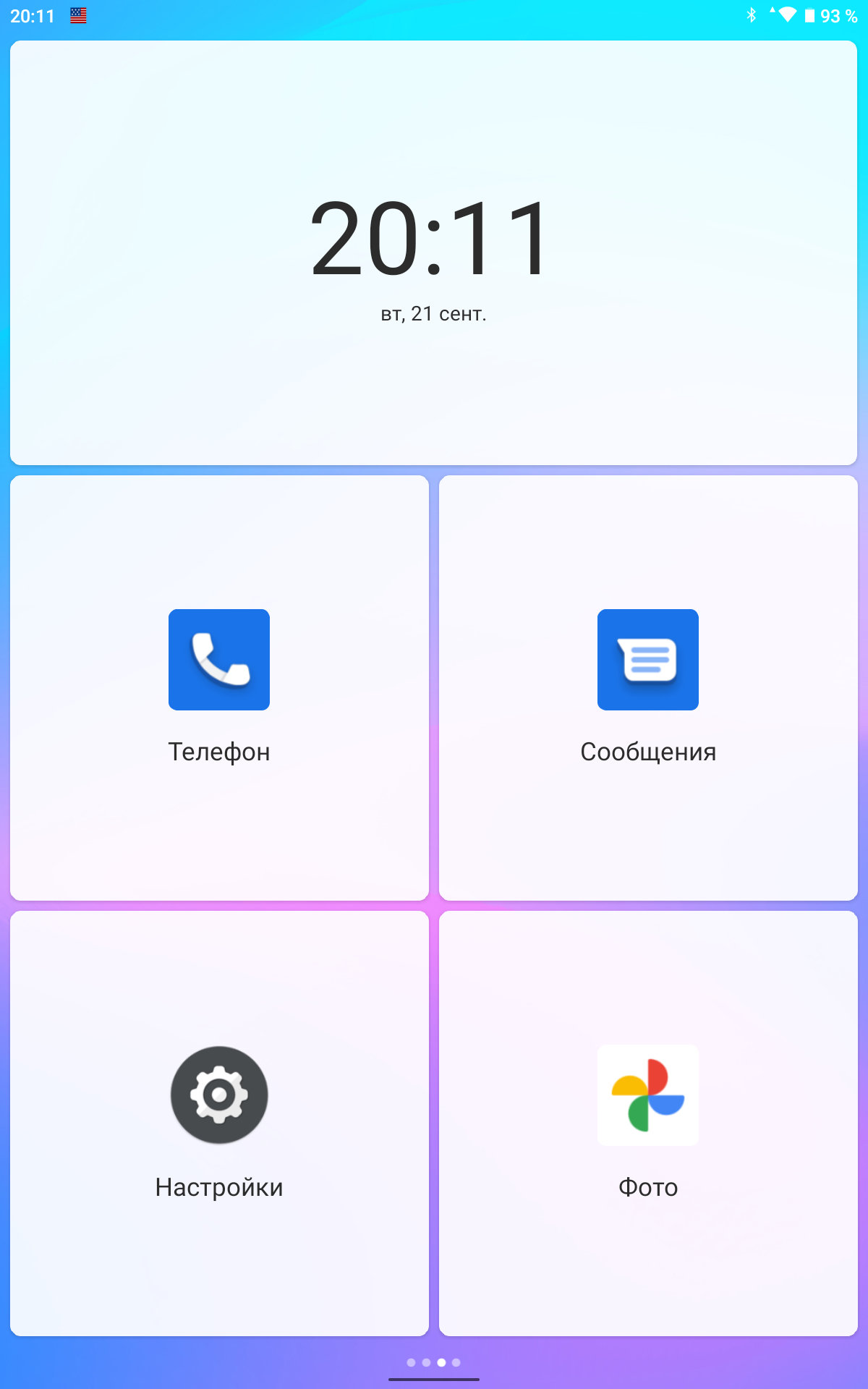
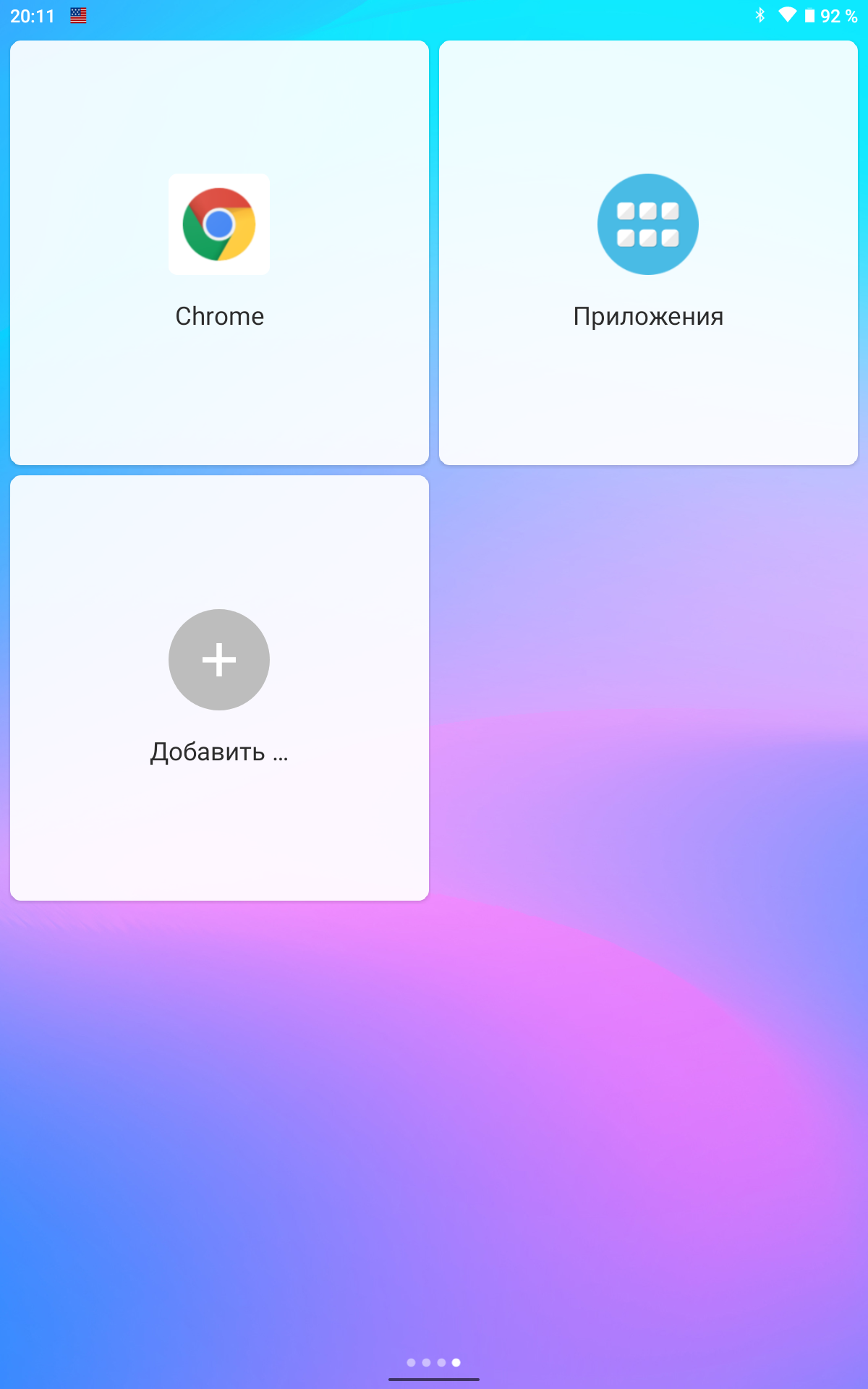
Контакты добавляются аналогично, но при нажатии вылазит выбор: звонить или писать СМС, что не очень практично, т.к. сообщениями мало кто пользуется, а необходимость лишний раз тыкать по экрану может запутать человека. Звонилка при нажатии ярлыка «телефон» вылазит встроенная, так что до установки лаунчера не помешает увеличить масштаб текста. По умолчанию открывается журнал вызовов, а не список контактов, что уже неплохо
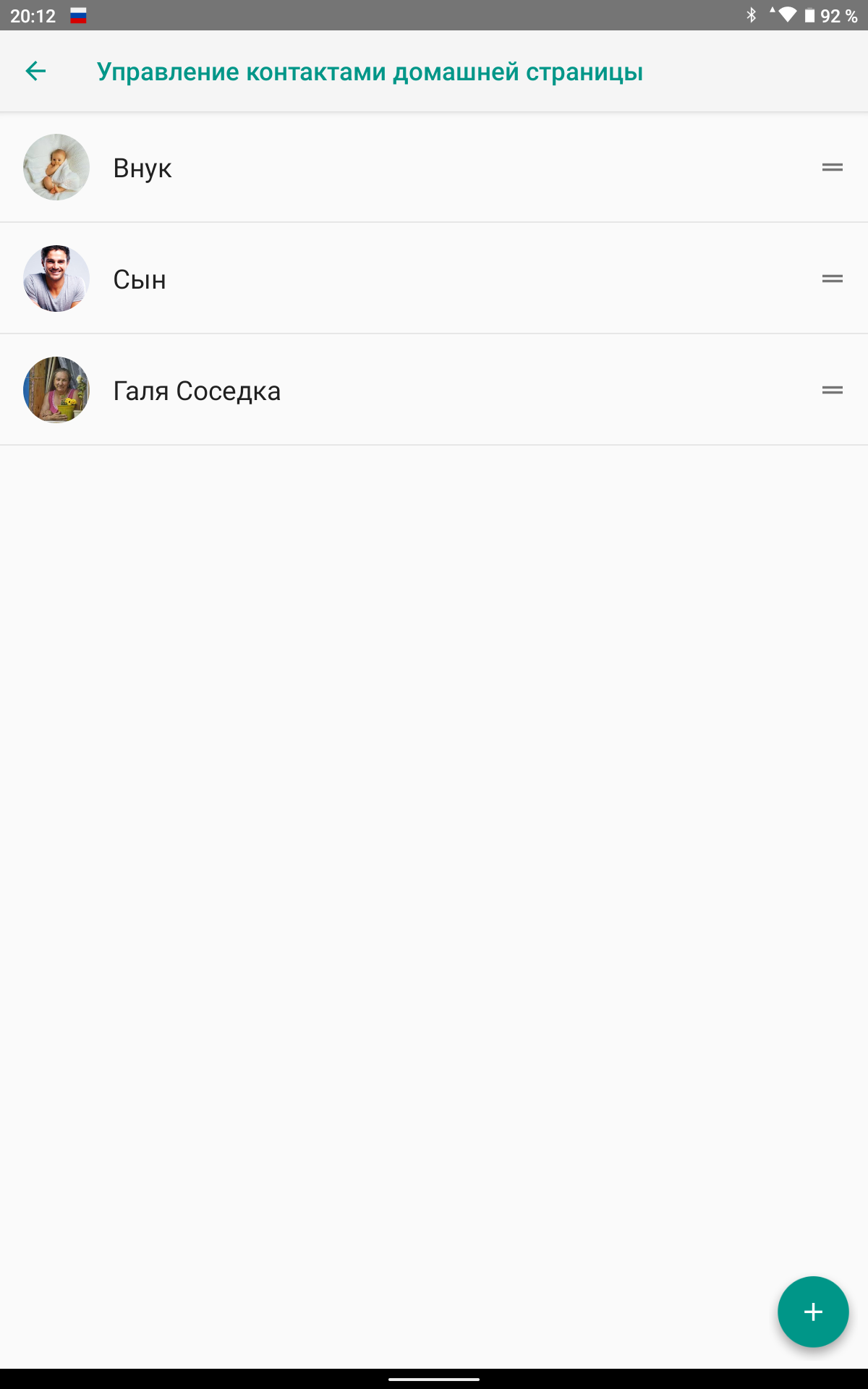
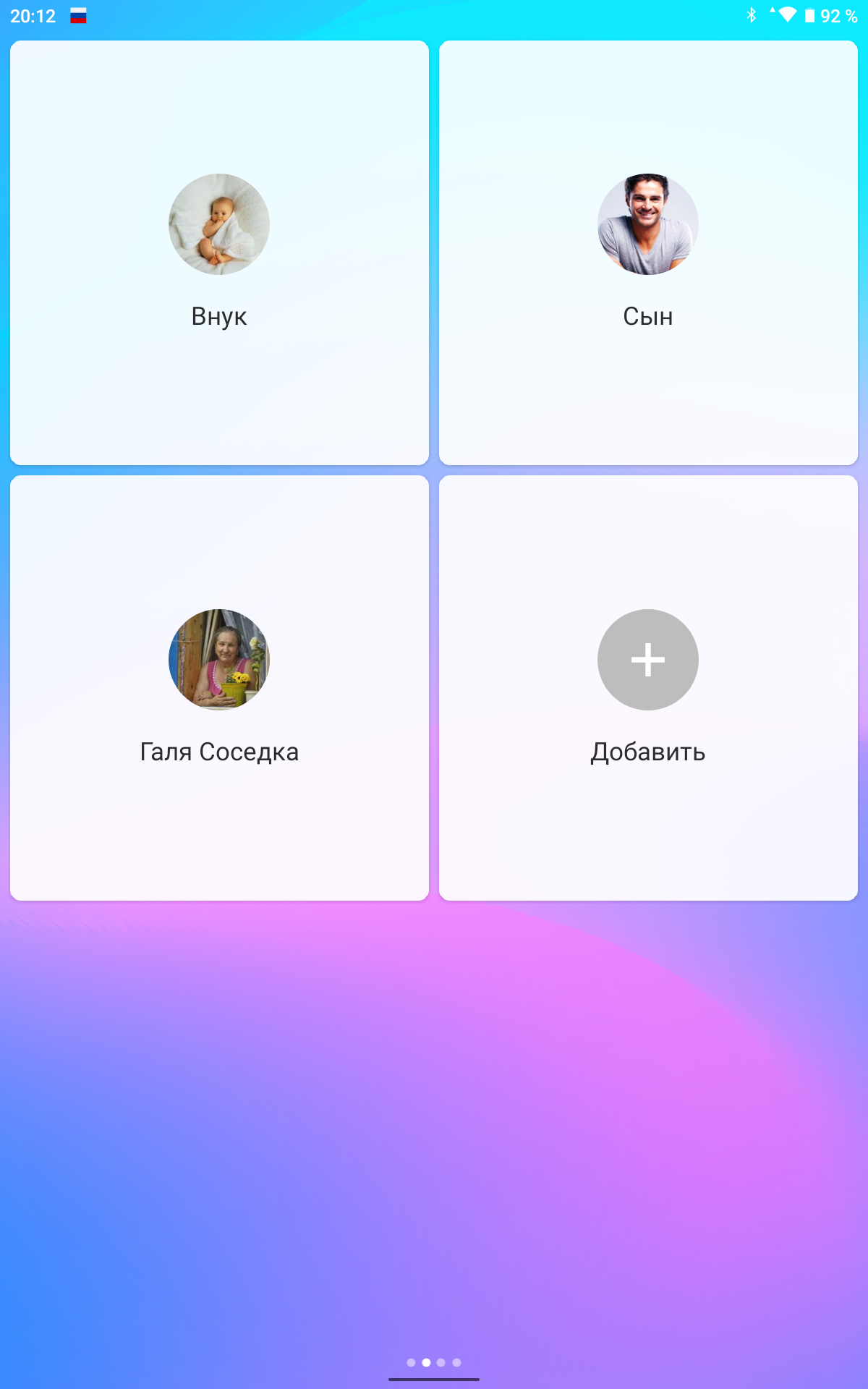

Я всё же остановился на лаунчере Jeejen, единственное чего ему не хватает, это отдельной кнопки «SOS«, при нажатии на которую отправляется сообщение с координатами и просьбой помочь на заранее выбранные номера близких людей, как это реализовано в платных версиях похожих программ, например в BIG Launcher. Но никто не мешает скачать отдельно программу и вывести ярлык на нее в меню справа, либо на классический рабочий стол. Я установил первое попавшееся приложение в маркете и оно оказалось вполне работоспособным. В настройках можно поправить шаблон сообщения, выбрать предпочитаемые карты и настроить отправку после многократного нажатия кнопки включения. Во вкладке «Контакты» добавляются люди для рассылки, на главной странице в случае успешного обнаружения местоположения отображается текущая локация
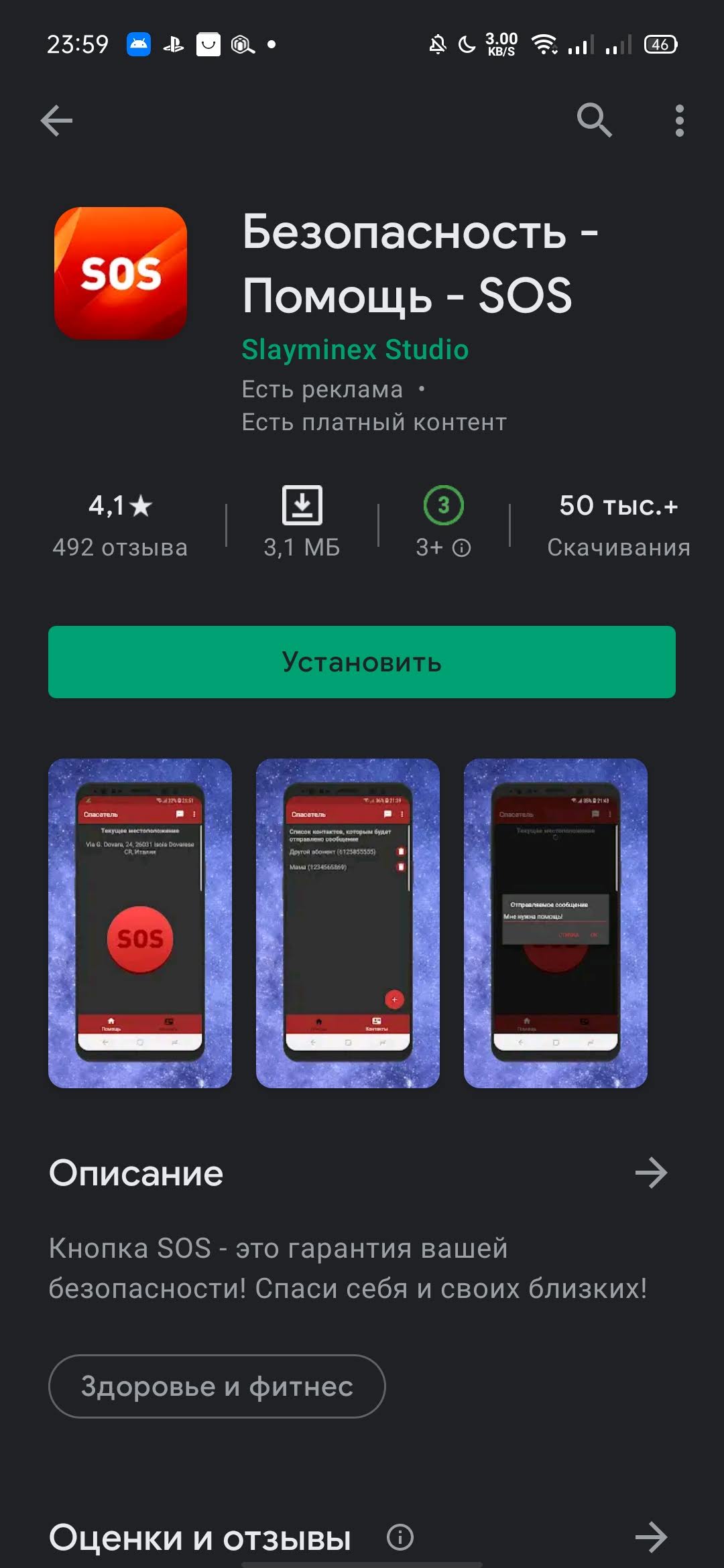
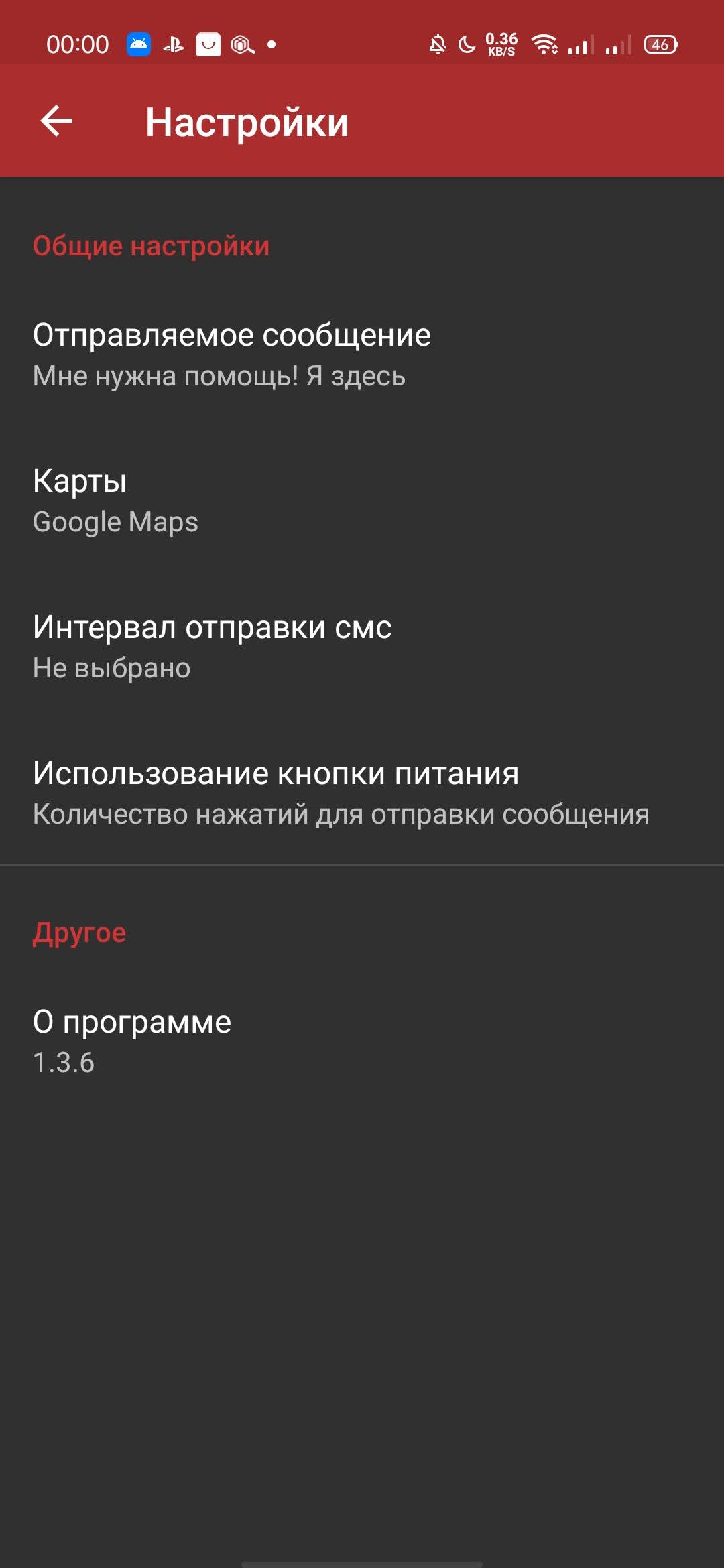
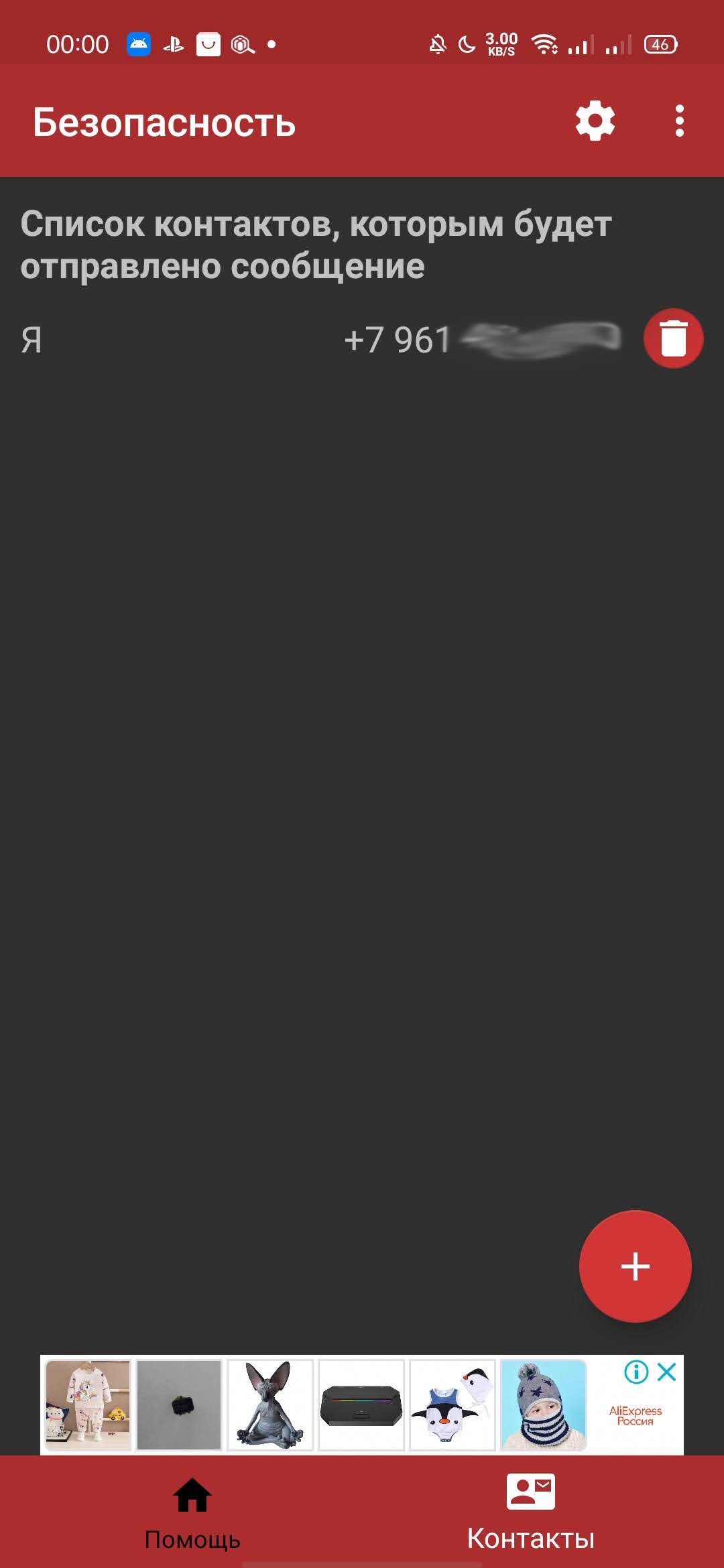

Через несколько секунд получил сообщение со ссылкой, после нажатия на которую открылись гуглокарты и отметили нужную точку
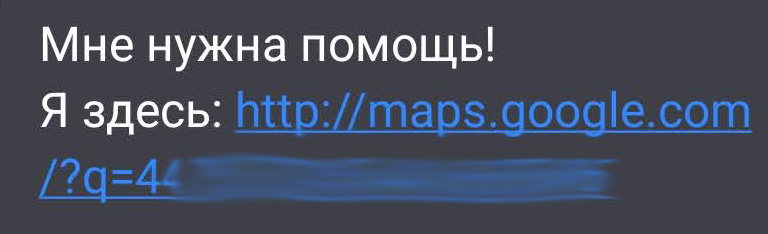
Ну и не лишним будет активировать возможность поиска телефона. Для этого нужно зайти в «Настройки» — «Безопасность» — «Найти устройство«. Переводим ползунок в положение «Включено«, скачиваем приложение «Find My Device«, либо переходим в браузере по этой ссылке. Входим аккаунт, к которому привязано устройство и можем отслеживать его в режиме реального времени, а так же при необходимости активировать звуковой сигнал в нем. Уже несколько раз таким образом находил потерянный телефон, т.к. динамик в этом режиме орет на полной громкости даже если включен беззвучный режим
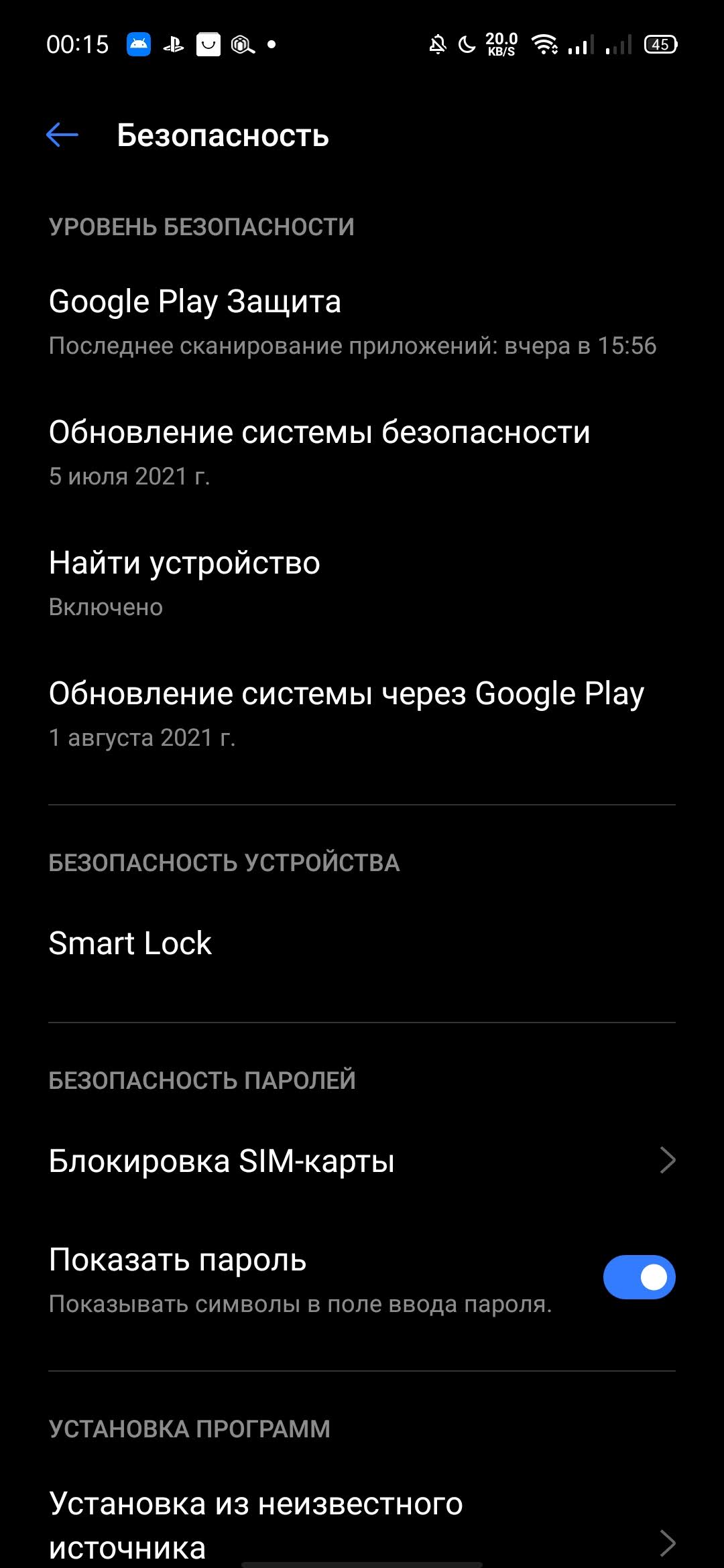


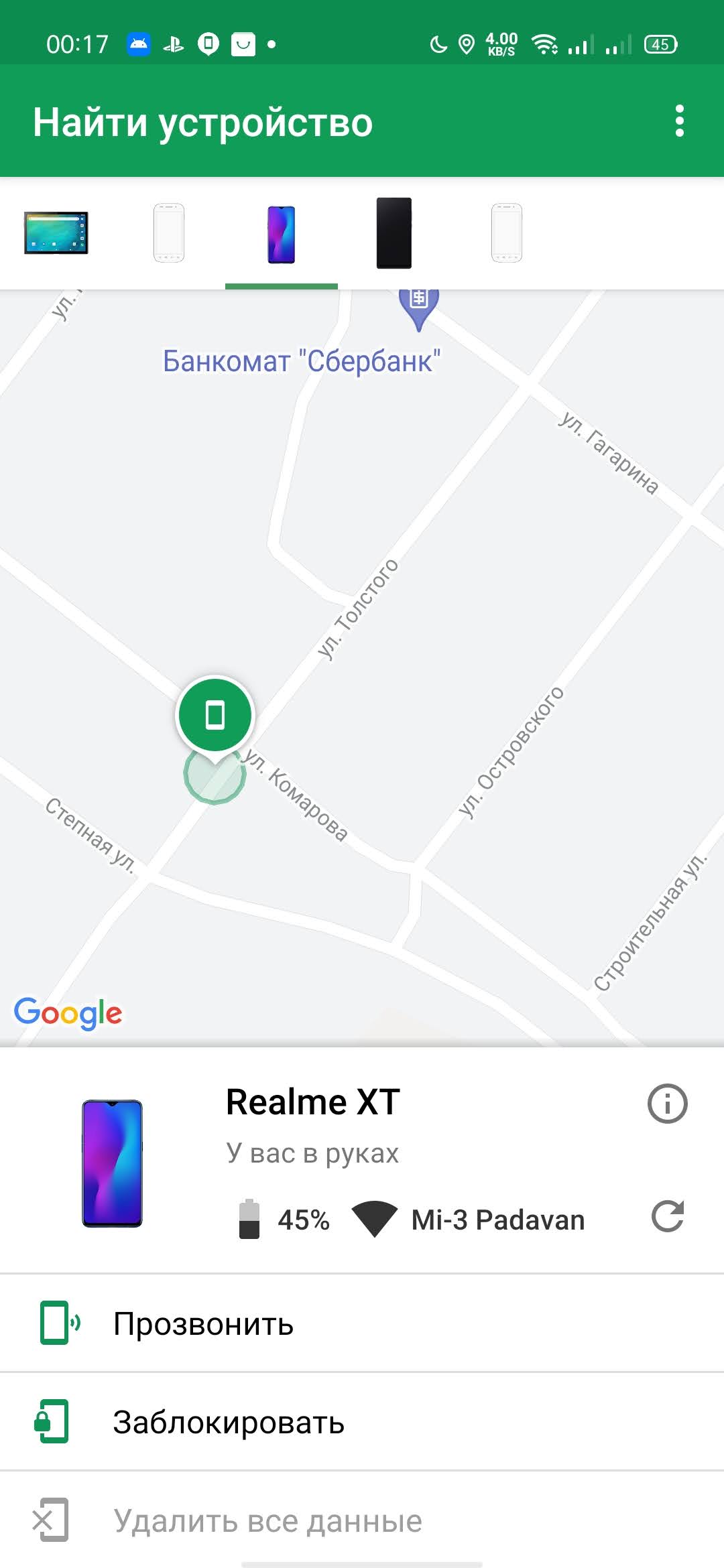
Так выглядит страница в браузере
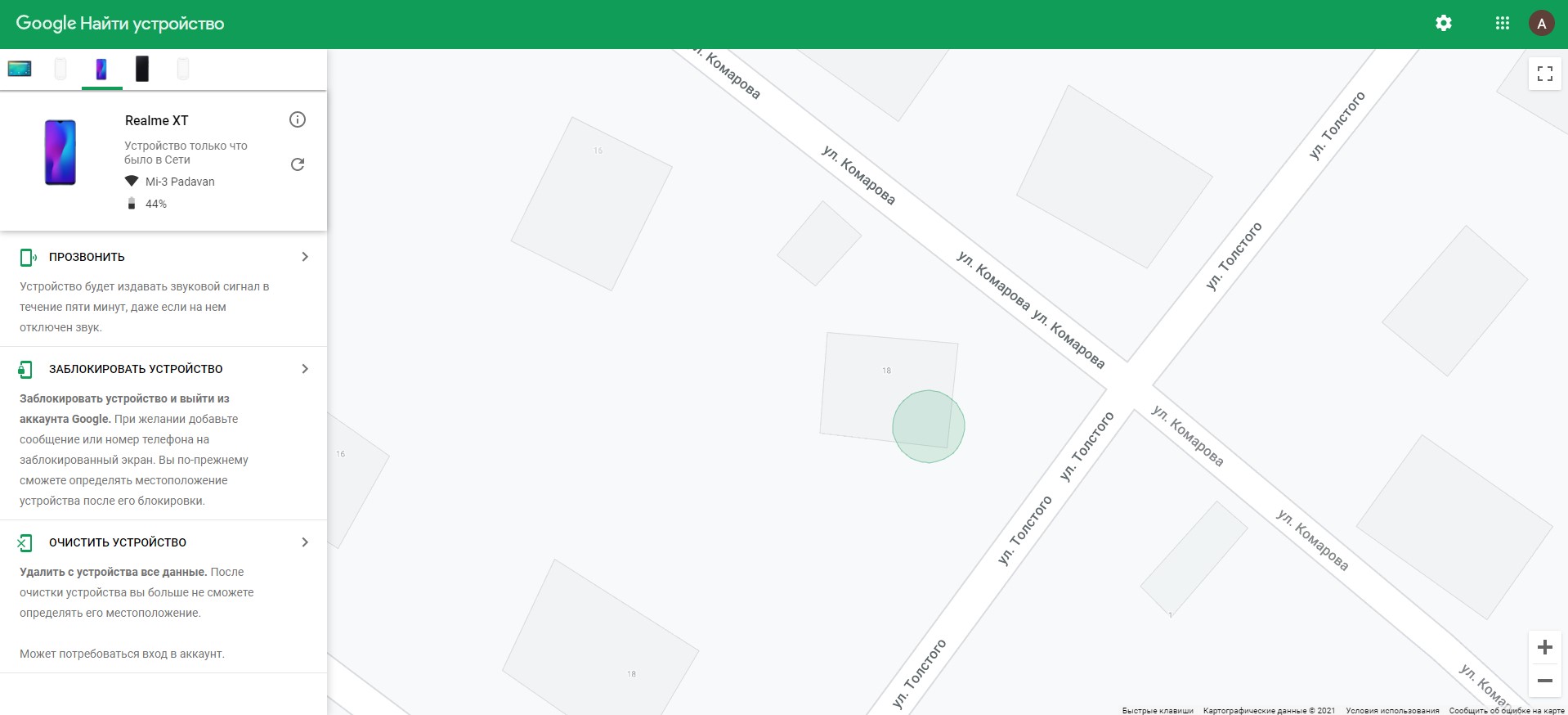
Ну вот наверное и всё — лишнее убрали, нужное сгруппировали, увеличив в размере, добавили «тревожную кнопку» и активировали трекер на случай если человек внезапно перестанет выходить на связь. Получилось удобно и функционально, один общий альбом в гугл фото чего стоит — только за последний год в нем несколько сотен семейных фотографий накопилось, так что всегда есть чем заняться если заскучаешь.
Если есть другие более простые или удобные решения, которые вам больше понравились — поделитесь ими в комментариях.
Источник
Как работать на смартфоне самоучитель для пожилых
Смартфоны используются для телефонных звонков и отправки текстовых сообщений, но они могут также может использоваться для доступа в Интернет и проверки электронной почты, поиска Интернет и многое другое.
Есть много разных марок смартфонов, например
- iPhone – производства Apple
- Телефоны Android производства Samsung, HTC и т. Д.
- Телефоны Windows Phone производства Nokia
Разница между телефонами в том, что у них разная рабочая система, разработанная разными производителями. Вы можете использовать пальцы, чтобы управлять сенсорным экраном вашего телефона или вы также можете использовать карандаш, как устройство, называемое стилусом, которое упрощает использование. Вы найдете стилус в большинстве магазинов электроники.
Слово, которое вы увидите много раз: Приложения
Это ярлык, позволяющий перейти напрямую к программе или веб-сайту, к которому вы хотите получить доступ. Он представлен картинкой или символом. Вы увидите множество приложений на своем телефоне.
* Обратите внимание, что смартфоны разных марок будут иметь разные символы. Все в этом руководстве может отображаться не так, как это действительно на вашем телефоне.
Кнопки на вашем смартфоне
Слот для наушников: можно вставить сюда наушники.
Кнопка Home: нажмите на эту кнопку в любое время, и вы выйдете из того приложения , где вы находитесь и вернетесь к домашнему окну
Прокрутка телефона и приложений
Смартфон поставляется с рядом предустановленных приложений которые дают множество возможностей вашему телефону.
Чтобы получить доступ к этим приложениям вам нужно будет нажать на приложение, которое вы хотите использовать. На пример для установки будильника ищите приложение с изображением часов и нажмите на него.
Чтобы сделать снимок, ищите приложение с изображением камеры, нажмите на него, камера появится и там будет круглая кнопка на экране, нажмите на нее чтобы появилась фотография
Чтобы просмотреть все свои фотографии, нажмите на приложение “Галерея”.
Все приложения можно организовать вместе на главном экране. Чтобы вернуться к домашнему экрану в любое время, нажмите кнопку домой.
На одном экране будет слишком много приложений, поэтому вам нужно будет прокручивать экран чтобы перейти на следующую страницу приложений, чтобы увидеть все приложения на телефоне. Не забывайте ,что вы можете в любой момент нажать кнопку «Домой», чтобы вернуться на главный экран
Использование клавиатуры
Чтобы клавиатура появилась на экране, вам нужно нажать там, где вы хотите печатать , и она появится автоматически
1. Нажмите , место куда вы будете печатать текст, и клавиатура появится
2. Нажмите клавишу Shift чтобы менять прописные буквы на строчные ,и наоборот
3. Нажмите delete, чтобы удалить написанный символ
Текстовые сообщения и звонки
Приложение для текстовых сообщений называется Messaging. Количество непрочитанных текстовых сообщений у вас появится в числовой форме, например. на изображении ниже показано 1 непрочитанное сообщение.
Чтобы открыть сообщения, нажмите на приложение.
Это откроет ваши сообщения, затем нажмите на имя человека чье сообщение вы хотите прочитать. Сообщения имеют форму беседы, поэтому вам будет видна вся история переписки с этим человеком .
Чтобы отправить сообщение: После того, как вы открыли сообщение от контакта, вы можете на него ответить , в нижней области сообщения есть поле для написания . Коснитесь этой области, и на экране появится клавиатура, позволяющая печатать твое сообщение. Чтобы отправить сообщение: нажмите на слово .
Чтобы позвонить с телефона, найдите значок телефона и нажмите на него.
Найдите символ клавиатуры и коснитесь его, появится клавиатура с цифрами.
Наберите номер, по которому хотите позвонить, и нажмите на символ телефона.
Это сделает звонок.
Чтобы позвонить контакту, который вы сохранили в своем телефоне: нажмите на символ телефона, нажмите “Контакты”, прокрутите вверх и вниз пальцами, пока не найдете имя человека, которому хотите позвонить. Нажмите на его имя и затем на символ телефона.
Добавление контактов
Самый простой способ добавить контакт – нажать на телефоне символ, как будто нужно позвонить, а затем введите номер.
Вы должны увидеть знак “+” или “Добавить в контакты”, нажмите на него, и он спросит, новый или уже существующий контакт.
Выберите новый и создайте контакт. Некоторые телефоны будут спрашивать , хотите ли вы сохранить контакт на своем телефоне или сим-карте. Если сохранить на сим, то вы можете легко перемещать контакты, если приобретете новый телефон. Введите имя человека и нажмите на Сохранить. Вы также можете просмотреть свои контакты с помощью значка контактов .
Мобильные данные
Есть два основных типа тарифных планов;
Вы платите определенную сумму в месяц , включающую в себя пакет услуг, таких как интернет , минуты , смс.
Вы пользуетесь услугами а потом платите по факту использованных услуг.
Что использует данные?
Программы, которые используют наибольший объем данных, – это видео и аудио, такие как Spotify или YouTube. Если у вас дома есть Wi-Fi, вы можете подключиться к Интернету. это уменьшит объем данных, которые вы используете в своем тарифном плане.
Не платить за данные
Если вы не платите за данные, которые используете, вы можете войти в Wi ‐ Fi для доступа в Интернет. на вашем телефоне. Wi ‐ Fi доступен во многих кафе, общественных зданиях и дома, если у вас есть широкополосный доступ.
Собираетесь за границу?
Если вы собираетесь за границу, убедитесь, что вы отключили передачу данных на телефоне, чтобы не платить за роуминг. Для этого зайдите в Настройки
– Беспроводные сети и сети – Мобильные сети – нажмите «Данные включены» и сделайте свайп. убедитесь, что в поле нет галочки.
Это может немного отличаться на разных телефонах. Если сомневаетесь, зайдите в Google и поищите как правильно отключить передачу данных именно на вашем телефоне.
Подключение к Wi‐Fi.
Wi ‐ Fi или беспроводной доступ в Интернет позволяет выходить в Интернет, не используя мобильные данные. Если у вас дома есть широкополосный доступ, вы также можете подключить смартфон к этому интернет-сигналу.
Чтобы подключить смартфон к Wi ‐ Fi: нажмите на Значок настроек
Этот значок означает что ваше устройство подключено к сети .
Убедитесь, что опция Wi-Fi включена, затем выберите нужную сеть Wi-Fi, для подключения и введите пароль. Если слово подключено появляется под именем сети, то вы подключены к Wi-Fi.
Для некоторых сетей Wi-Fi вам понадобится пароль.
Дома ваше имя беспроводной сети (SSID) обычно является именем вашего Интернет-провайдер, за которым следуют некоторые цифры, например: eircom409781.
После того, как вы нажмете на имя беспроводной сети, вас могут попросить ввести пароль. Пишется название беспроводной сети и пароль под вашим маршрутизатором и пароль обычноназывается: ключ WEP или беспроводной ключ.
Для общественных мест Wi-Fi, таких как библиотеки, отели и кафе, некоторым может потребоваться пароль.
Приложения
Приложения – это ярлыки, позволяющие попасть прямо на сайт который ты ищешь. Многие организации и компании имеют свои собственные приложения.
Чтобы скачать приложение вам нужно зайти в Play Store. Вам нужно войти в Play Store с помощью вашего адрес Gmail , если у вас его нет , то нужно создать.
Существуют сотни различных приложений, за некоторые из которых нужно платить, но большинство самых популярных из них бесплатны.
Вот список некоторых приложений, которые могут вам пригодиться
RTE Player: Смотрите пропущенные программы по ТВ
Viber: бесплатные звонки и сообщения с другими пользователями viber
WhatsApp: бесплатные звонки и сообщения с другими пользователями WhatsApp
Snapchat: позволяет вам отправить и получать фотографии и видео.
Популярные приложения
Новости RTE News
Другие приложения
Tune In Radio – радио со всего мира
Планировщик поездок – варианты общественного транспорта
YouTube – смотрите видео на телефоне
Skype – позволяет совершать бесплатные телефонные звонки с видео
Pinterest – искусство и дизайн
Приложения Solitare и Bridge
Instagram – для обмена фотографиями
Если вас беспокоит, сколько данных вы используете, эти приложения будут проверять Использование данных для iPhone 3G Watchdog для Android. На телефонах с Windows Data Sense это предустановленное приложение
Электронная почта
Вы можете отправлять и получать электронную почту прямо на свой смартфон. Если у вас есть Hotmail или другой почтовый сервис, вы можете нажать на значок электронной почты и следуйте инструкциям на экране.
Если у вас есть учетная запись Gmail, вы можете перейти на в App Store и загрузить приложение Gmail на свой телефон.
Нажмите на приложение Gmail.
- Когда приложение откроется, вы увидите папку «Входящие» с левой стороны. Нажмите входяще, чтобы открывать свои электронные письма. Вы можете прочитать электронное письмо, просто нажав на электронная почта.
- Вы можете ответить на письмо, нажав «Ответить».
После того, как вы нажмете ответить, на экране появится клавиатура.
- Чтобы написать новое письмо, нажмите на слово «Создать» или на символ конверта.
Со знаком +. Вам нужно будет ввести адрес электронной почты в поле “Кому:” и электронное письмо в основной части электронного письма, коснитесь “отправить” на вашем телефоне.
Источник










