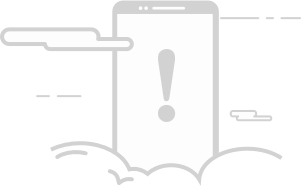- Инструкции для смартфона Huawei
- HUAWEI P smart 2021
- Как пользоваться планшетом: полное руководство для чайников
- Включение и выключение
- Назначение основных кнопок
- Установка сим-карты
- Почему именно планшет
- Установка и удаление приложений
- Что сделать в первую очередь
- Проверяем обновление системы
- Дата и время
- Установка сим-карты
- Экран
- Ответы на популярные вопросы
- Необходимые настройки
- Подключение к интернету по Wi-Fi
- Настройка 4G интернета
- Установка обязательных приложений
- Настройка собственного удобного меню
- Топ 3 планшетов для начинающих
Инструкции для смартфона Huawei
| Название модели | Количество страниц | Размер файла | |
|---|---|---|---|
 | Huawei Ascend D1 U9500 | 2 | 476 Кб |
 | Huawei Ascend G300 | 33 | 597 Кб |
 | Huawei G510 | 129 | 523 Кб |
 | Huawei Ascend G6 | 31 | 889 Кб |
 | Huawei G600 | 129 | 451 Кб |
 | Huawei G630 | 129 | 575 Кб |
 | Huawei G730-U10 | 129 | 525 Кб |
 | Huawei Ascend Mate | 7 | 276 Кб |
 | Huawei Ascend Mate7 | 31 | 462 Кб |
 | Huawei Ascend P6 | 14 | 382 Кб |
 | Huawei Ascend P7 | 34 | 562 Кб |
 | Huawei Y210D | 129 | 12 Кб |
 | Huawei Ascend Y520 | 34 | 915 Кб |
 | Huawei Y530 | 129 | 518 Кб |
 | Huawei Y550 | 129 | 203 Кб |
 | Huawei Ascend Y6 | 38 | 565 Кб |
 | Huawei Y600 | 129 | 686 Кб |
 | Huawei G330 | 82 | 1 Мб |
 | Huawei G500 Pro | 30 | 542 Кб |
 | Huawei G610s | 129 | 673 Кб |
 | Huawei G700 | 32 | 603 Кб |
 | Huawei G8 | 129 | 212 Кб |
 | Huawei GR3 LTE | 26 | 389 Кб |
 | Huawei GR5 | 129 | 1 Мб |
 | Huawei Honor 2 | 129 | 446 Кб |
 | Huawei Honor 3C (H30-U10) | 31 | 869 Кб |
 | Huawei Honor 3X (G750) | 38 | 580 Кб |
 | Huawei Honor 4C Pro | 27 | 851 Кб |
 | Huawei Honor 4X | 16 | 438 Кб |
 | Huawei Honor 4С | 14 | 279 Кб |
 | Huawei Honor 5X | 34 | 488 Кб |
 | Huawei Honor 5А | 28 | 427 Кб |
 | Huawei Honor 5С (NEM-L51) | 36 | 489 Кб |
 | Huawei Honor 6 (H60-L02) | 34 | 508 Кб |
 | Huawei Honor 7 | 11 | 238 Кб |
 | Huawei Honor 8 | 17 | 274 Кб |
 | Huawei Honor G620S | 35 | 442 Кб |
 | Huawei Honor Pro U8950 | 33 | 605 Кб |
 | Huawei Honor U8860 | 95 | 1 Мб |
 | Huawei Mate 8 | 12 | 241 Кб |
 | Huawei Nexus 6P | 20 | 214 Кб |
 | Huawei NOVA | 21 | 394 Кб |
 | Huawei P1 U9200 | 129 | 2 Мб |
 | Huawei P1 XL | 95 | 371 Кб |
 | Huawei P8 Lite | 14 | 238 Кб |
 | Huawei P9 (EVA-L19) | 46 | 692 Кб |
 | Huawei SHOTX ATH-UL01 | 12 | 234 Кб |
 | Huawei Y3 U03 | 129 | 1 Мб |
 | Huawei Y300 | 32 | 579 Кб |
 | Huawei Y5 II | 129 | 918 Кб |
 | Huawei Y6 II LTE | 95 | 708 Кб |
 | Huawei Y625 | 129 | 466 Кб |
 | Huawei Y635 | 129 | 466 Кб |
Чтобы ознакомиться с инструкцией выберите модель из списка выше, нажмите на нее левой кнопкой мыши. На открывшейся странице:
— чтобы скачать руководство — нажмите кнопку «Получить ссылку», если вы не бот, то через 6 секунд вам будет доступна ссылка для скачивания. Нажмите кнопку «Скачать» — инструкция загрузится на ваш компьютер или смартфон;
— чтобы просмотреть руководство онлайн, без ее загрузки — нажмите кнопку «Смотреть», на экране вашего компьютера или смартфона откроется инструкция.
Источник
HUAWEI P smart 2021
- Africa
- Asia Pacific
- Europe
- Latin America
- Middle East
- North America
- Global

HUAWEI P smart 2021
СТОИМОСТЬ ЗАПАСНЫХ ЧАСТЕЙ
Вопросы и ответы
Результаты, отвечающие критериям поиска, не найдены.
Советы по поиску и устранению неисправностей не найдены.
Введите минимум два символа.
Результаты, отвечающие критериям поиска, не найдены.
Заявка на ремонт, гарантийный срок, стоимость запасных частей и другое
Источник
Как пользоваться планшетом: полное руководство для чайников
Для молодого поколения легко научиться пользоваться гаджетами, а вот у людей постарше могут возникнуть проблемы с тем, как пользоваться планшетом.
Именно для таких случаев написана статья, в которой объясняется самое главное и максимально доступным языком. Еще она подойдет для тех, кто пытается научить других пользоваться планшетником.
Важно! Так как операционная система Android является самой простой для новичков, обозревается именно она. Тем более большинство планшетов работают на операционной системе Android. Но интерфейс и общие принципы понимания одинаковы вне зависимости от программного обеспечения.
Включение и выключение
После распаковки планшетного компьютера нужно найти инструкцию к нему. С помощью нее можно понять функционал, как работать с гаджетом правильно. В инструкции подробно описано назначение кнопок, служебных команд.
На планшетах сбоку есть клавиши включения. Повыше расположена кнопка для регулировки громкости. По-другому ее называют качелькой.
Когда ОС загрузится, откроется главный экран. На рабочем столе расположены виджеты. Если нажать на значок, откроется приложение.

1 — кнопка включения, 2 — кнопка изменения громкости
Назначение основных кнопок
Пользоваться планшетом для начинающих по началу сложно из-за управления через сенсорный экран, который труднее в понимании чем подписанные клавиши телефонов предыдущего поколения.
Здесь главное привыкнуть и не бояться сломать аппарат. Нажатиями на сенсорный экран и на кнопки устройства планшет невозможно сломать даже если очень захотеть.
Итак, из-за сенсорного экрана современные девайсы имеют всего 2 кнопки:
- Кнопка включения. Она находится либо сбоку, либо сверху. Если сверху есть только одна кнопка, то это клавиша включения. Если сбоку две кнопки, то клавиша включения, как правило, расположена ниже. По размерам она так же меньше второй кнопки. Если устройство выключено, то нажатие и удержание данной кнопки приведет к его включению. Если аппарат активен, нажатие и удерживание приведет либо к выключению, либо к появлению меню где можно выбрать “Выключить”. Когда планшетник включен, но экран заблокирован, то есть, не светится и словно выключен, единичное нажатие на клавишу включения “пробудит” гаджет. Далее нужно будет либо провести пальцем вверх, либо ввести пароль, в зависимости от настройки.
- Регулятор громкости. Эта кнопка всегда расположена сбоку. Если сбоку есть 2 клавиши, то регулятор громкости будет находиться выше. Регулятор легко узнать потому что он длинный, ибо на самом деле это 2 кнопки в одной. Нажатие на верхнюю часть увеличивает громкость, нажатие на нижнюю часть уменьшает громкость. Это изменение громкости работает всегда (при просмотре фильмов, прослушивании музыки, во время разговора). Если удерживать кнопку уменьшения громкости на некоторых аппаратах, можно включить режим “Без звука”.
Получив планшет, нужно его включить.
Установка сим-карты
Чтобы вставить SIM-карту, устройство выключают. Это относится к любым операциям с корпусом планшета. Если девайс не выключить, могут возникнуть системные сбои. Перед установкой сим-карты необходимо:
- ознакомиться с инструкцией по эксплуатации гаджета;
- найти отсек для вставки SIM-карты;
- отключить гаджет;
- вскрыть отсек, используя специальную отвертку;
- вытащить лоток и вставить туда карту;
- нажать на отсек, чтобы зафиксировать сим-карту в прочном положении.
Иногда установка проходит по-другому. Все зависит от того, какая модель у планшета, устройство может быть и без сим-карты. Поэтому всегда нужно читать инструкцию или пособие для пользователя.
Важно! В большинстве моделей есть разъем для СИМ. Чтобы вставить туда карту, дождитесь характерного щелчка и снова нажмите на отсек. Тогда маленькая деталь не выпадет.
Почему именно планшет
Сначала нужно выбрать тип устройства. Так как рассматриваются мобильные девайсы со широким спектром применения, выбор стоит между смартфоном и планшетом.
Преимущество планшета в большом экране, который отображает всё крупно и не приходится всматриваться в мелкие детали. Так же планшетник больше, а значит удобнее для чайников, ведь все элементы управления большие и расположены на большем расстоянии друг от друга, нежели на смартфоне. В остальном оба вида довольны схожи между собой.
Установка и удаление приложений
Скачивать игры и приложения можно с Play Market на планшетах с ОС Андроид и с AppStore на плашнетах iPad. Значок есть на главном экране. Нужно нажать на него и создать аккаунт Гугл. Затем вбить в поиск нужное приложение, выбрать из списка предложенных и скачать.
Чтобы удалить программу, стоит нажать на значок и слегка удержать в течение нескольких секунд. Сверху появится уведомление о том, что приложение можно удалить. Следует выбрать нужный пункт. После этого утилита будет удалена.
Полезные статьи, новости и обзоры на нашем канале Яндекс Дзен
Перейти
Что сделать в первую очередь
Когда аппарат включился и виден рабочий стол (разные программы и иконки на фоне изображения), есть несколько инструкций, которым нужно следовать в первую очередь.
Все они касаются настроек мобильного устройства, и если сделать нижеперечисленные действия после включения, то в последующем эксплуатировать девайс будет легче и удобнее.
Проверяем обновление системы
Системой называется операционная система, на которой работает устройство. Грубо говоря это главный механизм управления, некий “каркас” между всеми элементами и “проводник” между человеком и техникой.
Эта система регулярно обновляется теми, кто ее создал. Главные причины обновления — это пункт о безопасности и добавление новых функций.
- Разблокировать экран.
- Нажать на символ “Настройки”, отмеченный шестерней.
- В самом верху нажать на “Обновление системы”.
Язык системы очень важен, ведь при выборе неправильного языка всё будет не понятно. Если при включении аппарата языком был не русский, то лучше попросить кого-нибудь опытного в эксплуатации гаджетов, чтобы он произвел настройку и поставил русский язык.
Инструкция для смены языка:
- Перейти в Настройки.
- Найти раздел “Язык и ввод”. Если его нет, выбрать “Расширенные настройки” и там найти данный раздел.
Важно! Название каждого языка написано на его языке.
Дата и время
Параметр даты и времени важен не только для информирования человека, но и для многих внутренних процессов устройства. Так неправильная дата и время могут мешать синхронизации, загрузке обновлений и работе приложений.
Как установить дату и время:
- Открыть Настройки.
- Найти раздел “Дата и время”. Если его нет, выбрать раздел “Расширенные настройки” и там найти нужное.
Если планшет уже подключен к работающей мобильной сети через сим-карту или подсоединен к интернету через Wi-Fi, лучше включить функцию “Использовать время сети” и “Использовать часовой пояс сети”.
Установка сим-карты
Сим-карта — это маленький чип, который дает доступ к мобильной сети. Доступ предоставляется операторами, такими как Tele2, МТС, МегаФон, Билайн. Если в планшете есть место для симки, то через нее можно звонить и подключаться к интернету.
- Выключить аппарат.
- Найти на корпусе место для вставки симки. Его можно посмотреть в инструкции.
- Открыть отсек для сим (если есть именно отсек), вставив скрепку (идет в комплекте с устройством) в маленькое отверстие рядом со слотом. Этой скрепкой надо нажать на кнопку в углублении.
- Вытянуть слот и вставить в него карту.
- Обратно вставить слот и включить гаджет.
Экран
Экран на Андроидах можно настраивать очень детально и я не рекомендую делать это новичкам, так как есть вещи важнее. Единственное, что нужно сделать с экраном в самом начале — это настроить яркость под себя.
- Открыть Настройки.
- Перейти в раздел “Экран” или “Дисплей”.
- Нажать на пункт “Яркость”.
- Настроить ее под себя, двигая ползунком влево-вправо.
Можно выбрать автоматическую настройку яркости, поставив галочку напротив такой же надписи.
Ответы на популярные вопросы
Несколько часто встречающихся вопросов и ответы на них:
- Можно ли пользоваться планшетом во время зарядки? Можно, но не потребляя много мощности, например, во время игры. Так аппарат начнет сильнее нагреваться и это испортит аккумулятор. Но негативное воздействие будет лишь при регулярных играх на зарядке. Так же если устройство дорогое и мощное, то никаких проблем не будет.
- Как установить Вайбер на планшете? Как и любое другое приложение, Вайбер устанавливается через магазин приложений Play Market на Android и App Store на iOs.
- Как разблокировать экран? Для разблокировки нужно нажать кнопку включения. Она находится либо сбоку, либо сверху, либо под дисплеем.
- Может ли пожилой человек, например, бабушка, научиться пользоваться планшетом? Да. Для этого подойдет как данное руководство, так и наглядные примеры использования. Главное не торопиться и делать все в темпе того, кого обучают.
Особенно важны первые “уроки”. Дальше бабушка или дедушка сами научатся. Так что нет ничего сложного в том, как научить бабушку пользоваться планшетом на Андроид.
Необходимые настройки
Теперь можно переходить к другим настройкам. После выполнения предыдущих действий принцип обращения с девайсом явно должен стать более понятным, и это как раз то что нужно для дальнейших действий.
Подключение к интернету по Wi-Fi
Чтобы на планшете был интернет, нужно подключиться к Wi-Fi, но только в том случае, если он есть дома.
Инструкция для подключения:
- Открыть Настройки.
- Выбрать раздел “Wi-Fi” или “Беспроводное подключение”.
Название и пароль от сети можно узнать у тех, с кем человек проживает, либо у провайдера.
Настройка 4G интернета
4G интернет доступен только при наличии симки, которая поддерживает 4G. Также нужно чтобы сам планшет поддерживал этот тип связи.
- Открыть Настройки.
- Выбрать “Сети” или “Сети и подключение”.
- Передвинуть ползунок напротив надписи “Передача данных” или “Мобильная сеть” во включенное положение.
- Включить пункт “4G” или “LTE”.
Установка обязательных приложений
Обязательные приложения у каждого свои, но в основном это Ватсап, так как YouTube уже установлен. Любое приложение загружается через магазин. Магазин на Андроиде называется Play Market.
- Открыть Play Market.
- Зарегистрироваться, придумав адрес электронной почты и пароль.
- В поисковой строке магазина набрать “WhatsApp”.
- Нажать на приложение.
- Нажать на надпись “Установить”.
Как только приложение загрузится и установится, оно появится на рабочем столе.
Настройка собственного удобного меню
Настройка меню не особо важный пункт, но для удобства стоит переместить или удалить некоторые элементы по своему усмотрению. Перемещение происходит путем удерживания пальца на элементе, а удаление путем перетаскивания на символ мусорки.
Топ 3 планшетов для начинающих
Главные критерии лучших планшетов для начинающих — это большой экран, не слишком большая цена и качественная сборка от проверенного бренда.
Источник