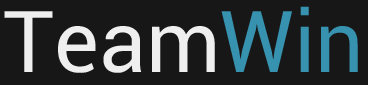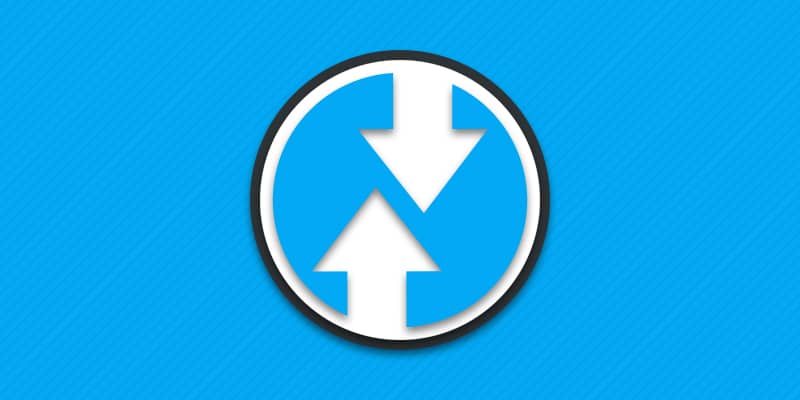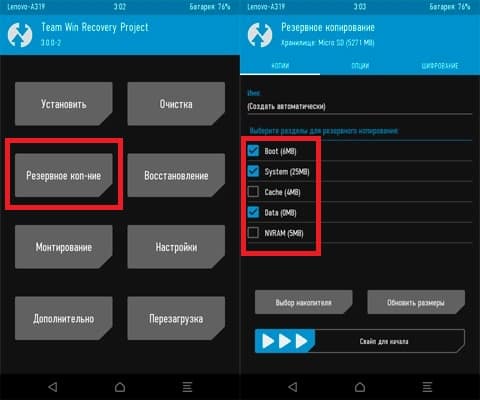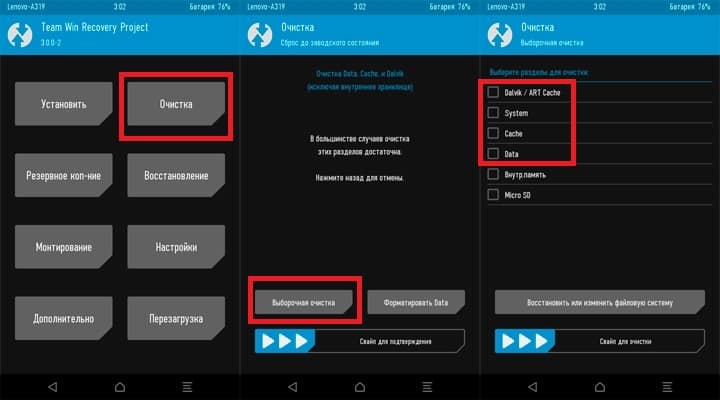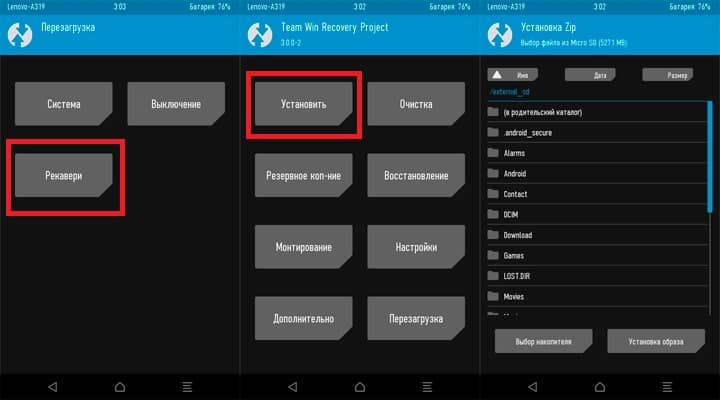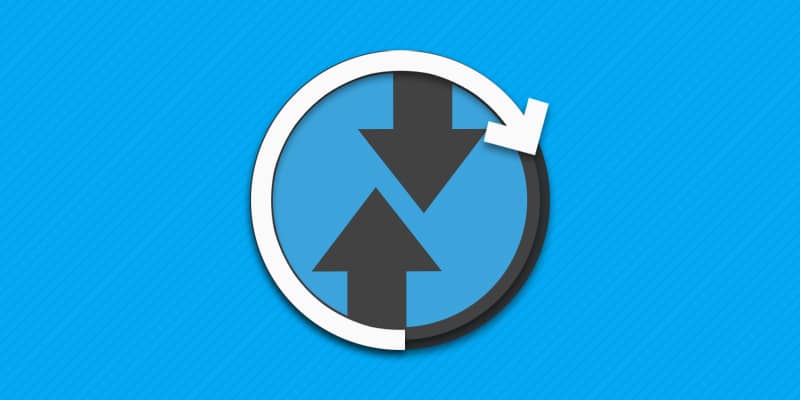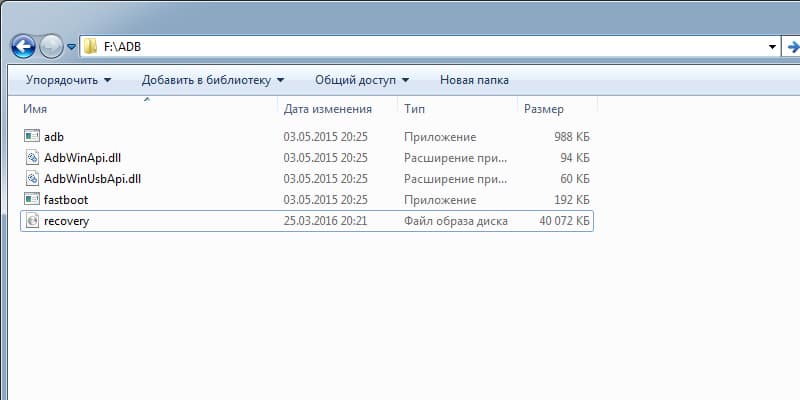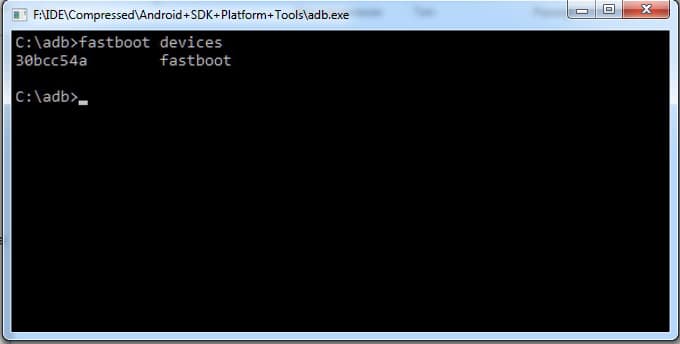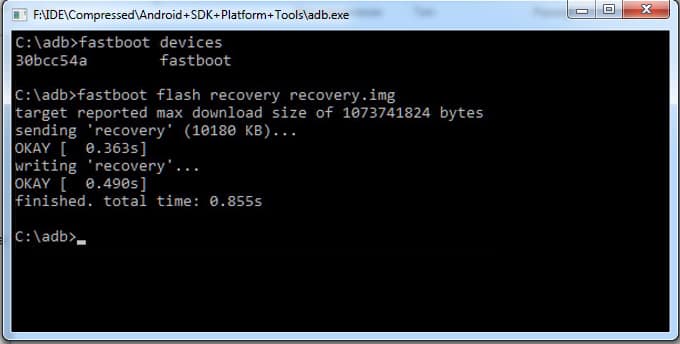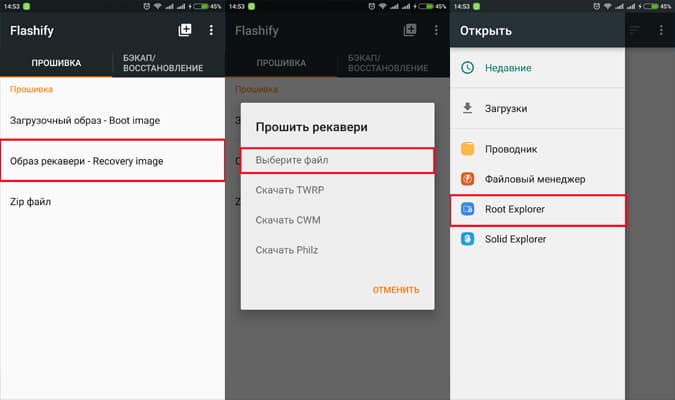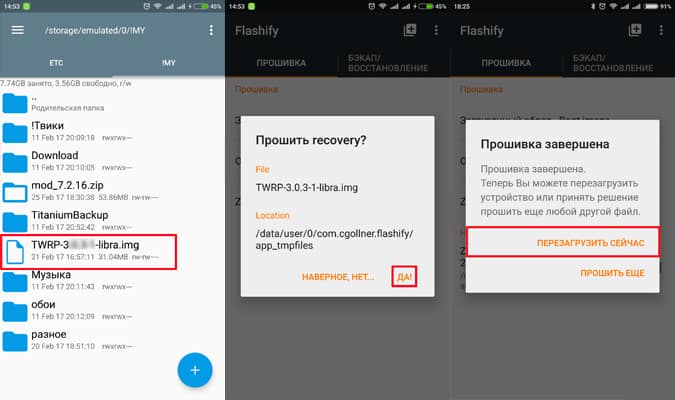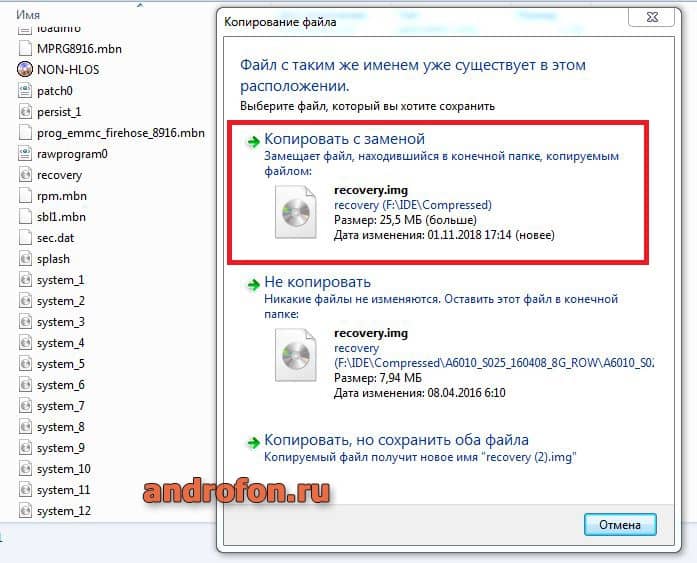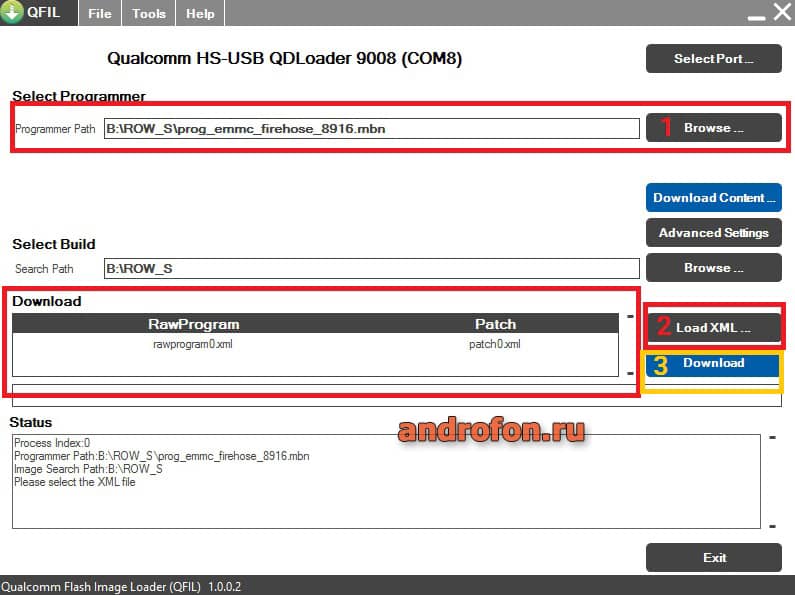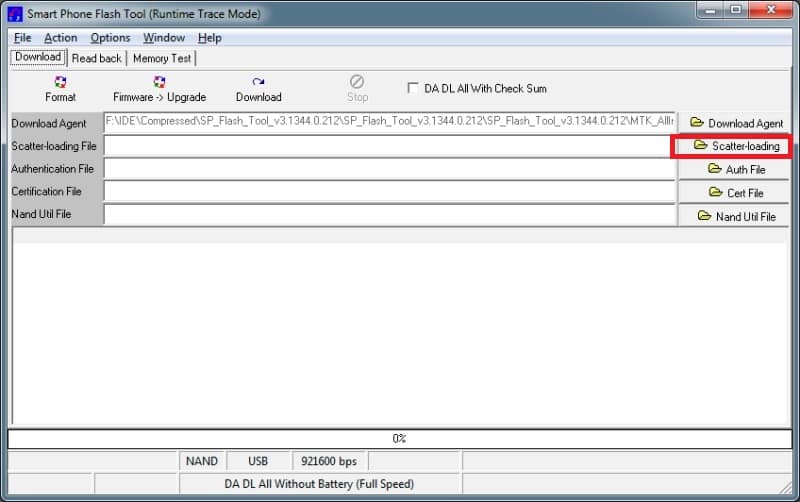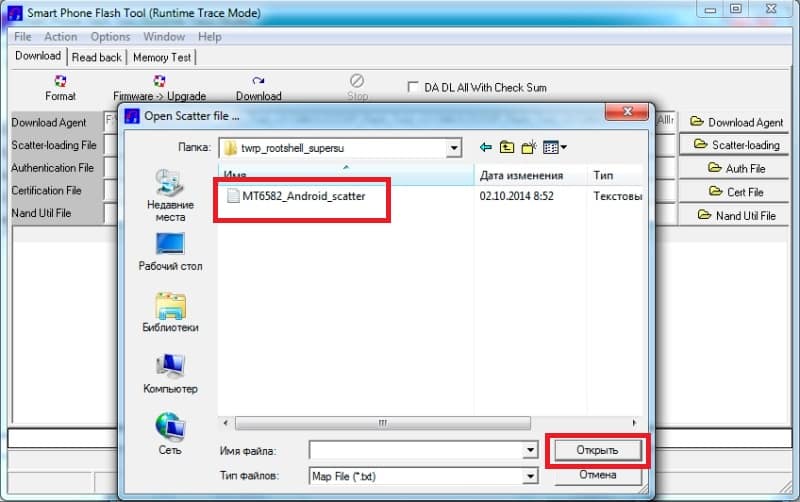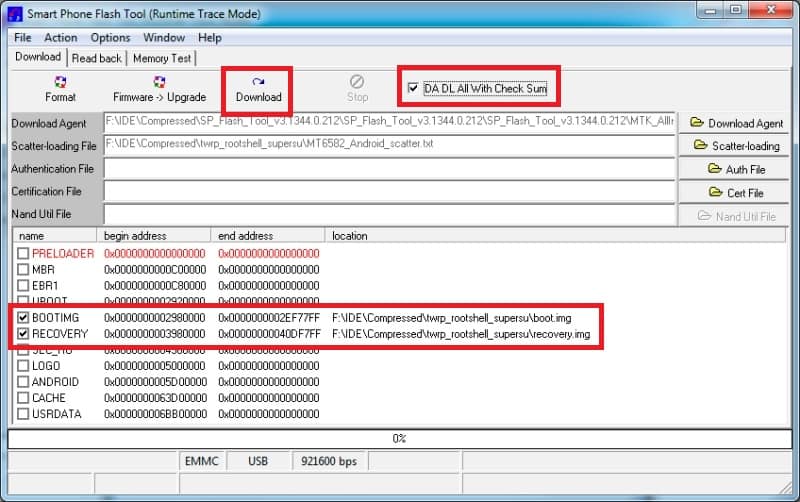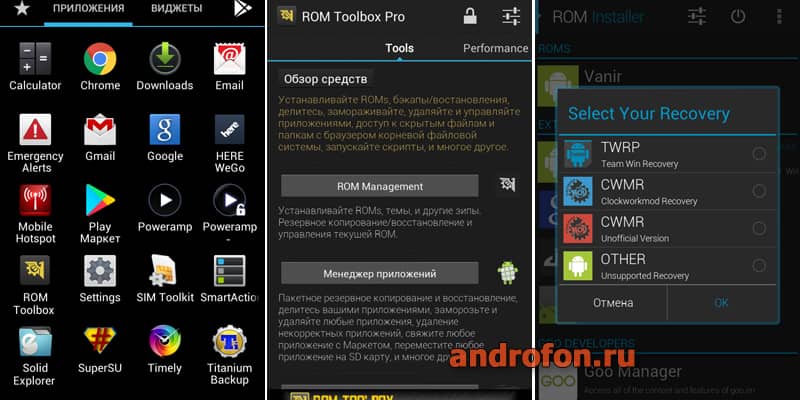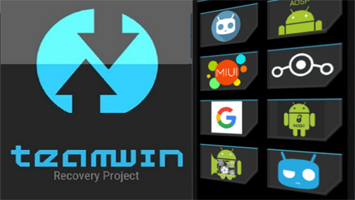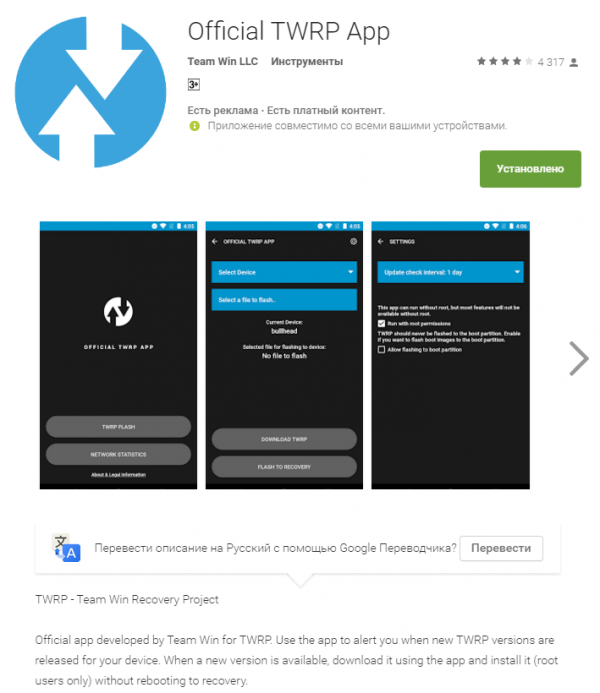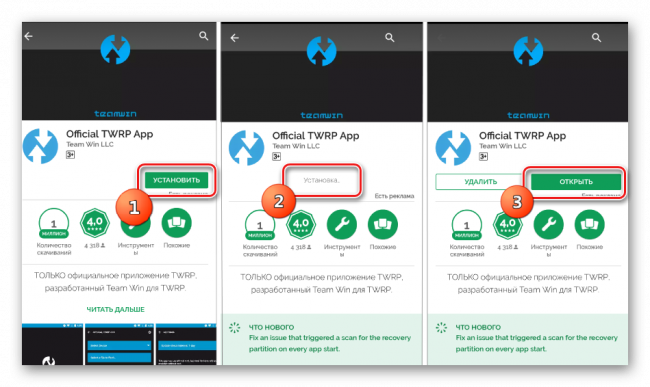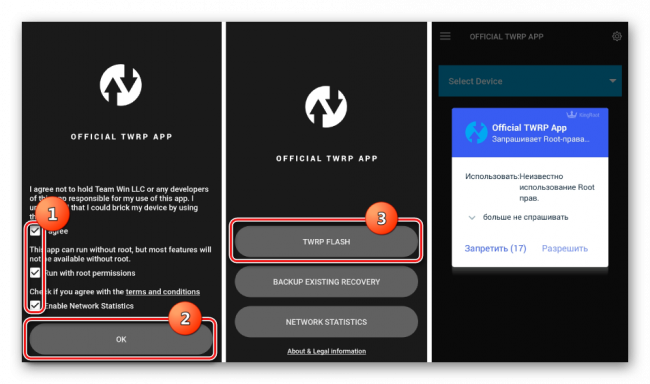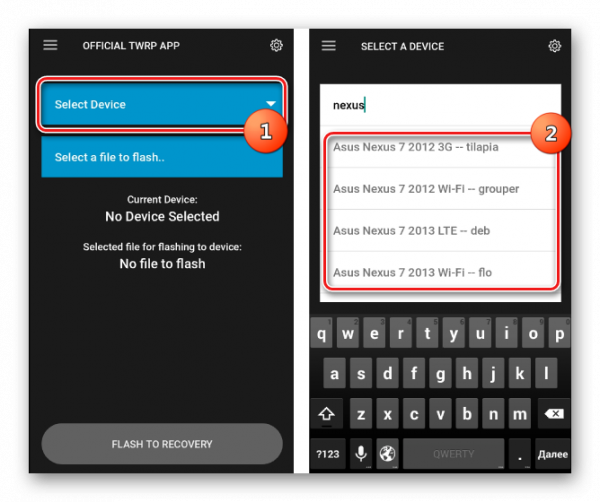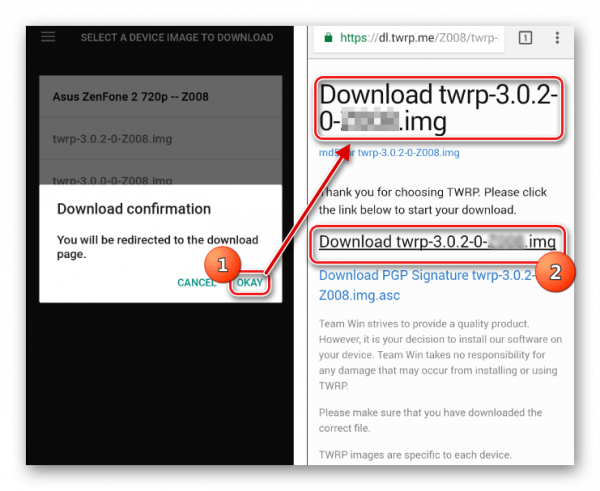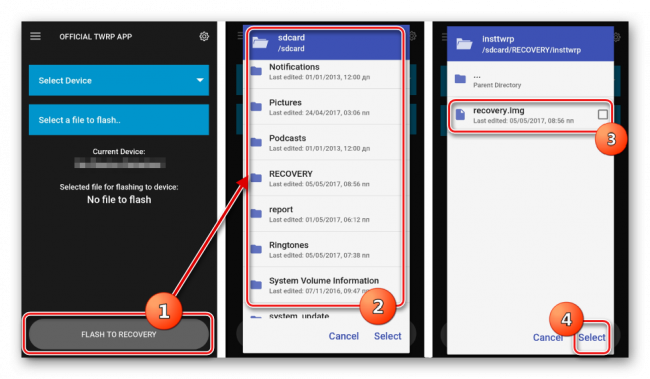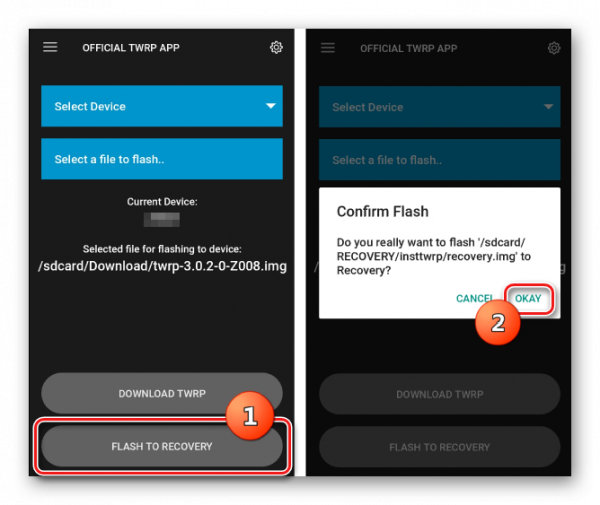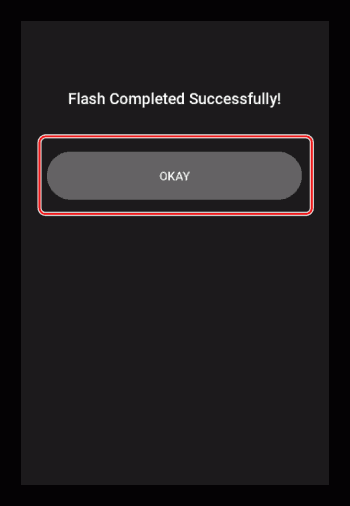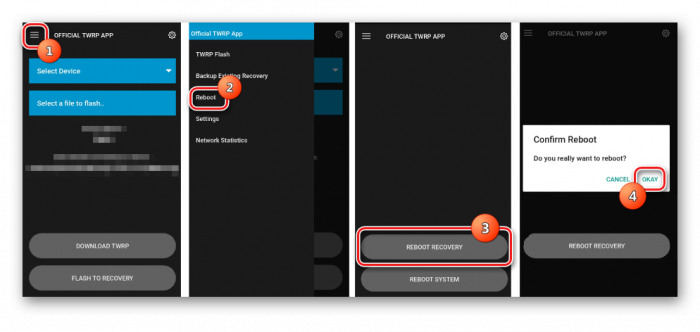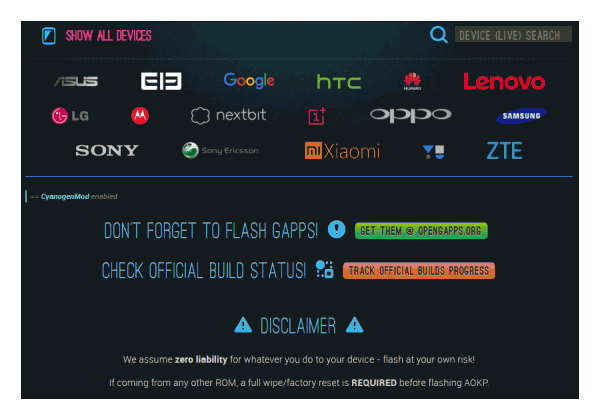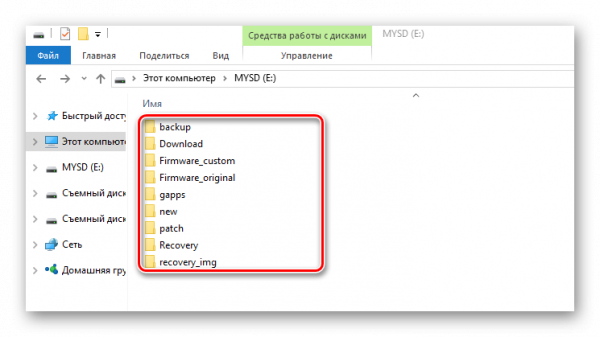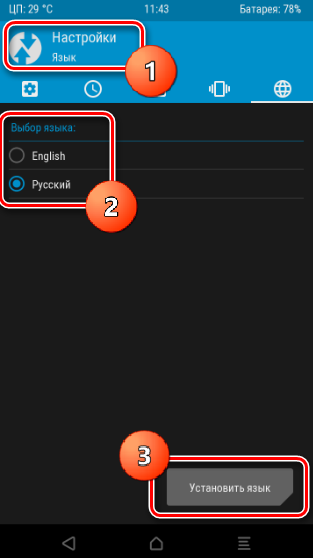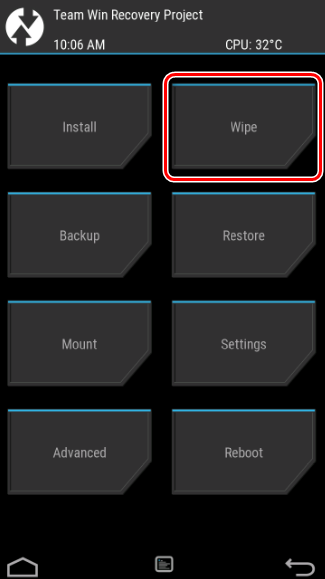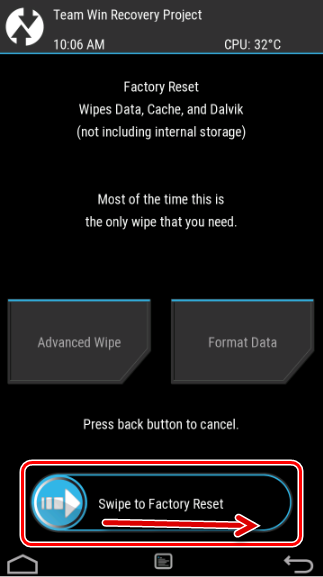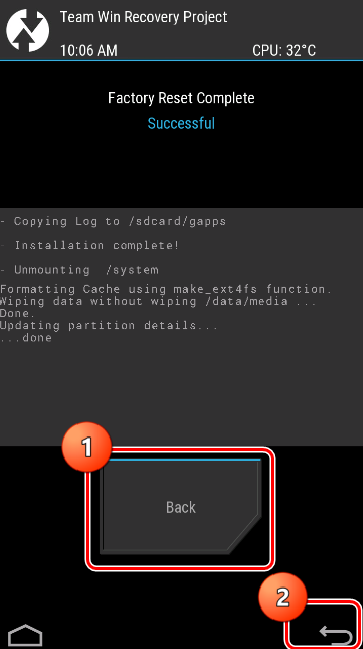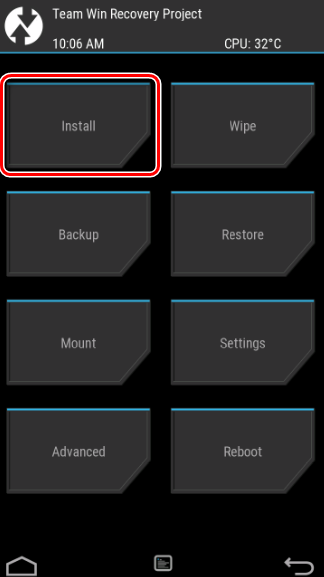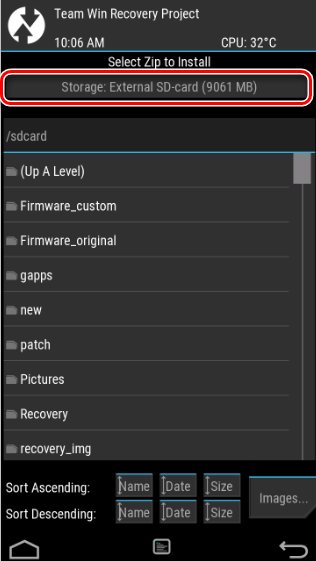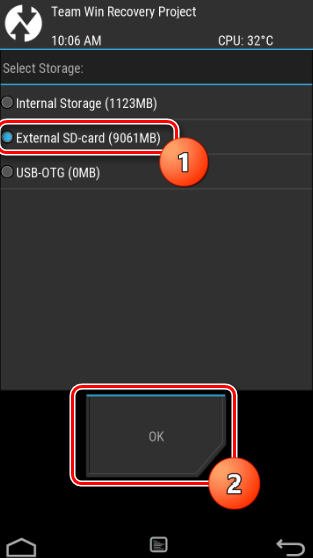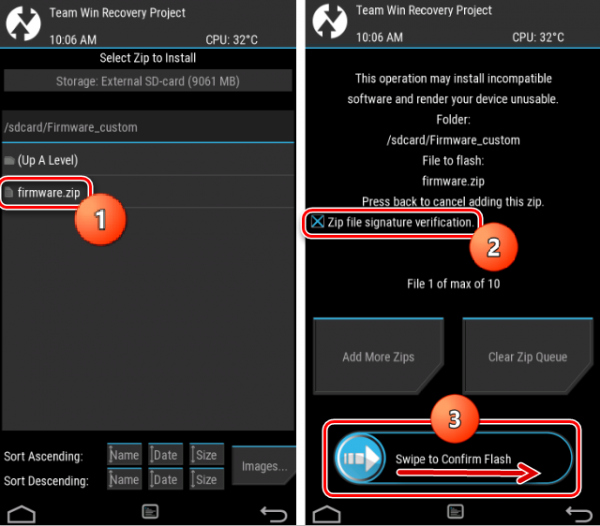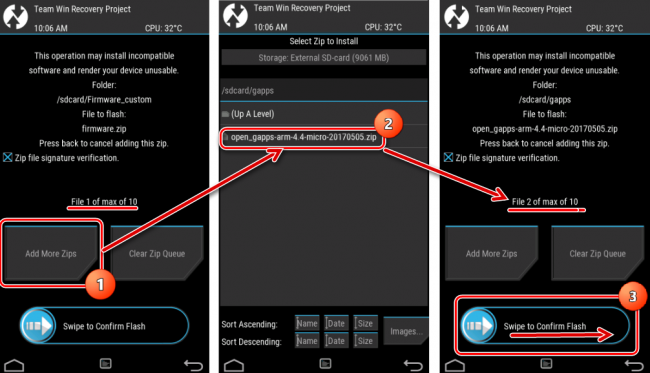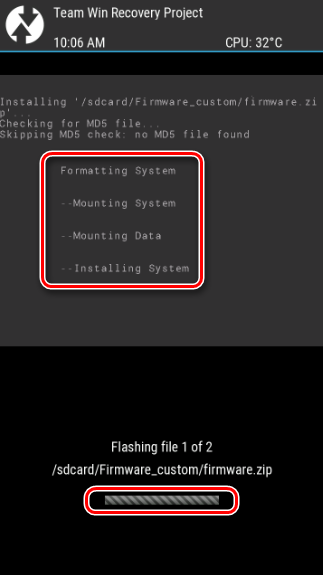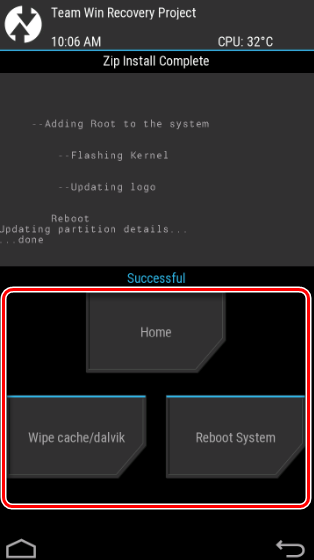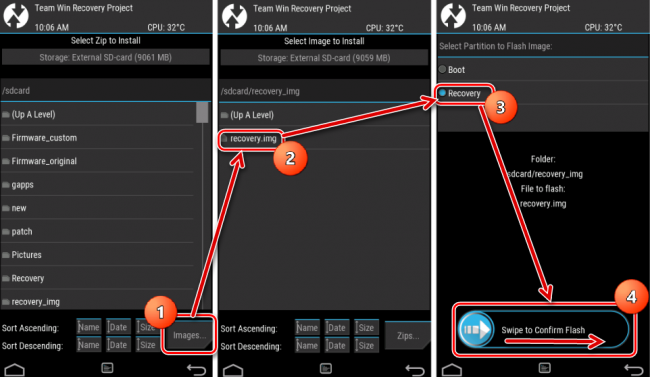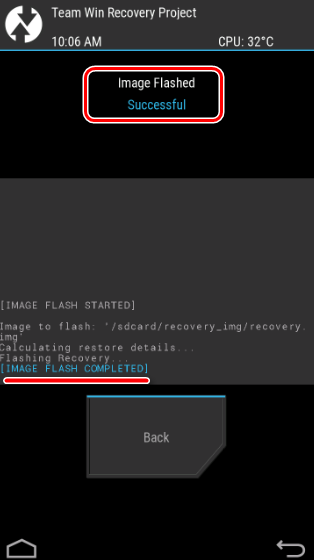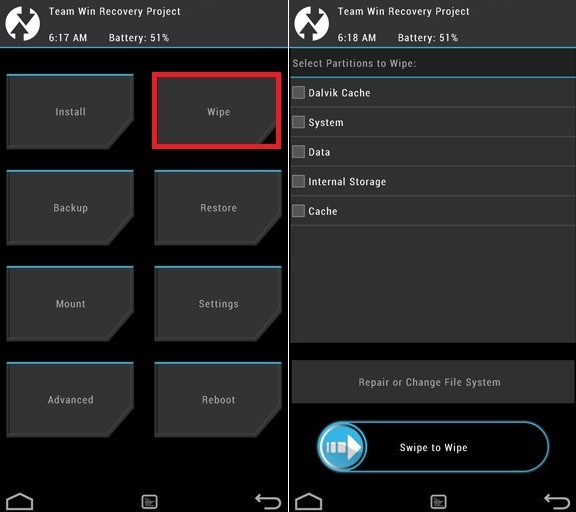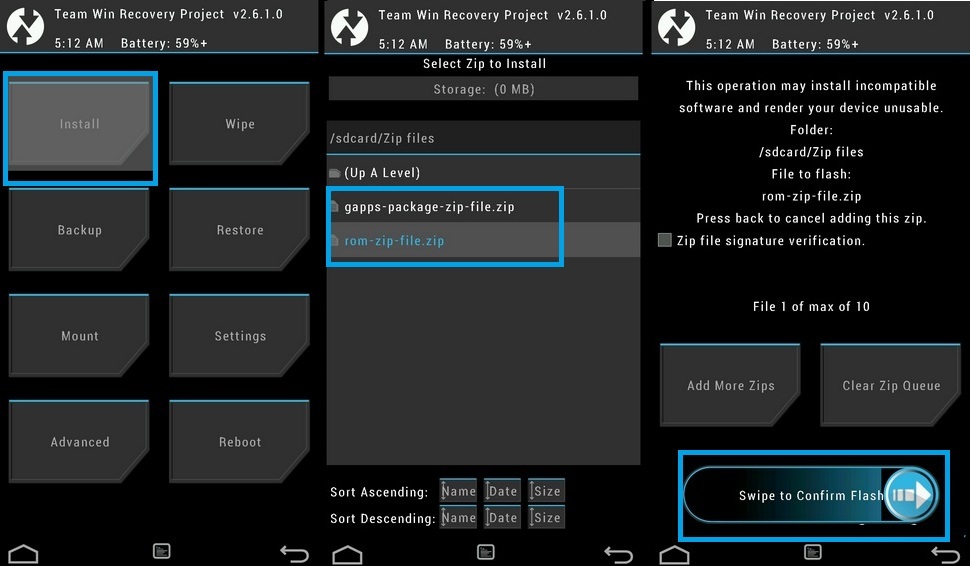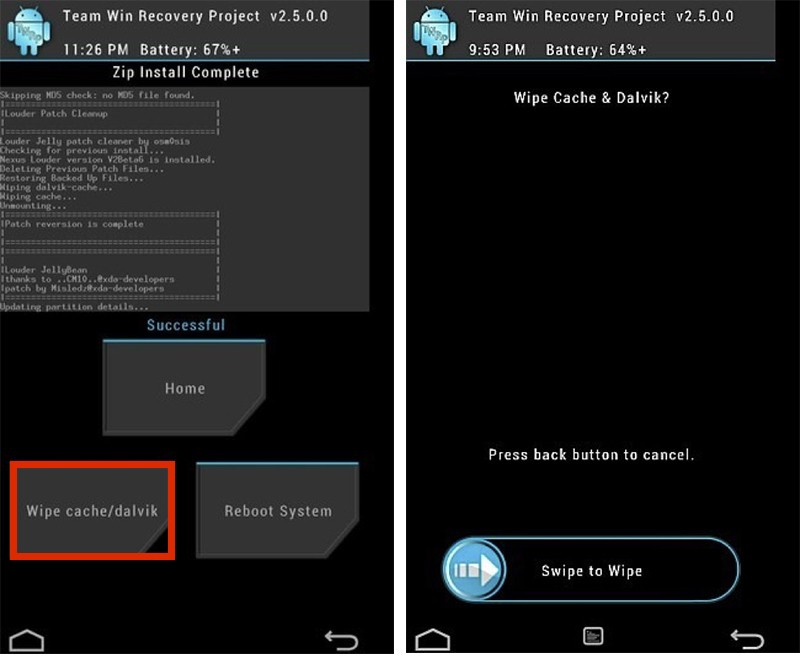- Инструкция по прошивке андроид через twrp
- TWRP Recovery — инструкция по пользованию
- Скачать TWRP
- Управление в TWRP
- Коротко о всех меню TWRP Recovery
- Рассмотрим каждое подменю
- Подробно о TWRP
- Меню Install (установка update.zip)
- Меню WIPE
- Меню Backup
- Меню Restore
- Меню Mount
- Меню Settings
- Меню Advanced
- Меню Reboot
- Инструкция по использованию TWRP recovery
- Как пользоваться TWRP
- Как установить TWRP recovery
- Вывод
- Прошивка img через twrp
- Способ 1: прошивка через режим Fastboot
- Способ 2: установка TWRP через программу Flashify или Rashr
- Способ 3: установка TWRP через официальное приложение
- Способ 4: при помощи программы QFIL
- Способ 5: при помощи программы SP Flash Tool
- Способ 6: установка из системных приложений
- Вывод
- Установка TWRP Recovery
- Способ 1: Андроид-приложение Official TWRP App
- Способ 2: Для МТК-аппаратов — SP FlashTool
- Способ 3: Для девайсов Samsung — Odin
- Способ 4: Установка TWRP через Fastboot
- Прошивка через TWRP
- Установка zip-файлов
- Установка img-образов
- TWRP и с чем его «едят»
- Алгоритм работы с TWRP для Xiaomi устройств
- Расшифровка и устранение ошибок TWRP
Инструкция по прошивке андроид через twrp
FAQ по TeamWin (TWRP)

TWRP чаще всего прошивается при помощи fastboot или ПО для прошивки вашего устройства. Есть много других способов, но так как способы и нюансы прошивки везде свои, за инструкцией по прошивке отправляйтесь в тему по прошивке вашего устройства.
Сообщение отредактировал Displax — 09.08.18, 23:48
Сообщение отредактировал mainbord — 06.04.17, 10:03
Строение меню TeamWin Recovery
- Install — установка любых *.zip (update.zip, gapps.zip, cyanogenmod.zip и т.д.)
- Wipe — очистка
- Cache — очистка раздела /cache
- Dalvik Cache — очистка Dalvik Cache (в Android 4.4 если включен ART, то не требуется)
- Factory Reset — очистка всех разделов
- System — очистка раздела /system
- External Storage — очистка внешней памяти
- Internal Storage — очистка внутренней памяти
- Android Secure — — очистка раздела android_secure
- Wipe Battery Stats — очистка статистики батареи
- Backup — слепок системы (с возможностью выбора нужных разделов)
- Restore — восстановление системы из слепка
- Mount — монтирование
- Mount System — монтирование раздела /system
- Mount Data — монтирование раздела /data
- Mount Cache — монтирование раздела /cache
- Mount SDCARD — монтирование раздела /SDCARD
- Mount USB Storage — монтирование флешки, подключенной через OTG
- Settings — настройки
- Zip file signature verification: — проверка подписи zip файла
- Force MD5 check for all zips: — проверка контрольных сумм для всех zip файлов
- Use rm –rf instead of formatting: — удаление файлов вместо форматирования при очистке разделов
- Skip MD5 generation during backup: — отключить создание контрольных сумм при резервном копировании
- Ignore image size errors during backup: — игнорировать ошибки размера файлов при резервном копировании
- Time Zone — служит для выбора вашей временной зоны
- Restore Defaults — предназначена для сброса настроек к настройкам по умолчанию
- Advanced — для продвинутых
- Copy Log to SD – копирование лога операций в файл на карту памяти.
- Fix Permissions – исправить права доступа к файлам и разделам.
- Partition SD Card – создание разделов на карте памяти.
- File Manager – менеджер файлов.
- Terminal Command – adb консоль
- Reload Theme — перезагрузка темы(шаблона)
- Reboot — перезагрузка устройства
,
Сообщение отредактировал CT.DAW — 04.05.20, 08:16
Навигация по меню
В TeamWin (TWRP) — управление производится нажатием на экран по нужным функциям.
Встроенный File Manager не копирует файлы с русскими именами.
Сообщение отредактировал DeeMCee — 19.03.16, 23:43
Источник
TWRP Recovery — инструкция по пользованию
вкл. 26 Март 2015 . Опубликовано в Android — Общее
TWRP Recovery — инструкция по пользованию. В прошлых статьях мы рассказывали про CWM Recovery. В Данной статье вы подробно узнаете, какие пункты есть и за что отвечают меню в TWRP recovery.
Скачать TWRP
Скачать кастномное recovery TWRP на ваш Android устройство можно с официальной страницы TeamWIN — https://twrp.me/Devices/
Установить TWRP можно по данной инструкции — Установка кастомного Recovery
Управление в TWRP
Управление в меню TWRP осуществляется с сенсорного экрана. Подтверждение действий с помощью свайпа в внизу экрана.
Коротко о всех меню TWRP Recovery
Главный интерфейс TWRP выглядит примерно таким образом:
Рассмотрим каждое подменю
- Install – Установка различных патчей и прошивок формата ZIP архива
- Wipe – стирание (форматирование) разделов Android и карты памяти (подробно про WIPE или сброс данных)
- Backup – создание резервных копий системы и пользовательских данных
- Restore – восстановление Android с резервных копий системы и пользовательских данных
- Mount – подключение или отключение разделов Android
- Settings – настройка TWRP Recovery
- Advanced – дополнительные или расширенные возможности TWRP
- Reboot – перезагрузить Android в различные режимы
Подробно о TWRP
Теперь рассмотрим подробно о возможностях каждого подменю.
Меню Install (установка update.zip)
Как выше уже было сказано меню Install позволяет устанавливать патчи или прошивки. Нажав на кнопку Install вы попадайте в файловый менеджер на карту памяти или внутреннею память с вашими папками и файлами:
Для того чтобы установить ZIP обновление необходимо нажать на него и появиться новое меню для подтверждения ваших намерений установить архивное обновление
Для того чтобы установить обновление нужно сделать свайп слева на права
Также вы можете заметить, что есть в данном меню кнопки:
Add More Zips — установить еще какой либо дополнительное архивное ZIP обновление
Clear Zip Queue — отменить раннее выбранные ZIP обновления
Меню WIPE
В данное меню может выполнить различные сбросы, различных разделов Android . По умолчанию выполняется wipe сброс раздела /data и /cache
Для активации дополнительных возможностей необходимо нажать кнопку Advanced Wipe
О том как правильно делать wipe читайте в статье — wipe Android.
Меню Backup
В данном меню можно сделать резервные копии (срезы) текущего состояния Android. Можно настроить какие именно разделы бекапить, а также активировать возможность сжатия резервных копий — enable compression , а также добавить валидацию — skip MD5 generation during backup , что позволит в случае если резервная копия создаться «битая» в будущем не выполнять с такой копии восстановление.
Резервные копии хранятся по пути SdCard/TWRP/BACKUPS , их можно скопировать на компьютер и при возникновение проблемы вновь реанимировать Android из меню Restore.
Меню Restore
Позволяет восстанавливаться с ранее созданных резервных копий (созданных в меню Backup TWRP Recovery):
Меню Mount
Позволяет подключать или отсоединять разделы Android — это необходимо для применения различных патчей (в которых указано или не указано нужно ли монтировать раздел). Также в данном разделе можно подключить возможность подключение устройство как флеш накопителя — Mount USB Storage
Меню Settings
Это меню объединяет все настройки в различных меню.
- Проверка подписи ZIP обновлений
- Форматирование разделов
- Пропуск верефкации
- Проверку верефикации резервных копий
- Яркость экрана, выбор временной зоны и другие
- Язык интерфейса (с 3 версии TWRP)
Меню Advanced
Copy Logo to SD — вывод ошибок операций на карту памяти
Fix Permsissions — выставление прав доступа, каталогам и файлам
Partition Sd Card — разбиение карты памяти на разделы для переноса приложений
File Manager — простой файловый менеджер
Terminal Comand — терминал
Reload Theme — перезагрузка темы TWRP
ADB SIDELOAD — прошивка zip обновлений с ПК
Меню Reboot
System — простая перезагрузка (загрузка в обычный режим работы Android)
Recovery — перезагрузка обратно в меню Recovery
Download/Bootloader — перезагрузка в режим Bootloader
Источник
Инструкция по использованию TWRP recovery
Разд е л: Прошивка Дата: 04.11.2018 Автор: Александр Мойсеенко . Комментариев: 0
Последнее обновление: 26/08/2020
TWRP recovery используется для установки модифицированных и любительских сборок. Так же для добавления различных модов, приложений или замены ядер. Детально, о том как пользоваться TWRP recovery вы узнаете из этой статьи.
Как пользоваться TWRP
Для использования стороннего recovery раздел необходимо загрузить. Действие загрузки доступно из системных приложений, например Rom ToolBox. Внутри приложения имеется меню перехода в различные режимы, включая recovery. Так же попасть в TWRP поможет комбинация кнопок громкости и включения. Сочетание клавиш у каждого производителя разное. А зажимать подходящую комбинацию необходимо только в выключенном состоянии.
Для навигации используется сенсорный экран. Главное меню и некоторые подразделы TWRP содержат крупные кнопки, что упрощает нажатие. Остальные подразделы включают кнопки меньшего размера. Подтверждения некоторых ответственных действий — прошивка или удаление, выполняются путем перевода рычажка с одной стороны экрана к другой.
Перед сменой прошивки, предварительно создается резервная копия текущей системы. Действие выполняется в разделе Резервная копия (Backup) , где предлагается выбрать, данные каких разделов сохранить. Это необходимо для восстановления аппарата, на случай непредвиденной ошибки или возврата к исходному состоянию, если новая система не подойдет. Обычно пользователи пренебрегают резервной копией, чем усложняют восстановление аппарата. Сохраненные данные следует сохранять на внешней памяти или перенести на компьютер.
После резервной копии производится очистка данных – сброс до «начального состояния». После сброса, произойдет очистка всей информации, поэтому предварительно сохраняйте важные данные и держите на отдельном устройстве — компьютере. Действие выполняется в разделе Очистка (Wipe). В подразделе «Продвинутая Очистка» (Advanced Wipe), предлагается выбрать разделы, что будут очищены. Обычно требуется очистить все разделы, за исключением внутренней памяти и флэш карты. Очистка необходима для предотвращения ошибок в процессе установки/использования новой прошивки.
Последнее действие на пути установки прошивки – перезагрузка. Необходимо выполнить перезагрузку TWRP. Для этого имеется соответствующая кнопка Перезагрузка (Reboot) , что перезапустит recovery автоматически.
По завершению проделанных действий, требуется нажать на кнопку Установить (Install) . Указать путь к прошивке, запакованной в zip архив. Подтвердить действие, и дождаться окончания установки. Если в процессе установки произойдет сбой, восстановить работоспособность системы поможет резервная копия.
Иногда после установки новой прошивки, требуется снова перезагрузить TWRP recovery. Затем произвести очистку или пропатчить загрузчик. Дополнительные действия следует узнавать перед прошивкой у автора мода, либо пользователя, что опубликовал прошивку.
Как установить TWRP recovery
Обычно TWRP прошивается через режим Fastboot, для чего требуется разблокировка загрузчика. Если на устройстве доступны root права, тогда recovery прошивается непосредственно через телефон, при помощи мобильных приложений. Так же доступна прошивка через специфические программы QFIL и Flash Tool. Подробнее о процессе установки, читайте в нашем отдельном материале.
Вывод
Благодаря удобной организации меню и привычном интерфейсе, использовать TWRP не сложно. Функции сгруппированы по разделам, что позволяет легко найти необходимую опцию. Важное условие при использовании TWRP и установке модификаций – заблаговременно создавать резервные копии, а так же уточнять порядок установки мода.
Если у вас остались вопросы, либо вы хотите дополнить статью, напишите об этом в комментариях. Поделитесь статьей с друзьями, через кнопки социальных сетей, что бы пользователи из вашего списка контактов так же узнали, как пользоваться и установить TWRP recovery.
Источник
Прошивка img через twrp
Установка любых модов и любительских прошивок не обходится без TWRP recovery. Для всевозможной кастомизации вашего андроида, на телефоне необходимо установить раздел TWRP. О пяти способах правильной установки модифицированного recovery, вы узнаете из данной статьи. Так же рассмотрим ещё один неактуальный метод в конце.
Способ 1: прошивка через режим Fastboot
Режим Fastboot позволяет взаимодействовать напрямую с загрузочным разделом. Поэтому для большинства устройств на Android, основной способ установки TWRP recovery – прошивка через Fastboot.
1) Поместите файл TWRP в папку с ADB и Fastboot.
2) Далее подключите аппарат в соответствующем режиме к ПК.
3) В командной строке проверьте правильность подключения, командой fastboot devices.
4) Если отобразился серийный номер, то следом введите fastboot flash recovery recovery.img
5) Одна секунда, и модифицированное recovery прошито.
Из недостатков данного способа важно отметить, что требуется наличие разблокированного загрузчика. Пока блокировка активна, установить TWRP не получится. Так же необходимо уточнить доступность такого recovery для вашей модели и предпочтительный способ установки. Возможно, в вашем случае, доступны другие, более удобные способы установки.
Способ 2: установка TWRP через программу Flashify или Rashr
Обойтись без компьютера и долгой процедуры разблокировки загрузчика получится, если на устройстве доступны root права.
Для получения root стоит воспользоваться программами Framaroot или 360 root. Если в прошивке имеется уязвимость, программа воспользуется дырой в безопасности и установит root. Чаще «взлому» подвержены устройства с версией Android не выше 4.4-5.0.
После получения root прав, необходимо установить программу Superuser или SuperSU для предоставления прав программам Flashify или Rashr. Оба инструмента позволяют прошить recovery, а так же сделать резервную копию системы.
- Скачайте и поместите TWRP в память устройства.
- Откройте программу Flashify или Rashr, предоставьте root если требуется.
- Сделайте резервные копии всех доступных разделов. Утилита Rashr предлагает больше опций бэкапа.
- Выберите локальную установку TWRP.
- Согласитесь с условиями и подтвердите действие.
Способ 3: установка TWRP через официальное приложение
Разработчики TWRP располагают мобильным приложением, что позволяет подобрать корректную версию «раздела», а после и установить. Метод во многом схож с предыдущим, при этом нет возможности сохранения системы. Зато не получится перепутать и установить неподходящее TWRP. Кроме того, софтина «Official TWRP App» сообщит, когда вышла новая версия recovery.
- Скачайте Official TWRP App.
- В программе нажмите на кнопку TWRP Flash.
- В следующем окне появится запрос на предоставление root прав.
- Если предоставить root доступ, программа предложит установить TWRP в раздел recovery или BOOT.
- Если в памяти устройства имеется файл TWRP, следует нажать на кнопку Select a file to flash. В ином случае скачать TWRP с сайта. Для этого нажмите на кнопку Select a device. Затем введите модель. Приложение найдет и отобразит последнюю доступную версию recovery. После выбора, программа сообщит, что откроет страницу с recovery в браузере. Вам останется только скачать и сохранить файл.
- После загрузки TWRP, вернитесь в программу, где выберите пункт Select a file to flash. Укажите скачанный файл TWRP.
- Далее нажмите на кнопку Flash to recovery. Подтвердите действие, после чего начнется установка.
Способ 4: при помощи программы QFIL
Утилита QFIL, что входит в набор инструментов QPTS, предназначена для прошивки устройств на платформе Snapdragon. В некоторые устройства, вместе с системным образом, QFIL позволяет зашить TWRP.
- Скопируйте TWRP recovery в папку с прошивкой. Согласитесь с заменой файла.
- Запустите QFIL, настройте подключение.
- Выберите файл прошивки, укажите расположение дополнительных файлов.
- Для установки образа нажмите на кнопку «Download».
Прошивка установится, а с ней и TWRP recovery.
Способ 5: при помощи программы SP Flash Tool
Программа SP Flash Tool, работает аналогично QFIL, только прошивает устройства на платформе MediaTek. Так же программа позволяет установить recovery.
- Скачайте TWRP recovery.
- Если со скаченным файлом прилагался scatter-файл, укажите местоположение файла в программе SP Flash Tool. Если scatter-файл отсутствует, вытяните файл из прошивки для вашего устройства, а в программе Flash Tool, укажите местоположение путь к recovery. Как это сделать, детально описано тут.
3. Если используете Flash Tool 3й версии, установите флажок возле DA DL ALL WITH Cheksum.
4. Нажмите на кнопку Download, после чего подключите выключенный аппарат. Ждите до окончания установки.
Способ 6: установка из системных приложений
Такие программы, как Rom ToolBox, ROM Installer и подобные, предлагают устанавливать TWRP или другое recovery непосредственно с приложения. Такой способ установки устарел и неактуален. Приложения не всегда корректно подбирают верное кастомное recovery, из-за чего владельцы получают кирпич. Поэтому не пользуйтесь подобными приложениями-комбайнами, для установки кастомного recovery.
Приложения Flashify и Rashr так же предлагают установить рекомендованное recovery, что делать не стоит. Используйте Flashify и Rashr только для прошивки пакета TWRP, что скачали лично с официального сайта. Не используйте версии recovery, что внутри программы.
Вывод
Основной способ установки TWRP – через режим Fastboot. Такой вид установки надежный и безопасный. Для устройств на платформе Mediatek, используется преимущественно Flash Tool. При наличии root прав доступна установка через Flashify или Rashr. Утилита QFIL используется преимущественно при установке на устройства до 2014 года. Остальные методы менее актуальны и надежны.
Оставляйте комментарии с пожеланиями и предложениями по улучшению статьи. Так же поделитесь статьей через кнопки социальных сетей, что бы помочь своим друзьям и знакомым, в корректной установке TWRP.
Статья была Вам полезна?
Поставьте оценку – поддержите проект!
/rating_on.png)
/rating_off.png)
Напомним, любое изменение программной части Андроид-аппаратов не предусмотренными производителем девайса способами и методами является своеобразным взломом системы, а значит несет в себе определенные риски.
Перед тем, как переходить к выполнению шагов процедуры прошивки, настоятельно рекомендуется сделать бэкап системы и/или резервную копию пользовательских данных. О том, как правильно провести эти процедуры можно узнать из статьи: Как сделать бэкап Android-устройства перед прошивкой
Содержание:
Установка TWRP Recovery
Прежде, чем переходить непосредственно к прошивке через модифицированную среду восстановления, последняя должна быть установлена в девайс. Существует достаточно большое количество способов инсталляции, основные и наиболее действенные из них рассмотрены ниже.
Способ 1: Андроид-приложение Official TWRP App
Команда разработчиков TWRP рекомендует устанавливать свое решение в Андроид-девайсы с помощью собственноручно разработанного приложения Official TWRP App. Это действительно один из самых простых способов установки.
Загрузить Official TWRP App вы можете в Play Маркет или с нашего сайта
1. Загружаем, устанавливаем и запускаем приложение.
2. При первом запуске нужно подтвердить осознанность риска при проведении будущих манипуляций, а также дать согласие на предоставление приложению прав Суперпользователя. Устанавливаем соответствующие галочки в чек-боксы и нажимаем кнопку «OK» . В следующем экране выбираем пункт «TWRP FLASH» и предоставляем приложению рут-права .
3. На главном экране приложения доступен раскрывающийся список «Select Device» , в котором необходимо найти и выбрать модель устройства для установки рекавери.
4. После выбора девайса программа перенаправляет пользователя на веб-страницу для загрузки соответствующего файла-образа модифицированной среды восстановления. Скачиваем предлагаемый файл *.img .
5. После загрузки образа, возвращаемся на главный экран Official TWRP App и нажимаем кнопку «Select a file to flash». Затем указываем программе путь, по которому расположен загруженный на предыдущем шаге файл.
6. Завершив добавление файла-образа в программу, процесс подготовки к записи рекавери можно считать законченным. Нажимаем кнопку «FLASH TO RECOVERY» и подтверждаем готовность к началу процедуры – тапаем «ОКAY» в окне-вопросе.
7. Процесс записи проходит очень быстро, по его завершению появляется сообщение «Flash Comleted Succsessfuly!». Нажимаем «ОКAY». Процедуру установки TWRP можно считать оконченной.
8. Дополнительно: Для перезагрузки в рекавери удобно пользоваться специальным пунктом в меню Official TWRP App, доступном по нажатию кнопки с тремя полосками в верхнем левом углу главного экрана приложения. Раскрываем меню, выбираем пункт «Reboot», а затем тапаем по кнопке «REBOOT RECOVERY». Аппарат перезагрузится в среду восстановления автоматически.
Способ 2: Для МТК-аппаратов — SP FlashTool
В том случае, когда установка TWRP через официальное приложение TeamWin неосуществима, придется воспользоваться Windows-приложением для работы с разделами памяти устройства. Владельцы аппаратов, построенных на базе процессора Mediatek, могут воспользоваться программой SP FlashTool . О том, как установить рекавери, с помощью этого решения, рассказано в статье: Прошивка Android-устройств на базе МТК через SP FlashTool
Способ 3: Для девайсов Samsung — Odin
Обладатели аппаратов, выпущенных компанией Samsung, также могут воспользоваться всеми преимуществами модифицированной среды восстановления от команды TeamWin. Для этого нужно установить TWRP-рекавери, способом, описанным в статье: Прошивка Android-устройств Samsung через программу Odin
Способ 4: Установка TWRP через Fastboot
Еще один практически универсальный способ установки TWRP — это прошивка образа рекавери через Fastboot . Подробно действия, проводимые для установки рекавери этим способом, описаны по ссылке: Как прошить телефон или планшет через Fastboot
Прошивка через TWRP
Несмотря на кажущуюся простоту нижеописанных действий, нужно помнить, что модифицированное рекавери – мощный инструмент, основным предназначением которого является работа с разделами памяти устройства, поэтому действовать нужно аккуратно и вдумчиво.
В нижеописанных примерах для хранения используемых файлов применяется microSD-карта Андроид-устройства, но TWRP позволяет использовать для таких целей также внутреннюю память девайса и OTG. Операции при использовании любого из решений аналогичны.
Установка zip-файлов
1. Загружаем файлы, которые необходимо прошить в устройство. В большинстве случаев это прошивки, дополнительные компоненты или патчи в формате *.zip, но TWRP позволяет записывать в разделы памяти и файл-образы в формате *.img.
2. Внимательно читаем информацию в источнике откуда были получены файлы для прошивки. Необходимо четко и однозначно выяснить предназначение файлов, последствия их использования, возможные риски.
3. Кроме прочего, разместившие пакеты в сети создатели модифицированного ПО могут отметить требования по переименованию файлов своих решений перед прошивкой. В общем случае прошивки и дополнения, распространяемые в формате *.zip распаковывать архиватором НЕ НУЖНО! TWRP манипулирует именно таким форматом.
4. Копируем необходимые файлы на карту памяти. Желательно расположить все по папкам, имеющим короткие понятные названия, что позволит избежать путаницы в дальнейшем, а главное случайной записи «не того» пакета данных. Также не рекомендовано использовать в названия папок и файлов русские буквы и пробелы.
Для переноса информации на карту памяти желательно использовать кардридер ПК или ноутбука, а не сам аппарат, подключенный к USB-порту. Таким образом процесс будет происходить во многих случаях гораздо быстрее.
5. Устанавливаем карту памяти в устройство и заходим в TWRP-рекавери любым удобным способом. В большом количестве Android-девайсов для входа используется комбинация аппаратных клавиш на устройстве «Громкость-» + «Питание». На выключенном аппарате зажимаем кнопку «Громкость-» и, удерживая ее, клавишу «Питание».
6. В большинстве случаев на сегодняшний день пользователям доступны версии TWRP с поддержкой русского языка. Но в старых версиях среды восстановления и неофициальных сборках рекавери русификация может отсутствовать. Для большей универсальности применения инструкций, ниже продемонстрирована работа в англоязычной версии TWRP, а в скобках при описании действий указаны названия пунктов и кнопок на русском языке.
7. Очень часто разработчики прошивок рекомендуют выполнять перед процедурой их установки проводить так называемый «Вайп», т.е. очистку, разделов «Сache» и «Data». Это удалит все пользовательские данные из аппарата, но позволяет избежать широкого ряда ошибок в работе ПО, а также других проблем.
Для выполнения операции нажимаем кнопку «Wipe» («Очистка»). В раскрывшемся меню сдвигаем специальный разблокировщик процедур «Swipe to Factory Reset» («Свайп для подтверждения») вправо.
По завершению процедуры очистки отобразиться надпись «Succsessful» («Готово»). Нажимаем кнопку «Back» («Назад»), а затем кнопку справа внизу экрана для возврата в главное меню TWRP.
8. Все готово для начала прошивки. Нажимаем кнопку «Install» («Установка»).
9. Отображается экран выбора файлов – импровизированный «Проводник». В самом верху расположена кнопка «Storage» («Выбор накопителя»), позволяющая переключаться между типами памяти.
10. Выбираем хранилище, в которое копировались файлы, планируемые к установке. Перечень следующий:
- «Internal Storage» («Память устройства») – внутреннее хранилище аппарата;
- «External SD-card» («MicroSD») – карта памяти;
- «USB-OTG» — юсб-устройство хранения, подключенное к аппарату через OTG-переходник.
Определившись, устанавливаем переключатель в нужное положение и нажимаем кнопку «ОK».
11. Находим необходимый нам файл и тапаем по нему. Открывается экран с предупреждением о возможных негативных последствиях, а также пунктом «Zip file signature verification»(«Проверка подписи Zip-файла»). Этот пункт нужно отметить, установив крестик в чек-боксе, что позволит избежать использования «неправильных» или поврежденных файлов при записи в разделы памяти девайса.
После того, как все параметры определены, можно переходить к прошивке. Для ее начала сдвигаем специальный разблокировщик процедур «Swipe to Confirm Flash» («Свайп для прошивки») вправо.
12. Отдельно стоит отметить возможность пакетной установки zip-файлов. Это довольно удобная функция, экономящая массу времени. Для того чтобы установить несколько файлов по очереди, к примеру прошивку, а затем gapps, нажимаем кнопку «Add More Zips» («Добавить еще Zip»). Таким образом можно прошить до 10 пакетов одновременно.
13. Начнется процедура записи файлов в память аппарата, сопровождаемая появлением в поле лога надписей и заполнением индикатора выполнения.
14. О завершении процедуры установки свидетельствует надпись «Succsesful» («Готово»). Можно перезагружаться в Андроид – кнопка «Reboot System» («Перезагрузка в ОС»), выполнить очистку разделов – кнопка «Wipe cache/dalvik» («Очистка cache/dalvik») или продолжить работу в TWRP – кнопка «Home» («Домой»).
Установка img-образов
1. Для установки прошивок и компонентов системы, распространяемых в формате файлов-образов *.img, через TWRP-рекавери требуются в целом те же действия, что и при установке zip-пакетов. При выборе файла для прошивки (пункт 9 инструкции выше) необходимо предварительно нажать кнопку «Images…» (Установка Img).
2. После этого станет доступным выбор img-файлов. Кроме того, перед проведением записи информации, будет предложено выбрать раздел памяти девайса, в который будет копироваться образ.
3. По завершению процедуры записи *.img наблюдаем долгожданную надпись «Succsessful»(«Готово»).
Таким образом, использование TWRP для прошивки Андроид-аппаратов в целом несложная и не требующая множества действий процедура. Успех во многом предопределяет правильность выбора пользователем файлов для прошивки, а также уровень понимания целей проводимых манипуляций и их последствий.
В некоторых случаях устройства Xiaomi начинают давать сбои, подглючивать или вовсе некоторые из основных функций выходят из строя, что делает невозможным их нормальную эксплуатацию. Для устранения любых проблем кардинальным, но при этом эффективным способом, всегда можно перепрошить устройство. В статье речь пойдет о том, как производится прошивка через TWRP и чем данный способ лучше альтернативных ему (с подробной инструкцией по реализации).
TWRP и с чем его «едят»
Изначально стоит понять, что такое TWRP, а потом уже говорить о том, как установить нужную прошивку, используя его. На самом деле все достаточно просто, если прочитать расшифровку данной аббревиатуры: TeamWin recovery. Фактически это неофициальный рекавери, которым можно заменить стандартное ПО любого смартфона, работающего на платформе Android. Еще TWRP называют кастомным и большинство пользователей, которые имели дело с ним и со стандартным рекавери, считают, что TWRP более эффективен, функционален и удобен в эксплуатации, к тому же он позволяет устанавливать помимо кастомных прошивок еще и ядра, модемы и прочие системные составляющие прошивки.
Далее будет представлена более подробная для TWRP recovery инструкция, при помощи которой можно будет установить прошивку на любое устройство от Xiaomi (инструкция имеет общий вид, поскольку системные файлы для разных моделей часто различаются).
Сразу стоит сказать, что для установки кастомной прошивки рекомендуется удалить все данные с телефона, а значит нужно сделать их резервную копию для последующего восстановления на устройстве с чистой системой. Также важно разблокировать загрузчик смартфона (bootloader). О том, как мы устанавливаем TWRP, уже говорилось в одной из статей, а потому сразу перейдем к информации о том, как перепрошить устройство с помощью TWRP своими руками.
Алгоритм работы с TWRP для Xiaomi устройств
Итак, когда TWRP уже установлен на устройстве Xiaomi, а также, естественно, разблокирован загрузчик, можно приступать к процедуре. Важно при этом еще иметь и файл прошивки в .zip формате, который под каждое конкретное устройство скачивается на официальном сайте производителя или на тематических форумах, если пользователю больше приглянулась неофициальная сборка.
Выполняется установка прошивки через TWRP recovery следующим образом:
- Смартфон перезагружается со входом в TWRP recovery mode. Для этого нужно его выключить, а затем запустить посредством зажатия «качельки» громкости в положении вверх и кнопки включения смартфона. Результатом зажатия данной комбинации станет надпись «recovery» на экране и, как результат, вход в нужное меню.
- Теперь нужно выполнить сброс всех данных за исключением SD и OTG. Для этого переходим по разделам Wipe – Advanced Wipe и отмечаем следующие пункты: Dalvik Cache, System, Data, Internal Storage, Cache. Устройство будет полностью очищено!
- Затем нажимаем назад, выбираем Reboot recovery и подтверждаем действие (обычно нужно протянуть переключатель по экрану вправо).
- Предварительно на устройстве должен быть размещен файл прошивки.
Рекомендуется размещать .zip файл на SD|OTG карте памяти, поскольку в этом случае системная информация на устройстве будет занимать значительно меньше места, но не менее 200 мегабайт. Подобным образом стоит размещать и резервные копии, создаваемые через TWRP.
- Если нужные файлы загружены и все предыдущие этапы выполнены правильно, то можно нажимать «Install» и подтвердить действие (также по стандарту свайп вправо). Процедура прошивки может никак не отображаться на экране: нужно просто долго ждать.
- Когда прошивка через TWRP будет завершена, нужно выбрать раздел Wipe cache/dalvik, а затем Reboot System.
- Успешное проведение процедуры приведет к тому, что при первой перезагрузке три точки под логотипом производителя (Xiaomi) будут «перемигиваться» около 10 минут, а потом устройство запустится.
Расшифровка и устранение ошибок TWRP
Нередко при работе с TWRP у пользователей возникают различные ошибки. Все они сведены в таблицу ниже и для каждой ошибки предложен вариант устранения.
| Код ошибки | Причины возникновения | Устранение |
| Error 6 | Файл updater-script в архиве с прошивкой создан в неправильном формате. | Необходимо открыть указанный файл через стандартный «Блокнот» или «NotePad++», сменить его формат на Unix и пересохранить. |
| Error 7 | Прошивка подобрана неправильно и не соответствует устройству, на которое должна производиться установка. | 1. Скачать правильный файл прошивки с официального сайта. Важно при этом проверить версию устройства, поскольку, к примеру, Xiaomi Redmi Note 3 имеет модификацию Pro, что делает прошивку от первого устройства несовместимой со вторым. |
2. Если же прошивка точно правильная, то нужно открыть в режиме редактирования файл updater-script и удалить в нем первые строки со списком устройств, для которых предназначена данная прошивка.
Проведя процедуру прошивки можно приступать к изменению настроек смартфона. Стоит аккуратнее относиться к настройкам устройства, поскольку большинство проблем, приводящих к необходимости прошивки, возникают именно из-за некорректной эксплуатации телефона.
После настройки прошивки и установки только самых нужных программ, советуем сделать полный бэкап прошивки, таким образом вы всегда сможете произвести восстановление смартфона.
Источник