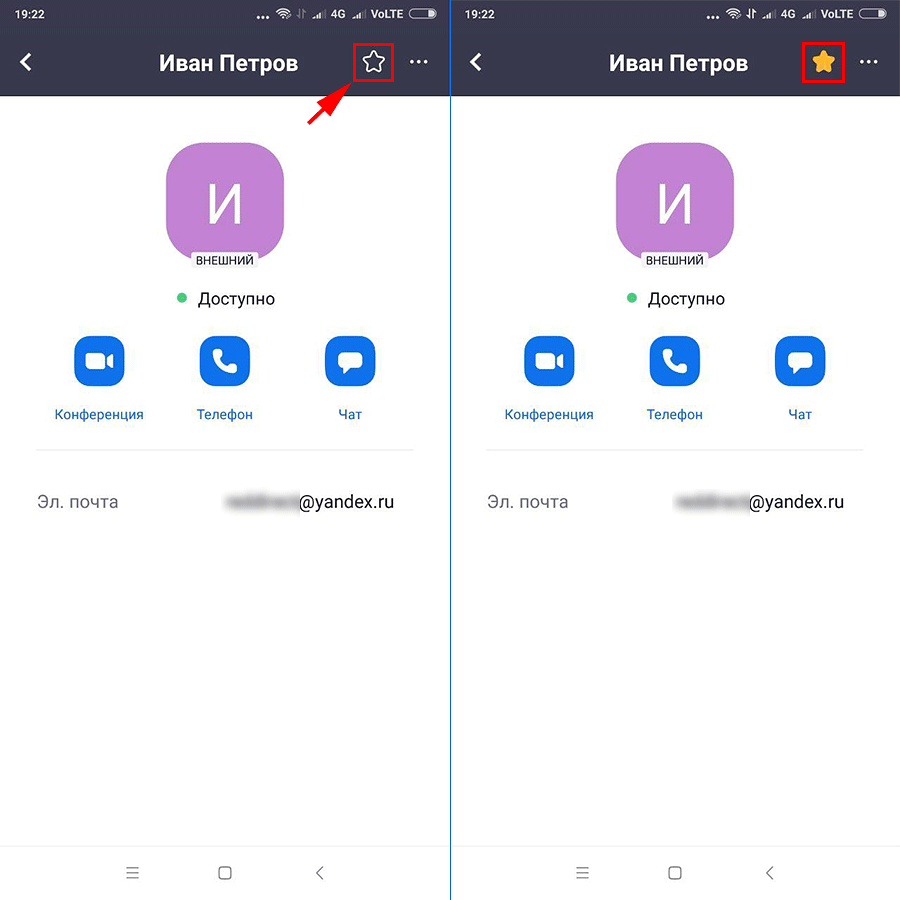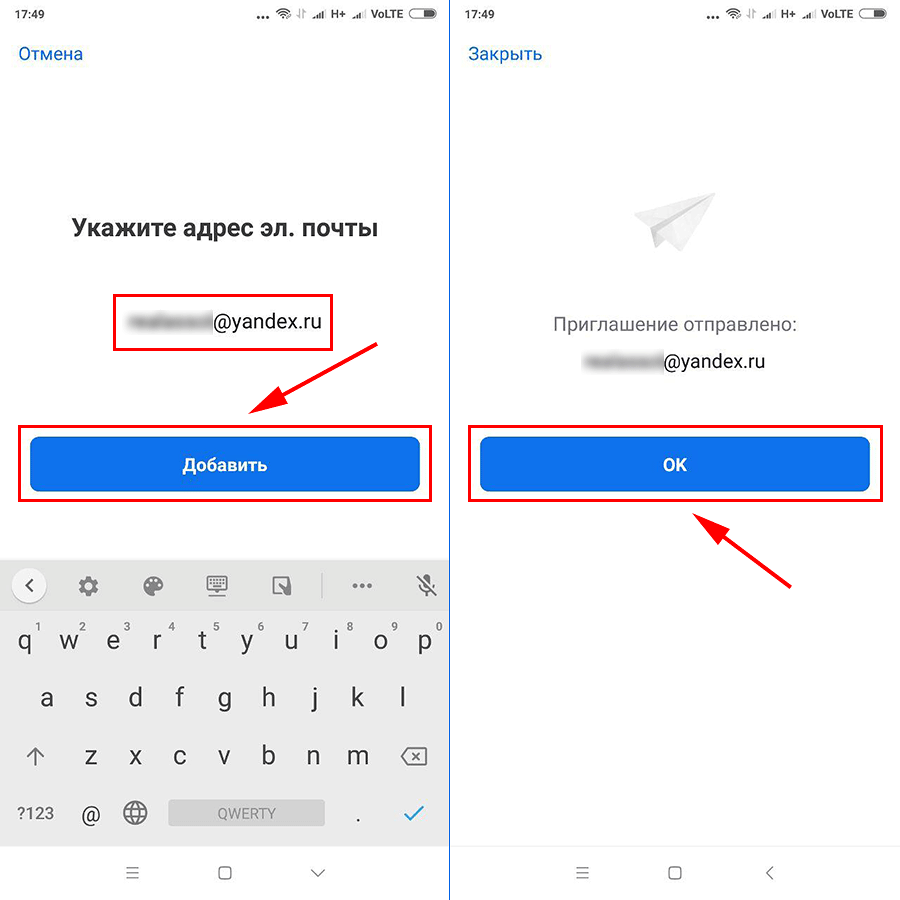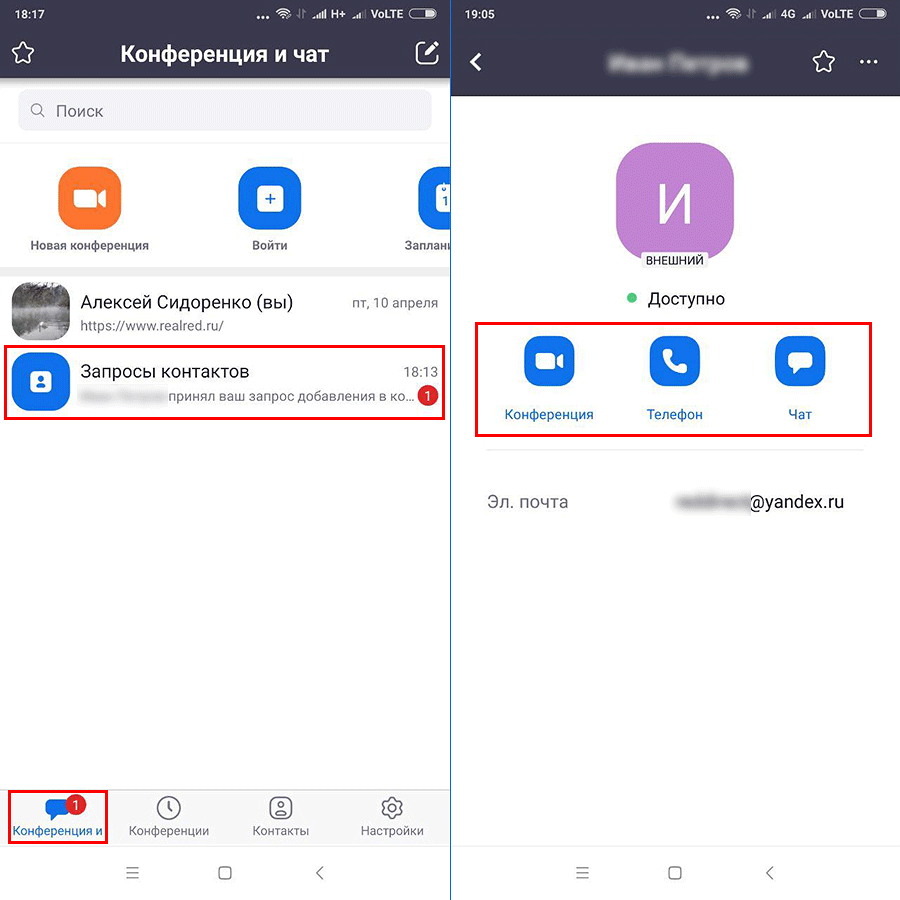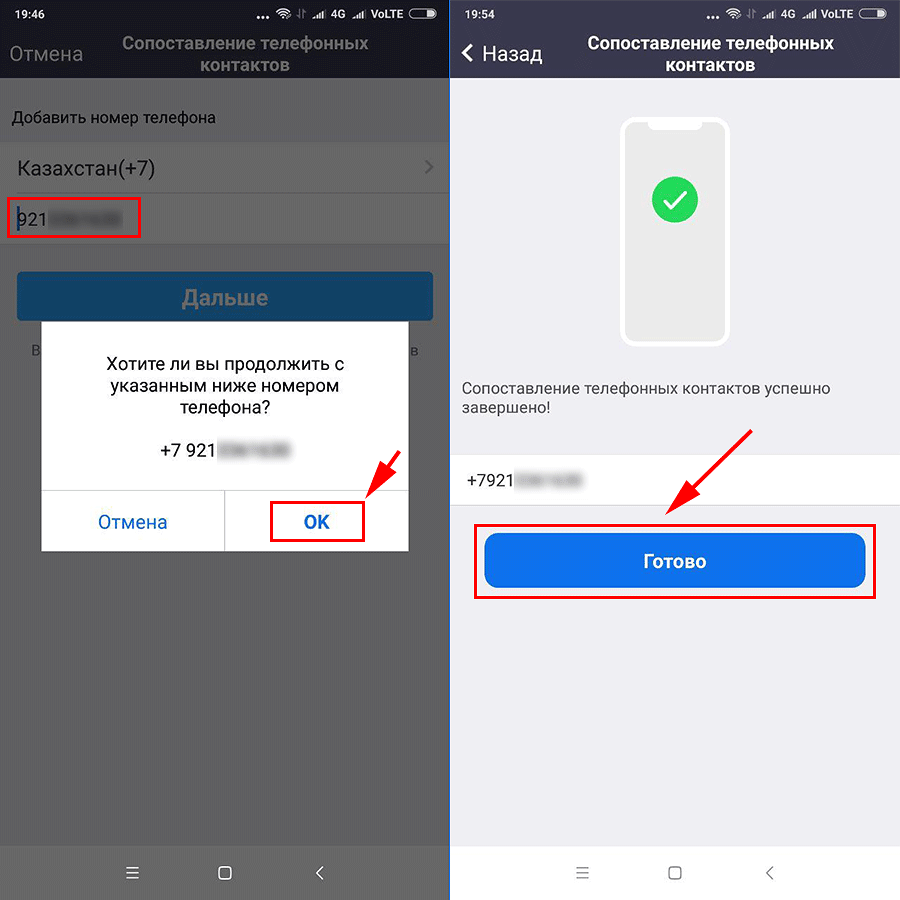- Как настроить Zoom на телефоне
- Пошаговое руководство
- Профиль
- Контакты
- Конференция
- Опции в конференции
- Как пользоваться приложением Zoom на Андроид
- Установка приложения
- Регистрация учетной записи
- Подключение к конференции
- Ссылка-приглашение
- Вход в конференцию с авторизацией
- Создание онлайн-мероприятия
- Заключение
- Zoom для Android
- Преимущества приложения
- Как пригласить пользователя присоединиться к программе
- Как добавить телефонные контакты в Zoom
- Как отправить запрос добавления в контакты
- Как удалить внешний контакт
- Как отметить важные контакты
- Как выйти из Zoom на смартфоне
- Личное пространство для хранения данных
- Почему в Zoom нет звука на телефоне
Как настроить Zoom на телефоне
Мобильное приложение Зум по функциям практически не отличается от клиента для ПК. Но вот количество доступных для изменения опций в нем значительно меньше, поскольку многие из них попросту не нужны. И даже так пользователи путаются. Из этой статьи вы узнаете, как настроить Zoom на телефоне для более удобного использования.
Пошаговое руководство
Чтобы получить доступ ко всем параметрам мобильного приложения, нужно завести учетную запись и войти в нее. Если вы этого еще не сделали, то воспользуйтесь данной инструкцией. Это вводная часть, теперь можно перейти к основной инструкции.
Попасть на вкладку параметров получится, если тапнуть на иконку с шестеренкой на нижней панели инструментов.
- Графа с именем, аватаром и электронным адресом – профиль.
- Контакты.
- Конференция.
- Чат.
Разберем каждую по очереди.
Профиль
Доступны для изменения следующие данные:
- «Фотография профиля» – выбор нового аватара.
- «Отображаемое имя» – выбор имени и фамилии, что по умолчанию отображаются у других пользователей в списке контактов или в окне конференции.
- «Личная заметка» – что-то типа статуса в социальных сетях.
- «Обновить пароль» – смена старого пароля на новый для входа в аккаунт.
- «Идентификатор персональной конференции (PMI)» – доступно только на платном аккаунте.
- «Страна/регион вызова по умолчанию» – полезная опция, если планируется связь со стационарными и мобильными номерами.
- «Использовать идентификатор отпечатка пальца» (на iPhone – TouchID и FaceID) – защищенный доступ к приложению.

Контакты
Здесь вы можете синхронизовать список контактов в Zoom и телефонную книгу устройства, а также просмотреть запросы на добавление.
Конференция
В данном разделе представлено множество параметров. В нашем случае пригодятся следующие:
- «Автоматическое подключение…» – при входе во встречу вы сразу же будете слышать других участников, если выберите режим «Использовать Интернет».
- «Всегда выключать звук…» – по умолчанию микрофон отключен.
- «Всегда выключать мое видео» – то же самое про камеру устройства.
- «Всегда показывать…» – при подключении к видеоконференции вы будете видеть, что там происходит.
- «Автоматически копировать…» – ссылка на вход в конференцию автоматически помещается в буфер обмена. Так что ее легко переслать нужным людям.
- «Безопасный специальный режим» – свайп вправо по экрану в ходе общения отключает ваши звук и видео.
По желанию настройте следующие опции:
- «Включить предварительный просмотр…» – ссылки будут открываться сначала во встроенном браузере. Полезно для безопасности.
- «Принимать уведомления для» – режимы получения оповещений.
- «Оставить все непрочитанные…» – те сообщения, что вы не просмотрели, отображаются сверху списка.
- «Показывать счетчик…» – счетчик непрочитанных сообщений для переписки.
- «Не беспокоить» – временное отключение уведомлений.
Опции в конференции
Если вы планируете самостоятельно организовывать конференции, то имеет смысл заранее все настроить. Из нижней панели откройте соответствующую вкладку и тапните на кнопку «Редактировать».
Появится страница с несколькими опциями. Полезными будут только три из них:
- «Пароль конференции» – будет ли нужен пароль участникам для подключения ко встрече. Если пункт активен, то можно ввести свой пароль.
- «Вкл. зал ожидания» – при входе во встречу пользователь будет сначала попадать в зал ожидания, где не сможет общаться с другими участниками, пока вы не разрешите.
- «Автоматически записывать…» – при запуске видеоконференции сразу же начинается ее запись в отдельный файл. Его расположение выйдет менять только при наличии платной подписки.
Кнопка «Сохранить» нужна для применения внесенных изменений.
Запустить конференцию получится на той же вкладке, если нажать «Начать». Доступ к дополнительным параметрам откроется сразу же после ее создания, из меню «Подробнее».
- «Заблокировать…» – ограничение на вход.
- «Зал ожидания» – опция описывалась чуть ранее.
- «Разрешить участникам» – предоставление другим пользователям прав на демонстрацию экрана, переписку и переименования себя.
- «Тема…» – заголовок встречи, который будет виден всем.
- «Воспроизводить звуковой сигнал…» – вы будете слышать оповещение, когда кто-то зайдет или выйдет.
- «Выключать звук…» – участник сам должен включить микрофон.
Чтобы вернуться к основному окошку, нажмите кнопку «Закрыть».
Источник
Как пользоваться приложением Zoom на Андроид
Zoom – это популярная платформа для проведения видео- и аудиоконференций, а также корпоративных переговоров, сборов и планерок. Несмотря на то что программа обладает интуитивно понятным интерфейсом, у неопытных пользователей возникают трудности, и сегодня мы поговорим о том, как пользоваться Zoom на телефоне Андроид, как установить его, и авторизоваться.
Установка приложения
Перед входом непосредственно в саму конференцию в Zoom, важно установить приложение на Андроид. Сама процедура не займет много времени и сил:
- Переходим в Play Маркет и здесь в поиске ищем Zoom.
- В окне дополнительной информации об объекте активируем зеленую кнопку «Установить».
После установки на рабочем столе появится ярлык нового приложения, которое готово к использованию.
Регистрация учетной записи
Созданный аккаунт дает вам возможность запускать свои онлайн-конференции, редактировать пользовательские данные, пополнять список контактов, получить доступ к расширенным настройкам.
Процедура в мобильной версии Zoom довольно проста:
- Открываем Зум и на главной страничке приложения активируем пункт «Регистрация» в левом нижнем углу окна.
В открывшемся окне вводим дату рождения, электронную почту, имя и фамилию.
В открывшемся окне активируем вариант «Пропустить».
Возвращаемся в приложение и тапаем по кнопке «Войти», остается ввести данные для авторизации и использовать доступный функционал.
Подключение к конференции
Есть несколько вариантов авторизоваться в комнате, созданной организатором. Рассмотрим оба подхода подробнее.
Ссылка-приглашение
Если ваш коллега по работе или руководитель отправил вам через мессенджеры ссылку-приглашение, то авторизация в конференции максимально упрощается:
- Переходим в мессенджер и открываем диалог с пользователем.
- Тапаем по оставленной ссылке.
Вход в конференцию с авторизацией
- Разблокируем смартфон и вводим данные для авторизации.
- Переходим во вкладку «Конференция и чат».
- Тапаем по синей кнопке «Войти» в верхней части пользовательского окна.
В верхнее поле для ввода добавляем идентификатор комнаты и имя участника.
При первом входе в конференцию, звук от других участников может отсутствовать. Чтобы это исправить:
- Тапните по дисплею для активации функциональных кнопок.
- Активируем иконку в виде гарнитуры и стрелки, направленной вверх, в левом нижнем углу пользовательского окна.
Создание онлайн-мероприятия
Если у вас есть учетная запись пользователя, то вы легко сможете создать и свою комнату, только, с ограниченным временем встречи:
- Запускаем приложение и вводим данные для авторизации в Зум.
- Переходим во вкладку «Конференция и чат».
- Активируем оранжевую иконку «Новая…».
- В появившемся окне настраиваем системные параметры, добавляем по желанию пароль.
Остается переслать ссылку любым удобным способом пользователям и начать мероприятие.
Заключение
Использовать Zoom на смартфоне под управлением Android довольно просто за счет интуитивно-понятного интерфейса. Разработчики сделали рограмму максимально простой и удобной. Процедура настройки приложения, присоединения или создания собственной конференция довольно проста в освоении и не потребует много времни и сил.
Источник
Zoom для Android
Оставайтесь на связи с коллегами, друзьями и родственниками вдали от дома с мобильной версией клиента видеоконференций. Чтобы командировка прошла успешно, перед поездкой рекомендуем бесплатно скачать Zoom на Андроид из магазина приложений Google Play, с официального ресурса разработчика или с нашего фан-сайта поклонников программы для удаленных совещаний. Загрузка из Google Play не отличается от скачивания знакомых пользователю приложений и занимает одну минуту. Чтобы сохранить установочный файл с сайта, аккаунт Google не требуется. Нажмите на кнопку с иконкой видеокамеры и загрузите последнюю версию дистрибутива приложения лета 2020 года по прямой ссылке с ресурса zoom.us без вирусов и партнерских программ. Чтобы быстро разобраться с ключевыми функциями Zoom Cloud Meetings, читайте нашу статью с пошаговыми инструкциями и скриншотами.
Преимущества приложения
- Не тратьте деньги на флагманский смартфон. Запускайте программу на дешевых китайских телефонах и планшетах, например, на Ulefone Armor X2, Meizu C9, Umidigi F1, Xiaomi Redmi Note 5.
- Память телефона забита другими приложениями? Не переживайте. Чтобы скачать Zoom на Андроид, требуется всего 119 Мб. Клиент конференций не попросит удалить нужные программы перед установкой.
- Помнить пароль не обязательно. Забудьте об авторизации после каждого запуска. Пользователь вручную выходит из учетной записи.
- Используйте последнюю версию. Загружайте ежемесячные обновления клиента конференций.
- Забудьте о помехах. Общайтесь со стабильно высоким качеством аудио- и видеосвязи.
- Конференция начнется через 10 минут? Не волнуйтесь, ситуация под контролем. Можете бесплатно скачать Zoom Cloud Meetings на смартфон и сразу присоединиться к удаленной встрече. Программа готова к работе с базовыми настройками.
- Управляйте участниками семинара. Включайте и выключайте звук и видео у коллег за два клика.
- Расшаривайте доступ. Демонстрируйте участникам экран смартфона, окно браузера и фотографии.
Как пригласить пользователя присоединиться к программе
1. Авторизуйтесь в приложении.
2. Кликните по иконке «Контакты» с человечком в нижней части экрана.
3. Раскройте список «Внешний».
4. Перейдите по ссылке «Пригласить людей присоединиться к Zoom».
5. Щелкните по голубой кнопке в центре экрана смартфона.
6. Загрузится телефонная книжка.
7. Проставьте галочку справа от имени одного или нескольких адресатов.
8. Нажмите «Пригласить» вверху справа.
9. Зум для Android сформирует SMS-приглашение. Для отправки сообщения нажмите на зеленую стрелочку внизу справа.
Если считаете нужным, скорректируйте текст приглашения.
Как добавить телефонные контакты в Zoom
1. Запустите приложение и авторизуйтесь в программе.
2. Щелкните по иконке с шестеренкой в правом нижнем углу экрана.
3. Перейдите в раздел «Контакты».
4. Кликните по пункту «Сопоставление телефонных контактов».
5. Нажмите на голубую кнопку «Включить».
6. Выберите страну и введите номер мобильного телефона.
7. Нажмите «Дальше».
8. Во всплывающем окне щелкните «Ok».
9. Зум выведет сообщение об успешном сопоставлении телефонных контактов. Жмите «Готово».
Чтобы отключить телефонную книжку смартфона, вновь перейдите в раздел «Сопоставление телефонных контактов» и нажмите на красную кнопку «Отключить».
Чтобы связаться с контактом из телефонной книжки, щелкните по иконке «Контакты» в нижней части экрана, раскройте список «Телефонные контакты» и кликните по имени интересующего адресата.
Пользователю доступны три варианта связи. Чтобы совершить видеозвонок, щелкните по иконке с камерой. Для аудиозвонка через приложение нажмите на пиктограмму с телефонной трубкой. Если хотите написать текстовое сообщение, кликните по иконке «Чат».
Как отправить запрос добавления в контакты
1. Авторизуйтесь в программе и перейдите в раздел «Контакты».
2. Нажмите на значок «плюс» вверху справа.
3. Выберите первый пункт меню «Добавить контакт».
4. Введите адрес электронной почты и нажмите «Добавить».
5. Приложение Zoom Cloud Meetings для Андроид проинформирует об отправке системного уведомления адресату.
6. Нажмите на голубую кнопку «Ok».
7. Новый контакт появится в списке «Внешний» с пометкой «Ожидает».
8. Ждите подтверждения на стороне адресата.
9. Внешний контакт отобразится без пометки «Ожидает», после того как человек примет приглашение. Теперь можно написать в чате или позвонить.
Вы получите уведомление о том, что адресат принял запрос добавления в контакты.
Как удалить внешний контакт
Адресат потерял актуальность? Чтобы проще ориентироваться в списке подтвержденных контактов, удалите лишнюю запись.
- Перейдите в раздел «Контакты».
- Раскройте список подтвержденных контактов «Внешний».
- Тапните по удаляемому контакту.
- Нажмите на три горизонтальные точки вверху справа.
- В модальном окне «Параметры контактов» щелкните по верхней строчке «Удалить контакт».
- Подтвердите удаление.
Как отметить важные контакты
Как быстро найти человека, когда подтвержденных контактов больше сотни? Разработчики не предусмотрели поиск по внешним контактам. На помощь пользователю приходит раздел «Со звездами», в котором легко продублировать часто используемые контакты. Расскажем, как отметить звездочкой избранного адресата.
- Щелкните по иконке «Контакты».
- Раскройте список «Внешний».
- Кликните по имени пользователя.
- Тапните по звездочке в верхней части экрана справа от имени.
- Платформа конференций окрасит звездочку в желтый цвет и продублирует контакт в списке избранных адресатов «Со звездами».
Как выйти из Zoom на смартфоне
Часто Зум устанавливают на планшет и используют совместно под разными учетными записями. Например, муж зарегистрировал аккаунт для удаленных совещаний на работе, а жена создала учетную запись, чтобы заниматься фитнесом онлайн и проходить психологические тренинги. Расскажем, как выйти из программы и авторизоваться под другой учетной записью.
1. Щелкните по иконке с шестеренкой в правом нижнем углу.
2. Тапните по имени пользователя.
3. Скролльте страницу вниз.
4. Перейдите по красной ссылке «Выйти из системы».
5. Нажмите «Да», чтобы подтвердить выход.
Личное пространство для хранения данных
Zoom Video Communications, Inc. предусмотрел личное пространство пользователя для хранения текстовых и голосовых сообщений, файлов и ссылок. Личный чат – это упрощенный вариант папки «Избранное» в Telegram. Чтобы освоиться в пространстве для заметок, пройдите 5 простых шагов.
1. Кликните по иконке «Конференция и чат» внизу слева.
2. Щелкните по верхней строчке с вашим именем.
3. Чтобы отправить сообщение, введите текст и нажмите на голубой самолетик справа.
4. Для отправки файла или фотоальбома щелкните по значку «плюс».
5. Чтобы записать и сохранить аудиосообщение, нажмите на микрофон внизу справа, затем удерживайте кнопку «Нажмите, чтобы говорить».
Почему в Zoom нет звука на телефоне
Часто пользователи сталкиваются с проблемой: на планшете или смартфоне с Android нет звука в конференции Zoom. Давайте разберемся, почему присоединившийся участник не слышит других людей, из-за чего его самого не слышно, и как исправить ситуацию.
Организатор онлайн-встречи часто активирует опцию «Отключать звук участников после входа» в личном кабинете на сайте zoom.us. Настройку выставляют, для того чтобы подключающиеся к вебинару участники не отвлекали организатора и слушателей посторонним шумом. Если звук в Zoom на телефоне не работает автоматически, включите его вручную, когда присоединяетесь к удаленному совещанию.
1. Подключитесь к конференции по ссылке или примите звонок в приложении.
2. Дождитесь приглашения из зала ожидания.
3. Щелкните по ссылке «Вызов с использованием звука устройства» на белом фоне слева внизу над иконкой с наушниками.
4. Система выведет сообщение «Вы используете аудиоустройство», и пользователь начнет слышать других участников.
Почему сначала вас слышали, а в какой-то момент перестали? При этом вы продолжаете слышать докладчика. Все просто: организатор мероприятия отключил микрофон в разделе «Участники». Либо вы мешали вести удаленное собрание, либо отключили микрофон у всех участников, чтобы сосредоточиться на выступлении докладчика. Как опять подключить звук на телефоне? Только с разрешения организатора. В случае его положительного решения появится модальное окно: нажмите «Включить звук».
Источник