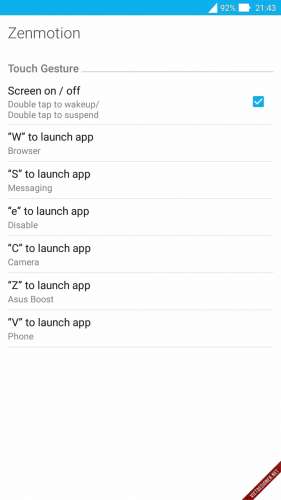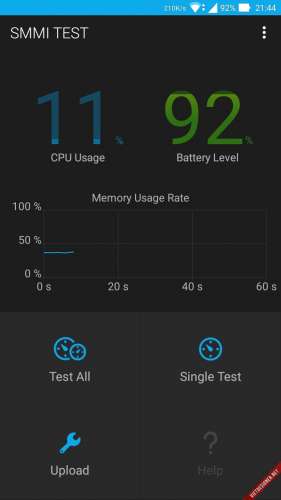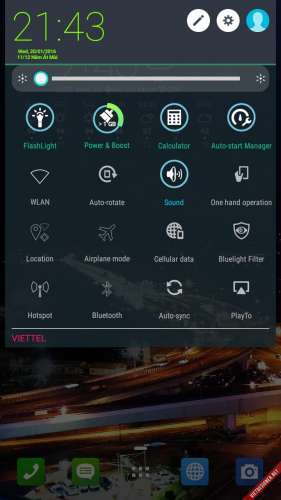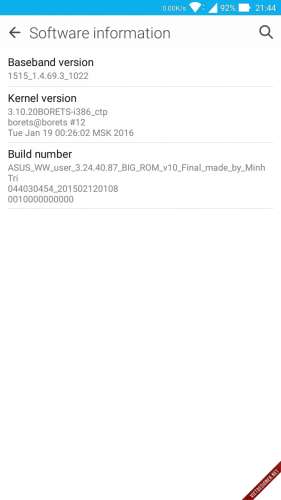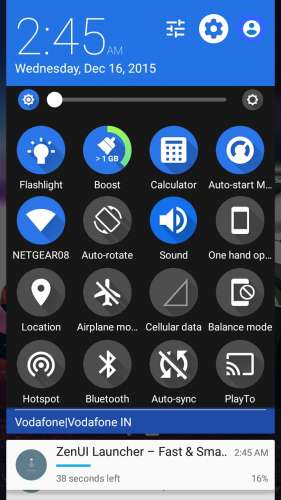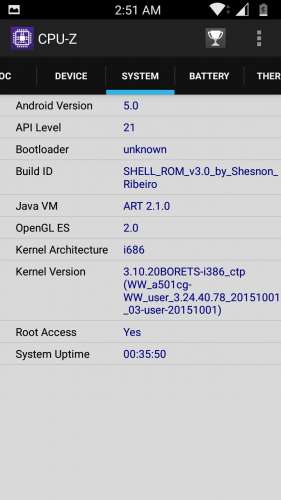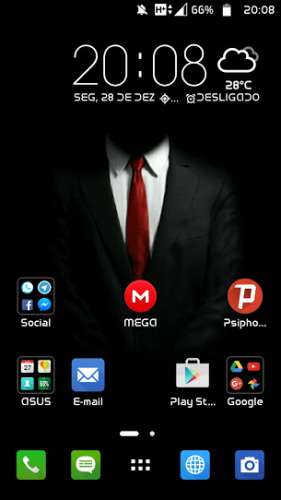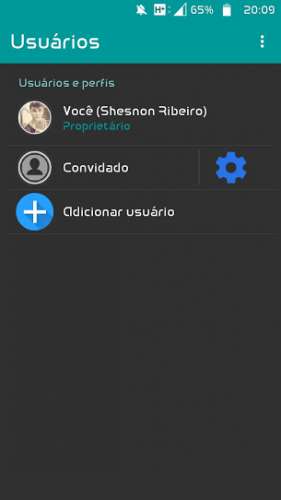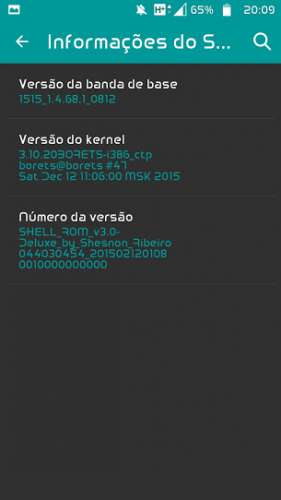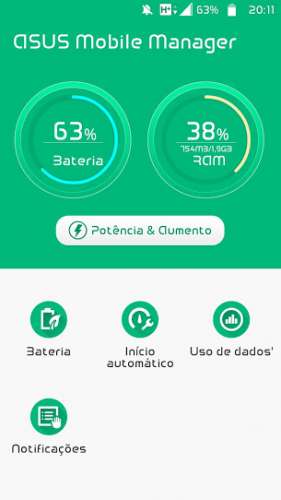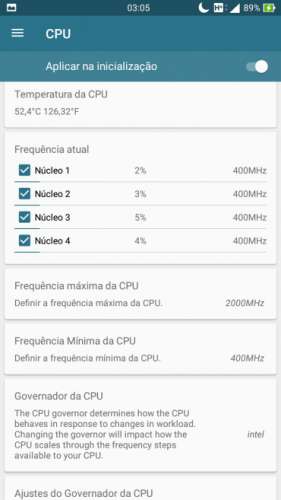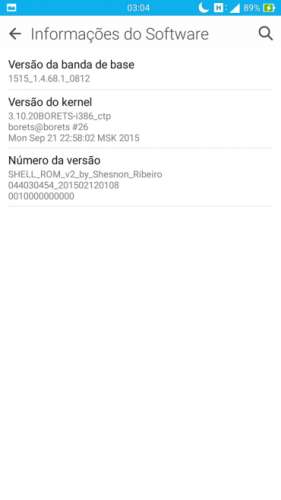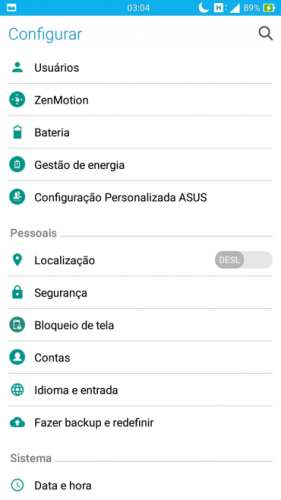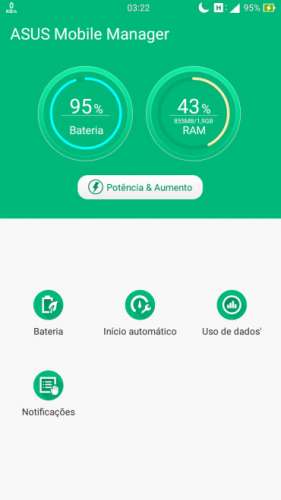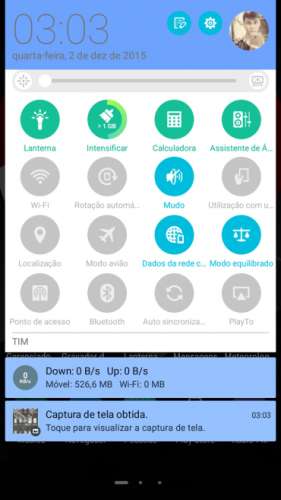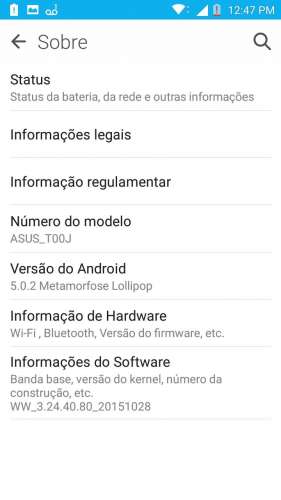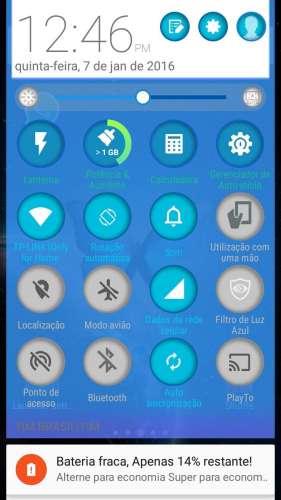Intel android device usb driver is installed successfully
Драйвера устройств обычно скрываются в менеджере устройств как только устройство отключится или подаст команду на скрытие (несмотря на то, что они по прежнему установлены в системе). Очень часто «одноименные» драйвера конфликтуют из-за несоответствия версий и пр.
Методика очистки списка не используемых устройств: (Уже многими опробовано и даёт хорошие результаты когда ничего уже не помогает «увидеть» работоспособное «устройство».
0. Отключите от компьютера все внешние USB-устройства.
1. Создайте переменную окружения с именем DEVMGR_SHOW_NONPRESENT_DEVICES со значением равным 1.
Для этого: 1.1. Щелкните правой кнопкой на значке «Мой компьютер» (My Computer) и выберите пункт «Свойства» (Properties).
1.2. В открывшемся диалоговом окне перейдите к вкладке «Дополнительно» (Advanced) и нажмите на кнопку «Переменные среды» (Environment Variables).
1.3. На расположенной в верхней части диалогового окна панели «Переменные среды» нажмите на кнопку «Создать» (New).
1.4. В поле «Имя переменной» наберите (лучше скопируйте отсюда) DEVMGR_SHOW_NONPRESENT_DEVICES, а в поле «Значение переменной» введите 1.
1.5. Два раза подряд нажмите на кнопку «OK».)
Созданная переменная окружения разрешит менеджеру устройств показывать все установленные в системе драйвера устройств (как скрытых, так и всех, когда-либо подключавшихся к компьютеру).
2. Вызовите менеджер/диспетчер устройств:
3. Щелкните правой кнопкой на значке «Мой компьютер» (My Computer), выберите пункт «Свойства» (Properties) и перейдите к вкладке «Оборудование» (Manage).
4. Нажмите на кнопку «Диспетчер устройств» (Device Manager), раскройте меню «Вид» (View) и выберите команду «Показать скрытые устройства» (Show Hidden Devices).
5. Начинайте «зачистку» системы от «хлама»:
5.1 Раздел «Дисковые устройства» Каждый раз, когда вы подключаете новую флешку, ставится новый драйвер. Каждый раз, когда вы подключаете ту же флешку, но к другому порту USB, ставится новый драйвер. Драйвера всех в настоящее время отключенных сменных носителей в этом разделе можно смело удалить — они сами поставятся заново при подключении флешек и прочих USB-носителей. Среди этих скрытых и неиспользуемых драйверов будет и драйвер «Вашего устройства» (возможно «неудачный» и не один). Он должен называться «Ваше устройство» USB Device, но он не всегда определяется правильно и поэтому имя может быть другое. Смело удаляйте всё, что относится к «Вашему устройству» в этом разделе. При первом же подключении «Вашего устройства» новый драйвер от текущего установится сам или попросит Вас его установить.
5.2 Раздел «Другие устройства» Здесь можно удалить все СКРЫТЫЕ (серенькие) устройства — это все ваши неудачные попытки поставить «что-то». Они вам точно не нужны.
5.3 Раздел «Тома запоминающих устройств» Здесь можно удалить СКРЫТЫЕ (серенькие) «тома запоминающих устройств» -это «буквы» ваших флешек -они вам не нужны, т.к. присвоятся заново при подключении флешки..
5.4 Раздел «Контроллеры универсальной последовательной шины USB»: Здесь можно удалить все СКРЫТЫЕ (серенькие) устройства: «Ваше устройство» Device USB Driver, Запоминающее устройство для USB, Неизвестное устройство и другие.
5.5 Перезагрузите компьютер.
6. После всех этих удалений попробуйте заново подключить «ваше устройство». Он должен обнаружиться как новое устройство и Windows установит к нему драйвера или вы их установите сами ( на некоторых устройствах нужно устанавливать драйвера без подключения по USB, т.е. подключать после установки драйвера).
6.1 Перезагрузите компьютер.
Обычно такая процедура устраняет все проблемы в конфликтных драйверах «вашего устройства».
7. спасибо за предоставленную информацию Alex_1959, :yes2:
Обычно решение проблемы, прямо или косвенно, отражено в шапке.
Источник
Intel android device usb driver is installed successfully
Asus ZenFone 6 — Кастомные прошивки

Описание | Обсуждение » | Покупка » | Аксессуары » | Брак » | Игры » | Модификация и украшательства » | Энергопотребление » | Ядра и их обсуждение » | Прошивки » | Кастомные прошивки »
- Intel USB Driver for Android Devices —
IntelAndroidDrvSetup1.10.0.zip ( 8.9 МБ )
- Драйвера ASUS —
ASUS_Android_USB_drivers_for_Windows.zip ( 8.28 МБ )
- ADB driver installer —
adbdriver.zip ( 9.22 МБ )
- PC Link —
PCLinkSetup.exe ( 27.66 МБ )
- ADB и fastboot —
ADB.rar ( 1.1 МБ )
- Debrik —
Debrick.zip ( 838.94 КБ )
- xFSTK , если AFT выдает ошибку —
xFSTK+v1.3.6.rar ( 11.57 МБ )
- Asus flash tool (AFT) V1.0.0-
AsusFlashToolInstaller.exe ( 10.87 МБ )
- Asus flash tool (AFT) V1.0.7-
AsusFlashToolInstaller+1.0.7.exe ( 28.59 МБ )
- Asus flash tool (AFT) V1.0.10
- Asus flash tool (AFT) V1.0.14-
AsusFlashToolInstaller1.14.exe ( 47.21 МБ )
- Asus flash tool (AFT) V1.0.17
- Исходники ядра 3.24.40
- Исходники ядра 3.23.40
- Исходники ядра 2.22.40
- Android SDK Tools основной инструмент разработчика
- iSocUSB Driver
- Подключите к ПК через ADB (на должна быть включена Отладка по USB):
- Установите Драйвера ADB из шапки
- Скачайте архив «ADB и fastboot»
- Разархивируйте в любое удобное место и запустите командую строку из этой папки (Shift+ПКМ — Открыть окно команд)
- Введите adb wait-for-devices
- Подключите к ПК включенный по USB.
- Чтобы проверить, подключился ли по ADB, введите adb devices
- Скачайте прошивку вашей версии и cкопируйте файл if.bin из папки system/etc/firmware в папку с ADB (либо стяните его прямо с , не скачивая прошивку)
- Переведите в режим bootloader командой adb reboot bootloader
Чтобы разблокировать загрузчик, вводите команды (через Enter):
Чтобы заблокировать загрузчик, вводите команды (через Enter):
- Выключите устройство и войти в режим восстановления (VOL UP + кнопку питания).
- В главном меню TWRP выберете «Wipe» (стирание (форматирование) разделов Android и карты памяти), в открывшемся меню отметить «Dalvik Cache», «Cache» и «Date» и подтвердите свой выбор ползунком «Swipe to Wipe».
- После очистки выбранных разделов вернитесь в главное меню TWRP, выберите «Install» и выберете архив с кастомной прошивкой. В появившемся окне снимите выделение с пунктов «Zip file signature verification» и «skip MD5 generation during backup» . Подтвердите действие с помощью «Swipe to Confirm Flash»
- Дождаться окончания прошивки. В конце выбрать «Wipe»— «Dalvik Cache» и подтвердите свой выбор ползунком «Swipe to Wipe».
- Нажать кнопку «Reset» и ожидать загрузки системы!
В теме нет куратора. По вопросам наполнения шапки обращайтесь к модераторам раздела через кнопку 
Сообщение отредактировал vaalf — 15.07.17, 22:40
Resurrection Remix v5.5.5 by quanganh2627(Перепаковал для Zenfone 6 — umerov1999)
build V5 от 09.09.2015
Сообщение отредактировал umerov1999 — 09.09.15, 18:59
Удаляешь разделы через fastboot (fastboot erase (config,cache,data,system)) и прошиваешь recovery. Предустановленный андроид не влияет — мы его стираем. Главное условие — разблокированный загрузчик.
Сообщение отредактировал umerov1999 — 09.09.15, 18:29
umerov1999 @ 09.09.2015, 17:05
Баги:
Поворот экрана
GPS починили? о_0

Сообщение отредактировал П.А.В — 09.09.15, 21:32
У кого пишут отсутствие /misc, откройте raw файл прошивки(raw это zip), вытаскивайте partition.tbl и замените в блокноте(именно в нём, а не word pad) sparse на misc и снова закиньте в архив и поставьте расширение обратно на raw. Прошейтесь в Asus flash tool.
Сообщение отредактировал umerov1999 — 10.09.15, 15:13
umerov1999 @ 10.09.2015, 14:12
У кого пишут отсутствие /misc, откройте raw файл прошивки(raw это zip), вытаскивайте partition.tbl и замените в блокноте
Это всё-таки таблица разделов и она такая у всех кто раскрпичивал через метод из шапки. Не могли бы вы рассказать подробнее почему/зачем менять или дать ссылку.
Таблица разделов в этой прошивке правильная, но устаревшая. При разборке fastboot я обнаружил там partition.tbl. Раздел misc используется recovery(Поэтому нужно ставить не ту разметку, которая в прошивке, а ту которая из fastboot(Можно даже в cmd вписать такую команду без замены partition.tbl (Файл разделов находится в ramdisk fastboot)
Сообщение отредактировал umerov1999 — 10.09.15, 18:27
Слушайте, кто поставил прошивку кастомную, отпишитесь насчет производительности в сравнении со стоком
П. С.
И еще. Прочитал форум после появления на нем прошивки, собранной umerov1999 для нашего телефона. И не нашел ни слова благодарности кроме Фе по поводу весьма (как на меня) незначительных багов.
И это при том, как много здесь было слез, что вот, мол, какая жалость, что нет кастомных прошивок! Человек сделал (довел, чтобы мы могли поставить на свое тело) прошивку и получил что? Претензии? Я понимаю тех людей, которые выкладывают свои работы, а потом отказываются продолжать, потому как кроме претензий ничего не получают.
Так вот, я хочу сказать публичное СПАСИБО! Umerov1999 за труд и возможность поставить цианогенмод на наш телефон! Прошу не останавливаться и поддерживать развитие хотя бы этой единственной кастомной прошивки, чтобы там не писали злые языки! А к последним обращаюсь — вы же — люди? Прежде чем критиковать, скажите хоть спасибо и выразите радость, что у вас есть что критиковать.
Сообщение отредактировал dimdimdimdim — 12.09.15, 10:17
Источник
Download Intel Android USB Driver (all versions)
Intel Android USB Driver allows you to connect your Intel Atom processor Based Android Devices to the computer without the need to install any PC Suite Application.
Here on this page, we have shared the latest version of Intel Android USB Drivers along with the previous versions.
Features of Intel Android USB Driver
Small Size and Auto Installer:
The size of the driver package is approximately 9 MB only and comes as an installer application. Download the driver package and open it, and follow the screen instructions to install it on the computer.
For Intel Atom Processor Only:
Intel Android USB Driver works only for the Android devices running on the Intel Atom processor. It will not work on devices having other chipsets than the Intel Atom processor.
Supports Windows Computer:
Intel Android USB Drivers is only available for Windows Computer. With the support to Windows XP, Windows Vista, Windows 7, Windows 8, Windows 8.1, and Windows 10. There is no official Intel Android Driver for Linux and Mac Computer.
Download Intel Android USB Driver
Intel Android Driver is compatible with all versions of Windows OS, including Windows XP to Windows 11 (x32 or x64 bit). If in case you were looking for the latest version of the Intel Android Driver, then use the following links to get it on your computer:
[*] The Driver will only work for the devices having Intel Atom processor. If you are trying to install the Driver for any other Chipsets, then it wont work for you.
[*] Compatibility: Intel USB Driver supports Windows Computer Only, including Windows XP, Windows Vista, Windows 7, Windows 8, Windows 8.1, and Windows 10.
[*] If you are going to use the older version of Intel Android USB drivers, then you may face compatibility issues on Windows 8 and 8.1. To fix this, you need to run the setup under the compatibility mode set for Windows XP.
[*] Credits: Intel Android USB Driver is created and distributed by Intel, LLC. So, full credit goes to them for sharing the USB Driver for free.
Источник
 IntelAndroidDrvSetup1.10.0.zip ( 8.9 МБ )
IntelAndroidDrvSetup1.10.0.zip ( 8.9 МБ ) PCLinkSetup.exe ( 27.66 МБ )
PCLinkSetup.exe ( 27.66 МБ )