- Intel WiDi
- WiDi для Windows – как использовать?
- Как настроить Intel Wireless Display на Андроид
- Скачать Intel WiDi
- APKDom
- Скачать Wireless Display APK
- Wireless Display com.wikimediacom.wifidisplayhelperus Сведения о приложении
- Wireless Display Снимки экрана
- Wireless Display Описание
- Беспроводной дисплей для Android
- Многообразие функций и возможностей
- Варианты использования режима двух дисплеев:
- Создаем Android приложение для двух дисплеев
- Intel WiDi. Инструкция по применению
- Подбор совместимого железа
- Установка и настройка
- Тестирование функциональности
Intel WiDi
Intel WiDi – программное обеспечение, позволяющее передавать изображения ∕ видео ∕ другой мультимедийный контент с компьютера на экран СМАРТ-телевизора. Все это происходит без подсоединения проводов в режиме реального времени на отличной скорости. Интересно?
О самой технологии мы уже подробно рассказывали – можете почитать. Сегодня поговорим о приложении как таковом – как его использовать в домашних условиях, какие девайсы следует иметь (приобрести дополнительно) и что необходимо для их грамотной настройки.
WiDi для Windows – как использовать?
Для полноценного использования технологии используются такие девайсы:
- непосредственно ТВ со встроенной функцией WiDi (при ее отсутствии специальный адаптер WiDi, который подключают при помощи кабеля HDMI);
- ноутбук ∕ компьютер с поддержкой стандарта IEEE 802.11n;
- если смартфон, проектор, медиаплеер, другая техника, то с поддержкой Intel My Wi-Fi.
Плюс обязательно нужно будет инсталлировать программу, о которой ведем речь. Если на вашем устройстве устарели драйвера, их также необходимо будет обновить – доступны на официальных сайтах.
Как настроить Intel Wireless Display на Андроид
Скачать Intel WiDi
Новые технологии – это всегда занимательно, просто и удобно. С ними так легко управлять большими объемами файлов, синхронизировать гаджеты между собой, не тратя время и силы на бесконечные обрывы связи.
Вот почему мы однозначно рекомендуем всем идти в ногу с временем и скачать IntelWidi бесплатно на нашем веб-сайте. Оцените комфорт в действии!
Источник
APKDom
Скачать Wireless Display APK
Загрузки: 901 (Play Store установок: 1 000 000+)
Wireless Display com.wikimediacom.wifidisplayhelperus Сведения о приложении
- Цена: Бесплатно
- Дата Последней версии : 04 июня 2019
- Версия Андроид: 4.2
- Разработчик: ppgirl
- Размер последней версии: 0Kb
- Категория: Video Players & Editors
- Журнал версий Другие версии
- Последняя версия: 1.0.109
(Запрос обновления) [Запрос отправлен]
Wireless Display Снимки экрана
Wireless Display Описание
The Samsung J1/J3/J5/J7 can not support mirroring.But, It can work with Chromecast .
Why the mobile can’t connect TV/HDMI/MHL Dongle after upgrading to Android ?
Android 4.4.X/5.0 did improve Wifi Display program to comply with Miracast certification, The mobile may have problem with those «old» TV/Dongle . You can try to upgrade the TV/Dongle firmware to the newest version to fix the issue . Or , you need downgrade your mobile below to Android 4.4.X .
What is new HDCP issue patch —
1. Fix Samsung S3/S4/S5 (with HDCP) devices mirror to TV / dongle (without HDCP) black screen problem
2. Two independ HDCP patchs , to enable and re-start mirror
3. Mobile need ROOTED , but need NOT update ROM
You can check the Pro version for AD free —
https://play.google.com/store/apps/details?id=com.wikimediacom.wifidisplayhelperpro
What is Wireless Display (Miracast) ?
It is a software that helps enable Wifi Display/Chromecast Cast Screen on devices having Android version 4.2 and greater. It «Mirrors» game or youtube screen to an external display.
Why use Wireless Display (Miracast)?
Some mobile vendors may disable Wifi Display for some reasons such performance issues , testing issues and/or other issues. Using this software would help, connect to your Smart TV wirelessly.
How to use Wireless Display (Miracast)?
Simply open the application, and tap «Start WiFi Display» and then sync your device to the desired display which you want to mirror your screen.
1. Please check you mobile android version. As mentioned above it must be greater or equal than the Android version 4.2(JellyBeans) .
2. If you find a bug or have a problem using application, please contact us by email since we cannot help you if you post it in the reviews!
3. Please give us five stars if we helped you.
4. Reviewing will help us to maintain a list of supported device.
Samsung Galaxy Mini (GT-S5570)
Samsung Galaxy S III
Samsung Galaxy Note II
Samsung Galaxy S 4
Samsung Galaxy S 4 Active
Samsung Galaxy Ace3 (loganrelte)
Samsung Galaxy S4 (ja3g)
Samsung Galaxy S4 Mini (serranolte)
Samsung Galaxy S4 Mini (serrano3g)
Samsung Galaxy S5 (k3g)
Samsung Galaxy Note 10.1”
Samsung Galaxy Note 8”
Samsung Galaxy Note2 (t0ltevzw)
Samsung Galaxy Note 3
Samsung Galaxy Mega
Samsung Galaxy Tab 7.7 (GT-P6800)
Samsung Galaxy Tab 3 8”
Samsung Galaxy Tab2 7.0 (espressowifi)
Samsung Galaxy Tab2 10.1 (espresso10rf)
Samsung GT-P5110 10.1
Samsung Galaxy Grand2 (ms013g)
Samsung Galaxy Grand duos (GT-I9082) (baffin).
Samsung Galaxy Grand Neo (baffinlite)
Samsung Galaxy Core (arubaslimss)
Samsung Galaxy Pocket Neo (corsicass)
Sony Xperia Z (C6602)
Sony Xperia Z (C6603)
Sony Xperia SP (C5303)
Sony Xperia SP (C5302)
Sony Xperia Z1 (C6903)
Sony Xperia Z1 (C6906)
Sony Xperia M2
Sony Xperia L (C2104)
Sony Xperia M (C1904)
Sony Xperia T (LT30p)
Sony Xperia C (C2305)
Sony Xperia Z2 Tablet (SGP511)
ALCATEL ONE TOUCH 7025D (Rav4).
ALCATEL ONE TOUCH 7040A (YARISXL)
ALCATEL ONE TOUCH 7041X (YARISXL)
ALCATEL ONE TOUCH 8008D (Scribe5HD)
Lenovo P780
Lenovo A790
Lenovo A850
Lenovo A859 (A859_ROW)
Lenovo S650
Lenovo S920_ROW (S920_ROW)
Lenovo IdeaTab S6000 (S6000)
Lenovo A60+ (Android)
Lenovo A5500-H (A5500-H)
Lenovo LNV-Lenovo A790e (msm7627a)
Nexus 4 (mako)
Nexus 5 (hammerhead)
Nexus 7 (flo)
HTC One (m7)
HTC One M8
HTC Desire 816 dual sim
HTC One mini (htc_m4)
HTC Desire 616 dual sim (htc_v3_dug)
HTC One max (t6ul)
LG Optimus G (geehrc)
Moto RAZR D1 (hawk35_umts)
Moto ME173X (ME173X)
Telelek LG 660
Nubia NX403A (NX403A)
ALLVIEW
Symphony
XOLO q800
WIKO
MD501_Vobis
Acer Liquid E2 (C11)
Aquaris E5 HD (Aquaris_E5_HD)
B8000-H (B8000)
Micromax_A114
MicromaxA110Q
THL W8S
CANVAS KNIGHT (A350)
IRIS504Q
Q700S
A210 (A210)
CMB501 (u970_carrefour)
ZenFone 5 (ASUS_T00J)
G730 (hwG730-U00)
Honor3 (hwH30-U10) Скачать и установить Play Store APK файл или загрузить и установить obb от GooglePlay AppStore.
Источник
Беспроводной дисплей для Android
Многообразие функций и возможностей
О стандарте WiDi мы уже рассказывали достаточно: следили за новостями, рассматривали с точки зрения разработчика и даже тестировали живой серийный адаптер. Теперь для начала опишем в нескольких словах технологию Miracast.

Общая коцепция Miracast
Miracast представляет собой технологию передачи мультимедийной информации (аудио и видео) посредством WiFi. В качестве транспорта в нем используется стандарт WiFi Direct, позволяющий двум устройствам обмениваться данными друг с другом без помощи дополнительной сетевой инфраструктуры. Попросту говоря, Miracast можно представить, как беспроводной HDMI.
Miracast еще довольно молод: официальная сертификация Miracast устройств альянсом WiFi Alliance началась чуть более года назад. Для передачи видео используется кодек Н.264, звук может быть двух- или пятиканальным. Miracast является открытым стандартом, не принадлежащим какой-либо компании; его привлекательность еще более повысилась после того, как в прошлом году его поддержка была добавлена в ОС Android 4.2. Замечу сразу, что в Android 4.2 на конкретном устройстве не гарантируется наличие Miracast – это надо выяснять дополнительно. Полный список сертифицированных устройств- как передатчиков, так и приемников можно посмотреть на сайте WiFi Alliance.

Архитектура Miracast (со стороны передатчика)
Совместимость Miracast и WiDi версии 3.5 означает общность базового функционала в устройствах обоих стандартов. Какие дополнительные плюшки есть в WiDi, но отсутствуют в Miracast? На сей день их три:
- обязательная поддержка HD видео вплоть до 1080p (хотя стандарт Miracast допускает высокое разрешение, но не обязывает все устройства поддерживать его);
- поддержка системы защиты контента HDCP (High-bandwidth Digital Content Protection);
- наличие двух дополнительных видео режимов – расширенного и многозадачного (о них чуть позже).
Таким образом, можно сказать, что WiDi в настоящее время является функциональным продолжением Miracast.
WiDi поддерживается большинством существующих мобильных платформ Intel (и наверняка будет поддерживаться последующими). Как уже отмечалось в тестировании, технология относится к разряду «однокнопочных», то есть предельно простых для пользователей.

Процесс подключения беспроводного дисплея на примере Samsung Galaxy S4
Ну а теперь пришло время поговорить о режимах. Нативным для WiDi/Miracast является Режим Клонирования – на удаленном дисплее отображается та же картинка, что и на локальном, с тем же разрешением.
Двойной режим также относится к основным; в нем на удаленном дисплее проигрывается контент, а основной служит для управления и вывода служебной информации. Данный режим поддерживается через Android Presentation API.
Расширенный режим имеется только в WiDi (и, соответственно, доступен только для устройств на платформе Intel Atom). В нем видео режим включается автоматически, когда пользователь запускает мультимедийный контент на плеере, использующим Android Media Player framework. Разрешение картинки остается «родным» вплоть до 1080р. При этом локальный рендеринг видео может отключаться для сокращения энергопотребления.
Наконец, самый продвинутый – Многозадачный Режим, при котором видео плеер посылает изображение на удаленный дисплей, а на локальном в это время пользователь делает, что хочет: просматривает интернет, принимает звонки или даже смотрит совсем другое видео, тоже в FullHD разрешении!
Варианты использования режима двух дисплеев:
Режим двух дисплеев подходит не только для просмотра видео. Совершенно несложно набросать список жизненных его применений:
- просмотр интернет на большом экране (смартфон выступает в роли тачпада);
- заполнение форм или набор небольших текстов (смартфон – сенсорная клавиатура);
- игры (смартфон – сенсорный геймпад/джойстик);
- мобильное рабочее место (смарфтон – компьютер, к нему по Bluetooth подключена периферия).
Создаем Android приложение для двух дисплеев
Поддержка второго беспроводного дисплея в Android 4.2 (API Level 17) реализована с помощью с помощью класса Presentation, позволяющего:
- внедрить поддержку второго дисплея в приложения, не заботясь о способе, которым он будет физически подключен;
- работать с MHL, HDMI, Slimport или Miracast совместимыми устройствами;
- осуществлять управление вторым дисплеем независимо от первого.
Presentation является базовым классом и должен быть расширен:
Также необходима ассоциация с классом Display при создании. Presentation наследуется от Dialog, а что касается Dialog, то его жизненный цикл привязан к Activity.
Перед тем, как задействовать Presentation, вам необходимо выбрать дисплей, что может быть сделано двумя способами:
1. MediaRouter API (в API 16) – система сама выберет лучший дисплей за вас
2. Display Manager API (в API 17) – перечень дисплеев.
Добавление MediaRouteButton в приложение:
Как заставить Presentation API работать:
Далее, используя MediaRouter.addCallback, необходимо мониторить:
- onRouteUnselected
- onRouteSelected
- onRoutePresentationDisplayChanged
А внутри активности, которая владеет Presentation:
- onResume
- onPause
API для управления WiFi дисплеями присутствуют внутри Android AOSP, но не являются частью Android framework. Параметры беспроводного дисплея могут быть вызваны через Intentandroid.settings.WIFI_DISPLAY_SETTINGS, но и он также не входит во фреймворк. Некоторые производители используют другие варианты: Samsung – com.samsung.wfd.LAUNCH_WFD_PICKER_DLG, HTC – com.htc.wifidisplay.CONFIGURE_MODE_NORMAL.
Все API, приведенные на рисунке ниже, являются внутренними для Android 4.2/4.3. Они являются частью AOSP и распространяются свободно, однако не входят во фреймворки и работать не обязаны.
В заключение отметим, что тестировать приложения для двух дисплеев можно как на реальном железе, поддерживающем данный функционал, так и на эмуляции, доступной начиная с Android 4.2 в опциях разработчика. Вы можете выбрать разрешение и dpi второго виртуального дисплея, и получите оверлей с его отображением.
При подготовке поста использовались материалы IDF 2013, авторы — Xavier Hallade и Costas Stylianou.
Источник
Intel WiDi. Инструкция по применению
Подбор совместимого железа
Технология WiDi принадлежит к разряду аппаратно зависимых, для ее работы требуется выполнение ряда требований. Кратко эти требования можно сформулировать так:
- Процессор Intel Core i3/i5/i7 второго или третьего поколения (не любой, см. ниже);
- Графическая подсистема Intel HD Graphics, как мы знаем, встроенная в вышеперечисленные процессоры;
- Wi-Fi адаптер Intel Centrino с поддержкой 802.11n.
Полный список совместимого оборудования можно посмотреть на сайте Intel.
Список совместимого оборудования постоянно расширяется, рекомендуем вам внимательно изучить его, если вы хотите иметь дело с WiDi. Ваш покорный слуга собственноручно встал на эти грабли, выбирая себе ультрабук для тестов – он оказался знатен и хорош собой, но имел несовместимый Wi-Fi адаптер. Все получилось только со второй попытки, то бишь второго ультрабука. Его характеристики, в принципе, значения не имеют, скажу лишь, что в нем использована платформа Intel третьего поколения; установленная ОС – Windows 8.
Кстати, хочу мимоходом отметить, что в первый раз ПО Intel сразу после запуска инсталлятора честно предупредило, что на данном ультрабуке WiDi работать не будет и дальше ставиться отказалось, чем сберегло мое время и нервы. Такой же подход реализован и в других аппаратно зависимых технологиях, например, Smart Response.

Приставка Netgear Push2TV HD
Итак, с ультрабуком разобрались, рассмотрим теперь обратную сторону WiDi, то есть приемник. Существует ряд мониторов и телевизоров со встроенным WiDi, в частности, линейка комбо-устройств от Samsung, ряд телевизоров LG и Toshiba и, кроме того, некоторые медиа плееры и игровые приставки. Однако в большинстве телевизоров нет ни WiDi, ни Wi-Fi, и для них необходимо приобрести приставку. Приставок также выпущено несколько видов: от D-Link, Belkin и других производителей. В нашем тестировании использовался адаптер Netgear Push2TV HD; есть ощущение, что всё нижесказанное будет применимо и к другим приставкам.
Установка и настройка
Начать знакомство с технологией имеет смысл с домашней странички WiDi на сайте Intel — ее чтение, без сомнения, будет полезным для дальнейших изысканий. К сожалению, самая полезная информация, а именно, где брать ПО WiDi, на ней отсутствует, но я вам подскажу. Вторым шагом стоит зайти в секцию скачивания сайта Intel, где можно очень просто обновить драйвера, ответственные за работу WiDi – поверьте на слово, это будет не лишним. Там же мы найдем непосредственно ПО WiDi. Для облегчения использования WiDi имеется специальный виджет, хотя можно обойтись и без него.

Обновление ПО на адаптере WiDi
Установка ПО WiDi происходит быстро и неинтересно – буквально, скриншот не с чего снять. А вот первый запуск у меня не обошелся без легких приплясываний, хотя до варгана, в свое время подаренного мне Intel, опять дело не дошло. Итак, приставка включена и подсоединена к телевизору через HDMI порт (кроме него, на ней есть еще компонентный). Запускаем на ультрабуке сканирование адаптеров и почти сразу находим наш. Нажимаем «подключиться» и… не подключаемся. Процесс обрывался несколько раз на различных этапах с различными ошибками, пока, наконец, не удалось неким образом соединить два адаптера. Сразу после этого началось обновление ПО приставки. Приставка сама по себе выхода в интернет не имеет, поэтому идея обновляться через ультрабук кажется здравой. Замечу, что и ультрабук в тот момент не был подключен к интернет, значит, обновление содержится в программном обеспечении WiDi. После обновления приставка перезагрузилась, и больше проблем со спариванием не возникало.

Ввод пароля при спаривании
Только что включенная приставка находится в состоянии ожидания соединения – экран ожидания показан на первой картинке. В процессе установки соединения после удачной инициализации на ТВ высвечивается случайное число-пароль, которое надо ввести на ультрабуке. Вслед за этим на телевизоре появляется изображение рабочего стола. Wireless Display является полноценным вторым дисплеем, который, как и проводной второй, может работать в двух режимах: клонирования и расширения. ПО Intel рекомендует использовать второй вариант. Разрешение ТВ автоматически выставилось на 1080р в обоих режимах.
Тестирование функциональности
После легких приключений с настройкой я занялся непосредственно тестированием. В качестве медиа контента было выбрано несколько фильмов, как в HD, так и в более низком разрешении. Ощущение от просмотра можно выразить так. Видео не-HD разрешения идет просто «на ура», буквально пару раз были замечены следы от неких цифровых помех. При просмотре видео высокого разрешения иногда видно еле заметное подергивание картинки, чаще всего – при плавном повороте камеры. Такой ж эффект мне приходилось видеть, когда телевизор подключен к DLNA серверу через Wi-Fi; сам я предпочел по-стариковски использовать провод.
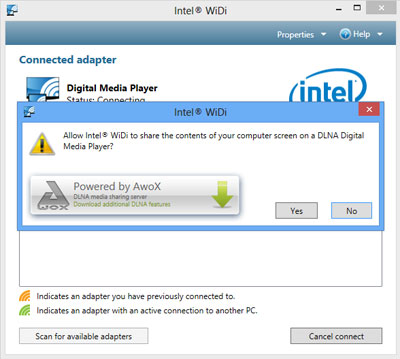
Телевизор запрашивает DLNA-соединение
Кстати, о DLNA. Софт ультрабука умеет работать в режиме, который я бы назвал «WiDi без WiDi», когда телевизору не требуется WiDi приставка; он получает картинку с ультрабука через DLNA. В документации разработчики честно предупреждают, что этот режим работает не со всеми DLNA клиентами, однако мой телевизор Samsung 5300 подключился без проблем. Однако пользы от такой «эмуляции» не очень много: качество картинки намного хуже, HD разрешение не поддерживается и вообще все порядочно тормозит. Кроме того, из-за привычки DLNA кэшировать контент, подключенный таким образом ТВ не получается использовать в качестве монитора, так как мышь отказывается ползать в реальном времени.
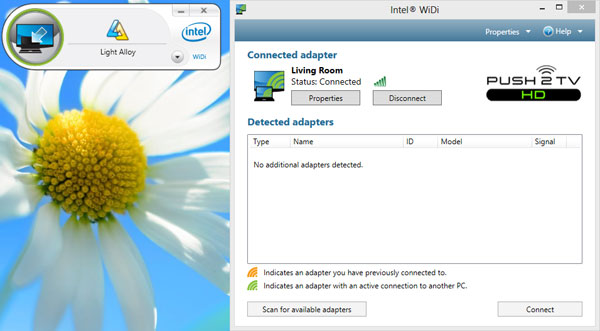
Соединение с приставкой установлено. Слева — виджет WiDi
Виджет Wi-Di выполняет две функции. Во-первых, он позволяет одним кликом подключить Wireless Display, соединение с которым было уже один раз настроено и в свойствах которого указано «подключаться автоматически». Во-вторых, в режиме расширенного монитора виджет позволяет переключать приложение из одного монитора в другой. Штука, в принципе, хорошая, если бы не непонятные мне ограничения в функциональности. Например, некоторые приложения она способна перемещать между экранами, а некоторые нет; по какому принципу осуществляется выбор, мне установить не удалось. Помучавшись немного, я перешел на «ручное управление» окнами и быстро к нему привык.
От интенсивного использования Wi-Fi при просмотре фильмов на ультрабуке быстро разряжается аккумулятор: если в обычном офисном режиме он работает 5-6 часов, то здесь заряда едва хватает на фильм. Это, конечно, трудно назвать недостатком. Вообще реальных, бросающихся в глаза недостатков технологии выявлено не было. Соединение (на небольшом, конечно, расстоянии) держалось устойчиво, программных сбоев также замечено не было. На мой взгляд, WiDi вполне годится в качестве альтернативы DLNA, имея перед последним даже преимущество в виде универсальности: WiDi совершенно безразлично, что доставлять на удаленный дисплей, кроме того, пропадает потребность в транскодировании. Есть все основания предполагать, что в ближайшее время Wi-Fi обоснуется во всех без исключения ТВ приемниках, а не только в топовых моделях, как сейчас. Вот тогда у WiDi может открыться второе дыхание, особенно если принципиальным образом расширится семейство устройств, способных передать картинку на Wireless Display.
Источник






