- Как включить Miracast на iPhone: пошаговая инструкция
- Как подключить Айфон к телевизору через Миракаст?
- Для фирменных приставок AppleTV – функция AirPlay
- Для компьютеров, ноутбуков и SmartTV – AirServer
- Для фирменных телевизоров – фирменные приложения
- Поддерживает ли Айфон Миракаст: выводы
- Как включить Miracast на iPhone : 7 комментариев
- Что такое Wireless Display, как подключить Intel WiDi и как им пользоваться?
- Что это такое?
- Особенности и преимущества
- Совместимость и системные требования
- Подключение
- Intel WiDi. Инструкция по применению
- Подбор совместимого железа
- Установка и настройка
- Тестирование функциональности
Как включить Miracast на iPhone: пошаговая инструкция
Вопрос о том, как найти беспроводной монитор, или как с Miracast на iPhone включить эту функцию – я слышу очень часто. Владельцы называют iPhone лучшим смартфоном, а поэтому способ включить трансляцию экрана на ТВ должен присутствовать в нём так же, как и в Miracast для Android-устройств. Тем не менее, продукция Apple не поддерживает стандарт . Связано это с отсутствием технологии Wi-Fi Direct в «яблочной» продукции. Но не стоит отчаиваться. Я расскажу о нескольких способах, которыми можно заменить Miracast на iOs.
Как подключить Айфон к телевизору через Миракаст?
Режим Миракаст на Айфоне недоступен, однако можно включить несколько фирменных решений. Как и всё в продукции Apple, они работают отлично и почти ничем не уступают стандарту Андроида. Для разных ТВ имеются различные способы. Опишу их по очереди.
Для фирменных приставок AppleTV – функция AirPlay
AirPlay совместима с любыми гаджетами на iOs, а также с колонками, имеющими специальную маркировку. Это замена Miracast в iPad, iPhone и iPod touch.
Как и в случае с аналогом, разобраться, как включить Miracast на iPhone, совсем несложно.
Для запуска функции необходимо подключение к общей сети WiFi: и для смартфона, и для приставки. В этом главное отличие от Андроида.
В остальном передача видео и изображений проходит очень удобно:
- Нужно выбрать видео и нажать кнопку «Поделиться» .
- Затем нужно выбрать сервис AirPlay.
- Нажать на значок необходимой приставки AppleTV и включить воспроизведение.
Функция подходит для копирования экрана с любого смартфона Эпл. Например, аналогичным образом можно включить Miracast и на iPhone 7, а также пользоваться ей через настройки или через пункт управления.
Для компьютеров, ноутбуков и SmartTV – AirServer
AirServer – универсальная программа, которая позволяет транслировать экран iOS на любое устройство, где она установлена. В частности, благодаря ей не составить труда разобраться, как подключить функции Miracast в iPhone 6, 6s, 5s к телевизору. Хотя это одинаково справедливо и для других моделей. С помощью приложения AirServer можно передать изображение на Макбук, компьютер с Виндовс, любой «умный» телевизор и так далее.
Программа условно-бесплатная, работает бесплатно до 14 дней, а далее предлагает приобрести лицензию.
- Для того, чтобы начать работу с сервисом, установить AirServer на Ваш телевизор.
- Теперь возьмите в руки Ваш телефон, разблокируйте экран и проведите пальцем вверх и включите AirPlay.
- Остается только выбрать в списке Ваш ТВ. И всё, связь установлена.
Для фирменных телевизоров – фирменные приложения
Этот способ подойдёт для известных брендов. Приложения находятся в ЭплСтор, созданы специально для Смарт ТВ и позволяют наладить качественную и быструю связь. Речь о таких приложениях, как «Mirror for LG Smart TV» или «Mirror Cast for Samsung TV» .
Программы доступны и для других моделей. Стандарт заменяет Miracast в iPhone se, 8, 10, x и более ранних моделях. Подключение происходит в несколько кликов посредством сети Вай-Фай. Все устройства, задействованные в процессе, должны быть к ней подключены.
Единственный недостаток – все эти программы платные. Однако можно использовать возможность и приложение Миракаст для Айфона скачать бесплатно на тестовый период, чтобы понять, насколько оно вам подходит. В любом случае, программа намного дешевле, чем фирменная «яблочная» ТВ-приставка. А с другими Смарт-приставками для телевизора эппловская продукция не очень хорошо работает.
Поддерживает ли Айфон Миракаст: выводы
Ответ, где Miracast найти на Айфоне, один – только в аналогичных решениях. Прямого подключения по технологии WiFi Direct не достичь, однако варианты, которые доступны, не хуже. Используя WiFi, аналог Miracast и Айфон, подключение происходит быстро, держится стабильно и «заточено» под конкретные девайсы. Во многих случаях связь работает даже лучше, чем стандарт Андроида: изображение передаётся стабильнее, есть дополнительные опции для звука, а при возникновении вопросов вы можете обратиться в поддержку платных программ.
Как включить Miracast на iPhone : 7 комментариев
Прочитанное оставило неизгладимое впечатление!! Лишь пара вопросов: зачем? Зачем вы написали эту дичь? Какая цель движет Ваши светлые умы?
Будем очень рады услышать Вашу высокопрофессиональную критику. А то пока это больше похоже на бот.
Да не бот он! Вы статю как назвали? А в итоге после прочтения не понятно как подключить айфона к миракасту!
Здравствуйте.
1. Кто не бот?
2. В самом первом абзаце жирным выделено специально. К Миракаст никак. Нужно использовать сторонние способы
Как? НИКАК! Не поддерживает современный (нет) iPhone Miracast. Когда это уже есть в других устройствах.
Первый подзаголовок в статье гласит: «Режим Миракаст на Айфоне недоступен»
Вопрос: как вы собираетесь подключать то, чего просто физически нет??
Что делать? Купить другой телефон или купить Apple TV
Все по делу. Спасибо
Здравствуйте. Не могу подключить айфон к телевизору. телефон просит усиленно пароль от телевизора при подключении к вай фай.
Источник
Что такое Wireless Display, как подключить Intel WiDi и как им пользоваться?
Обычное проводное соединение используется преимущественно лишь для зарядки мобильных устройств, изредка – для передачи данных. Дело в том, что сейчас для быстрой загрузки данных используются беспроводные протоколы. Чего стоит один только роутер, установленный в каждом втором жилом доме. А вот в плане передачи изображения до недавнего времени ничего не менялось.
Компания Intel приняла решение обойтись без использования HDMI-кабеля, представив общественности технологию WiDi (Wireless Display). О том, что это такое, мы расскажем в представленной статье.
Что это такое?
Intel WiDi – это технология, которая позволяет выводить изображение с совместимого устройства на телевизор посредством беспроводной передачи данных. Поддержка такой возможности делает неактуальным применение HDMI-кабеля. Пользуясь Intel Wireless Display, владелец забудет о такой проблеме, как недостаточная длина кабеля при выводе изображения на дисплей компьютера, телевизора и других гаджетов.
В следующем видео можно посмотреть обзор технологии WiDi:
Особенности и преимущества
Как отмечалось выше, чтобы пользоваться новой технологией, достаточно приобрести либо совместимый телевизор, либо купить специальный адаптер, устанавливаемый в HDMI-порт. Разработка ориентирована на домашнее применение, но при этом отлично показала себя в бизнесе. Так, например, для демонстрации изображения на большой плазме не надо подключать ноутбук к длинному кабелю и сидеть на одном месте.
Поскольку сигнал транслируется через внутреннюю беспроводную интернет-сеть, для создания соединения надо включить Wi-Fi на планшете/смартфоне/ноутбуке. Максимальное время работоспособности ограничивается лишь объемом батареи на гаджете, с которого транслируется картинка.
Совместимость и системные требования
Пока что WiDi совместима с ограниченным количеством гаджетов. Их неполный перечень приведен ниже (полный список совместимых устройств можно найти на сайте Intel):
- Планшетный ПК, ноутбук и прочие устройства, поддерживающие технологию беспроводного программного обеспечения, оснащенные процессором и беспроводным адаптером Intel, а также графикой серии Intel HD Graphics. Устройство должно работать на ОС Windows не ниже 7 версии. Совместимы и смартфоны с поддержкой Wireless Display, работающие на процессоре Rockchip с операционной системой Android 4.2 и новее.
- Адаптер для создания WiDi-подключения с поддержкой стандарта 802.11n (например, совместимы с технологией адаптеры D-LINK DHD-131, NETGEAR Push-2TV).
- Фирменное приложение.
- Смарт-телевизор или любой монитор с наличием HDMI-порта или поддержкой Intel WiDi.
Представители компании рекомендуют создавать подключение между устройствами от таких компаний, как LG и Samsung. В них предусматривается широкий набор возможностей, связанных с отображением контента.
Подключение
Самый часто задаваемый вопрос среди желающих воспользоваться технологией Intel WiDi – как подключить устройства между собой? Последовательность действий следующая:
- В порт на телевизоре устанавливается адаптер.
- На телевизоре запускаем Intel WiDi, а на ПК или ноутбуке программу Intel Wireless Display. У вас появится список, где нужно выбрать ваш Вай-Фай адаптер.
Как вы видите, все просто. Подводя итоги, следует отметить, что WiDi является революционной технологией, которая точно расширит возможности современных телевизоров. Это лишь вопрос времени. Единственным минусом на сегодняшний день можно назвать жесткие системные требования к подключаемым устройствам.
Источник
Intel WiDi. Инструкция по применению
Подбор совместимого железа
Технология WiDi принадлежит к разряду аппаратно зависимых, для ее работы требуется выполнение ряда требований. Кратко эти требования можно сформулировать так:
- Процессор Intel Core i3/i5/i7 второго или третьего поколения (не любой, см. ниже);
- Графическая подсистема Intel HD Graphics, как мы знаем, встроенная в вышеперечисленные процессоры;
- Wi-Fi адаптер Intel Centrino с поддержкой 802.11n.
Полный список совместимого оборудования можно посмотреть на сайте Intel.
Список совместимого оборудования постоянно расширяется, рекомендуем вам внимательно изучить его, если вы хотите иметь дело с WiDi. Ваш покорный слуга собственноручно встал на эти грабли, выбирая себе ультрабук для тестов – он оказался знатен и хорош собой, но имел несовместимый Wi-Fi адаптер. Все получилось только со второй попытки, то бишь второго ультрабука. Его характеристики, в принципе, значения не имеют, скажу лишь, что в нем использована платформа Intel третьего поколения; установленная ОС – Windows 8.
Кстати, хочу мимоходом отметить, что в первый раз ПО Intel сразу после запуска инсталлятора честно предупредило, что на данном ультрабуке WiDi работать не будет и дальше ставиться отказалось, чем сберегло мое время и нервы. Такой же подход реализован и в других аппаратно зависимых технологиях, например, Smart Response.

Приставка Netgear Push2TV HD
Итак, с ультрабуком разобрались, рассмотрим теперь обратную сторону WiDi, то есть приемник. Существует ряд мониторов и телевизоров со встроенным WiDi, в частности, линейка комбо-устройств от Samsung, ряд телевизоров LG и Toshiba и, кроме того, некоторые медиа плееры и игровые приставки. Однако в большинстве телевизоров нет ни WiDi, ни Wi-Fi, и для них необходимо приобрести приставку. Приставок также выпущено несколько видов: от D-Link, Belkin и других производителей. В нашем тестировании использовался адаптер Netgear Push2TV HD; есть ощущение, что всё нижесказанное будет применимо и к другим приставкам.
Установка и настройка
Начать знакомство с технологией имеет смысл с домашней странички WiDi на сайте Intel — ее чтение, без сомнения, будет полезным для дальнейших изысканий. К сожалению, самая полезная информация, а именно, где брать ПО WiDi, на ней отсутствует, но я вам подскажу. Вторым шагом стоит зайти в секцию скачивания сайта Intel, где можно очень просто обновить драйвера, ответственные за работу WiDi – поверьте на слово, это будет не лишним. Там же мы найдем непосредственно ПО WiDi. Для облегчения использования WiDi имеется специальный виджет, хотя можно обойтись и без него.

Обновление ПО на адаптере WiDi
Установка ПО WiDi происходит быстро и неинтересно – буквально, скриншот не с чего снять. А вот первый запуск у меня не обошелся без легких приплясываний, хотя до варгана, в свое время подаренного мне Intel, опять дело не дошло. Итак, приставка включена и подсоединена к телевизору через HDMI порт (кроме него, на ней есть еще компонентный). Запускаем на ультрабуке сканирование адаптеров и почти сразу находим наш. Нажимаем «подключиться» и… не подключаемся. Процесс обрывался несколько раз на различных этапах с различными ошибками, пока, наконец, не удалось неким образом соединить два адаптера. Сразу после этого началось обновление ПО приставки. Приставка сама по себе выхода в интернет не имеет, поэтому идея обновляться через ультрабук кажется здравой. Замечу, что и ультрабук в тот момент не был подключен к интернет, значит, обновление содержится в программном обеспечении WiDi. После обновления приставка перезагрузилась, и больше проблем со спариванием не возникало.

Ввод пароля при спаривании
Только что включенная приставка находится в состоянии ожидания соединения – экран ожидания показан на первой картинке. В процессе установки соединения после удачной инициализации на ТВ высвечивается случайное число-пароль, которое надо ввести на ультрабуке. Вслед за этим на телевизоре появляется изображение рабочего стола. Wireless Display является полноценным вторым дисплеем, который, как и проводной второй, может работать в двух режимах: клонирования и расширения. ПО Intel рекомендует использовать второй вариант. Разрешение ТВ автоматически выставилось на 1080р в обоих режимах.
Тестирование функциональности
После легких приключений с настройкой я занялся непосредственно тестированием. В качестве медиа контента было выбрано несколько фильмов, как в HD, так и в более низком разрешении. Ощущение от просмотра можно выразить так. Видео не-HD разрешения идет просто «на ура», буквально пару раз были замечены следы от неких цифровых помех. При просмотре видео высокого разрешения иногда видно еле заметное подергивание картинки, чаще всего – при плавном повороте камеры. Такой ж эффект мне приходилось видеть, когда телевизор подключен к DLNA серверу через Wi-Fi; сам я предпочел по-стариковски использовать провод.
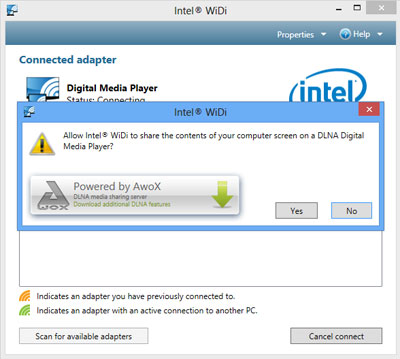
Телевизор запрашивает DLNA-соединение
Кстати, о DLNA. Софт ультрабука умеет работать в режиме, который я бы назвал «WiDi без WiDi», когда телевизору не требуется WiDi приставка; он получает картинку с ультрабука через DLNA. В документации разработчики честно предупреждают, что этот режим работает не со всеми DLNA клиентами, однако мой телевизор Samsung 5300 подключился без проблем. Однако пользы от такой «эмуляции» не очень много: качество картинки намного хуже, HD разрешение не поддерживается и вообще все порядочно тормозит. Кроме того, из-за привычки DLNA кэшировать контент, подключенный таким образом ТВ не получается использовать в качестве монитора, так как мышь отказывается ползать в реальном времени.
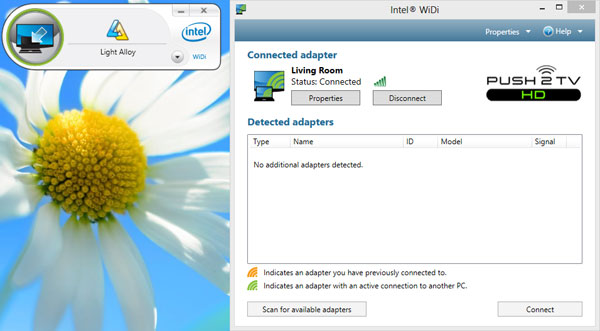
Соединение с приставкой установлено. Слева — виджет WiDi
Виджет Wi-Di выполняет две функции. Во-первых, он позволяет одним кликом подключить Wireless Display, соединение с которым было уже один раз настроено и в свойствах которого указано «подключаться автоматически». Во-вторых, в режиме расширенного монитора виджет позволяет переключать приложение из одного монитора в другой. Штука, в принципе, хорошая, если бы не непонятные мне ограничения в функциональности. Например, некоторые приложения она способна перемещать между экранами, а некоторые нет; по какому принципу осуществляется выбор, мне установить не удалось. Помучавшись немного, я перешел на «ручное управление» окнами и быстро к нему привык.
От интенсивного использования Wi-Fi при просмотре фильмов на ультрабуке быстро разряжается аккумулятор: если в обычном офисном режиме он работает 5-6 часов, то здесь заряда едва хватает на фильм. Это, конечно, трудно назвать недостатком. Вообще реальных, бросающихся в глаза недостатков технологии выявлено не было. Соединение (на небольшом, конечно, расстоянии) держалось устойчиво, программных сбоев также замечено не было. На мой взгляд, WiDi вполне годится в качестве альтернативы DLNA, имея перед последним даже преимущество в виде универсальности: WiDi совершенно безразлично, что доставлять на удаленный дисплей, кроме того, пропадает потребность в транскодировании. Есть все основания предполагать, что в ближайшее время Wi-Fi обоснуется во всех без исключения ТВ приемниках, а не только в топовых моделях, как сейчас. Вот тогда у WiDi может открыться второе дыхание, особенно если принципиальным образом расширится семейство устройств, способных передать картинку на Wireless Display.
Источник









