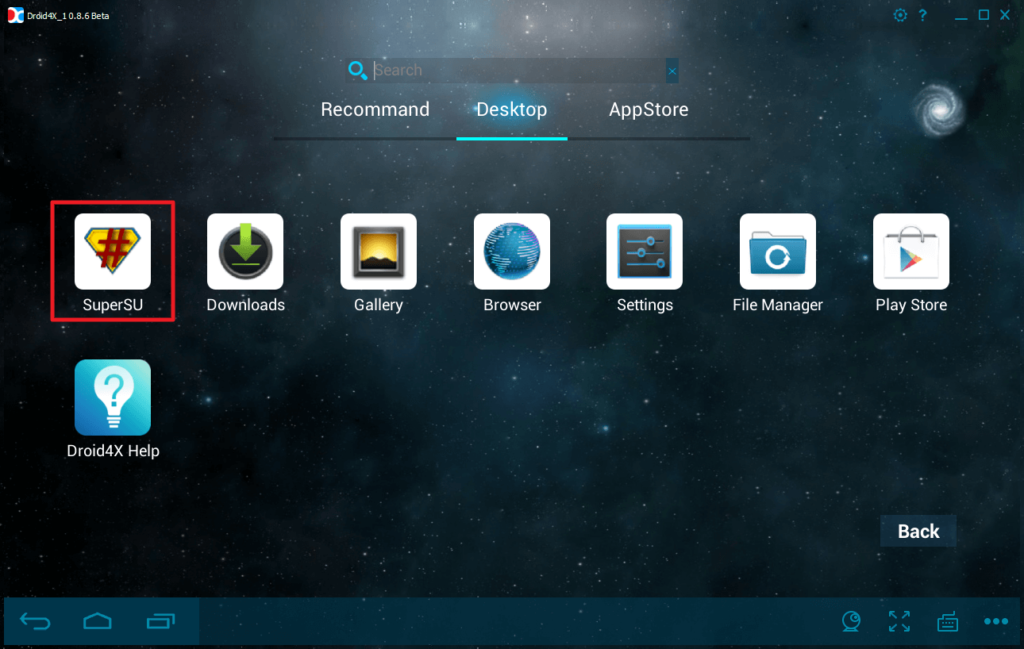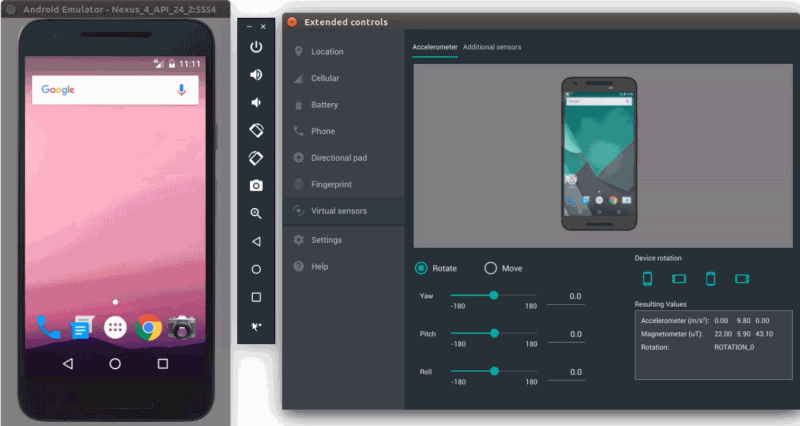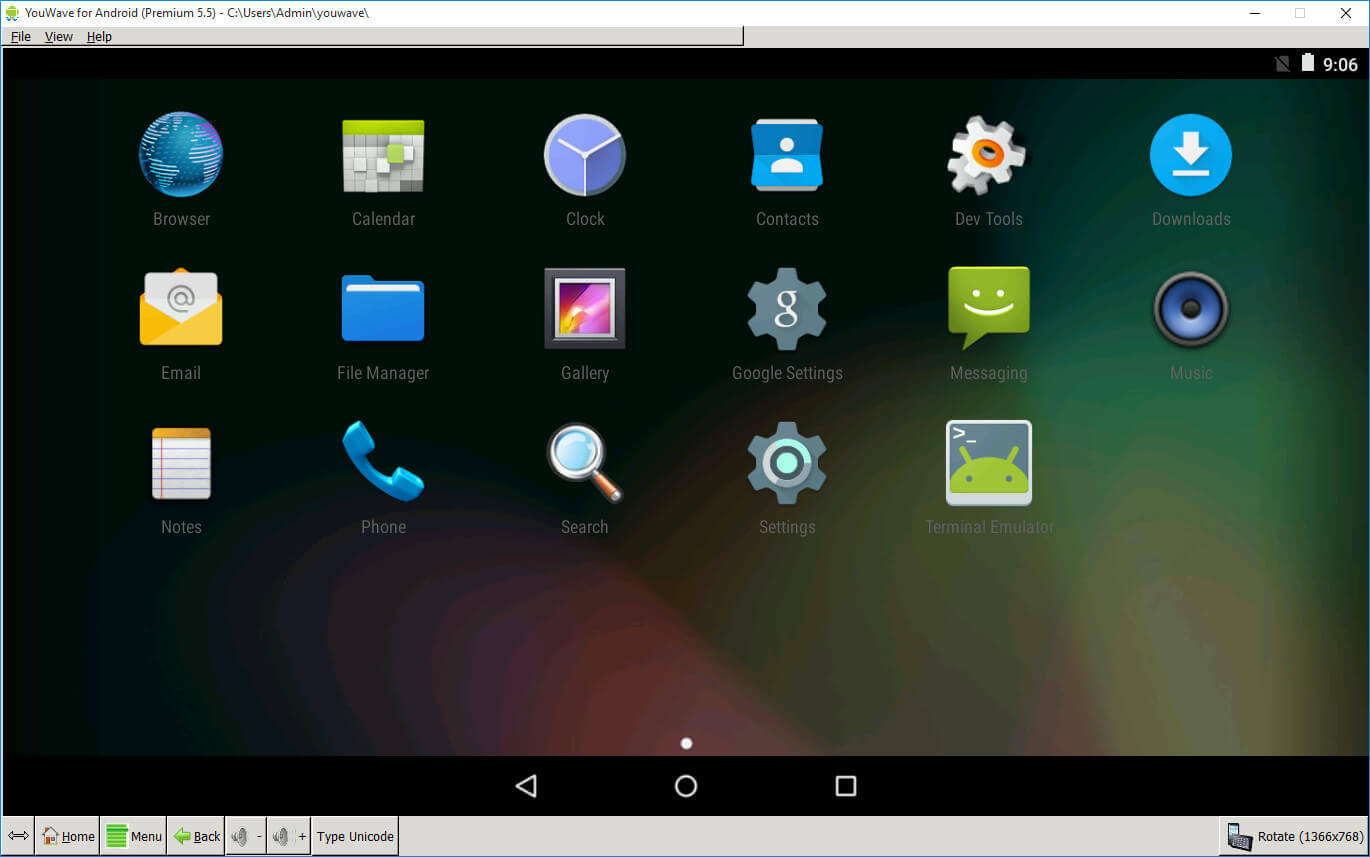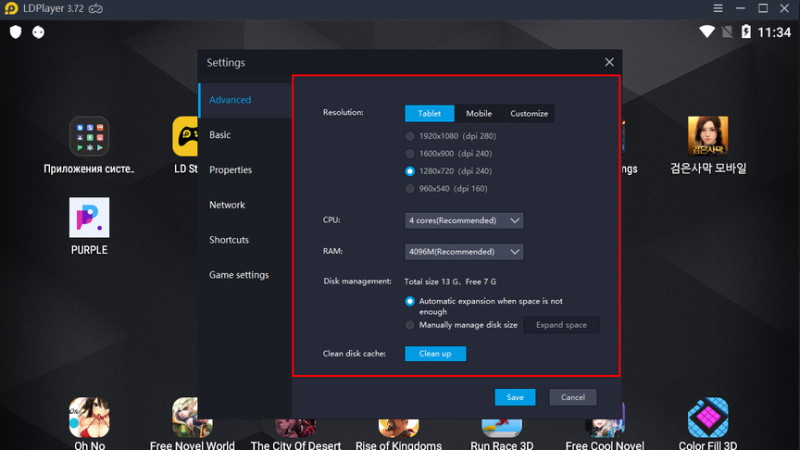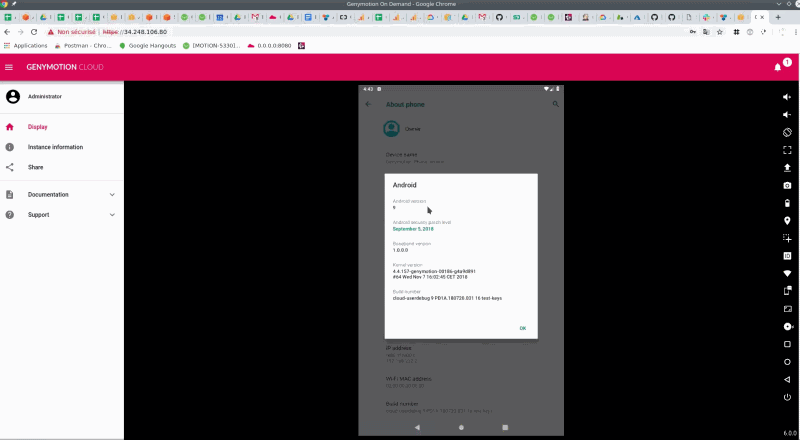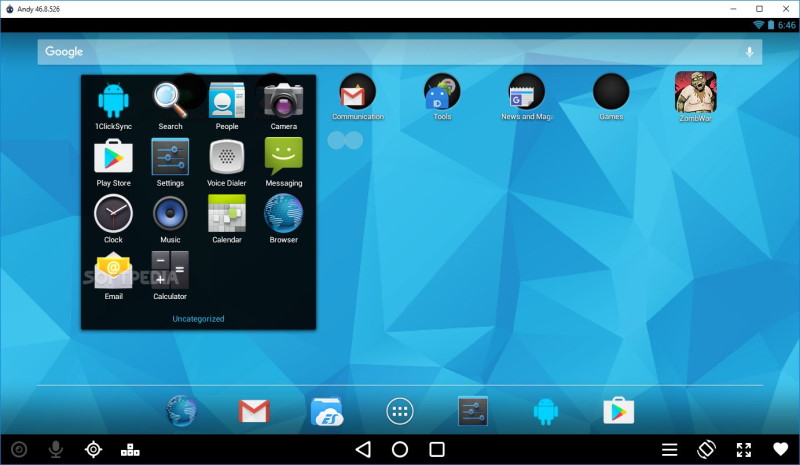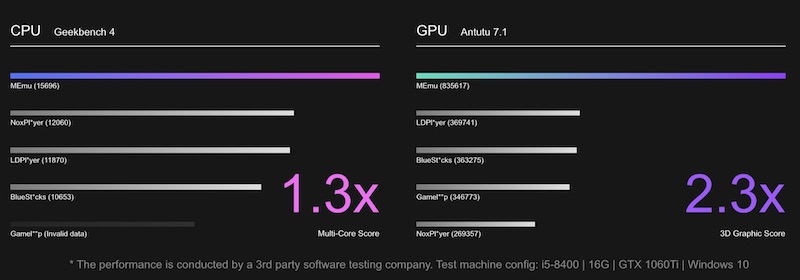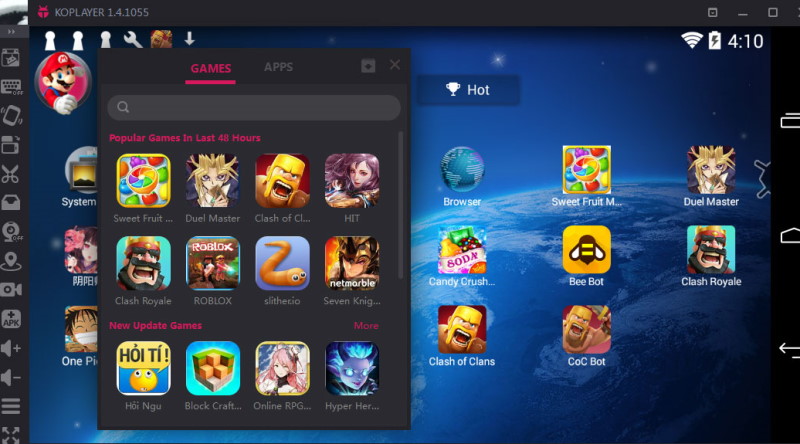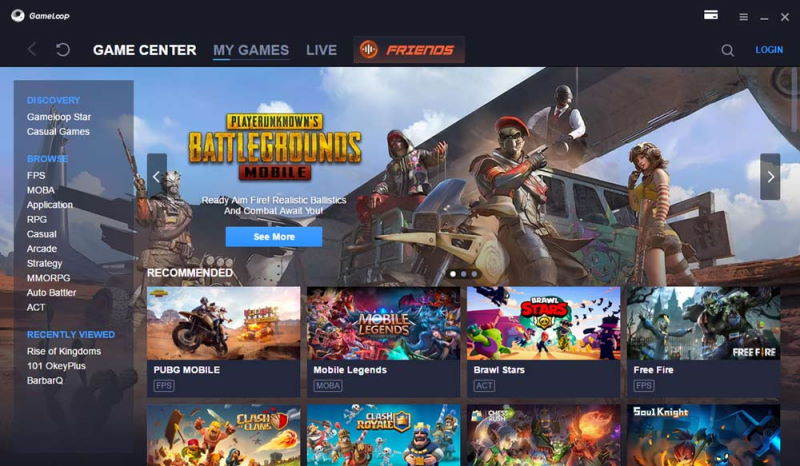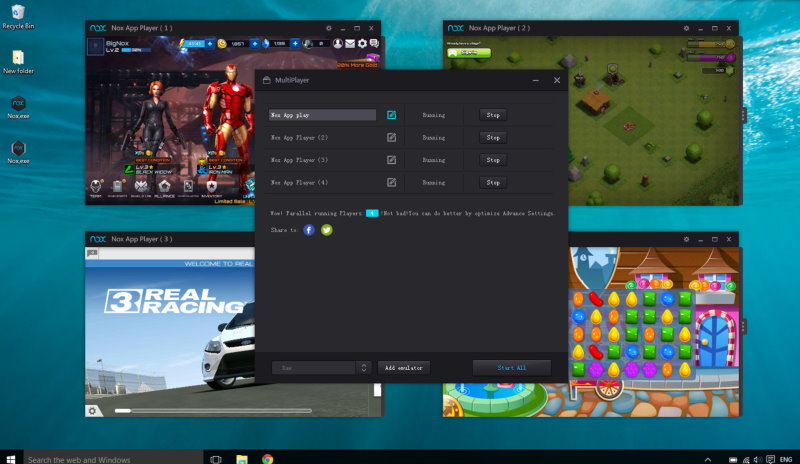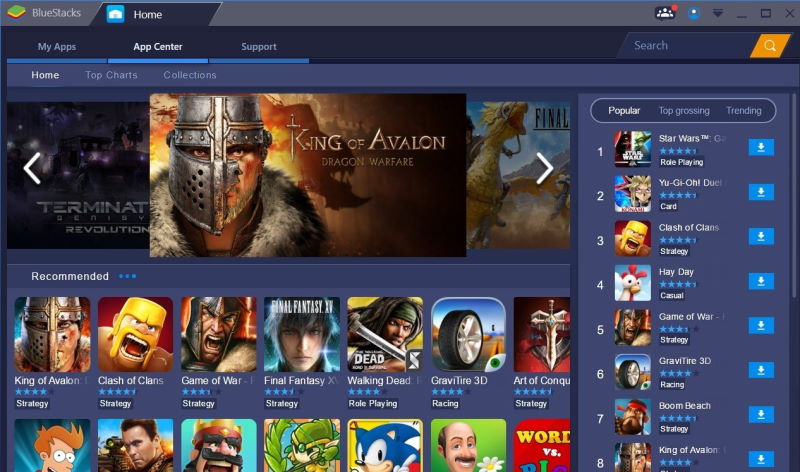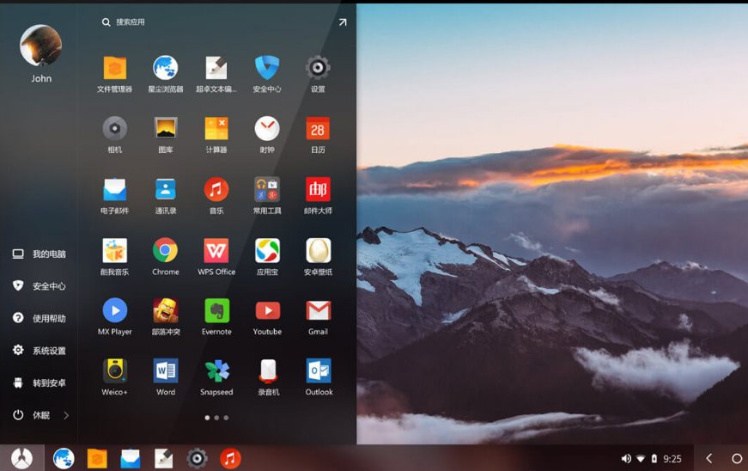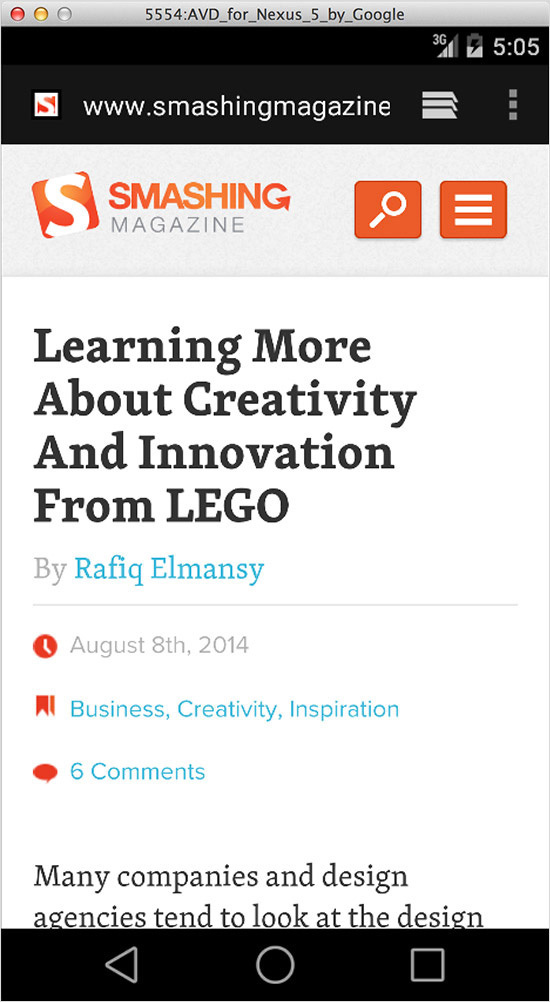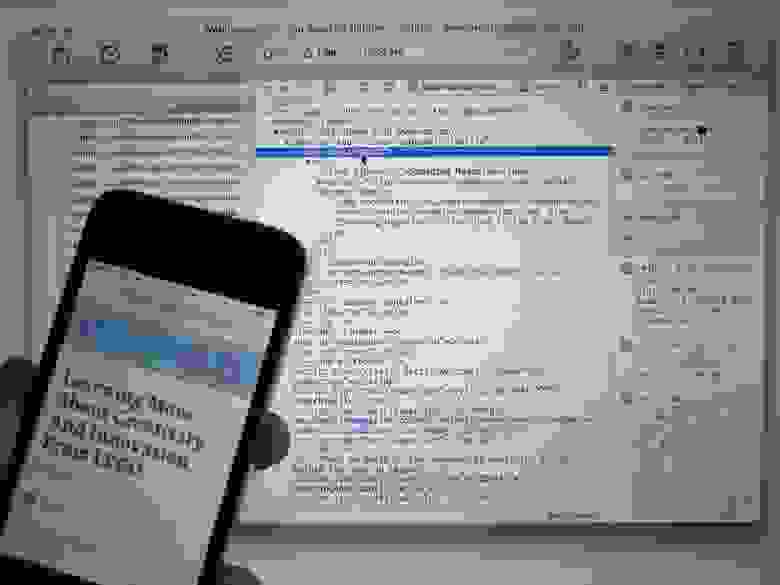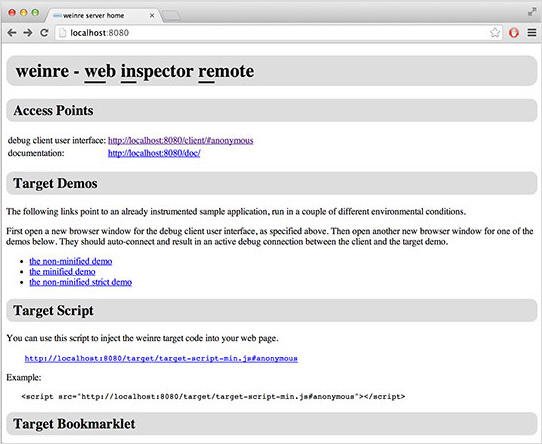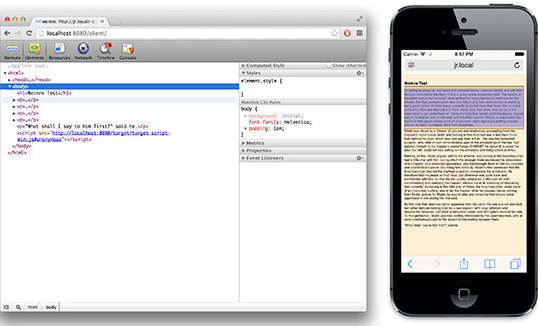- 10 лучших эмуляторов Android, которые вы можете использовать в 2021 году
- 10. Эмулятор Android Studio
- 9. YouWave
- 8. LDPLAYER
- 7. Genymotion
- 6. AndY
- 5. MEmu
- 4. KOPLAYER
- 3. GameLoop
- 2. Nox
- 1. BlueStacks
- Некоторые другие альтернативы
- Тестирование для мобильных устройств: эмуляторы, симуляторы и удалённая отладка
- Эмуляторы и симуляторы
- Удалённое тестирование
- Удалённая отладка
- Заключение
10 лучших эмуляторов Android, которые вы можете использовать в 2021 году
Эмуляторы Android используются как геймерами, так и разработчиками. В то время как Android геймеры исследуют большую платформу с дополнительным оборудованием, разработчики используют эту утилиту для тестирования своих новых приложений, прежде чем они выйдут на рынок. Действительно, легче играть в игры, а также тщательно тестировать свои приложения на большом экране.
В то время как игры, без сомнения, является наиболее распространенной причиной использования эмулятора Android, она может быть использована для эмуляции функций других приложений в Play Store. В любом случае ниже приведен список лучших Android эмуляторов, которые можно использовать на рабочем столе.
10. Эмулятор Android Studio
Цена: Бесплатно
Плюсы / Минусы: не подходит для геймеров
Android Studio , официальный IDE для Android OS, поставляется со встроенным эмулятором. Он специально разработан для разработчиков, которые с его помощью активно тестируют свои вновь разработанные приложения. Эмулятор, в отличие от большинства других в этом списке, имеет относительно сложную установку, и хотя он делает чудеса для разработчиков, то же самое нельзя сказать и о геймерах.
Эмулятор Android Studio способен выполнять практически все функции реального устройства — от размещения звонков и текстовых сообщений до моделирования датчиков и тестирования скоростей сети.
Он поставляется с предопределенными параметрами для нескольких смартфонов, планшетов и телевизоров на базе Android.
9. YouWave
Цена: бесплатно / 29,9 $
Плюсы: Простота установки
Минусы: Довольно старый
YouWave — это старый эмулятор Android, который может по-прежнему выполнять свою работу за вас. Бесплатная версия основана на Android 4.0 (Ice Cream Sandwich), а платная поддерживает чуть более новую Android 5.1 (Lollipop).
Несмотря на то, что YouWave сильно устарел, он поддерживает все базовые функции, что делает его разумным выбором для запуска старых приложений Android, плюс процесс установки достаточно прост.
Его платная версия, однако, крайне не рекомендуется. Android Lollipop стоит почти 30 долларов и, конечно, не стоит своих денег.
8. LDPLAYER
Цена: бесплатно
Плюсы: регулярно обновляемый, простой пользовательский интерфейс
Минусы: поддержка более старой версии Android
LDPlayer — еще один бесплатный эмулятор, с помощью которого вы можете играть в свои любимые игры для Android на ПК. Он основан на Android 5.1 Lollipop (API 22) и 7.1 Nougat (API 25). Хотя LDPlayer в основном ориентирован на игры, его можно использовать для работы с другими видами приложений Android.
В общем, LDPlayer — эффективный эмулятор с простым пользовательским интерфейсом и поддержкой большого количества игр.
7. Genymotion
Цена: бесплатно / различные опции
Плюсы: Доступно в облаке, тонны конфигурации
Минусы: Не для обычных клиентов или геймеров
Genymotion — это не обычный эмулятор Android. Он предназначен для удовлетворения потребностей разработчиков Android, позволяя им виртуально тестировать свои приложения на различных устройствах. Genymotion доступен как на рабочем столе, так и в облаке (платформа).
Genymotion Cloud позволяет масштабировать и управлять своими проектами на своих серверах для большей гибкости. Те, кто имеет в своем распоряжении мощные машины, могут использовать настольную версию, которая может эмулировать более трех тысяч конфигураций и настроек. Он совместим с инструментами Android Studio и SDK.
6. AndY
Цена: бесплатно
Плюсы: Совместимость с Mac
Минусы: Установка по времени, возможная криптографическая проблема.
AndY , также известный как Andyroid, является исчерпывающим эмулятором Android с точки зрения доступных функций, а также общего размера. Полный установочный пакет составляет около 3 ГБ, хотя некоторые программы, поставляемые с установщиком, в основном нежелательны.
Эмулятор дает вам возможность использовать контроллеры PlayStation и Xbox в качестве геймпада вместе с самим смартфоном. Он также совместим с Mac. В целом, это впечатляющий инструмент.
Что обескураживает в AndY, так это его довольно сложный и трудоемкий процесс установки. Еще в 2018 году появились сообщения о том, что Энди тайно добывал криптовалюту без согласия пользователя. Об этом изданию впервые сообщили на Reddit.
5. MEmu
Цена: Бесплатный
Плюсы: Поддерживает как Nvidia, так и AMD чипсеты.
Минусы: Нет краткого руководства для начинающих.
MEmu , официально MEmu Play, является относительно новым эмулятором Android, который явно предназначен для игр (хотя могут быть установлены и другие приложения). Если вы используете KOPLAYER или некоторые другие сервисы эмулятора и ищете новую альтернативу, MEme Play — это то, что вы должны попробовать в первую очередь.
Эмулятор известен своей совместимостью, поскольку он поддерживает чипсеты Nvidia и AMD. Он может работать на нескольких версиях Android, хотя все они довольно старые.
Согласно официальной странице, MEmu превосходит как NOX, так и BlueSticks в тестах ЦП и 3D-графики. Он поддерживает несколько вариантов и может похвастаться плавной механикой управления. Регулярные обновления и исправления ошибок поддерживают работу MEmu.
4. KOPLAYER
Цена: бесплатно
Плюсы: гибкость, простота использования
Минусы: регулярные сбои
KOPLAYER существует довольно давно в качестве разумного выбора в качестве эмулятора Android благодаря своей гибкости и простоте использования. Он позволяет пользователям устанавливать приложения либо непосредственно из Google Play Store, либо через файлы APK.
KOPLAYER дает вам свободу использовать внешнее оборудование по вашему выбору (например, клавиатуру, мышь, микрофон и т. д.) В зависимости от ваших потребностей. Существует встроенный видеорегистратор, который можно использовать для записи игровых событий для последующего использования.
Самый большой недостаток KOPLAYER заключается в том, что он несколько ненадежен, хотя иногда возникает проблема совместимости. Однако, если вам удастся успешно запустить его на вашей системе, то вам повезло.
3. GameLoop
Цена: Бесплатный
Подходит для: Игры
Ранее известный как Tencent Gaming Buddy, Gameloop является одним из самых популярных эмуляторов android, используемых геймерами по всему миру. Tencent, компания, стоящая за популярными играми, такими как PUBG Mobile и Call of Duty: Mobile, признает GameLoop в качестве своего официального игрового эмулятора.
У него хорошая коллекция игр RPG и FPS, хотя большинство из них менее известны. Помимо базовых функций, приложение GameLoop обеспечивает систему защиты от перегрева и движок Turbo AOW для лучшего общего впечатления.
GameLoop, как следует из названия, не подходит для разработки и тестирования приложений или для любого другого использования.
2. Nox
Цена: бесплатно
Плюсы: множество функций, поддержка APK
Nox — это еще один бесплатный эмулятор Android для ПК и Mac. Он достаточно быстрый и простой в использовании. Nox позволяет геймерам использовать свою любимую конфигурацию клавиатуры или геймпада, предоставляя быстрый доступ к раскладке клавиатуры. Например, вы можете переназначить или установить функцию правильного перемещения на любую клавишу (алфавит) и свободно использовать ее во время игр.
Кроме того, Nox поддерживает несколько инстансов, с помощью которых вы можете запускать несколько эмуляций одновременно, каждая из которых использует свою версию Android. Он также имеет макрорегистратор и возможность установки игр (или приложений) из APK (вне Google Play).
1. BlueStacks
Цена: бесплатно, $ 2 / месяц
Плюсы: Простота использования
Минусы: реклама в бесплатной версии
BlueStacks App Player — это лучший эмулятор Android, который вы можете получить. Он известен своими особенностями и надежностью. BlueStacks — это не только красивая внешность, но и смехотворно простая в настройке и использовании. Доступны как бесплатная, так и платная версии инструмента. Бесплатная версия включает в себя рекламу, которая в какой-то момент может показаться раздражающей, но обычно ненавязчивой.
Хотя вы можете просматривать и устанавливать популярные игры для Android прямо из интерфейса, также можно получить доступ к Google Play Store для других приложений. Он также может запускать файлы APK, если вам нужно установить игры из внешних источников.
В целом, BlueStacks — это мощное программное обеспечение, способное удовлетворить все ваши потребности в играх на Android на большом экране. Его производительность в некоторой степени зависит от состояния вашего оборудования.
Некоторые другие альтернативы
Все инструменты, упомянутые выше, являются обычными Android эмуляторами, специально предназначенными для запуска приложений Android на ПК. Хотя они являются достаточными в том, что они делают (некоторые из них являются исключительными), не было бы неплохо знать, что есть еще один способ для запуска ваших любимых Android игры и приложения на рабочем столе.
С момента появления Google Chromebook (в данном случае Chrome OS), различные подобные операционные системы приобрели большую популярность. С помощью этих ОС вы можете превратить свой компьютер в крупное Android-устройство, сохранив при этом многие функции ПК.
Одной из таких операционных систем является ОС Phoenix, которая в основном ориентирована на игры, но также может повысить вашу производительность. Prime OS — еще один кандидат, когда речь заходит об эффективном игровом инструменте для Android для ПК. Bliss OS — еще одна ОС на базе Android, которую вы можете попробовать. Ее последняя версия, Bliss OS 12 (в настоящее время находится в бета-фазе), основана на Android 10.
Так как они представляют собой полноценные операционные системы, а не просто одно приложение, их установка может оказаться сложнее. Но главное преимущество — все они бесплатны.
Немного другое приложение, которое позволяет вам запускать приложения Android на вашем рабочем столе — это ARChron. Это исполняемое приложение, которое работает на любой платформе с поддержкой Chrome. Хотя мы должны предупредить вас, что его установка и запуск отнимает много времени.
Источник
Тестирование для мобильных устройств: эмуляторы, симуляторы и удалённая отладка
В давние времена разработки мобильных сайтов и приложений отладка была сложной задачей. Да, можно было заполучить устройство и быстренько проверить работу – но что было делать, если ты обнаруживал баг?
При отсутствии инструментов отладки приходилось полагаться на разные хаки. В целом они сводились к попыткам воспроизвести баг в десктопном браузере и затем отловить его при помощи Chrome Developer Tools или где-то ещё. К примеру, можно было уменьшить размер окна браузера или поменять user agent.
Грубо говоря, эти хаки не работали. Если ты правишь баг на десктопе, ты не уверен, что он исправлен на мобильном устройстве (МУ). Поэтому приходилось постоянно метаться между устройством и десктопом.
Теперь же у нас есть набор инструментов, позволяющих получать осмысленные данные прямо с МУ. Кроме того, можно использовать десктопные инструменты для отладки прямо на МУ.
В этой статье мы разберём несколько эмуляторов и симуляторов, которые позволяют быстро и легко тестировать сайты и приложения. Затем посмотрим на инструменты для удалённой отладки, позволяющие подключаться к МУ.
Эмуляторы и симуляторы
Тестирование на физических устройствах – штука оправданная. Но это не значит, что не нужно тестировать на эмуляторах и симуляторах. Они позволяют расширить тестируемый набор устройств и проверять изменения на лету.
Симулятор iOS
Для тестирования яблочных устройств, айфонов и айпадов, есть несколько вариантов. Первый среди них – официальный Apple iOS Simulator, входящий в поставку Xcode. Позволяет тестировать разные комбинации софта и железа – но только на Mac.
Установите и запустите Xcode. Потом ПКМ и выберите «Show Package Contents». Затем пройдите “Contents” → “Applications” → “iPhone Simulator.”
Хотя найти его нелегко, использовать симулятор просто. Откройте Safari в симуляторе и тестируйте свой сайт. Можно переключаться между разными устройствами iPhone и iPad, менять версию iOS, поворачивать устройство и т.п.
Если у вас нету Mac’а, придётся заморачиваться. Можно взять iPadian, симулятор iPad для Windows. Кроме него существует ещё несколько вариантов, в частности онлайновые. Но, честно говоря, они не особенно хороши.
Эмулятор Android
У андроида эмулятор кросс-платформенный. К сожалению, он сложен в настройке.
Для начала, скачайте подборку, включающую Android Development Tools (ADT) для Eclipse и Android software development kit (SDK). Затем следуйте инструкциям по установке, не забудьте кроме настроек по-умолчанию установить и “Intel x86 Emulator Accelerator (HAXM installer)”. Также вам понадобится установить HAXM (IntelHaxm.dmg на Маке и IntelHaxm.exe на PC).
Затем создайте Android virtual device (AVD) для тестируемого устройства. В менеджере AVD есть список готовых устройств в “Device Definitions”. Для начала выберите одно из них и нажмите “Create AVD”
Выберите любой CPU, и поставьте “No skin“ и “Use host GPU”. Теперь можно запускать виртуальное устройство и использовать браузер Android для тестирования.
Не помешает подучить клавиатурные команды для более удобного взаимодействия с эмулятором.
Как альтернативу, можно использовать Manymo – эмулятор, встраиваемый в браузер. Его даже можно встроить в страницу.
Другие симуляторы и эмуляторы:
Удалённое тестирование
Эмуляторы и симуляторы полезны, но не на 100% достоверны. Всегда нужно пытаться проводить тестирование на максимальном количестве реальных устройств.
Но это не означает, что вам нужно их все покупать. Можно воспользоваться услугами сервисов удалённого тестирования, которые предлагают веб-интерфейс для тестирования на удалённых устройствах. Можно будет взаимодействовать с телефоном и видеть его экран.
Для тестирования устройств от Samsung, таких, как Galaxy S5, можно бесплатно воспользоваться услугами Samsung Remote Test Lab – они предоставляют для тестирования большой выбор своих устройств.
Также можно пользоваться ресурсами Keynote Mobile Testing. Они недёшевы, но количество доступных устройств поражает, и некоторыми можно пользоваться бесплатно.
Если вам нужны физические устройства, можно обратиться в Open Device Lab, где есть список ближайших доступных лабораторий тестирования.
Удалённая отладка
Удалённая отладка на МУ выявляет множество трудностей. К примеру, как получить осмысленные данные от небольшого, сравнительно дохленького устройства?
Инструменты удалённой отладки предоставляют интерфейс для подключения к МУ с десктопа. Таким образом, мы работаем с данными с реальных устройств на мощном десктопном компьютере.
С выходом 6-й версии Apple представила инструмент для отладки МУ через Safari Web Inspector.
Для начала надо разрешить удалённую отладку на устройстве. “Settings” → “Safari” → “Advanced” и разрешить “Web Inspector”
Затем подключите устройство к компьютеру через USB. Потом откройте Safari (версии не ниже 6) и в “Preferences” → “Advanced” выберите “Show Develop menu in menu bar”.
В этом меню вы увидите ваше устройство и несколько страниц с настройками.
На каждой из страниц представлено много инструментов, DOM Inspector и подобные.
Кроме DOM Inspector, iOS’ вы можете использовать:
— временной график для просмотра сетевых запросов, раскладки и рендеринга страниц, работы JavaScript
— отладчик с возможностью установки точек останова
— консоль JavaScript
Как и в случае с симулятором iOS, удалённой отладкой можно заниматься только с Мака.
Android
В случае с Андроидом инструменты удалённой отладки позволяют работать с десктопа при помощи Chrome’s Developer Tools. Кроме того, инструменты эти опять-таки кросс-платформенные.
Сначала, на телефоне пройдите в “Settings” → “About Phone” (для Android 4.4+), или “Settings” → “About Tablet”. Затем нужно нажать на “Build Number” семь раз. Кроме шуток. После этого вы увидите сообщение насчёт разработчика.
Затем обратно в основных настройках “Developer Options” нужен пункт “USB debugging”.
В адресной строке браузера Chrome наберите about:inspect. Разрешите “Discover USB devices”, и вы увидите в меню своё МУ.
Также вы должны увидеть открытые закладки в мобильном браузере. Выберите нужную, и вам будут доступны:
DOM Inspector,
Сетевая панель с внешними ресурсами
Панель исходного кода, для отладки JavaScript
Консоль JavaScript
Подробности можно найти в тьюториале “Introduction to Chrome Developer Tools, Part One.”
Также можно заниматься удалённой отладкой в эмуляторе Андроида.
Weinre
Если вам приходится отлаживать устройство с iOS на Windows, или Linux, или отлаживать устройство, работающее под Windows Phone или BlackBerry – попробуйте Weinre (web inspector remote). Работает везде.
Настройка weinre сложновата, т.к. его надо устанавливать и на сервере, и на странице. Сначала вам понадобится установить Node, а затем установить модуль Weinre:
npm install –g weinre
Затем запустите сервер отладки (подставляем ip-адрес компьютера):
weinre —boundHost 10.0.0.1
Затем проходим на localhost:8080 и копируем содержимое тега . Его нужно будет вставить на отлаживаемую страницу.
Наконец, кликните на ссылке вверху user interface for debugging clients (http://localhost:8080/client/#anonymous). Теперь, когда вы откроете страницу на устройстве, её можно будет увидеть в списке целей (targets).
После этого можно использовать инструменты для отладки.
Weinre позволяет тестировать любое устройство, но он не настолько продвинутый, как родные решения для iOS и Android. К примеру, нельзя пошагово отлаживать JavaScript.
Ещё один вариант удалённого тестирования называется Ghostlab.
Заключение
В этой статье мы научились устраивать тестовую лабораторию при помощи комбинации из реальных устройств, эмуляторов, симуляторов и инструментов удалённого тестирования. С их помощью вы сможете тестировать сайты и приложения на различных МУ.
Также мы познакомились с различными инструментами удалённой отладки, которые открывают доступ к отладочным данным МУ, без которых отладка сильно затруднена.
Что ещё почитать перед сном:
“Mobile Emulators and Simulators: The Ultimate Guide,” Maximiliano Firtman
“Introduction to Chrome Developer Tools, Part One,” Seth Ladd, HTML5 Rocks
“About Safari Web Inspector,” Safari Developer Library, Apple
“Enable Remote Debugging With Safari Web Inspector in iOS 6” Dave Ackerman, Modus Create
“Remote Debugging on Android With Chrome,” Chrome Developer Tools
“Weinre as Remote Debugger,” Mozilla Developer Network
Источник