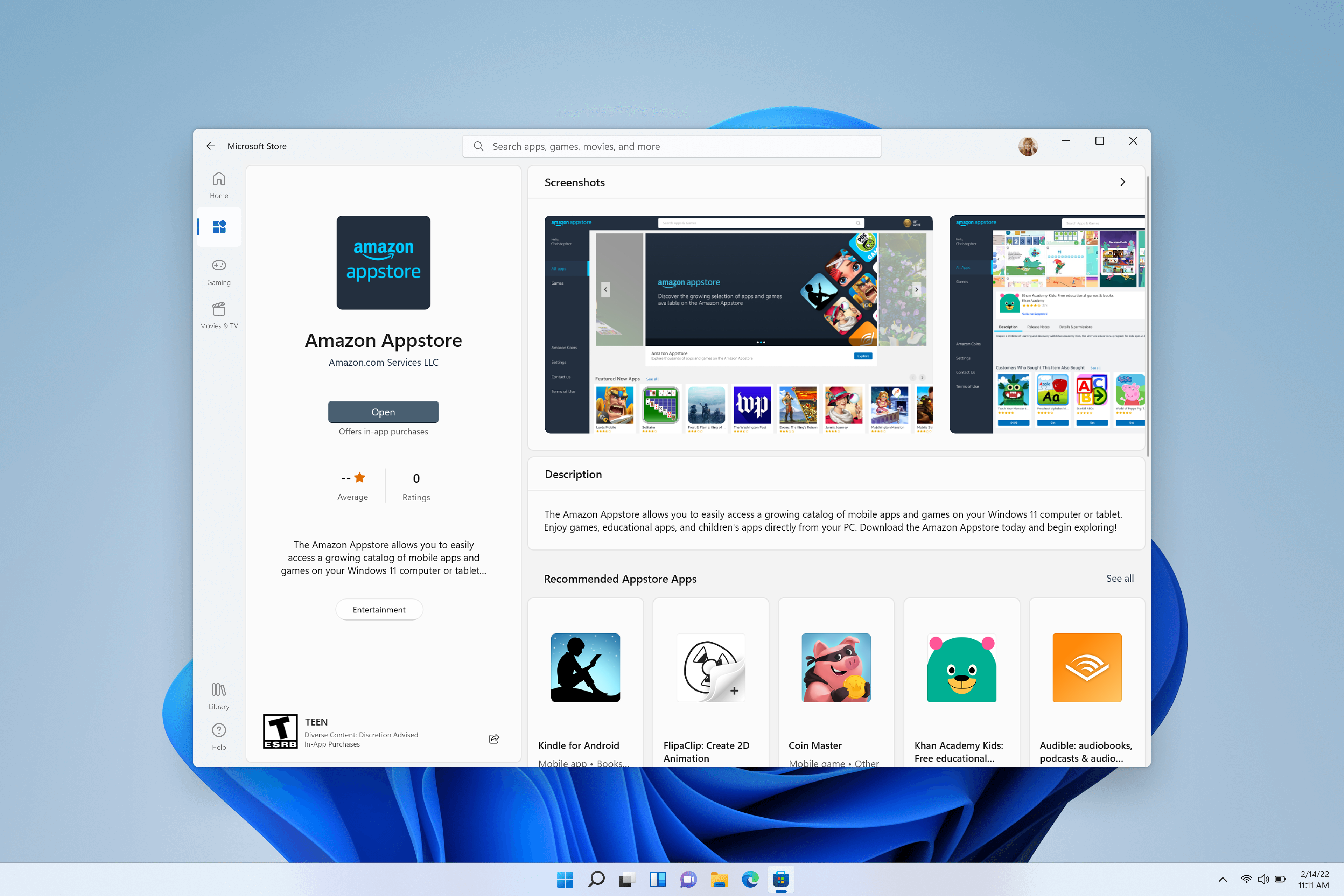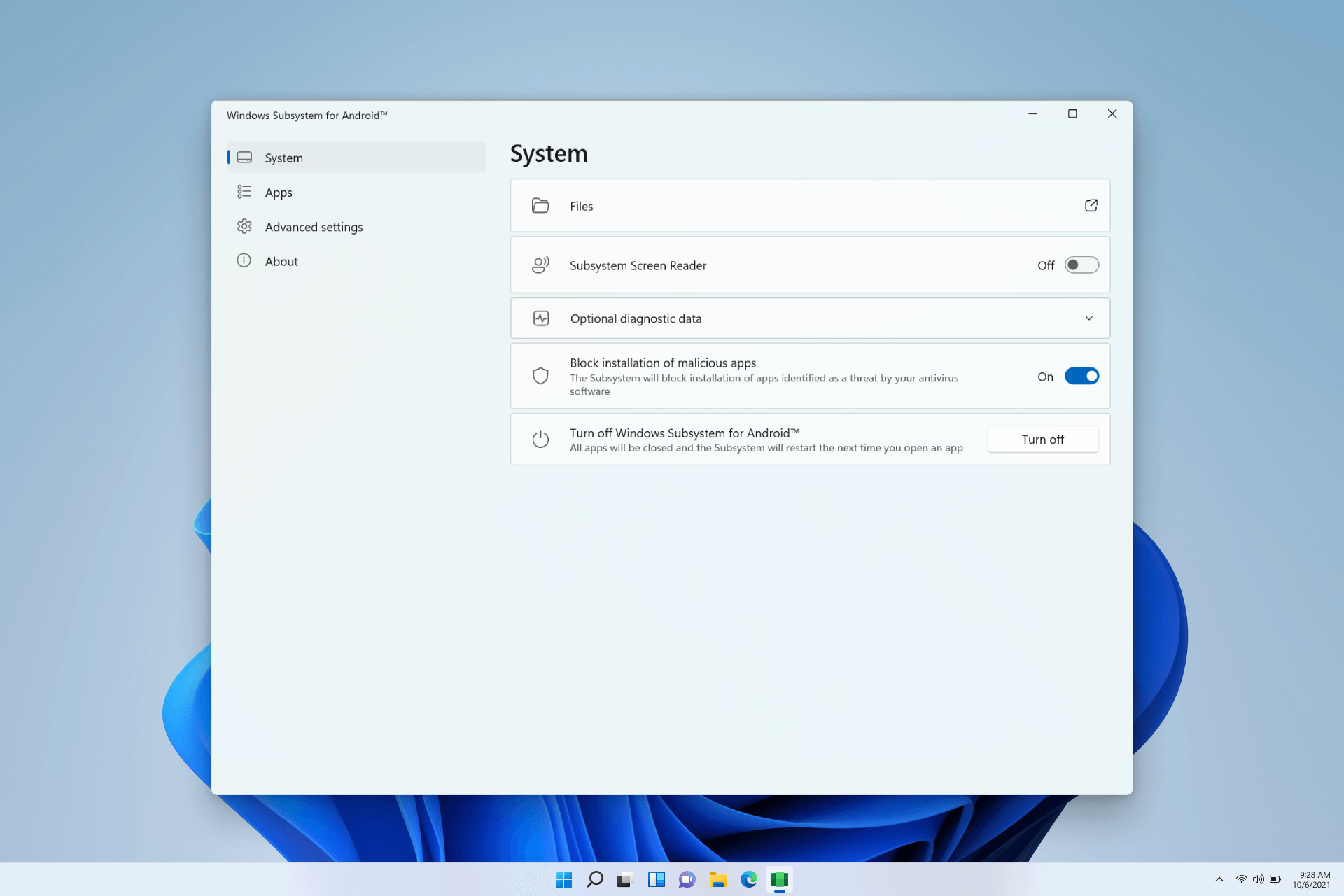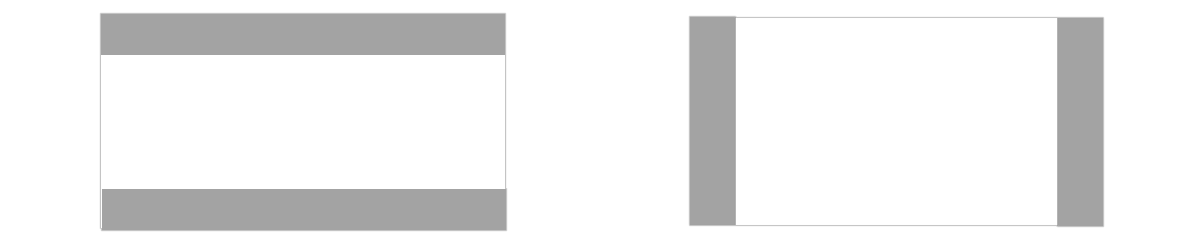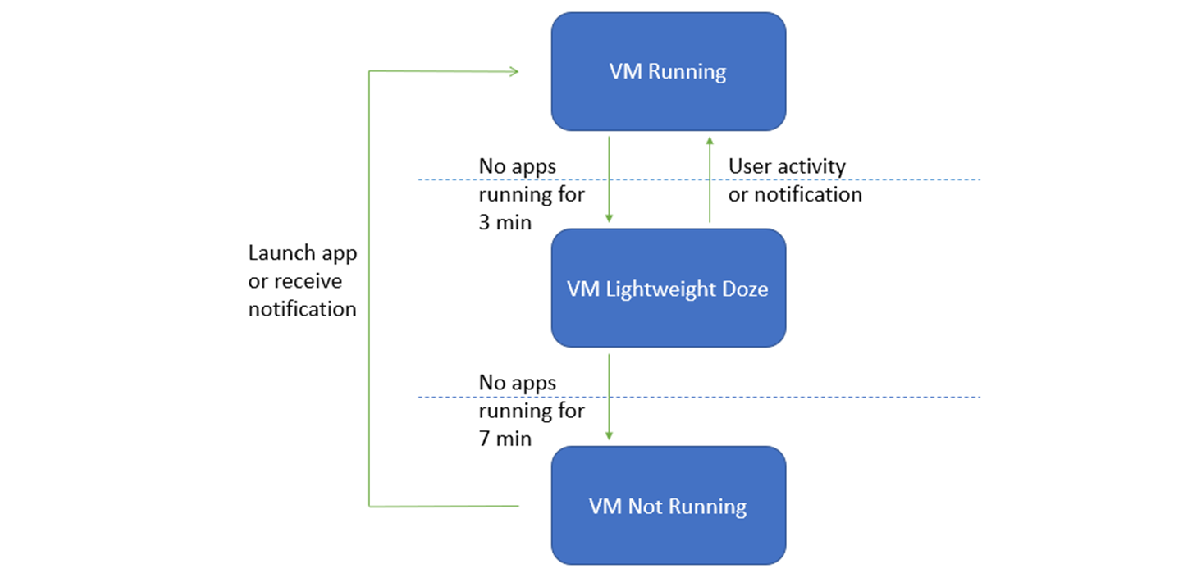- Как сделать так, чтобы Android выглядел как Windows Phone
- Как установить живые обои
- Как изменить внешний вид иконок
- Как изменить живые обои
- Как сделать лаунчер похожим на Windows 10 Mobile
- Приложения для кастомизации
- Подсистема Windows для Android™️
- Настройка среды разработки
- Предварительные требования
- Установка Amazon Appstore
- Приложение «Параметры»
- Вопросы, связанные с совместимостью ввода для устройств Windows
- Ввод с клавиатуры
- Ввод с помощью мыши
- Управление окнами и изменение размера
- Минимальные требования к экрану
- &Упаковка основы письма
- Дополнительные рекомендации по изменению размера
- Тестирование и отладка
- Включение режима разработчика в приложении «Параметры» для Windows
- Подключение к Подсистеме Windows для Android для отладки
- Подключение к тестовому устройству
- Отладка приложения
- Жизненный цикл виртуальной машины
- Свойства виртуальной машины
- Безопасность
- Amazon Appstore
- Устранение неполадок с Amazon Appstore
- Создание универсальных пакетов APK
- Удаление Подсистемы Windows для Android
Как сделать так, чтобы Android выглядел как Windows Phone
Хотя большая часть служб Microsoft и так доступна на устройствах iOS и Android, многие пользователи все же скучают по фирменному интерфейсу Windows Phone и Windows 10 Mobile.
Несмотря на то, что точную копию этой уже устаревшей мобильной системы установить не получится, есть несколько способов сделать Android максимально похожим на Windows Phone.
Как установить живые обои
Одно дело, если вы хотите изменить внешний вид нескольких меню, иконок и совсем другое, если вам нужен смартфон, который полностью похож на миниатюрный ПК с установленной на нем операционной системой Windows 10. В таком случае вам придется использовать как минимум несколько различных приложений. Одним из первых среди тех, кто решился кастомизировать свой Android и поделиться способом с остальными, стал пользователь DrDisagree, опубликовавший свой гайд на Reddit.
Установить и настроить на смартфоне живые обои не так уж и просто. Поэтому, если данная инструкция покажется вам слишком сложной, то вы можете пролистать страницу вниз и перейти к руководству по использованию утилит SquareHome 3 и Launcher 10.
Шаг 1. Запустите Play Маркет и установите приложения Nova Launcher, Nova Launcher Prime, KLWP, KLWP Pro, а также Pix Pie Icon pack.
Шаг 2. Дополнительно установите Windows 10 Wallpaper или любые другие обои, которые вы хотите использовать.
Шаг 3. Запустите Nova Launcher и разрешите использовать приложение в качестве лаунчера по умолчанию. Если сообщение не появляется, то сделайте это через меню «Настройки» — «Общие» (раздел «Устройства»).
Шаг 4. Снова запустите приложение Nova Launcher и в настройках выберите пункт «Избранное».
Шаг 5. В верхней части экрана передвиньте ползунок в состояние «Выключено».
Шаг 6. Закройте Nova Launcher и перейдите на рабочий стол. Уберите с экрана все иконки. Для этого нажмите на ярлык и удерживайте, а затем в открывшемся списке выберите «Удалить».
Шаг 7. Загрузите KLWP Backup files через Google Drive по ссылке. Процесс может отличаться в зависимости от модели используемого смартфона и версии Android.
Шаг 8. После этого перейдите в меню и выберите «Импортировать». Появится уведомление, нажмите «Ок», чтобы разрешить действие.
Шаг 9. Запустите KLWP и откройте меню. Для этого сделайте свайп вправо, а затем выберите из списка «Загрузить предустановленную тему».
Шаг 10. Перейдите на вкладку «Экспортировано». Здесь отобразятся загруженные ранее пресеты.
Шаг 11. Выберите из списка файл с названием Windows X. А затем выдайте KLWP все необходимые разрешения.
Шаг 12. Пролистайте страницу вниз до меню и переключитесь на вкладку «Глобальные». После этого нажмите на кнопку «Сохранить», чтобы применить все внесенные изменения.
Шаг 13. После этого выберите «Исправить», «Установить в качестве обоев», а затем «Рабочий стол».
После этого на главном экране появятся живые обои.
Как изменить внешний вид иконок
Если вы хотите полностью кастомизировать Android, то необходимо изменить внешний вид иконок приложений. Сделать это можно в индивидуальном порядке (например, если вы хотите оставить какой-то ярлык без изменений) при помощи программы KLWP. Инструкция:
Шаг 1. Нажмите на кнопку «Пуск», которая расположена в левом нижнем углу экрана.
Шаг 2. В появившемся списке выберите приложение «KLWP».
Шаг 3. Кликните на иконку, которую хотите изменить и выберите «Редактировать».
После этого вид значка изменится. При желании вы сможете снова отредактировать его в любое время.
Как изменить живые обои
При помощи KLWP вы в любое время можете менять внешний вид иконок и живые обои. И хотя иногда для этого придется потратить немало времени, проще всего кастомизировать интерфейс через меню в нижней части приложения KLWP. Инструкция:
Шаг 1. Запустите KLWP и на главном меню перейдите на вкладку «Элементы».
Шаг 2. Кликните на тот элемент из списка, который вы хотите отредактировать.
Шаг 3. Произведите все необходимые изменения и нажмите значок «Сохранить».
Самое интересное то, что все иконки можно полностью изменить на свое усмотрение. Например, изменить логотип и фон.
Как сделать лаунчер похожим на Windows 10 Mobile
Шаг 1. Установите приложение Launcher 10 или SquareHome 3 через Play Маркет.
Шаг 2. Перейдите в меню «Настройки» и в разделе «Устройство» выберите пункт «Общие».
Шаг 3. Укажите лаунчер, который хотите использовать по умолчанию.
После этого пользовательский интерфейс будет похож на Windows 10 Mobile. Если вы захотите отключить его и вернуться к «родному» варианту Android, то сделать это можно будет через это же меню.
Приложения для кастомизации
И хотя ни одно приложение не способно превратить пользовательский интерфейс Android в точную копию Windows 10 Mobile, существуют довольно неплохие утилиты, помогающие добиться максимально похожего результата. Проще всего изменить лаунчер, а вот настроить живые обои куда сложнее.
Squarehome 3 — это простая утилита, позволяющая преобразить Android в Windows 10 Mobile без особых проблем. Приложение поддерживает прозрачные плитки Lives Tiles, виджеты и позволяет настраивать все необходимые для кастомизации элементы, которые помогут сделать Android максимально похожим на смартфон с Windows.
KLWP — это более сложное приложение, для работы которого может потребоваться дополнительный платный софт. Программа может похвастаться большим количеством инструментов, благодаря которым можно полностью кастомизировать пользовательский интерфейс под свой вкус. И хотя разобраться в KLWP не так просто, в результате вы получите смартфон, который будет выглядеть как миниатюрный ПК на базе Windows.
Среди платных приложений можно отметить Nova Launcher Prime (платная версия Nova Launcher) для кастомизации живых обоев и набор округленных иконок Pixel Pie Icon Pack.
Описанные выше приложения мы использовали для кастомизации Android смартфона в нашем руководстве. Разумеется, это далеко не единственные утилиты, поэтому если вы знаете другой аналогичный софт, то оставляйте свои комментарии ниже.
Источник
Подсистема Windows для Android™️
Подсистема Windows для Android™️ позволяет устройству Windows 11 запускать приложения для Android, доступные в Amazon Appstore.
Это руководство поможет разработчикам, которые заинтересованы в создании приложений для настольных устройств Windows и оптимизации работы с операционной системой Windows. Вы узнаете, как выполнять следующие задачи:
- Настройка среды разработки, в том числе выполнение предварительных требований, установка Amazon Appstore и использование приложения Параметры.
- Решение вопросов совместимости ввода для устройств Windows: ввод с клавиатуры, ввод с помощью мыши, управление окнами и изменение размера.
- Тестирование и отладка приложения на устройстве Windows 11.
- Отправка приложений в Amazon Appstore — ваше приложение должно быть доступно в Amazon Appstore, чтобы его можно было запустить на устройствах Windows 11.
Настройка среды разработки
Чтобы протестировать приложение Android в среде компьютера Windows, нужно выполнить некоторые действия.
Предварительные требования
Подсистема Windows для Android сейчас доступна в предварительной версии через бета-канал и Канал разработчика Программы предварительной оценки Windows (Windows 11, сборка серии 22000.xxx) только на территории США.
Кроме того, устройство должно соответствовать определенным требованиям Windows 11. Просмотрите подраздел «Подсистема Windows для Android» в разделе «Требования отдельных функций Windows 11» на странице Поиск технических характеристик, функций и требований к компьютеру для Windows 11.
Установка Amazon Appstore
Microsoft Store автоматически установит Подсистему Windows для Android (с Android 11) в фоновом режиме при выполнении любого из следующих двух действий пользователя:
- Установка Amazon Appstore из Microsoft Store.
- Установка приложения Android или Amazon из Microsoft Store в первый раз; при этом также будет выполнена установка Amazon Appstore.
Затем приложение Amazon Appstore, содержащее каталог проверенных приложений Android, появится в меню Windows 11 и будет доступно для поиска.
Щелкните Получить, чтобы начать установку приложения. Приложение также появится в меню «Пуск», Поиске и списке программ Windows.
Приложение «Параметры»
чтобы получить доступ к подсистеме Windows для Параметры приложения android, перейдите на страницу запуск всех приложений > Windows подсистему для android™️. Приложение «Параметры» можно использовать для настройки перечисленных ниже параметров.
Средство чтения с экрана подсистемы
Если сенсорный ввод не работает, убедитесь, что средство чтения с экрана подсистемы отключено. Дополнительные сведения см. в статье Специальные возможности в Подсистеме Windows для Android службы поддержки Майкрософт.
Ресурсы подсистемы
По мере необходимости. Если выбран этот параметр, подсистема будет открываться при открытии мобильного приложения. Так как сначала нужно открыть подсистему, для запуска мобильного приложения может понадобиться немного больше времени. Скорее всего при открытии мобильных приложений после первого этой задержки не будет.
Непрерывно. Подсистема всегда готова к открытию приложений. Так как она непрерывно работает в фоновом режиме, она будет использовать больше памяти и вычислительных ресурсов компьютера.
Включение режима разработчика
Для тестирования и отладки приложения на устройстве Windows 11 нужно установить для параметра «Режим разработчика» значение Вкл.
Вопросы, связанные с совместимостью ввода для устройств Windows
Есть несколько уникальных методов ввода, для поддержки которых, вероятно, понадобится обновить код приложения Android, предназначенный для портативных устройств, чтобы обеспечить совместимость при выполнении на настольном устройстве Windows с помощью Amazon Appstore.
Ввод с клавиатуры
При использовании полей ввода текста, обрабатываемых методом ввода с помощью виртуальной экранной клавиатуры (IME), например EditText , приложения должны работать ожидаемым образом. (Класс EditText в документации Android.)
Нажатия клавиш, которые не ожидаются платформой, приложениям придется обрабатывать самостоятельно. Если это уже реализовано в приложении, дополнительные действия не требуются.
Например, некоторые игры могут уже поддерживать перемещение с помощью клавиатуры, через w a s d клавиши, наряду с сенсорным входом.
Ниже приведены особенности использования клавиатуры, которые разработчики должны учитывать при обновлении кода для поддержки устройств Windows 11:
- клавиша ВВОД;
- навигация с помощью клавиш со стрелками и клавиши TAB;
- изменение цвета выделения выбранного элемента;
- сочетания клавиш с использованием CTRL.
Дополнительные сведения о том, как оптимизировать эти сценарии ввода с клавиатуры на настольных устройствах, см. в документации Android:
Ввод с помощью мыши
При создании приложения для устройств Windows разработчикам следует рассмотреть возможность изменения кода, чтобы обеспечить поддержку следующих особенностей ввода данных с помощью мыши:
- Щелчок правой кнопкой мыши
- всплывающие подсказки и текст, отображающийся при наведении указателя мыши;
- эффекты при наведении указателя мыши;
- действия колесика мыши;
- Перетаскивание
Ввод с помощью мыши, аналогично вводу с клавиатуры, следует реализовать согласно официальном рекомендациям по приложениям Android. Это означает, что необходимо использовать класс InputDevice с константой SOURCE_MOUSE . Дополнительные сведения о том, как оптимизировать эти сценарии ввода с помощью мыши на настольных устройствах, см. в документации по Android:
Управление окнами и изменение размера
В отличие от традиционных мобильных форм-факторов, приложения Android, выполняющиеся в Windows 11, поддерживают произвольное изменение размера и прикрепление с помощью действий и жестов Windows.
Минимальные требования к экрану
Windows 11 обеспечивает минимальные требования к экрану для разрешения 720p (1280 x 720) с > 9-дюймовым экраном.
&Упаковка основы письма
Если пропорции размера окна не соответствуют размерам экрана устройства, на котором отображается окно, в результате могут наблюдаться такие эффекты, как леттербоксинг (ширина окна больше его высоты, т. е. оно длиннее по горизонтали) или пилларбоксинг (ширина окна меньше его высоты, т. е. оно длиннее по вертикали). В результате вдоль сторон окна размещаются прямоугольники, чтобы выровнять его по центру. Эти прямоугольники могут быть светлыми или темными в зависимости от выбранных параметров системы. Они будут появляться по мере необходимости, только если приложение Android прикреплено или развернуто. Это позволяет приложениям Android использовать возможности прикрепления в Windows и интегрироваться в модель окон.
Дополнительные рекомендации по изменению размера
При изменении приложения Android для поддержки запуска на устройстве Windows 11 в отношении управления окнами и изменения размера необходимо учитывать следующее:
- начальный размер при запуске;
- размеры окна;
- границы содержимого;
- произвольное изменение размера;
- Ориентация экрана
Дополнительные сведения о том, как оптимизировать приложение под различные сценарии изменения размера окна на настольных устройствах, см. в руководстве по управлению окнами в документации Android.
Тестирование и отладка
Для тестирования и отладки приложения на устройстве Windows 11 с помощью Подсистемы Windows для Android необходимо выполнить описанные ниже подготовительные действия.
Включение режима разработчика в приложении «Параметры» для Windows
Сначала включите режим разработчика в приложении «Параметры» для Windows. Есть три способа включения режима разработчика:
- Откройте приложение «Параметры» Подсистемы Windows для Android. Выберите Включить параметры разработчика.
- В Windows Search выполните поиск по фразе Developer Settings.
- перейдите в раздел Параметры > конфиденциальность и безопасность > для разработчиков в > режиме разработчика.
Подключение к Подсистеме Windows для Android для отладки
Чтобы подключиться к виртуальной машине Подсистемы Windows для Android для отладки, можно использовать два способа:
Рекомендуемый способ.
- Используйте localhost для подключения к отладке. IP-адрес localhost: 127.0.0.1:58526 . Для подключения необходимо, чтобы работала Подсистема Windows для Android. Лучший способ ее запуска — запустить приложение Android, которое было установлено с помощью Amazon Appstore.
- Чтобы подключиться к адресу localhost Подсистемы Windows для Android, введите adb connect 127.0.0.1:58526 .
Альтернативный способ. Используйте приложение «Параметры» Подсистемы Windows для Android для получения IP-адреса.
- Запустите приложение «Параметры», используя Windows Search.
- В разделе IP-адреса будет отображаться IP-адрес. Если IP-адрес не отображается, запустите приложение Android, которое было установлено с помощью Amazon Appstore, а затем выберите Обновить на кнопке IP-адреса в приложении «Параметры».
Теперь, когда у вас есть IP-адрес для подключения к виртуальной машине Подсистемы Windows для Android, подключитесь, выполнив adb connect:
Подключение к тестовому устройству
Чтобы подключиться к тестовому устройству (с установленной Подсистемой Windows для Android) в той же сети, что и устройство Windows или Mac:
На тестовом устройстве (где установлена Подсистема Windows для Android) откройте окно PowerShell и найдите IP-адрес тестового устройства, выполнив команду:
С помощью терминала устройства отладки, где установлены Android Studio и пакет SDK для Android (Mac или Windows), введите команду:
можно найти в выходных данных ipconfig на тестовом устройстве. Вы также можете развертывать и отлаживать приложения с помощью Android Studio.
Сведения об использовании Android Debug Bridge (ADB) для подключения рабочей станции разработчика непосредственно к устройству Android, чтобы установить пакеты и оценить изменения, см. в статье Android Debug Bridge в документации Android Open Source Project.
Отладка приложения
Хотя приложения нужно устанавливать с помощью Amazon Appstore, отладка приложения Android на устройстве Windows возможна с помощью APK (пакет приложений Android) и ADB (Android Debug Bridge).
Чтобы выполнить отладку APK с помощью ADB:
Выполните описанные выше действия по подключению к виртуальной машине Подсистемы Windows для Android.
Установите APK, выполнив adb install: adb install app-debug .apk .
Ожидаемые выходные данные:
в меню уведомлений Windows появится успешно установленное приложение, и приложение запустится после выбора.
Жизненный цикл виртуальной машины
Подсистема Windows для Android использует виртуальную машину, которая обеспечивает совместимость с платформой AOSP и устройствами, такими как клавиатуры, мыши, сенсорный ввод, перо и т. д.
Виртуальная машина, на которой запущены приложения с помощью Подсистемы Windows для Android, может находиться в одном из трех состояний:
- Запущен
- Спящий режим — активируется после отсутствия активности приложения в течение 3 минут, деактивируется при выполнении пользователем действия или при появлении уведомления от приложения.
- Не запущена — активируется после отсутствия активности приложения в течение 7 минут,
Переходы между этими состояниями вызываются действиями пользователя, например запуском или взаимодействием с приложением Android или уведомлением от приложения. После свертывания окна приложения Android оно приостанавливается, а затем останавливается.
Свойства виртуальной машины
Ниже перечислены свойства виртуальной машины Подсистемы Windows для Android. Не рекомендуется прописывать в коде эти значения, так как это может привести к несовместимости в будущем.
| Свойство | Значение |
|---|---|
| Build.MANUFACTURER | Microsoft Corporation |
| Build.MODEL | Подсистема для Android |
| Build.VERSION.SDK_INT | 30 |
| Build.BOARD | Windows |
Безопасность
Подсистема Windows для Android выполняет шифрование для каждого файла, на основе программного обеспечения.
Как драйверы Windows режима ядра, так и приложения Windows, работающие на среднем уровне целостности (IL), могут проверять произвольные контейнеры Android и память приложений Android. В краткосрочной перспективе не планируется добавлять обнаружение мошенничества, макросов, ботов и подозрительного поведения.
Разработчики, которые выполнят запрос getSecurityLevel , получат SECURITY_LEVEL_SW_SECURE_CRYPTO . Дополнительные сведения см getSecurityLevel . в справочнике по getSecurityLevel .
Amazon Appstore
Чтобы быть доступным на устройстве Windows 11, приложение Android должно быть опубликовано в Amazon Appstore. Сейчас доступно только небольшое число приложений, выбранных корпорацией Майкрософт и Amazon.
Разработчики должны использовать руководство по настройке для устройств Amazon, чтобы получить сведения о подготовке пакетов APK для конкретных устройств.
Устранение неполадок с Amazon Appstore
При возникновении проблем, связанных с Amazon Appstore на Windows, выполните следующие действия по устранению неполадок:
- Выберите Windows Search на панели задач Windows.
- Выполните поиск по запросу Amazon Appstore и щелкните правой кнопкой мыши значок Amazon AppStore.
- Выберите в раскрывающемся списке «Параметры приложения».
- Выберите «Хранилище и кэш» и щелкните «Очистить хранилище» и «Очистить кэш».
- Вернитесь и выберите «Принудительно остановить».
- Закройте окно параметров Amazon Appstore.
- Запустите Amazon AppStore заново.
Чтобы изучить дополнительные действия по устранению неполадок, связанные с приложением «Параметры» Подсистемы Windows для Android, или узнать, как оставить отзыв с помощью Центра отзывов, см. статью Устранение неполадок с мобильными приложениями в Windows.
Создание универсальных пакетов APK
Подсистема Windows для Android использует технологию Intel Bridge для эмуляции приложений ARM на процессорах на базе архитектуры x86. Разумеется, приложения ARM изначально работают на процессорах на базе ARM. Использование уровня эмуляции приводит к снижению производительности. Для обеспечения оптимальной производительности отправьте приложение для архитектур x86-64 и ARM64.
Удаление Подсистемы Windows для Android
Вы можете удалить Подсистему Windows для Android, но учтите, что все связанные приложения также будут удалены.
- При удалении Amazon Appstore будет удалена Подсистема Windows для Android и все остальные приложения для Amazon.
- При удалении приложения из Amazon Appstore будет удалено только это приложение (как и в случае приложений для Windows).
- При удалении Подсистемы Windows для Android будет удалено приложение для Amazon Appstore и все приложения для Amazon.
Источник