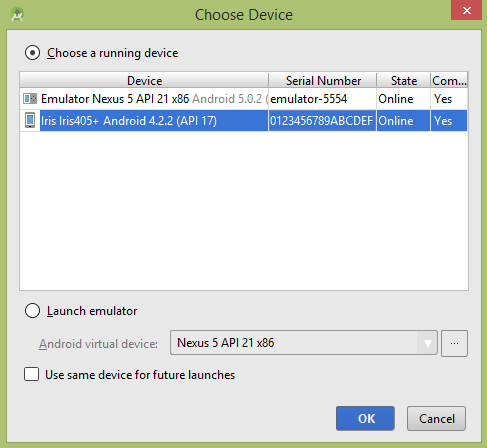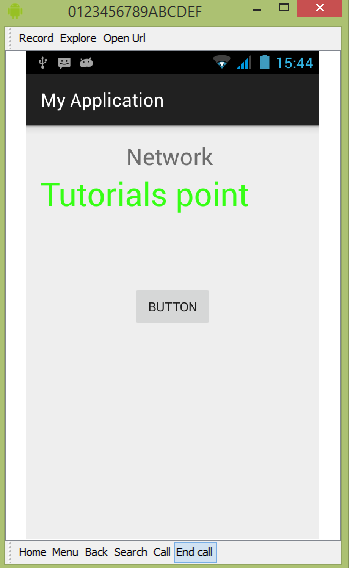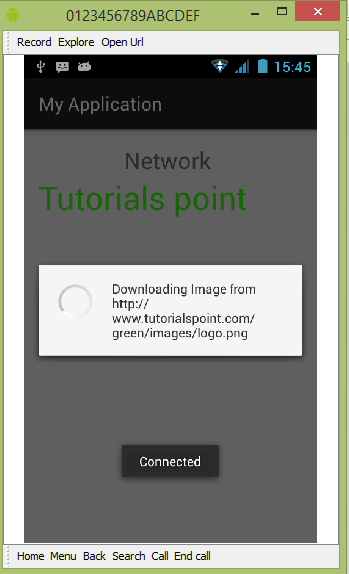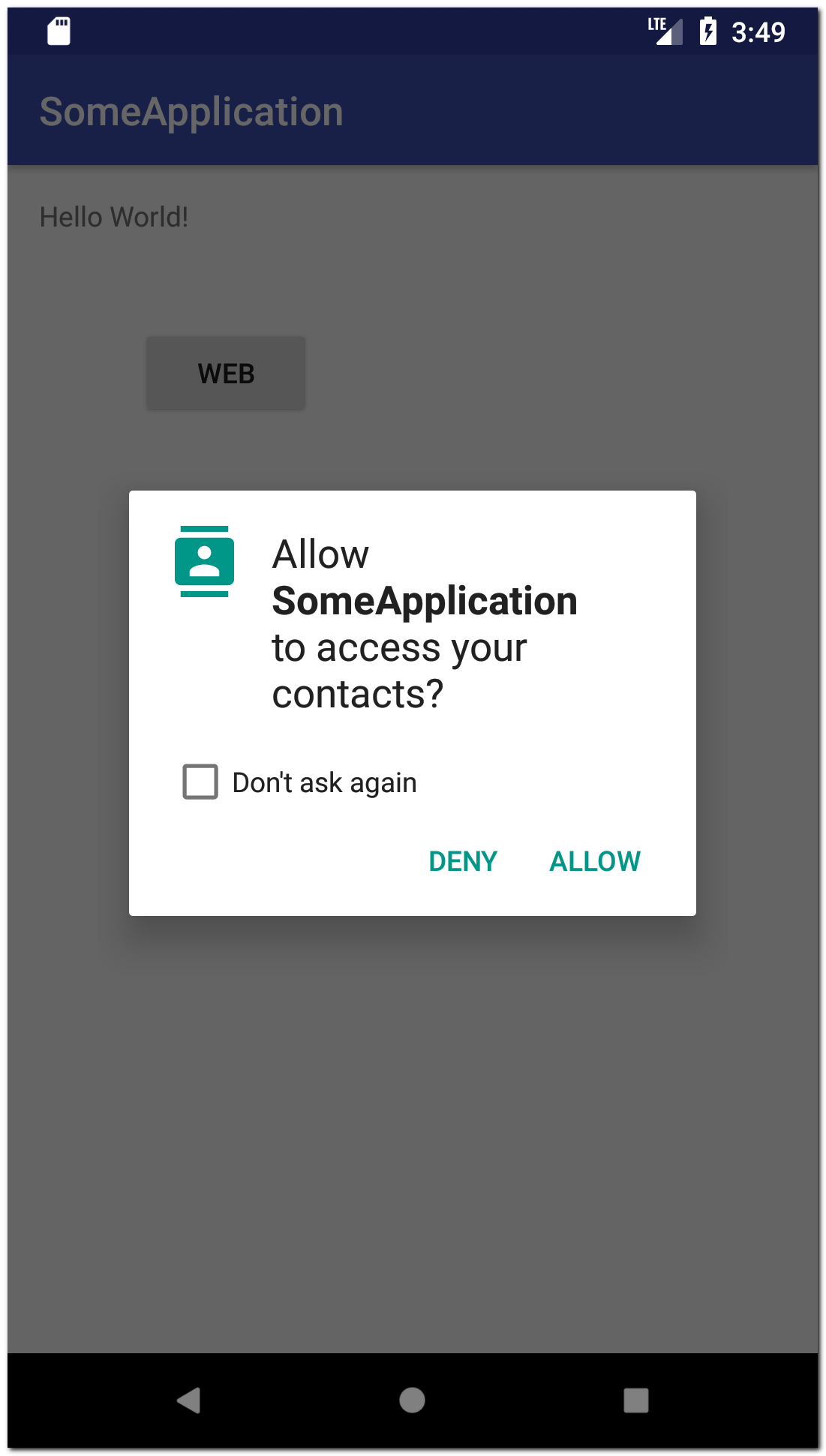- Android — сетевое подключение
- Проверка сетевого подключения
- Выполнение сетевых операций
- пример
- Configuration
- In this document
- See also
- Update channels
- Proxy Settings
- Setting up the Android Studio Proxy
- Android Plugin for Gradle HTTP proxy settings
- SDK Manager HTTP Proxy Settings
- Android permissions
- До Android 6
- Android 6
- Манифест
- Всегда проверяйте разрешение
- Don’t ask again
- Объяснение для пользователя
- Группы
- Android 6 и targetSdkVersion 23
Android — сетевое подключение
Android позволяет вашему приложению подключаться к Интернету или любой другой локальной сети и позволяет выполнять сетевые операции.
Устройство может иметь различные типы сетевых подключений. Эта глава посвящена использованию Wi-Fi или мобильной сети.
Проверка сетевого подключения
Прежде чем выполнять какие-либо сетевые операции, вы должны сначала проверить, подключены ли вы к этой сети или Интернету и т. Д. Для этого андроида предусмотрен класс ConnectivityManager . Вам нужно создать экземпляр объекта этого класса, вызвав метод getSystemService () . Его синтаксис приведен ниже —
После создания экземпляра объекта класса ConnectivityManager вы можете использовать метод getAllNetworkInfo для получения информации обо всех сетях. Этот метод возвращает массив NetworkInfo . Таким образом, вы должны получить это так.
Последнее, что вам нужно сделать, это проверить состояние подключения к сети. Его синтаксис приведен ниже —
Помимо этих связанных состояний существуют и другие состояния, которых может достичь сеть. Они перечислены ниже —
| Sr.No | государственный |
|---|---|
| 1 | соединительный |
| 2 | Отключенные |
| 3 | Отсоединение |
| 4 | подвешенный |
| 5 | неизвестный |
Выполнение сетевых операций
После проверки того, что вы подключены к Интернету, вы можете выполнить любую сетевую операцию. Здесь мы получаем html сайта с URL.
Android предоставляет HttpURLConnection и URL- класс для обработки этих операций. Вам необходимо создать экземпляр объекта класса URL, указав ссылку на веб-сайт. Его синтаксис выглядит следующим образом —
После этого вам нужно вызвать метод openConnection класса url и получить его в объекте HttpURLConnection. После этого вам нужно вызвать метод connect класса HttpURLConnection.
И последнее, что вам нужно сделать, это получить HTML-код с веб-сайта. Для этого вы будете использовать класс InputStream и BufferedReader . Его синтаксис приведен ниже —
Помимо этого метода соединения, в классе HttpURLConnection доступны и другие методы. Они перечислены ниже —
| Sr.No | Метод и описание | |||||||||||
|---|---|---|---|---|---|---|---|---|---|---|---|---|
| 1 |
| меры | Описание |
|---|---|
| 1 | Вы будете использовать Android Studio IDE для создания приложения Android в пакете com.tutorialspoint.myapplication. |
| 2 | Измените файл src / MainActivity.java, чтобы добавить код активности. |
| 4 | Измените XML-файл макета. Res / layout / activity_main.xml добавьте любой компонент GUI, если это необходимо. |
| 6 | Измените AndroidManifest.xml, чтобы добавить необходимые разрешения. |
| 7 | Запустите приложение и выберите работающее устройство Android, установите на него приложение и проверьте результаты. |
Вот содержание src / MainActivity.java .
Вот содержание activity_main.xml .
Вот содержимое Strings.xml .
Вот содержание AndroidManifest.xml
Давайте попробуем запустить ваше приложение. Я предполагаю, что вы подключили свое фактическое мобильное устройство Android к компьютеру. Чтобы запустить приложение из Android Studio, откройте один из файлов деятельности вашего проекта и нажмите «Выполнить». 
Выберите мобильное устройство в качестве опции, а затем проверьте свое мобильное устройство, которое отобразит следующий экран —
Теперь просто нажмите на кнопку, он проверит подключение к интернету, а также загрузит изображение.
Выход будет следующим: он получит логотип из интернета.
Источник
Configuration
In this document
See also
During installation, Android Studio provides wizards and templates that verify your system requirements, such as the Java Development Kit (JDK) and available RAM, and configure default settings, such as an optimized default Android Virtual Device (AVD) emulation and updated system images. This document describes additional configuration settings you may want to use to customize your use of Android Studio.
For specific documentation about emulator and device setup and use, see Managing Virtual Devices, Using Hardware Devices, and OEM USB Drivers.
Update channels
Android Studio provides four update channels to keep Android Studio up-to-date based on your code-level preference:
- Canary channel: Canary builds provide bleeding edge releases, updated about weekly. While these builds do get tested, they are still subject to bugs, as we want people to see what’s new as soon as possible. This is not recommended for production.
- Dev channel: Dev builds are hand-picked older canary builds that survived the test of time. They are updated roughly bi-weekly or monthly.
- Beta channel: Beta builds are used for beta-quality releases before a production release.
- Stable channel: Used for stable, production-ready versions.
By default, Android Studio uses the Stable channel. Use File > Settings > Appearance & Behavior System Settings > Updates to change your channel setting.
Proxy Settings
Proxies serve as intermediary connection points between HTTP clients and web servers that add security and privacy to internet connections.
To support running Android Studio behind a firewall, set the proxy settings for the Android Studio IDE and the SDK Manager. Use the Android Studio IDE HTTP Proxy settings page to set the HTTP proxy settings for Android Studio. The SDK Manager has a separate HTTP Proxy settings page.
When running the Android Plugin for Gradle from the command line or on machines where Android Studio is not installed, such as continuous integration servers, set the proxy settings in the Gradle build file.
Note: After the initial installation of the Android Studio bundle, Android Studio can run with internet access or off-line. However, Android Studio requires an internet connection for Setup Wizard synchronization, 3rd-party library access, access to remote repositories, Gradle initialization and synchronization, and Android Studio version updates.
Setting up the Android Studio Proxy
Android Studio supports HTTP proxy settings so you can run Android Studio behind a firewall or secure network. To set the HTTP proxy settings in Android Studio:
- From the main menu choose File > Settings > Appearance & Behavior — System Settings — HTTP Proxy.
- In Android Studio, open the IDE Settings dialog.
- On Windows and Linux, choose File > Settings > IDE Setting — HTTP Proxy.
- On Mac, choose Android Studio > Preferences > IDE Setting — HTTP Proxy.
The HTTP Proxy page appears.
- Select auto-detection to use an auto-configuration URL to configure the proxy settings or manual to enter each of the settings. For a detailed explanation of these settings, see HTTP Proxy.
- Click Apply to enable the proxy settings.
Android Plugin for Gradle HTTP proxy settings
For application-specific HTTP proxy settings, set the proxy settings in the build.gradle file as required for each application module.
For project-wide HTTP proxy settings, set the proxy settings in the gradle/gradle.properties file.
For information about using Gradle properties for proxy settings, see the Gradle User Guide.
Note: When using Android Studio, the settings in the Android Studio IDE HTTP proxy settings page override the HTTP proxy settings in the gradle.properties file.
SDK Manager HTTP Proxy Settings
SDK Manager proxy settings enable proxy internet access for Android package and library updates from SDK Manager packages.
To set the SDK Manager settings for proxy internet access, start the SDK Manager and open the SDK Manager page.
- On Windows, select Tools > Options from the menu bar.
- On Mac and Linux, choose Tools > Options from the system menu bar.
The Android SDK Manager page appears. Enter the settings and click Apply.
Источник
Android permissions
Операционная система Android устроена таким образом, что для выполнения некоторых операций или доступа к определенным ресурсам, приложение должно иметь разрешение на это.
Разрешения могут быть двух типов: normal и dangerous. Отличие между ними в том, что dangerous разрешения опасны, т.к. могут быть использованы для получения ваших личных данных или информации о вас, или еще каким-то способом могут навредить вам. Примеры dangerous разрешений — это доступ к контактам или смс.
Полный список существующих разрешений можно посмотреть здесь. Характеристика Protection level подскажет насколько опасно это разрешение. А здесь можно сразу просмотреть весь список normal разрешений.
Если приложению необходимо получить какое-либо разрешение, то оно должно быть указано в AndroidManifest.xml, в корневом теге . Тег разрешения — .
Вот пример манифеста с разрешениями:
Здесь мы указываем, что приложению понадобятся разрешения на работу с интернет, контактами, bluetooth, локацией, камерой и смс. Пользователю необходимо будет подтвердить, что он предоставляет приложению эти разрешения.
В этом материале мы подробно рассмотрим, как происходит это подтверждение.
До Android 6
До выхода Android 6 все было просто и легко. Когда пользователь устанавливал приложение с манифестом, который мы рассмотрели чуть выше, то он видел такой экран:
Система показывает разрешения, которые были прописаны в манифесте. Сначала те, которые могут быть опасными с точки зрения приватности (отправка смс, доступ к камере/местоположению/контактам), а затем — обычные (интернет, bluetooth).
Таким образом пользователь видит, на что претендует приложение, и может примерно понять все ли в порядке. Если, например, приложение калькулятор при установке просит у вас доступ к контактам и смс, то скорее всего, что-то не так с этим приложением и оно может быть опасным для ваших данных.
Нажав кнопку Install, пользователь автоматически подтверждает свое согласие, что приложению будут предоставлены эти запрашиваемые разрешения. И далее, когда приложение, например, пытается в коде получить список контактов, то оно без проблем их получает.
Если же в манифесте не указать разрешение READ_CONTACTS, то его не будет и в списке тех разрешений, которые подтверждает пользователь. Соответственно, система не предоставит этому приложению доступ к контактам. И при попытке получить список контактов, будет ошибка:
java.lang.SecurityException: Permission Denial: opening provider com.android.providers.contacts.ContactsProvider2
Android 6
С выходом Android 6 механизм подтверждения поменялся. Теперь при установке приложения пользователь больше не видит списка запрашиваемых разрешений. Приложение автоматически получает все требуемые normal разрешения, а dangerous разрешения необходимо будет программно запрашивать в процессе работы приложения.
Т.е. теперь недостаточно просто указать в манифесте, что вам нужен, например, доступ к контактам. Когда вы в коде попытаетесь запросить список контактов, то получите ошибку SecurityException: Permission Denial. Потому что вы явно не запрашивали это разрешение, и пользователь его не подтверждал.
Перед выполнением операции, требующей разрешения, необходимо спросить у системы, есть ли у приложения разрешение на это. Т.е. подтверждал ли пользователь, что он дает приложению это разрешение. Если разрешение уже есть, то выполняем операцию. Если нет, то запрашиваем это разрешение у пользователя.
Давайте посмотрим, как это выглядит на практике.
Проверка текущего статуса разрешения выполняется методом checkSelfPermission
На вход метод требует Context и название разрешения. Он вернет константу PackageManager.PERMISSION_GRANTED (если разрешение есть) или PackageManager.PERMISSION_DENIED (если разрешения нет).
Если разрешение есть, значит мы ранее его уже запрашивали, и пользователь подтвердил его. Можем получать список контактов, система даст нам доступ.
Если разрешения нет, то нам надо его запросить. Это выполняется методом requestPermissions. Схема его работы похожа на метод startActivityForResult. Мы вызываем метод, передаем ему данные и request code, а ответ потом получаем в определенном onResult методе.
Добавим запрос разрешения к уже имеющейся проверке.
Проверяем разрешение READ_CONTACTS. Если оно есть, то читаем контакты. Иначе запрашиваем разрешение READ_CONTACTS методом requestPermissions. На вход метод требует Activity, список требуемых разрешений, и request code. Обратите внимание, что для разрешений используется массив. Т.е. вы можете запросить сразу несколько разрешений.
После вызова метода requestPermissions система покажет следующий диалог
Здесь будет отображено разрешение, которое мы запросили методом requestPermissions. Пользователь может либо подтвердить его (ALLOW), либо отказать (DENY). Если будет запрошено сразу несколько разрешений, то на каждое из них будет показан отдельный диалог. И пользователь может какие-то разрешения подтвердить, а какие-то нет.
Решение пользователя мы получим в методе onRequestPermissionsResult
Проверяем, что requestСode тот же, что мы указывали в requestPermissions. В массиве permissions придут название разрешений, которые мы запрашивали. В массиве grantResults придут ответы пользователя на запросы разрешений.
Мы проверяем, что массив ответов не пустой и берем первый результат из него (т.к. мы запрашивали всего одно разрешение). Если пользователь подтвердил разрешение, то выполняем операцию. Если же пользователь отказал, то дальнейшие действия зависят от логики вашего приложения.
В итоге схема получения разрешения состоит из трех действий:
— проверка текущего состояния разрешения
— запрос на получение разрешения, если оно еще не было получено
— обработка ответа на запрос
Далее поговорим про некоторые дополнительные возможности, нюансы и прочие мелочи.
Манифест
При использовании новой схемы разрешений вам все равно необходимо указывать разрешение в манифесте. Если его там не указать и сделать запрос на это разрешение, то вам просто сразу придет отказ без всякого диалога.
Всегда проверяйте разрешение
Каждый раз (а не только первый) перед выполнением операции, требующей определенного разрешения, необходимо проверять, что это разрешение есть. Потому что, даже если пользователь уже давал это разрешение, он всегда может зайти в настройки приложения и отменить его. И если вы после этого не выполните проверку, то получите ошибку при выполнении операции.
Don’t ask again
Когда вы первый раз делаете запрос на какое-либо разрешение, пользователь может отказать. При последующих запросах этого же разрешения, в диалоге появится чекбокс Don’t ask again
Если пользователь включит этот чекбокс, то при последующих ваших запросах диалог не будет отображаться, а в onRequestPermissionsResult сразу будет приходить отказ.
Объяснение для пользователя
Когда вы запрашиваете разрешение, пользователю должно быть очевидно, зачем приложению понадобилось это разрешение, и у него не должно возникать вопросов. Но случаи бывают разные, и вы можете решить, что вам надо явно объяснить пользователю, почему приложению понадобилось это разрешение.
Диалог, который показывается при запросе разрешения, — системный, вы не можете менять его содержимое и добавлять туда свой текст. Но вы можете сделать свой диалог или что-то подобное и показать его перед тем, как будете делать запрос разрешения.
Есть метод shouldShowRequestPermissionRationale, который может быть полезен в данной ситуации. Передаете ему название разрешения, а он вам в виде boolean ответит, надо ли показывать объяснение для пользователя.
Т.е. вы сначала проверяете наличие разрешения. Если его нет, то вызываете shouldShowRequestPermissionRationale, чтобы решить, надо ли показывать объяснение пользователю. Если не надо, то делаете запрос разрешения. А если надо, то показываете ваш диалог с объяснением, а после этого диалога делаете запрос разрешения.
Алгоритм работы метода shouldShowRequestPermissionRationale прост.
Если вы еще ни разу не запрашивали это разрешение, то он вернет false. Т.е. перед первым запросом разрешения ничего объяснять не надо.
Если вы ранее уже запрашивали это разрешение и пользователь отказал, то метод вернет true. Т.е. пользователь не понимает, почему он должен давать это разрешение, и надо ему это объяснить.
Если пользователь ставил галку Don’t ask again, то метод вернет false. Запрос полномочий все равно не будет выполнен. Объяснять что-то не имеет смысла.
Разумеется, вы можете показывать дополнительную информацию согласно вашим правилам и не использовать метод shouldShowRequestPermissionRationale.
Группы
Dangerous разрешения собраны в группы. Список групп можно посмотреть здесь. Если вы запросили одно разрешение из группы и пользователь предоставил вам его, то вы автоматически получаете все разрешения этой группы.
Например, разрешения READ_CONTACTS и WRITE_CONTACTS принадлежат группе CONTACTS. И если пользователь уже подтверждал разрешение на READ_CONTACTS, то при проверке WRITE_CONTACTS вы получите PERMISSION_GRANTED.
Android 6 и targetSdkVersion 23
Схема работы разрешений зависит от версии Android, на которой запущено приложение и от параметра targetSdkVersion приложения.
Новая схема будет работать, если версия Android >= 6 И targetSdkVersion >= 23.
В остальных случаях, т.е. когда targetSdkVersion
Присоединяйтесь к нам в Telegram:
— в канале StartAndroid публикуются ссылки на новые статьи с сайта startandroid.ru и интересные материалы с хабра, medium.com и т.п.
— в чатах решаем возникающие вопросы и проблемы по различным темам: Android, Kotlin, RxJava, Dagger, Тестирование
— ну и если просто хочется поговорить с коллегами по разработке, то есть чат Флудильня
— новый чат Performance для обсуждения проблем производительности и для ваших пожеланий по содержанию курса по этой теме
Источник