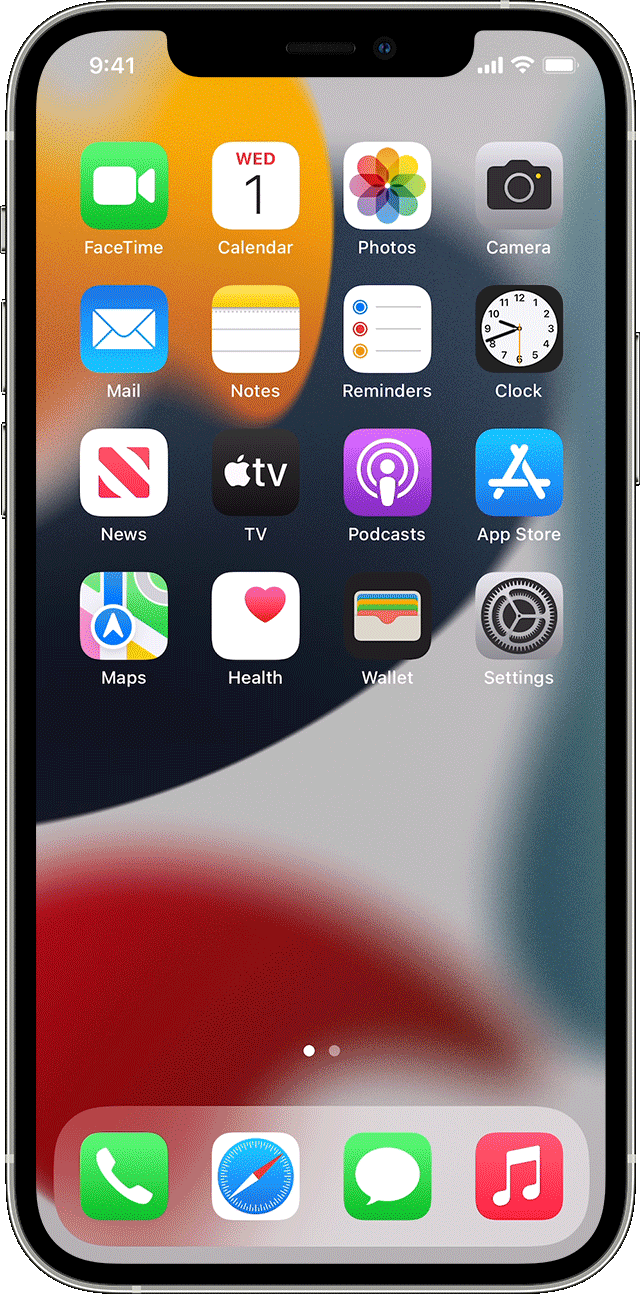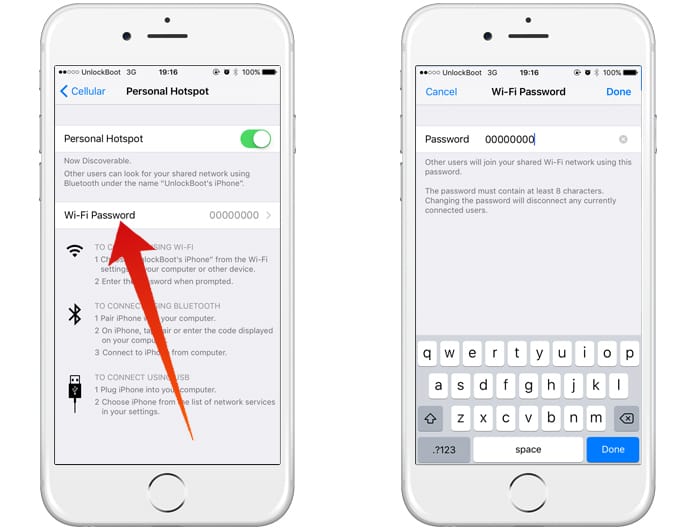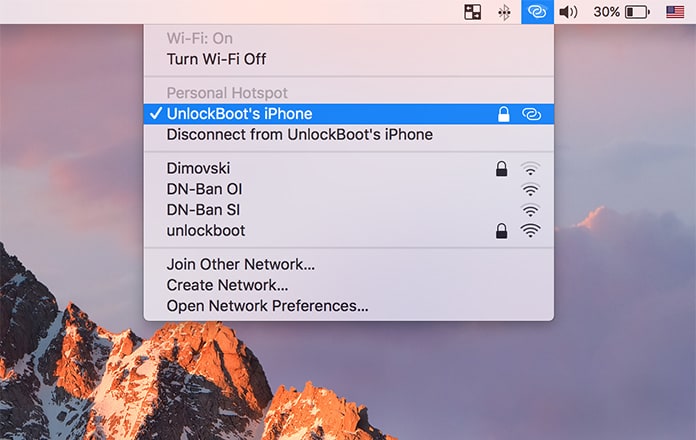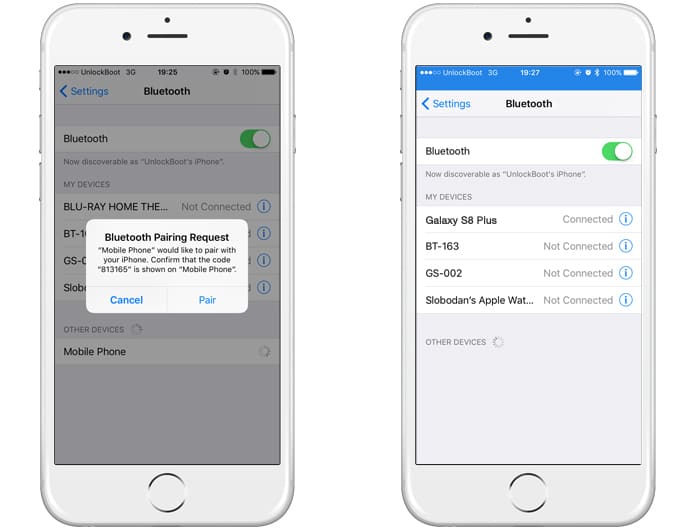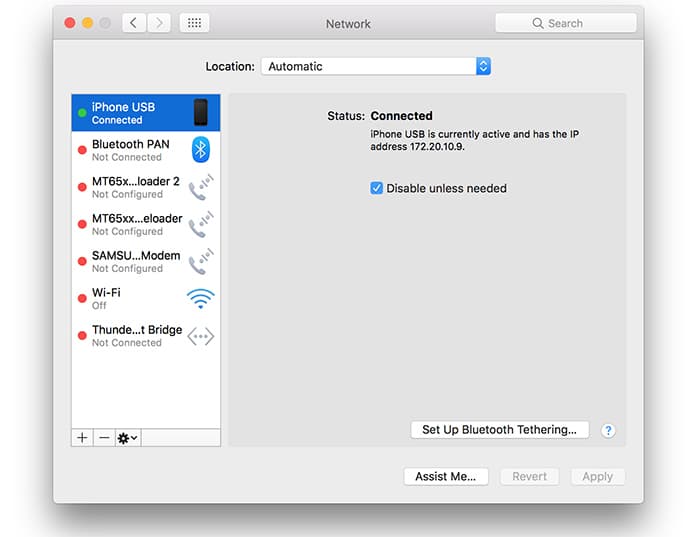- How to share your Wi-Fi password from your iPhone, iPad, or iPod touch
- Before you begin
- How to share your Wi-Fi password
- Still need help?
- How to Share Internet from iPhone to Other Devices
- Enable Personal Hotspot to Share Internet from iPhone
- Share Internet from iPhone via Wi-Fi
- Share Internet from iPhone via Bluetooth
- Share Internet from iPhone via USB Cable
- WifiLink: Share WiFi 4+
- TOKYOBAY K.K.
- Designed for iPad
- Screenshots
- Description
- Can I share my iMac’s internet to iPhone or iPad over USB?
- 10 Answers 10
- This works on macOS 10.12 and iOS 10 without needing a jailbreak or other app.
How to share your Wi-Fi password from your iPhone, iPad, or iPod touch
Learn how to share your Wi-Fi network password with friends and family.
Before you begin
- Make sure both devices have the latest version of iOS or iPadOS, or macOS High Sierra or later.
- On both devices, turn on Wi-Fi and Bluetooth. If either device has Personal Hotspot on, turn it off.
- Sign into iCloud with your Apple ID. Then make sure that the email address you use for your Apple ID is saved in the other person’s Contacts. And make sure you have their email address saved in your Contacts.
- Keep the other person’s device nearby, within Bluetooth and Wi-Fi range.
How to share your Wi-Fi password
- Make sure that your device (the one sharing the password) is unlocked and connected to the Wi-Fi network.
- Select the Wi-Fi network on the device you want to connect.
- On your device, tap Share Password, then tap Done.
Still need help?
If you still can’t share your Wi-Fi password, try these steps, testing after each step:
- If you don’t see the setup animation, restart both devices and try again.
- If you still can’t share your Wi-Fi password, have the other person enter the password manually.
Источник
How to Share Internet from iPhone to Other Devices
Don’t have an internet connection nearby and need to connect to the web? Look no further because you can share internet from iPhone using it’s Personal Hotspot feature. By utilizing this facility you can share the internet via Wi-Fi, Bluetooth or USB.
The prerequisites for using this feature include an iOS 7 or above and a carrier that supports it. If your carrier does not allow you to enable the Personal Hotspot feature on your phone, contact your carrier to check on how you can activate it.
Also, make sure you have an unlimited data plan as connecting your iPhone to your laptop for internet sharing will consume huge amounts of data. Another way of making sure you don’t go over the data limit is to keep checking how much data you have used.
Enable Personal Hotspot to Share Internet from iPhone
To share internet from iPhone you need to enable the Personal Hotspot on your device. Head over the Settings app, open it and select Personal Hotspot. If you don’t see any such tab in the Settings app, tap on Cellular and you’ll find an option to set it up. However, if you do see it toggle it on and select the medium of cellular data transfer.
Share Internet from iPhone via Wi-Fi
This is probably the easiest of the three ways. You’ll be required to create a password for your Hotspot which must comprise of at least eight digits and include ASCII characters only i.e. English letters, numbers 0-9 and/or some punctuation.
Fastest way to share internet from iPhone to another device
Once you’ve toggled on the Personal Hotspot and created a password, your device will become discoverable and by turning on the Wi-Fi on your laptop you will be able to connect to the iPhone’s hotspot just like any other Wi-Fi connection.
Use Personal Hotspot to share internet from iPhone to Mac via WiFi
Share Internet from iPhone via Bluetooth
If you wish to use the Bluetooth for data sharing, make sure the other devices have Bluetooth enabled too. Scan and select the device you want to share the internet with from the Bluetooth settings on your iOS device and the other device will have access to the internet instantly.
Share internet from iPhone via bluetooth
Every time a device connects you will see a blue bar on the top of your iPhone indicating a successful connection and the number of devices connected.
Share Internet from iPhone via USB Cable
Connect your iPhone to the laptop using the USB cable. Access the network preferences on your laptop and select your iPhone from the list presented to start using the internet via hotspot.
Share internet from iPhone via USB on Mac
We hope the methods to share internet from iPhone listed above come in handy the next time you are in dire need of an internet connection on your laptop but don’t have one nearby. One last thing, when connected to a hotspot, just make sure to limit the Mac apps that can or can’t use data; this will save any unnecessary data usage.
Источник
WifiLink: Share WiFi 4+
TOKYOBAY K.K.
Designed for iPad
-
- 4.6 • 57 Ratings
-
- Free
- Offers In-App Purchases
Screenshots
Description
Need to share your Internet? Don’t give out your password. Simply scan the QR code from this app and let others connect to your Internet without the password!
WiFiLink is the first app to offer encrypted QR code and WiFi-Shake function for Internet connection sharing. Lets you easily share your Wi-Fi or hotspot connection without giving out your password! Connection can be shared by scanning the QR code or simply shaking your phone!
The QR code is encrypted in a way that only can be decoded with the app. There is no other third-party scanner that can intercept or reveal your password. This is especially great for business owners, offices, restaurants, coffee shops and other venues that offer Wi-Fi. Visitors can simply scan the QR code that is placed out by the business to connect to the Wi-Fi.
The WiFi-Shake lets you seamlessly share your connection with a group of people by simply shaking your phone. They just need to open the app and tap on the network pop-up card to connect to your Internet. No more searching for your network or giving out your password like the old days.
There is also an optional VPN subscription that allows you to connect to a secured and fast VPN connection. This is extremely useful when you connect to public Wi-Fi. The VPN connection also lets you enjoy your favorite online shows, movies, and sports in your country.
WiFiLink is a better, smarter, and simpler way to connect and share. Whether you have a business or are just someone who wants to share connection with those around you, this is a must-have service.
How WiFiLink Works
Just add a password for the connected Wi-Fi or mobile hotspot for the first time and you are ready to share your connection with others.
1. Add password for the connected Wi-Fi or mobile hotspot (first time only).
2. Click on QR code or shake your phone to share.
In order for others to decode the QR code encryption and connect to your Internet without revealing your password, WiFiLink App is required on both phones.
App Features
WiFiLink is the most secure and easy-to-use app, packed with the best features to help you share your Internet connection. Features of the app that make it most useful include:
• Encrypted QR code
Share your Wi-Fi or mobile hotspot with a friend or colleague using the QR code. Simply let them scan the QR code, and they can connect to your Internet without your password.
• WiFi-Shake
Seamlessly share your connection with a group of people within 100 meters by simply shaking your phone. They just need to open the app and tap on network pop-up card to connect to your Internet. Existing Internet or mobile data is required on their phone to receive the network invite pop-up card.
• Fastest unlimited VPN connection
Shield yourself from cyber threats. Lets you enjoy your favorite online shows, movies.
• Speedtest
Check the speed of connected Internet with a finger tap without needing to exit the app!
• Save or print QR code
Save or print QR code label for your Wi-Fi and display in your business premises, restaurant, hotel, or even at home.
WiFiLink is the most useful app to share your Wi-Fi or mobile hotspot. Download the app and stop giving out your password. ONLY with WiFiLink!
Support Us
Our app is constantly undergoing improvement. If you have any feedback for us to improve, please send us an email with your feedback or suggestions. If you like our app, please rate us on the App Store and share it with your friends.
Information about the auto-renewable nature of the Premium Subscription
— You can enjoy VPN and No Ads experience with 1, 3 and 12 month subscriptions.
— Payment will be charged at confirmation of purchase
— Subscription automatically renews unless auto-renew is turned off at least 24-hours before the end of the current period
Источник
Can I share my iMac’s internet to iPhone or iPad over USB?
I have an iMac, connected to the Internet via Ethernet, and an iPhone 4. I would like to share the iMac’s Internet connection to my iPhone via the USB Cable (because my wife dreams of a wifi-less household).
I’ve set up Internet Sharing, specifying «sharing from: Ethernet via: USB IPhone», but when I test, the iPhone cannot connect to the Internet. Is there something I need to activate on the iPhone?
iMac, mac os x version: Mountain Lion, 10.8.4 iPhone 4, IOS Version: 6.1
10 Answers 10
The method you described will share your Internet connection to your iPhone on recent Macs and iPhones. Specifically, on macOS Sierra, follow the instructions in the Apple Support Article, macOS Sierra: Share the Internet connection on your Mac but choose to share your Internet to computers using iPhone USB.
On your Mac, open System Preferences and click on Sharing.
Enable Internet Sharing by clicking the checkbox.
In the Share your connection from pop-up menu, select Ethernet (or Thunderbolt Ethernet on MacBooks using the Thunderbolt-Ethernet adapter).
In the To computers using list, select iPhone USB.
This works on macOS 10.12 and iOS 10 without needing a jailbreak or other app.
Later macOS 10.13 enhanced this feature as part of asset caching and Apple Configurator 2 features for multiple iOS devices sharing the Mac network. This is out of the box support, built in to the OS with no extra first party apps or modifications needed.
Before iOS 10 and macOS 10.13, USB tethering only worked in one direction or for one device. Before macOS 10.12 — internet service used to flow out of iOS but not in to iOS from a Mac over USB.
Before iOS 10, the only method that existed would be possible with a jailbroken device as Apple didn’t offer this feature before then.
It is possible by using Apple’s development tool what is usually used to intercept app’s traffic, but it also do iPhone→Mac→Internet tethering.
Remote Packet Capture for iOS devices is about sniffing apps’ traffic, but there is also easy step-by-step guide how to send traffic throught Mac. Just follow paragraphs between «Remote Virtual Interfaces» and «Using tcpdump» headers.
If command rvictl is missing in your computer, you probably need to install the command line tools included in Xcode.
I can share my MacBook Pro’s (macOS Sierra) wi-fi internet connection to my iPhone SE (iOS 10.3.3) without trouble. There’s no special setting on the iPhone. Just turn off wi-fi on the phone and it automatically connects to the internet via a USB->Lightning cable to the MacBook Pro.
I had no success with my old iPhone 4S, which could really benefit from internet sharing via USB because its wi-fi antenna periodically craps out, and I have to revive it with a hairdryer and freezer, which can be inconvenient, especially on the road.
You used to be able to do Bluetooth PAN sharing to all iDevices. Now, it appears it works sporadically for iPad device only. Most iPhones are reported as not working. It was working at one point, and Genius Bar verified that it is no longer supported. Apple may view their icloud functionality as trumping and making computer-to-iDevice connections unnecessary.
you can also share IMac Ethernet to Ipad/Iphone over an addtional Ethernet cable, but it requires second Ethernet port /Ethernet Switch, a powered USB Hub and an additional Ethernet Adapter, plus a standard micro/usb cable, as shown here https://www.youtube.com/watch?v=nKp02y4JXVs Not very elegant, but functional. Blutooth Tethering works also, but mainly with Ipads and Android Devices.
You may have to reboot your Mac. Share Ethernet via Wifi (do not tell your wife) When it works, the wifi icon on the Mac is a fan with an exclamation mark on it.
What you’ve described works for me (I’m sharing the Mac’s Wi-Fi via USB iPhone). But it didn’t work until I turned off both Wi-Fi and Mobile Data in my iPhone settings.
With Mobile Data turned off there’s no indication in the top bar that anything is connected, but the internet is shared and works well!
This is using an M1 Macbook Air with macOS Big Sur, and iPhone 7 Plus with iOS 14.6.
Yes you can share your ethernet, usb dongle internet with your iphone/ipad devices. Just came across this how-to: How to share a Wi-Fi connection from a Mac to an iPhone. Hope this helps for you and other folks who are facing this issue.
Источник