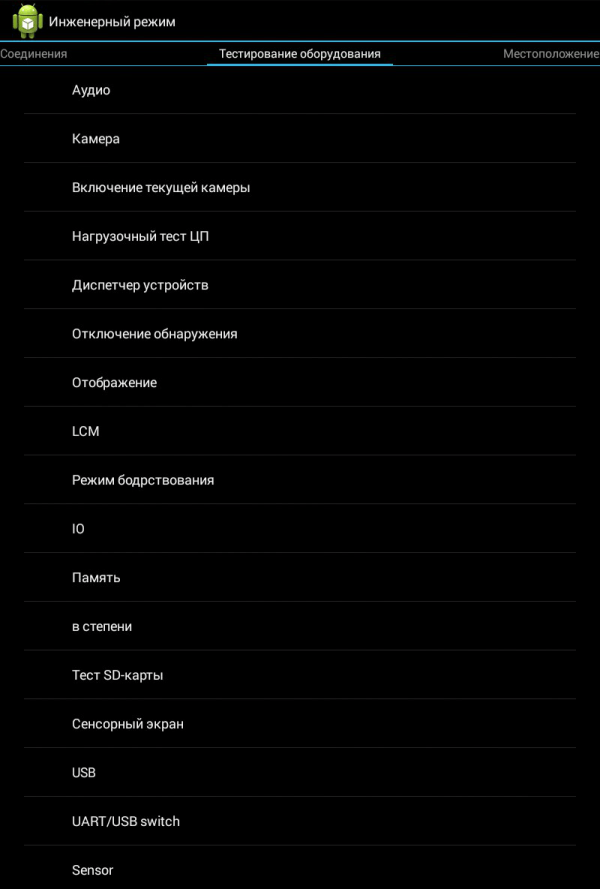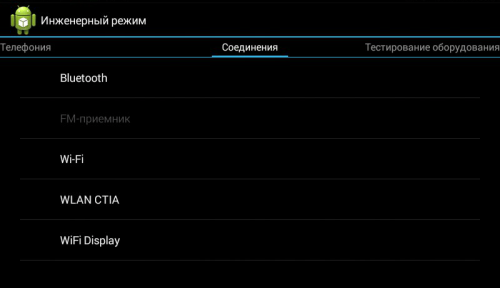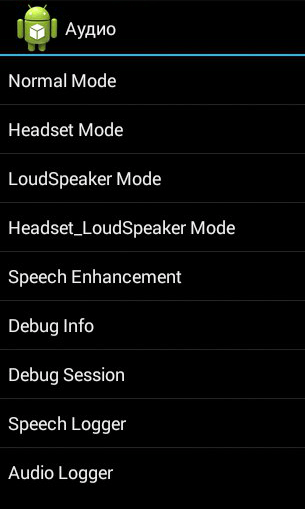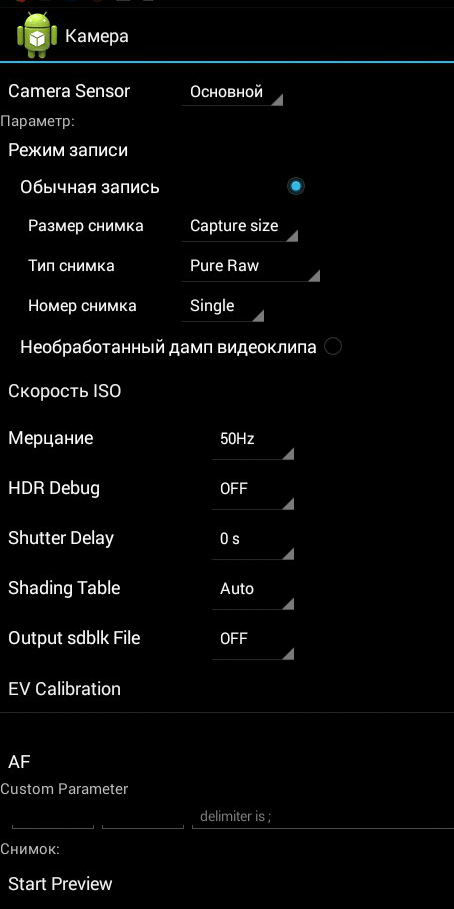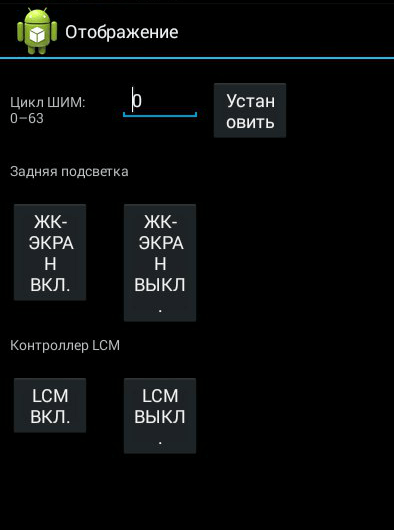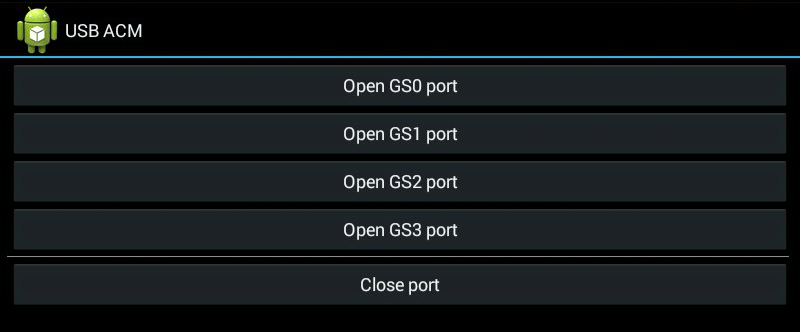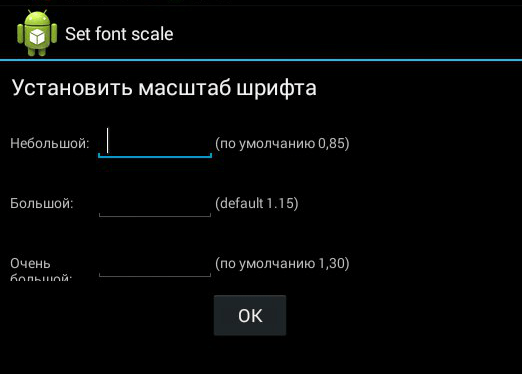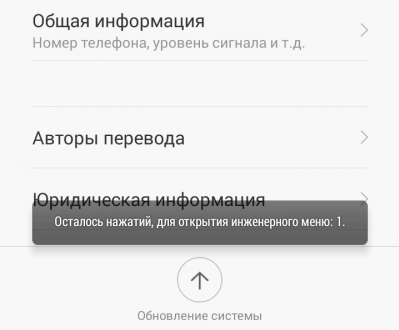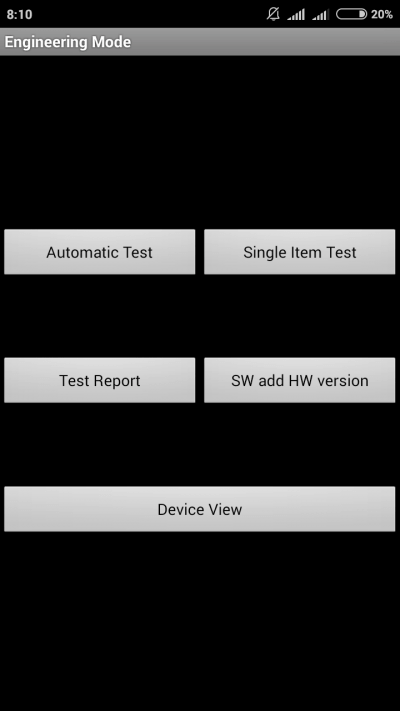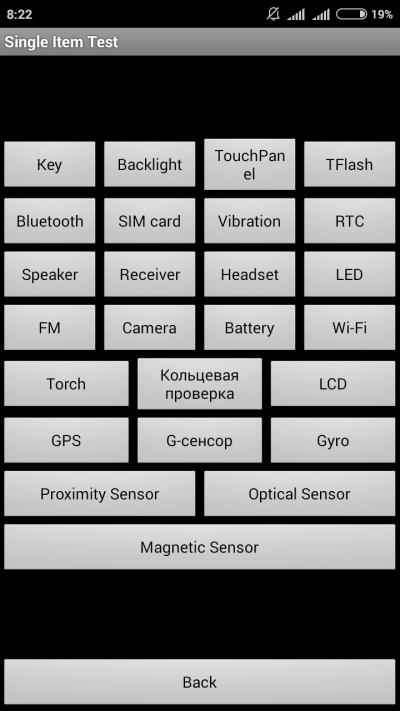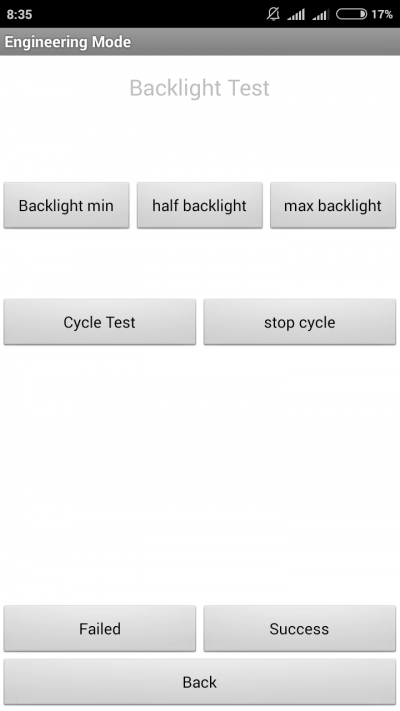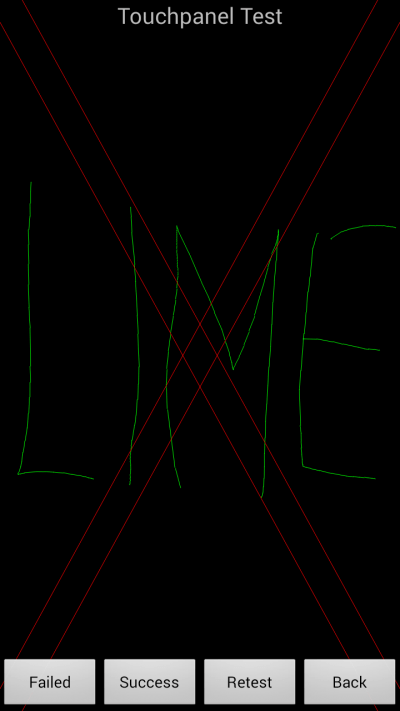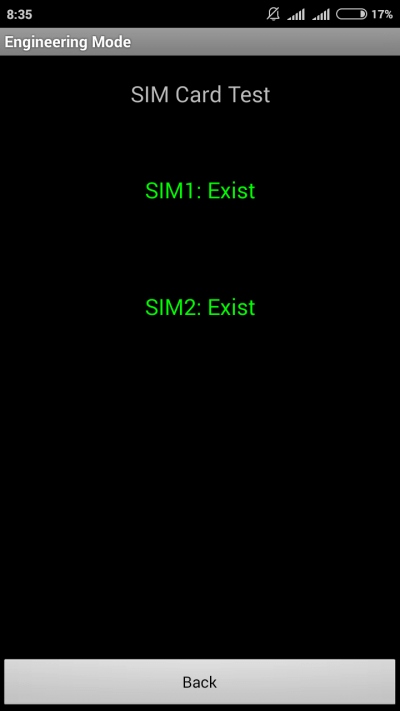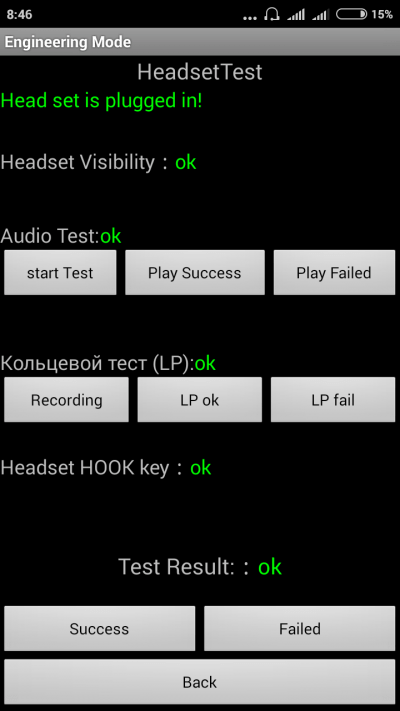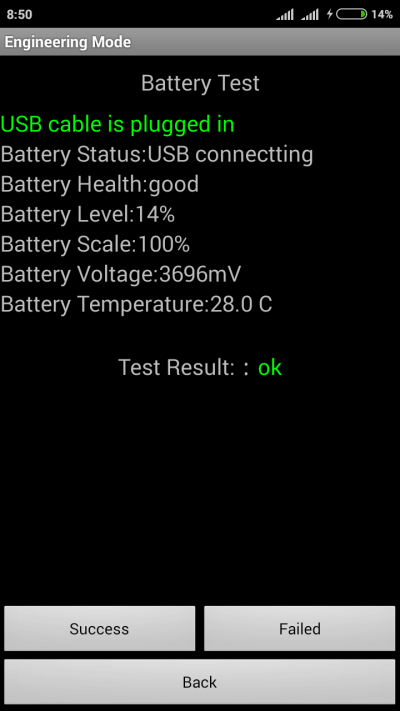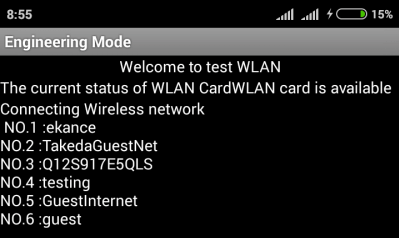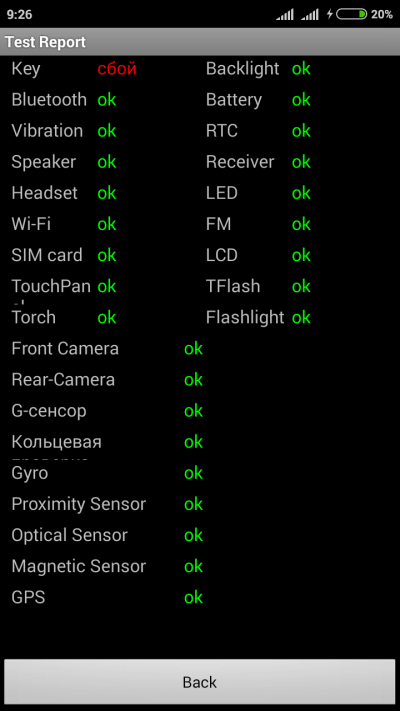- Как войти и работать с инженерным меню на Андроид
- Вход в инженерное меню
- Код доступа
- Приложения
- Настройки инженерного меню
- Что можно изменить с помощью меню
- Сброс инженерного меню до заводских настроек
- Инженерное меню Андроид: настройки, тесты и функции
- Что такое инженерное меню?
- Как войти инженерное меню?
- Функции инженерного меню
- Настройки инженерного меню
- Инженерное меню Xiaomi
- Выводы
Как войти и работать с инженерным меню на Андроид
Engineering Mode (инженерное меню Андроид)– встроенный в операционную систему Android раздел мониторинга, тестирования и оптимизации доступного функционала, встроенных датчиков и модулей, открытых меню и интерфейсов, позволяющий разработчикам еще до введения смартфонов и планшетов в эксплуатацию проверить полную работоспособность программной и аппаратной частей производимой техники.
И хотя описанный раздел по умолчанию скрыт от посторонних глаз, при достаточном количестве знаний всю широту перечисленных возможностей может испробовать каждый желающий, нужно повторить коротенькую инструкцию или, если по каким-то причинам указанный ниже в инструкции не подействовал, воспользоваться сторонними инструментами. В общем, обо всем по порядку.
Вход в инженерное меню
Зайти в инженерное меню можно двумя способами – встроенными методами, используя клавиатуру и специальный код, состоящий из символов и цифр, и с помощью загруженных в Google Play утилит, позволяющий сразу же войти в инженерное меню без каких-либо дополнительных действий.
Какой метод лучше?
Сложно сказать – в первом случае может не сработать код (техника бывает разная, иногда производители скрывают меню за семью печатями, которые не пробить стандартными способами), во втором – придется загружать дополнительный контент и тратить время на поиск нужного приложения. Минусы везде найдутся, а потому от разглагольствований к делу:
Код доступа
Перечисленные далее символьные и цифровые комбинации вводятся на стандартной клавиатуре, как при вызове номера какого-нибудь абонента (а, значит, в конце нужно обязательно нажать на зеленую трубку). Если меню не появилось – можно смело использовать следующий код.
Приложения
Итак, введенные комбинации все же не сработали. Стоит ли уже паниковать? Ни в коем случае. Пора заглянуть в цифровой магазин и загрузить или инструмент MTK Engineering Mode или Engineer Mode MTK Shortcut. В обоих случаях никакие дополнительные настройки не нужны. Разбираться с интерфейсом тоже не придется. Достаточно загрузить понравившийся инструмент и все произойдет автоматически – на экране тут же откроется инженерное меню со всеми вытекающими оттуда возможностями.
Настройки инженерного меню
Инженерное меню открывает доступ к колоссальному количеству всевозможных параметров:
- SAR Test – автоматическое определение уровня передаваемого смартфоном или планшетом излучения;
Что можно изменить с помощью меню
Едва ли возможно перечислить все доступные для изменения функции, открывающиеся в инженерном меню. И проблема даже не в количестве, а в разнообразности доступных на рынке смартфонов и планшетов, версий операционных систем и типов процессоров. Из-за возникающей путаницы пройтись можно «по корешкам», все остальное – зависит от конкретного случая.
Итак, изменяются шрифты и внешний вид интерфейс, громкость звука в приложениях и при разговорах, прослушивании музыки в наушниках, выбирается способы взаимодействия с системой при подключении к ПК через USB, задаются параметры общей производительности, калибруется экран и способ отображения «картинки» на дисплее, еще настраивается связь, способ соединения с сетью, и даже скорость загрузки файлов из интернета. Все остальное – частные случая, зависящие от многих параметров, а потому не стоит удивляться сильной разнице между инженерными меню на Samsung и Asus.
Сброс инженерного меню до заводских настроек
Действенного способа сбросить все настройки Андроид в инженерном меню, за один «клик» нет. Тут два варианта – или возвращаться к недавней резервной копии (если таковая, конечно, нашлась) или воспользоваться грубоватым, но действенным методом с использованием Root-прав. Действия следующие:
- Установить KingRoot, получить права «супер-пользователя». Затем скачать Solid Explorer (или любого другого проводника со схожим функционалом) и зайти в корневую папку «System»;
- А дальше остается следовать по такому пути — «Data» — «NVRAM» — «APCFG» — «APRDCL». В последней открывшейся папке останется удалить (да, именно так!) ту папку, в которой потенциально были сделаны изменения. К примеру, если настраивалась громкость, то удалять нужно каталог «Audio». После непосредственной очистки останется перезагрузиться. Все недостающие файлы система загрузит автоматически в первозданном виде.
На всякий случай перед использованием описанного выше метода лучше создать резервную копию системы Андроид.
Источник
Инженерное меню Андроид: настройки, тесты и функции
Смартфоны и планшеты под управлением Android имеют много секретов и интересных особенностей, скрытых от посторонних глаз.
Почему они спрятаны? Во-первых, чтобы неопытный пользователь ничего не поломал, во-вторых, они нужны в особо редких случаях и не используются регулярно. Сегодня мы расскажем об инженерном меню — разделе для программистов, тестировщиках, гиков, опытных пользователей и тех, кто хочет залезть в самое «сердце» настроек гаджета.
Что такое инженерное меню?
Речь идет о специальной программе или системном разделе, который разработчики обычно используют на финальной стадии конфигурирования программной платформы мобильного устройства. С его помощью они вносят последние изменения в работу аппарата, проверяют функционирование различных датчиков и выполняют тестирование компонентов системы. Также скрытый функционал сервисного меню используют для получения большого количества системной информации, проведения различных тестов (около 25 штук) и настройки любых параметров Android — различных датчиков, мобильных сетей, оборудования и т.д.
Инженерное, сервисное или системное меню доступно на смартфонах и планшетах, работающих на процессоре MediaTek. На чипсете Qualcomm оно либо урезано, либо вообще отсутствует.
Внимание! Данный раздел предназначен для опытных пользователей, которые полностью несут ответственность за последствия. Неосторожные действия могут принести вред файловой системе и вывести смартфон их строя.
Как войти инженерное меню?
Чтобы войти в инженерное меню, в приложении для набора номера нужно ввести специальную команду: *#*#3646633#*#*. На некоторых версиях может сработать код *#*#4636#*#* или *#15963#*.
Если код инженерного меню на Android не сработал, или на телефоне нет приложения для набора номера (актуально для планшетов, не поддерживающих звонки), помогут приложения MobileUncle Tools или MTK Engineering, которые можно бесплатно загрузить через Google Play.
После ввода команды или запуска приложения откроется нужный раздел. Возможно, он тут же закроется — нужно, чтобы на смартфоне был активирован Режим для разработчиков. Для этого перейдите в настройки гаджета, найдите там версию ядра и быстро нажмите на нее 5-10 раз подряд.
Функции инженерного меню
Инженерное меню разделено на несколько категорий, о каждой из которых расскажем отдельно.
- Телефония (Telephony). Здесь находятся все настройки, касающиеся мобильной связи. Например, можно активировать или отключить определенные BandMode (частоты для работы 2G/3G/4G), проверить работу SIM-карт и даже отключить передачу мобильных данных в фоновом режиме.
- Соединения (Connectivity): настройка параметров Bluetooth, радио-приемника, Wi-Fi и Wi-Fi CTIA. Например, в настройках радио можно указать радиоволну, тип антенны (нужно использовать наушники) и формат звука (моно или стерео). Радио заиграет прям из этого раздела.
- Тестирование оборудования (Hardware Testing). В этом разделе можно настроить работу различных компонентов устройства, простыми словами, железа: уровни звучания наушников и динамиков, настройка чувствительности микрофона, различные параметры камеры (соотношение сторон фотографий, регулировка ISO, HDR, фокусировки и многого другого), работу тачскрина, сенсоров (калибровки тут же) и так далее. Эта категория очень большая и глобальная, в каждом разделе нужно разбираться отдельно и обладать серьезными знаниями и навыками.
- Местоположение (Location). В этой категории можно настроить работу GPS, посмотреть, сколько спутников поймал гаджет, и просто провести тестирования.
- Журнал и отладка (Log and Debugging). Здесь ведутся логи (журналы) батареи (процент заряда, вольтаж, время работы, температура) и других малоизвестных простому пользователю функций.
- Другое (Others). Содержит две также неизвестных рядовому пользователю функции.
Настройки инженерного меню
Инженерное меню открывает огромные возможности для настройки телефона, самые интересные мы рассмотрим подробно.
- SAR Test — определение уровня вредного излучения от смартфона или планшета.
- Соединения — тестирование доступных типов беспроводного соединения: Bluetooth, Wi-Fi, WLAN CTIA и FM-приемника.
- Аудио — регулирование звука в динамиках, микрофоне и наушниках. О том, как увеличить громкость Android через инженерное меню, читайте здесь.
- Камера — настройка различных параметров камеры.
- Включение текущей камеры — отображается показатель рабочего тока камеры (в нашем планшете он составляет 2 мА).
- Нагрузочный тест ЦП (центрального процессора) — проверка стабильности его работы, выявление ошибок в работе канала процессор-память, испытание системы охлаждения и электропитания процессора.
- Диспетчер устройств — активация автоматической регистрации SMS, управление параметрами конфигурации.
- Отключение обнаружения — настройка частоты сигнала.
- Отображение — установка цикла показателя широтно-импульсной модуляции, который влияет на воспринимаемую яркость экрана путем быстрого включение/выключения подсветки; настройка задней подсветки; контроллер за вертикальными и горизонтальными линиями дисплея.
- Режим бодрствования — его активация не позволит девайсу «уйти» в спящий режим.
- IO — управление операциями ввода/вывода данных.
- Память — подробная информация о модуле оперативной памяти.
- В степени — подробная информация об аккумуляторе (странное название раздела, скорее всего, объясняется ошибками при автоматическом переводе наименований в приложении, но возможность переключиться на английский язык отсутствует).
- Тест SD-карты — название вкладки говорит само за себя.
- Сенсорный экран — проверка чувствительности и реакции дисплея при нажатии, а также установка его дополнительных настроек.
- USB — тестирование работы USB-порта.
- UART/USB switch — переключение между двумя режимами передачи данных.
- Sensor — калибровка (настройка четкости и чувствительности) сенсорного экрана. Стандартные методы здесь.
- Местоположение — тестирование работы GPS и определение точного местоположения.
- Журнал аккумулятора — подробные сведения о батарее и возможность активации записи сведений о расходе аккумулятора.
- MTKLogger — сбор системных логов (MobileLog, ModemLog и NetworkLog).
- Температурный датчик — показывает температуру аккумулятора и процессора.
- Шрифт параметра — изменение размера шрифта.
При установке приложения некоторые функции могут быть недоступны без рут-прав.
Инженерное меню Xiaomi
Несмотря на то, что наш тестовый Redmi 2 работает на процессоре Qualcomm Snapdragon 410, в нем тоже есть интересующий нас функционал. Чтобы в него зайти, нужно несколько раз подряд тапнуть на пункт «Версия ядра».
Меню представлено пятью пунктами:
- Automatic Test. Автоматический тест всех параметров устройства.
- Single Item Test. Каждый из 25 тестов проходится отдельно. Об этом мы подробно расскажем ниже.
- Test Report. Отчет о пройденных текстах и их результатах.
- SW add HW version. Информация о версии смартфона, IMEI и другие цифры.
- Device View. Данные об оборудовании смартфона.
Разумеется, самый интересный пункт — Single Item Test, где можно пройти огромное количество тестов.
Сразу оговоримся, что в тестируемом нами аппарате не было возможности что-то настроить — только проверка работоспособности. В конце каждой процедуры нужно отметить ее статус: успешно (success) или нет (failed).
- Key — работоспособность физических кнопок. Интересно, что пройти его успешно не получилось, так как при проверке кнопки питания смартфон гаснет.
- Backlight — яркость дисплея.
- TouchPanel. Тест сенсорного экрана включает две процедуры: «Crossed calibration» и «Touch panel calibration». Первая проверяет так называемые «свайпы», вторая — одиночные нажатия на экран. Простой способ калибровки дисплея изложен здесь.
- TFlash. Тестирование карты памяти с двумя результатами: либо все в порядке, либо карта повреждена.
- Bluetooth. Происходит поиск доступных устройств.
- SIM Card. Тест на наличие сим-карт.
- Vibration. Гаджет вибрирует — все ок.
- RTC (Real Time Clock) — функционирование встроенных часов.
- Speaker. Тестирование разговорного динамика. Как его проходить, мы не поняли. Будем признательны, если в комментариях подскажете.
- Receiver. Переводится как приемник, получатель, но при тестировании играет музыка.
- Headset. Проверка разъема 3,5 мм на обнаружение наушников, воспроизведение звуков и поддержку кнопок управления гарнитуры.
- LED. Индикатор уведомлений, здесь все очевидно.
- FM (радио). Жмем поиск волны (Search), и если в наушниках слышится шум, значит все работает исправно.
- Camera. Все очевидно: тест основной и фронтальной оптики, а также вспышки.
- Battery. Информативный раздел с информацией о корректной работе USB-кабеля (зарядке), состоянии аккумулятора, его уровня заряда и температуре. Аналогичные данные можно получить более простым способом.
- Wi-Fi. Обнаружение ближайших точек доступа. Настроек нет.
- Torch (фонарик): светит / не светит.
- Кольцевая проверка включает тест разговорного микрофона. Сначала жмем Recording (запись), потом Playing (проигрывание).
- LCD. Цвета экрана.
- GPS. Обнаружение доступных спутников.
- Gyro (гироскоп). Три параметра — X, Y, Z — меняются в зависимости от положения устройства в пространстве.
- G-sensor (Акселерометр). Покрутите гаджет во всех плоскостях и переверните его. Три параметра должны принять значения ok.
- Proximity Sensor (датчик приближения). Обычно он расположен у разговорного динамика и предназначен для того, чтобы во время разговора экран гаджета потухал, тем самым исключая случайные нажатия.
- Optical и Magnetic Sensor (оптический и магнитный датчики) — непонятным нам пункты, делитесь знаниями в комментариях.
После прохождения всех тестов можно перейти в раздел Test Report. Как видно, наш «зверек» в прекрасной форме и все проверки выдержал, что очень радует.
Выводы
Выше мы перечислили основные разделы инженерного меню, доступного на тестируемых устройствах. Теперь обобщим, какие возможности получает пользователь при установке:
- Форматирование, откат к заводским настройкам.
- Тестирование работы отдельных элементов смартфона или планшета, например, датчиков, чувствительности сенсорного дисплея и точности калибровки.
- Подробные сведения об устройстве и его частях. Например, можно отследить расход аккумулятора с момента последней зарядки и просмотреть статистику используемых программ.
- Оптимизация энергопотребления. Как вариант, отключаются ненужные диапазонов частот. В России стандартными показателями для работы в сетях 2G и 3G являются 900 и 1800 МГц, тогда как в США — 850 и 1900 МГц.
- Установка более подробных настроек, например, изменение размера шрифта или громкости динамиков.
Инженерное меню может сослужить хорошую службу для опытных пользователей и разработчиков — с его помощью можно реанимировать устройство (например, вернув систему к заводским настройкам), решить проблему чересчур тихого динамика или микрофона, а также осуществлять мониторинг и проверку различных системных компонентов. Но использовать его нужно крайне осторожно и со знанием дела, чтобы не превратить свой гаджет в «кирпич».
Источник