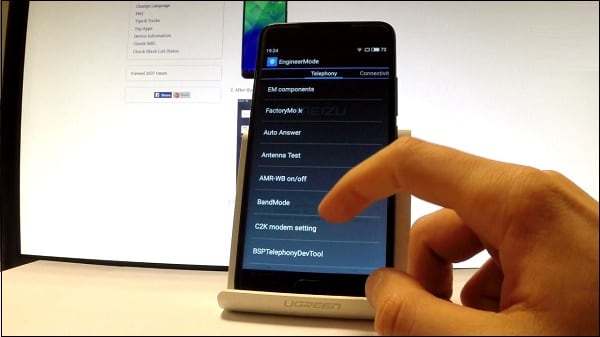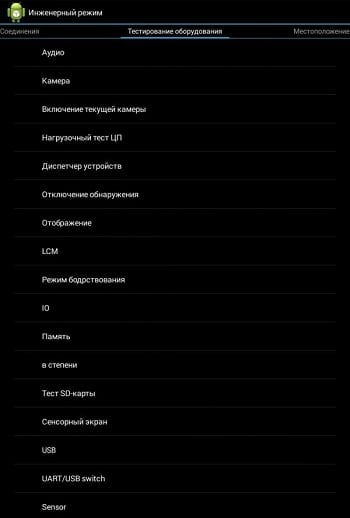- Как зайти в инженерное меню на Мейзу
- Необходимые сведения о инженерном меню в телефоне
- Как открыть инженерное меню на устройствах от Мейзу
- Возможности дополнительного меню от Мейзу
- Заключение
- Инженерное меню Meizu – руководство пользователя
- Что такое инженерное меню на Meizu и какие функции выполняет
- Видео: Обзор инженерного меню МТК на смартфонахMeizu
- Как открыть инженерное/войти меню наMeizu
- Как сбросить настройки инженерного меню Meizu
- Как в инженерном меню увеличить громкость смартфона Meizu
- Видео: Как увеличить громкость динамика и наушников в инженерном менюMeizu
- Инженерное меню Meizu: как получить доступ и какие возможности дает
- Инженерное меню Meizu: как получить доступ и какие возможности дает
- Что такое инженерное меню на Meizu и какие функции выполняет
- Вход в инженерное меню Meizu
- Список кодов и что они дают
- Отладка USB на Мейзу
- Возможные проблемы при подключении
- Проверка и калибровка телефона
- Увеличение громкости
- Калибровка датчика приближения
- Проверка акселерометра
- Как открыть
- Telephony (Телефония)
- Connectivity (Связь)
- Hardware Testing (Тестирование «железа»)
- Location (Местоположение)
- Log and Debugging (Отладка)
- Others (Другое)
- Режим разработчика на Android: настройки и функции
- Как включить режим разработчика?
- Настройки режима разработчика
- Отладка
- Ввод текста
- Рисование
- Аппаратное ускорение визуализации
- Мониторинг
- Приложения
- Функциональные возможности инженерного меню
- Как увеличить звук в наушниках на полную громкость?
- Возможности дополнительного меню от Мейзу
- Как на Мейзу включить режим разработчика
Как зайти в инженерное меню на Мейзу
Став обладателем телефона Мейзу пользователь может обнаружить, что его аппарат не всегда работает корректно. Звук оказывается слишком тихим, не всегда стабильно работает связь, наблюдаются другие дисфункции, нуждающиеся в исправлении. Для решения этих и подобных задач существует специальное инженерное меню (engineering mode), позволяющее провести тонкую настройку вашего телефона, а также попутно отследить его ключевые характеристики. После того, как я расскажу о входе в инженерное меню на телефонах Meizu вам откроется на порядок больше возможностей. Но стоит упомянуть, что включить Т9, сделать скриншот или установить мелодию на звонок можно и без входа в указанное меню.
Необходимые сведения о инженерном меню в телефоне
Как известно, полноценное инженерное меню доступно лишь для гаджетов Мейзу, работающих на процессорах «MediaTek». На альтернативных процессорах «Qualcomm» данное меню или отсутствует, или имеется в довольно урезанном виде, с весьма скудным функционалом.
По умолчанию инженерное меню скрыто от глаз пользователя. Поясняется это желанием разработчиков оградить важные настройки телефона от вмешательства со стороны некомпетентного владельца гаджета. Если вам понадобится сбросить Мейзу до заводских настроек воспользуйтесь моими рекомендациями по ссылке.
Потому если вы решили вносить какие-либо изменения через инженерное меню, то убедитесь, что вы знаете, что делаете, и что проводимые вами изменения не вызовут сбой в работе вашего телефона.
Как открыть инженерное меню на устройствах от Мейзу
Чтобы перейти в инженерное меню на Мейзу, вы можете использовать несколько способов:
- Используйте специальный код, который набирается в приложении для набора номера. Перейдите в соответствующее приложение на вашем телефоне, и наберите там:
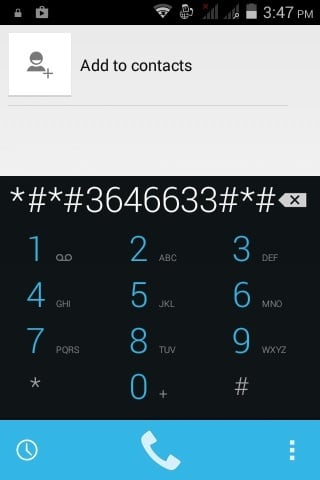
Если после набора данной комбинации ничего не произошло, попробуйте альтернативные комбинации:
- Если по каким-либо причинам данные коды не сработали, то для получения доступа к инженерному меню рекомендую воспользоваться специальными мобильными приложениями уровня «Инженерное Меню MTK», «MTK Engineering Mode» и другими аналогами. Их будет необходимо скачать через магазин приложений Google Play, запустить, а затем с их помощью получить доступ к инженерному меню вашего гаджета.
После введения соответствующего кода перед вами откроется соответствующий интерфейс (engineering mode). Давайте подробнее рассмотрим его особенности.
Возможности дополнительного меню от Мейзу
Несмотря на то, что особенности инженерного меню могут отличаться в зависимости от конкретной модели телефона Мейзу, обычно такое меню имеет шесть основных вкладок, в каждой из которых расположены ряд соответствующих параметров. Рассмотрим указанные вкладки подробнее:
- Вкладка «Telephony» (телефония). Здесь вы сможете настроить ряд параметров, отвечающих за телефонные звонки. В частности, вы сможете установить автоматический приём входящего звонка (Auto Answer), поработать с поддерживаемыми диапазонами (BandMode), провести настройку 2G/3G/LTE модема, протестировать антенну телефона (Antenna Test) и так далее;
- Вкладка «Connectivity» (Соединение). Указанная вкладка отвечает за различные виды соединения телефона с другими устройствами (обычно это Wi-Fi и Bluetooth). Вы можете протестировать работу последних, задействовать гашение экрана при работе вайфай, настроить другие параметры;
- Вкладка «Hardware Testing» (Тестирование оборудования) позволит провести различные комплексные тесты узлов вашего телефона, а также, что немаловажно, повысить громкость в наушниках (параметр «Audio» — «Handset mode» — установите значение на 160);
- Вкладка «Location» отвечает за ваше местоположение. Здесь можно провести тесты соответствующих узлов телефона, а также включить-отключить соответствующие параметры (например, деактивировать A-GPS);
- Вкладка «Log and Debugging» (логи и отладка) содержит различный инструментарий отладки телефона для разработчиков (обычно это соответствующие инструменты от «MediaTek»);
- Вовкладке «Others» обычно расположен косвенный добавочный инструментарий.
Работая с возможностями той или иной вкладки вы можете более тонко настроить ваш гаджет под свои требования. При этом ваше вмешательство должно носить квалифицированный характер, потому просто менять параметры как вам заблагорассудиться я бы не советовал.
Заключение
В большинстве случаев для перехода в режим для инженеров в Мейзу нужно набрать указанную комбинацию *#*#3646633#*#*, и вы незамедлительно попадёте в «engineering mode» на вашем гаджете.
Источник
Инженерное меню Meizu – руководство пользователя
Практически все смартфоны от Meizu работают на базе процессоров от MediaTek, а это означает, что гаджеты с таким чипсетом всегда имеют инженерное меню Meizu. Сегодня мы расскажем, как туда зайти, для чего оно нужно и как его может использовать любой владелец гаджета Мейзу с пользой для себя.
Что такое инженерное меню на Meizu и какие функции выполняет
Примечание автора статьи: Наверное, из названия вы уже поняли, что данное меню было создано для того, чтобы настраивать, тестить и делать отладку различных модулей телефона.
Так как в основном его используют для последней цели, то среднестатистическому пользователю не будет интересно копаться как минимум в половине этих функций. Кроме того, призываем вас быть аккуратными: если вы не знаете, что именно делаете, то лучше не лезть в эту настройку, так как есть риск отключить важные параметры устройства или даже вовсе превратить его в «кирпич». Так все –таки для чего нужно инженерное меню на смартфонах Meizu и какие функции оно выполняет:
- В инженерном меню спрятаны сотни различных настроек смартфона, которые разделены на различные вкладки
- Инженерное меню помогает сбросить настройки смартфона
- При помощи инженерного меню специалист может просканировать телефон (операционную систему) на наличие ошибок
Как видите функции у него много, теперь пора научиться ими пользоваться!
Видео: Обзор инженерного меню МТК на смартфонах Meizu
Как открыть инженерное/войти меню на Meizu 
Для того чтобы перейти в инженерное меню на Мейзу, вы можете использовать несколько способов:
- Используйте специальный код, который набирается в приложении для набора номера. Перейдите в соответствующее приложение на вашем телефоне, и наберите там: *#*#3646633#*#*
- Если после набора данной комбинации ничего не произошло, попробуйте альтернативные комбинации: *#*#4636#*#* или *#15963#*
- Если по каким-либо причинам данные коды не сработали, то для получения доступа к инженерному меню рекомендую воспользоваться специальными мобильными приложениями уровня «Инженерное Меню MTK», «MTK Engineering Mode» и другими аналогами. Их будет необходимо скачать через магазин приложений Google Play, запустить, а затем с их помощью получить доступ к инженерному меню вашего гаджета.
После введения соответствующего кода перед вами откроется соответствующий интерфейс (engineering mode). Давайте подробнее рассмотрим его особенности.
Как сбросить настройки инженерного меню Meizu 
Для того, чтобы сбросить настройки инженерного до заводских, на Meizu M3s Mini, и на остальных смартфонах этой марки, необходимо иметь root доступ. После его получения, с помощью файлового менеджера, находим 2 папки, которые расположены по пути:
Удаляем их и перезагружаемся. После чего, они создадутся автоматически, но уже с заводскими настройками.
Как в инженерном меню увеличить громкость смартфона Meizu 
Небольшая инструкция, как сделать громкость музыки на максимум:
- В разделе Hardware Testing выбрать Audio -> Headset Mode.
- Значение Max Speaker Vol. установить на 160 (максимально громко) и нажать Set.
- Audio -> Headset_LoudSpeaker Mode в поле Max Headset ввести значение 160, применить нажав Set.
Видео: Как увеличить громкость динамика и наушников в инженерном меню Meizu
Источник
Инженерное меню Meizu: как получить доступ и какие возможности дает
Все смартфоны Meizu, оснащенные процессором MediaTek, обладают инженерным меню. В этой статье мы расскажем кратко о большинстве его возможностей, а также о том, как получить доступ к этому кладезю экспериментов для настоящего гика.

Как несложно догадаться из названия самого меню, создано оно для отладки в случае ремонта смартфона. Так что примерно 99% пунктов в нем совершенно не интересны даже досужим пользователям, любящим все настраивать под себя, а некоторые даже могут быть опасны.
Чтобы попасть в инженерное меню Meizu, наберите *#*#3646633#*#* в фирменной звонилке. После этого автоматически откроется приложение EngeneerMode совсем несовременного вида, будто написанное еще для Android 4.0. Все пункты там, а их сотни, распределены по шести вкладкам: Telephony (Телефония), Connectivity (Связь), Hardware Testing (Тестирование «железа»), Location (Местоположение), Log and Debugging (Отладка) и Others (Другое).

На первой вкладке инженерного меню Meizu вы сможете посмотреть, протестировать и даже настроить некоторые параметры 2G/3G/LTE‑модема смартфона. Тут можно установить автоматический прием звонка (Auto Answer), убрать поддержку диапазонов (BandMode) и даже проверить совместимость с тем или иным известным оператором. Вообще, обычному пользователю сюда лучше не соваться, хотя почти везде и есть кнопка сброса к заводским настройкам (Reset to Default).

Во вкладке Connectivity можно протестировать Bluetooth и Wi‑Fi, а также провести некоторые настройки. Например, можно включить полное гашение экрана при использовании Wi‑Fi Display (Power Saving) или установить качество (Video Capability).

Именно третья вкладка, Hardware Testing, особенно любима просвещенными поклонниками Meizu. В ней можно повысить максимальную громкость звука в наушниках, протестировать диспей, а также проверить все основные модули и сенсоры смартфона.

В Location можно сделать все то же самое, но уже с технологиями, отвечающими за местоположение. Тут же, например, можно отключить определение местоположения по вышка (A‑GPS), если вам это для чего‑то нужно. Такой ход снизит энергопотребление в ряде ситуаций, но существенно увеличит время определения локации.


Log and Debugging в основном содержит ссылки на различные встроенные тесты и утилиты от MediaTek и поставщиков компонентов. В Others же попали тесты и настроечные пункты, которым не нашлось места в других местах. Например, тут же в Settings Font можно установить размеры всех видов шрифтов.
Стоит уточнить, что инженерное меню в совсем новых смартфона Meizu имеет иную структуру, однако найти нужные пункты там по аналогии сложности не составит.
Заметили ошибку? Выделите её и нажмите Ctrl+Enter или сообщите здесь.
Источник
Инженерное меню Meizu: как получить доступ и какие возможности дает
Практически все смартфоны от Meizu работают на базе процессоров от MediaTek, а это означает, что гаджеты с таким чипсетом всегда имеют инженерное меню Meizu. Сегодня мы расскажем, как туда зайти, для чего оно нужно и как его может использовать любой владелец гаджета Мейзу с пользой для себя.
Наверное, из названия вы уже поняли, что данное меню было создано для того, чтобы настраивать, тестить и делать отладку различных модулей телефона. Так как в основном его используют для последней цели, то среднестатистическому пользователю не будет интересно копаться как минимум в половине этих функций.
Кроме того, призываем вас быть аккуратными: если вы не знаете, что именно делаете, то лучше не лезть в эту настройку, так как есть риск отключить важные параметры устройства или даже вовсе превратить его в «кирпич».
Что такое инженерное меню на Meizu и какие функции выполняет
Примечание автора статьи: Наверное, из названия вы уже поняли, что данное меню было создано для того, чтобы настраивать, тестить и делать отладку различных модулей телефона.
Так как в основном его используют для последней цели, то среднестатистическому пользователю не будет интересно копаться как минимум в половине этих функций. Кроме того, призываем вас быть аккуратными: если вы не знаете, что именно делаете, то лучше не лезть в эту настройку, так как есть риск отключить важные параметры устройства или даже вовсе превратить его в «кирпич». Так все –таки для чего нужно инженерное меню на смартфонах Meizu и какие функции оно выполняет:
- В инженерном меню спрятаны сотни различных настроек смартфона, которые разделены на различные вкладки
- Инженерное меню помогает сбросить настройки смартфона
- При помощи инженерного меню специалист может просканировать телефон (операционную систему) на наличие ошибок
Как видите функции у него много, теперь пора научиться ими пользоваться!






Вход в инженерное меню Meizu
Для входа нужно открыть на Meizu меню набора номера и набрать специальный код: *#*#3646633#*#*. Правда он не всегда срабатывает. Если ничего не произошло, то попробуйте ввести *#*#4636#*#* или *#15963#*. Если все сделано верно, вы увидите программу Engeneer Mode с немного странным дизайном – это и есть то самое инженерное меню.
Если по какой-то причине не сработал ни один код, то для входа в нужный нам раздел воспользуйтесь специализированной программой «MTK Engineering Mode» или другой аналогичной ей. Для этого нужно будет зайти в Play Market или App Store и загрузить ее. Когда она будет установлена, запустите приложение и выполните все необходимые действия. В результате вы сможете осуществлять настройку телефона через инженерное меню, зайдя в определенные его разделы.
Список кодов и что они дают
Доступ в инженерное меню предоставляется по коду *#*#3646633#*#* . Достаточно открыть «звонилку», перейти в режим набора номера и ввести указанный код. На старых версиях Андроид вместо данной комбинации используется *#*#4636#*#* либо *#15963#* . После их ввода смартфон запускает приложение Engeneer Mode.
В нем можно настраивать следующие функции:
- предпочтение в использовании сетей (например, можно запретить подключение к 2G и 3G, чтобы смартфон постоянно работал в LTE);
- повышение громкости звука (это может негативно отразиться на работе динамика);
- регулировка чувствительности GPS (увеличение параметра негативно сказывается на энергоэффективности);
- настройка параметров передачи данных (увеличение размера пакетов).
Помимо этого, есть меню для тестирования и отладки (ведения лог-файлов).
Итого, инженерное меню в телефонах Мейзу по большей части пригодится разработчикам для тестирования, отладки устройства и разрабатываемых программ. Скрытых настроек там минимум и их, по возможности, лучше не менять. Но на гарантию это никоим случаем не влияет.
Отладка USB на Мейзу
Отладка – специальная функция, подключающая смартфон к другому устройству, которое вносит некоторые изменения в работу телефона. Пользователь может перепрошить или восстановить операционную систему самостоятельно, не обращаясь в специальный сервис. Отладка также может понадобиться, чтобы включить Fastboot Mode.
Так как риск безопасности данных во время подключения устройства увеличивается, известные бренды скрывают эту возможность.
При первом подключении к ПК нужно дать разрешение на доступ компьютеру к данным смартфона. Без этого не работать с системой нельзя. Такое окошко будет возникать при каждом новом подключении. Это можно отключить, разрешив на телефоне выполнять действия с оборудования.
Возможные проблемы при подключении
Не всегда после подключения к компьютеру на телефоне включается отладка. Самые распространенные случаи обычно следующие:
- телефон не распознается компьютером. Следует предварительно установить соответствующие драйвера в системе. Обычно они поставляются в комплекте с телефоном;
- драйвера установлены, однако телефон по прежнему не видно. При подключении смартфон должен обязательно разблокирован. Если этого не сделать, этот режим не запустится;
- передача данных работает некорректно. Хотя современные модели Meizu поддерживают стандарт ubs 3.0, на компьютере следует использовать USB 2.0. Чаще всего с этим сталкиваются владельцы Meizu U10.
- предложенные выше способы не помогли. При подключении к ПК в выдвигающейся шторке нажать «Подключение USB» и установить галочку на PTP. Это изменяет тип подключения смартфона к компьютеру.
Остается добавить, что режим отладки usb лучше всего работает при использовании родного кабеля от производителя. Универсальные шнуры или изготовленные другими производителями могут попросту не подойти.
Проверка и калибровка телефона
Инженерное меню считается довольно функциональным, поэтому изменений для телефона в нем предусмотрено немало. Далее мы рассмотрим основные моменты, которые пользователь сможет самостоятельно проверить и откалибровать.
Увеличение громкости
Проблему с тихим телефоном можно исправить за несколько кликов. Функция громкости динамика, как уже было сказано выше, находится во вкладке Hardware Testing, пункт Audio_ModeSetting. Найдя ее, следует установить желаемое значение (максимальное равняется, как правило, 225, но в некоторых моделях оно достигает лишь 160). После следует нажать кнопку Set рядом, что и будет означать успешное изменение громкости гаджета.
Калибровка датчика приближения
Здесь первым делом потребуется попасть в инженерное меню на телефоне и открыть ту же вкладку Hardware Testing. Далее требуется перейти по пути Sensor – Light/Proximity Sensor – PS Data Collection. Затем откроется окно тестирования, где понадобится нажать Get One Data. Когда во второй строке появится цифра 0, следует приложить ладонь к датчику, а затем снова нажать на ту же кнопку. Далее, если на экране появится число 225, это будет означать, что датчик функционирует нормально.
Перед входом в настройки инженерного меню и началом процедуры важно убедиться в том, что датчик приближения ничем не прикрыт (пленкой, стеклом и т.д.).
Проверка акселерометра
Калибровка акселерометра требуется на устройствах Андроид, когда функция автоповорота работает некорректно. Изменить ситуацию посредством инженерного меню не сложно. Для этого придется войти в уже знакомую вкладку Hardware Testing, перейти в Sensor и Sensor Calibration. Произвести калибровку удастся лишь в случае нажатия кнопок в правильной последовательности:
- Clear Calibration.
- Do Calibration.
После нужно выйти из меню. А проверить изменения поможет приложение «Уровень», которое есть в каждом устройстве Мейзу в папке «Инструменты».
Как открыть
Чтобы попасть в инженерное меню (EngeneerMode) следует набрать на клавиатуре комбинацию
*#*#3646633#*#*
Оно сделано под Android 4.0, поэтому выглядит довольно устаревшим. Но, при этом никаких сложностей в понимании интерфейса возникнуть не должно.
Всего Meizu M3 и M3 Note имеют несколько дополнительных вкладок для настройки:
- Telephony;
- Connectivity;
- Hardware Testing;
- Location;
- Log and Debugging;
- Others.
Давайте рассмотрим их более подробно.
Telephony (Телефония)
Здесь можно провести тесты модема смартфона. Также имеется несколько позиций для настройки звонков. Можно посмотреть совместимость устройства с операторами. Без знаний сюда лучше не лезть, но на крайний случай есть кнопка сброса сделанных изменений.
Connectivity (Связь)
Тут производится настройка Wi-Fi. Также можно посмотреть, как настроен Bluetooth, и при необходимости его поправить.
Hardware Testing (Тестирование «железа»)
Тут можно найти большое количество возможностей по настройке железа, можно отрегулировать дисплей, протестировать модули. Но, самой популярной возможностью является настройка громкости звука в наушниках.
Location (Местоположение)
Дает возможно отключить функцию определения местоположения.
Log and Debugging (Отладка)
Тут вы найдете ссылки на утилиты и тесты от Media Tek. Есть ссылки на тестовые программы от остальных разработчиков ПО.
Others (Другое)
Здесь имеется большое количество пунктов, которые не попали в основное меню, но также могут потребовать настроек. Можно поменять шрифты, скорость реакции сенсора, языки и многое другое.
В завершении отметим, что без специальных знаний в инженерном меню лучше ничего не менять, иначе можно испортить нормальную работу смартфона Meizu.
Режим разработчика на Android: настройки и функции
Вячеслав Гришанков 21.02.2018 12
Сделали подробный обзор режима разработчика.
Режим разработчика Android — скрытый раздел специальных функций для программистов и разработчиков, позволяющий значительно расширить настройки смартфона. Данный функционал спрятан от простых пользователей, но найти и открыть его достаточно просто.
Как включить режим разработчика?
Режим настроек для разработчиков есть на всех современных версиях Android:
- Android 4.0 Kitkat.
- Android 5.0 Lollipop.
- Android 6.0 Marshmallow.
- Android 7.0 Nougat.
- Android 8.0 Oreo.
- Android 9.0 Pie.
Чтобы получить доступ к этому разделу настроек, нужно следовать инструкции:
- Зайдите в «Настройки» — «О телефоне».
- Найдите пункт «Версия ядра» (или «Номер сборки») и кликните по нему несколько раз подряд (5-10).
Если все сделать правильно, появится сообщение со словами «Вы стали разработчиком». После этого в настройках устройства появится раздел «Для разработчиков», подробный обзор которого предлагаем почитать ниже.
Настройки режима разработчика
Данный раздел разделен на тематические подразделы. Мы расскажем о всех функция и возможностях, которые предлагают создатели операционной системы Android.
- Отчет об ошибке: Интерактивный — позволяет отслеживать статус отчета, указывать дополнительные сведения о проблеме и делать скриншот. Некоторые разделы для сокращения времени подготовки отчета могут быть исключены.
- Подробный — используется в случае, если устройство не реагирует на действия пользователя или работает слишком медленно.
Отладка
- Отладка по USB: включить/выключить.
- Запретить доступ для USB-отладки.
- Отчет об ошибке. Показывать в меню кнопку для отправки отчета.
- Выбор приложений для фиктивных местоположений.
- Включить проверку атрибутов.
- Выбор приложения для отладки.
- Дождаться отладчика.
- Установка через USB.
- Размер буфера средства ведения журнала (0-16 МБ).
- Показывать сертификации беспроводных мониторов.
- Подробная запись в журнал Wi-Fi. При выборе сети указывать в журнале RSSI для каждого SSID.
- Переключаться на мобильную связь. Принудительное переключение на мобильные сети при слабом сигнале Wi-Fi.
- Всегда включать поиск сетей Wi-Fi. Включение или отключение поиска Wi-Fi в зависимости от объема трафика.
- Не отключать передачу данных даже при активном подключении к сети Wi-Fi (для быстрого переключения между сетями).
- Конфигурация USB: зарядка;
- MTP (передача мультимедиа);
- PTP (передача изображений);
- RNDIS (USB Ethernet);
- аудиоисточник и MIDI.
Ввод текста
- Визуальный отклик. Места нажатия на будут показываться на дисплее.
- Отображать касания. Жести и нажатия визуализируются.
Рисование
- Показывать обновления поверхности (окна подсвечиваются при обновлении).
- Показывать границы элементов: поля, кнопки и так далее.
- Написание справа налево: включить/выключить.
- Окно: масштаб. Отключение анимации или ее настройка в пределах от 0,5x до 10x.
- Переход: масштаб. Отключение анимации или ее настройка.
- Скорость анимации: выбор скорости анимации или ее отключение (помогает ускорить бюджетные телефоны).
- Эмуляция дополнительных экранов.
- Минимальная ширина в dp.
Аппаратное ускорение визуализации
- GPU-ускорение. Постоянно использовать GPU для двухмерного рисования.
- Показывать обновления экрана. Подсвечивание области экрана при отрисовке с GPU.
- Показывать аппаратные обновления (выделение зеленым).
- Отладка наложения (вкл/выкл).
- Отладить непрямоугольное усечение.
- Включить 4x MSAA в приложениях OpenGL 2.0.
- Отключить аппаратные наложения — всегда использовать GPU при компоновке экрана.
- Имитировать аномалию (вкл/выкл).
Мониторинг
- Включение строгого режима — подсвечивание экрана во время длительных операций.
- Запись времени работы GPU (вкл/выкл).
- Показывать загрузку ЦП.
Приложения
- Не сохранять действия (удаление сводку действий после их завершения).
- Лимит фоновых процессор: стандартное ограничение, без фоновых процессор, не более одного, двух, трех или четырех процессов.
- Все ANR: уведомлять, что приложение не отвечает.
- Неактивные приложения (весь список).
- Разрешить сохранение на внешние накопители.
- Изменение размера в многооконном режиме.
- Сброс счетчиков в ShortcutManager.
(28 2,89 из 5) Загрузка…
Функциональные возможности инженерного меню
Здесь спрятано несколько сотен различных настроек, которые разделены на шесть больших вкладок:
- Телефония (Telephony) – просмотр и проверка параметров мобильной сети телефона, установка автоприёма входящего вызова, проверка совместимости смартфона с конкретным оператором мобильной связи, отключение поддержки диапазонов, а также есть возможность сбросить все настройки к заводским;
- Связь (Connectivity) – проверка вай-фай и блютуз-модуля, функция отключения дисплея во время пользования Wi-Fi Display и многое другое;
- Тестирование модулей (Hardware Testing) – тест громкости звука через гарнитуру, повышение её, проверка экрана и прочих важных сенсоров и модулей гаджета Мейзу;
- Местоположение (Location) – все те же действия, но касающиеся проверки местоположения: отключение обнаружение по A-GPS и другое;
- Отладка (Log & Debugging) – здесь по большей части хранятся различные ссылки на утилиты и тесты от компании MediaTek и тех компаний, которые поставляют другие компоненты к смартфону;
- Другое (Others) – другие настройки и тесты, например, установка размеров шрифтов в телефоне.
Также не лишним будет уточнить, что настройка телефона через инженерное меню на новых моделях Meizu будет проводиться немного иначе из-за другой структуры расположения пунктов меню, однако общий смысл остаётся тем же, а потому совершить настройку разбирающемуся человеку там не составит особого труда. Сервисные коды Meizu для входа в меню могут немного отличаться от того, что был указан в предыдущем пункте, но обычно он один и тот же.
Как увеличить звук в наушниках на полную громкость?
Небольшая инструкция, как сделать громкость музыки на максимум:
- В разделе Hardware Testing выбрать Audio -> Headset Mode.
- Значение Max Speaker Vol. установить на 160 (максимально громко) и нажать Set.
- Audio -> Headset_LoudSpeaker Mode в поле Max Headset ввести значение 160, применить нажав Set.
Возможности дополнительного меню от Мейзу
Несмотря на то, что особенности инженерного меню могут отличаться в зависимости от конкретной модели телефона Мейзу, обычно такое меню имеет шесть основных вкладок, в каждой из которых расположены ряд соответствующих параметров. Рассмотрим указанные вкладки подробнее:
- Вкладка «Telephony» (телефония). Здесь вы сможете настроить ряд параметров, отвечающих за телефонные звонки. В частности, вы сможете установить автоматический приём входящего звонка (Auto Answer), поработать с поддерживаемыми диапазонами (BandMode), провести настройку 2G/3G/LTE модема, протестировать антенну телефона (Antenna Test) и так далее;
- Вкладка «Connectivity» (Соединение). Указанная вкладка отвечает за различные виды соединения телефона с другими устройствами (обычно это Wi-Fi и Bluetooth). Вы можете протестировать работу последних, задействовать гашение экрана при работе вайфай, настроить другие параметры;
- Вкладка «Hardware Testing» (Тестирование оборудования) позволит провести различные комплексные тесты узлов вашего телефона, а также, что немаловажно, повысить громкость в наушниках (параметр «Audio» — «Handset mode» — установите значение на 160);
Работая с возможностями той или иной вкладки вы можете более тонко настроить ваш гаджет под свои требования. При этом ваше вмешательство должно носить квалифицированный характер, потому просто менять параметры как вам заблагорассудиться я бы не советовал.
Как на Мейзу включить режим разработчика
Как включить отладку по usb на Мейзу, если режим нужен, но он заблокирован:
- Переходим в настройки с помощью иконки на экране либо меню уведомлений.
- Опускаемся в самый низ и щелкаем на раздел «О телефоне».
Источник