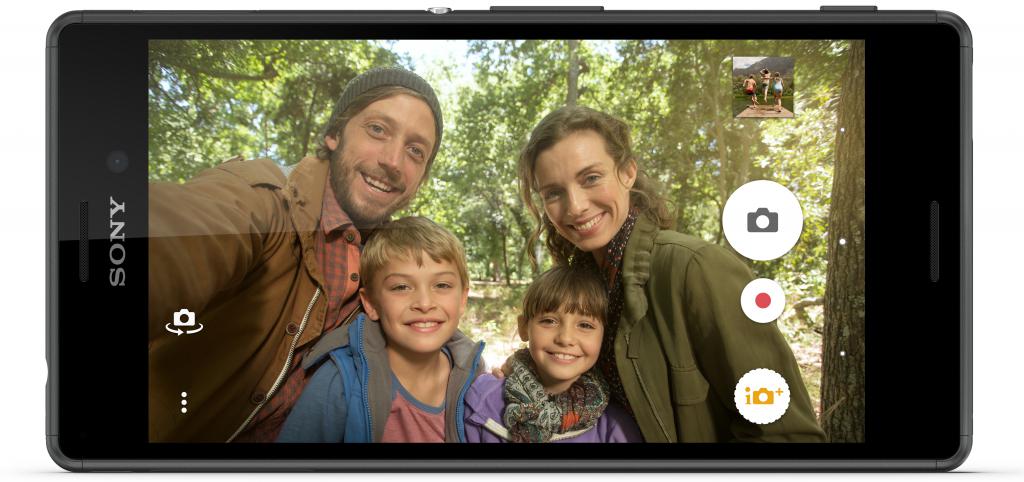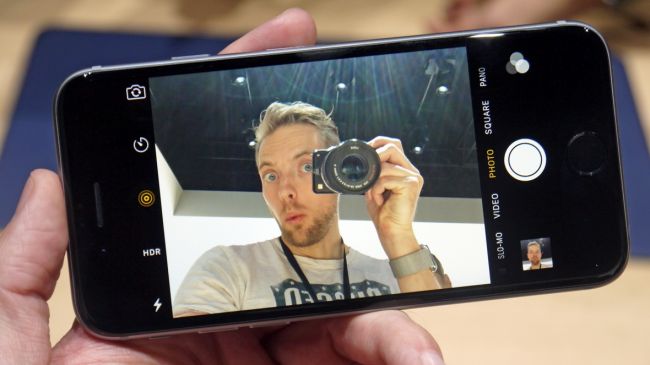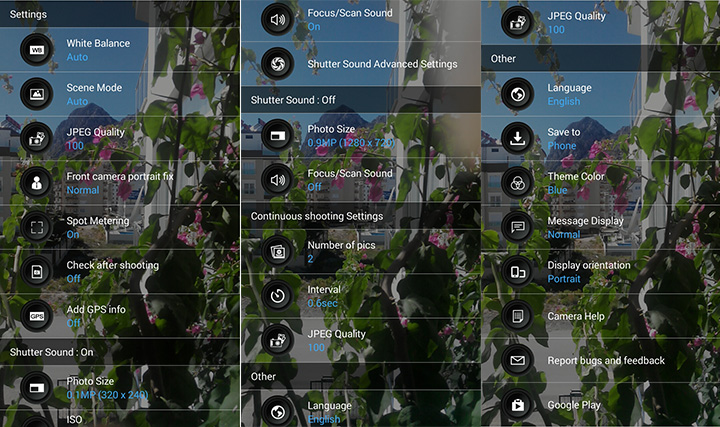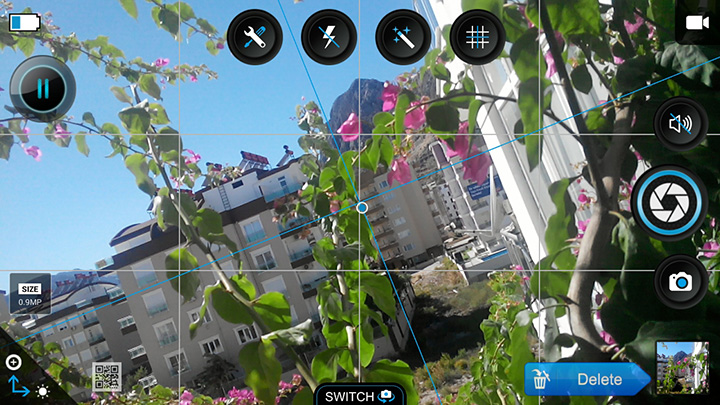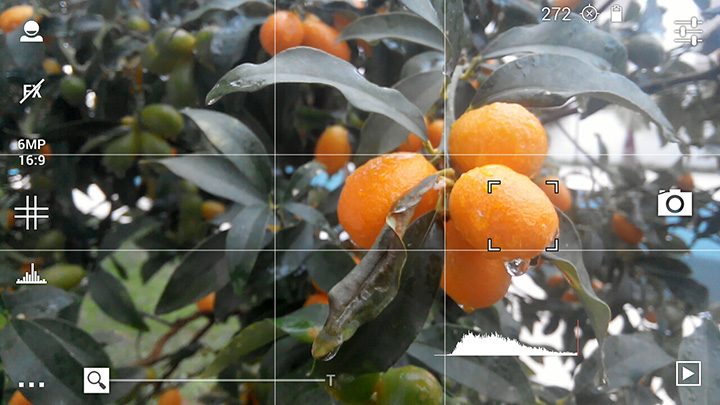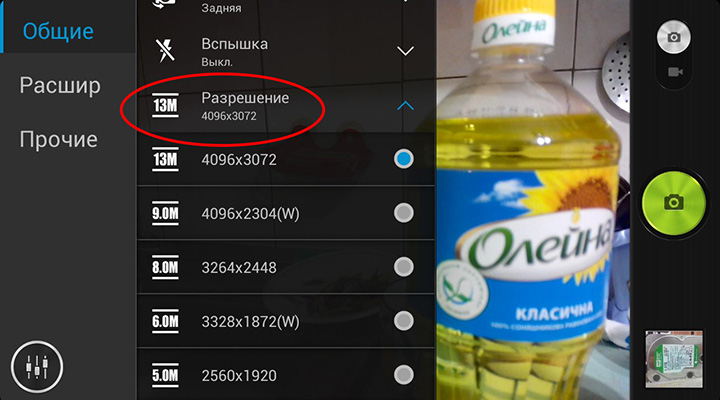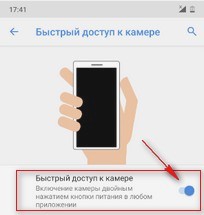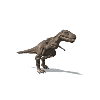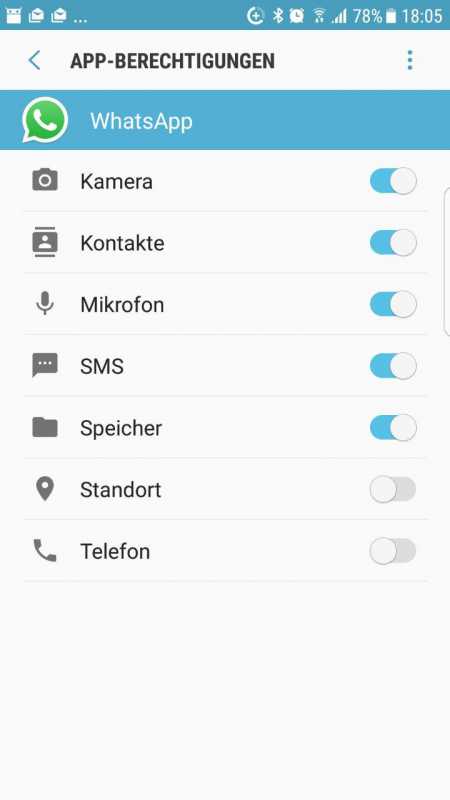- Настройка камеры на Андроид
- Базовые правила хорошего снимка
- Собственные настройки камеры Андроид
- Настройка камеры в инженерном меню Андроид
- Приложения для расширения функционала камеры
- Дополнительные инструменты для фотосъемки и улучшения снимков
- Как включить фронтальную камеру на «Андроид» и iOs гаджетах
- Что такое фронтальная камера и зачем она нужна?
- Как включить фронтальную камеру на телефоне?
- Как включить переднюю камеру на iPhone?
- Как настроить камеру на телефоне Хонор и Хуавей — инструкция
- 7 причин, почему камера снимает плохо
- Как правильно настроить камеру на Хонор и Хуавей
- Восстановление стандартных настроек камеры
- Настройка основной камеры
- Настройка передней камеры для селфи
- Как включить вспышку на камере
- Правила пользования телефоном с двойной/тройной камерой
- Как улучшить качество снимков
- Камера Google Pixel 2 (APK)
- Google Camera
- Видео-инструкция
- Ответы на популярные вопросы
- Как включить вторую камеру?
- Как поставить таймер для фото?
- Как отключить звук затвора камеры?
- Переключение камеры на андроиде. Советы по настройке камеры на Android
- Что такое фронтальная камера и зачем она нужна?
- Как включить фронтальную камеру на телефоне?
- Как включить переднюю камеру на iPhone?
- Как улучшить камеру на Андроиде
- Некоторые из возможных причин:
- Приложения – замена стандартной “Камере”
- Как отключить фронтальную камеру на андроиде
- Что такое фронтальная камера и зачем она нужна?
- Как включить фронтальную камеру на телефоне?
- Как включить переднюю камеру на iPhone?
- Как включить фронтальную, вторую или широкоугольную камеру на Xiaomi (Redmi)
- Как включить распознавание возраста по лицу в камере Xiaomi?
- Это может быть интересно:
- Как идеально настроить камеру на самсунг а50
- Как настроить фронтальную камеру на самсунге а50
- Настроить режимы в камере самсунг а50
- Как настроить камеру на самсунге а50 на профессиональный режим
Настройка камеры на Андроид
В наше время сложно представить себе смартфон, в котором не была бы установлена камера. Модуль для съемки стал неотъемлемой части мобильного устройства, вроде Wi-Fi или второго слота под сим-карту. И конечно, каждый пользователь старается с помощью мобильной камеры сделать хороший снимок.
Глядя на снимки, выложенные в соцсетях или блогах, можно заметить, что даже на качественную камеру не всегда удается сделать столь же качественное фото. Порой виной тому человеческий фактор – ну не способен, в принципе, человек уловить красивый кадр, — но чаще всего дело в том, что пользователь игнорирует или неправильно выставляет настройки камеры.
Значительно улучшить качество фото и видео можно тремя путями:
- С помощью собственных настроек камеры;
- Через инженерное меню;
- С помощью специального приложения.
В нашей статье мы дадим основные советы по улучшению снимков, а также подробно расскажем, как происходит настройка камеры на Андроид.
Базовые правила хорошего снимка
Прежде чем приступать к настройке камеры, следует уяснить основные правила съемки на смартфон. Выполняя данные рекомендации, вы уже пройдете половину пути к качественной фотографии.
- Следите за чистотой объектива. Перед съемкой протрите линзу мягкой тканью, чтобы снимок не испортили пятна и пылинки, которые неизбежно попадают на объектив;
- Учитывайте свет. Крайне важно, чтобы объект съемки был хорошо освещен. Если вы снимаете человека или предмет в комнате, не ставьте его напротив окна, чтобы на снимке не получилось одного сплошного белого пятна. О том, как подстроить камеру под освещение, мы расскажем чуть ниже;
- Не злоупотребляйте зумом. Камеры смартфонов, как правило, оснащены цифровым увеличителем, который сильно искажает фотографию. Если есть возможность, лучше подойти ближе к объекту съемки, чтобы не получилась подобная картина:
- Используйте вспышку только по назначению. Если фотосъемка проходит в сумерках, без вспышки порой не обойтись. В этом случае, установите ее в режим «Авто». Смартфон сам «сообразит», когда ее нужно будет задействовать. Днем же от вспышки лучше совсем отказаться:
Собственные настройки камеры Андроид
Для того чтобы добиться хорошего снимка, пользователю необходимо выставить грамотное сочетания настроек камеры, которые соответствуют условиям съемки.
Разберем основные пункты меню камеры по порядку:
Экспозиция. Данная функция определяет количество света, которое попадет на сенсор камеры. Как правило, экспозиция варьируется от -3 до +3. Если вы снимаете вечером, выставляете экспозицию в плюс. Ярким солнечным днем, соответственно, экспозицию лучше убавить. На снимке ниже показаны примеры того, каким получается снимок, если при равномерном освещении переэкспонировать или недоэкспонировать кадр:
Цветовой эффект. Как правило, в настройках цвета доступны 6 основных эффектов:
- Монохром;
- Сепия;
- Негатив;
- Под водой;
- Мел на черной доске;
- Белая доска.
Данные эффекты пригодятся, если нужно добавить снимку стилизации. Например, для более атмосферного и драматичного фото можно включить монохром, а сепия поможет, если хочется сделать снимок в стиле ретро:
Режим съемки. Здесь настройка зависит от времени и места съемки. Используйте соответствующие режимы, если вы снимаете на пляже, на снегу, в городе во время фейерверка, фотографируете автогонку или делаете ночной портрет.
Баланс белого. Эта функция добавляет теплые или холодные тона снимку. Настройка баланса белого зависит от освещения. На фото ниже показан пример двух снимков. Левый сделан в режиме «Тень», правый – в режиме «Лампа накаливания»:
Если вы точно не уверены, какой режим выставить, лучше переключиться на автобаланс.
В параметрах изображения можно отрегулировать резкость, оттенок, насыщенность, яркость и контраст снимка. По умолчанию, все параметры выставлены в значении «Normal».
Частота. Данный параметр определяет частоту мерцания источника света в герцах. Чтобы не ломать себе голову над этим значением, оставьте параметр в режиме Авто.
Размер снимков устанавливается в мегапикселях. Если смартфон имеет достаточный объем внутренней или внешней памяти, лучше не скупиться на размерах и выставить максимальную настройку данного параметра насколько позволяет камера.
Параметр ISO определяет светочувствительность матрицы камеры. Чем данный показатель выше, тем больше света попадет на сенсор. Следовательно, при настройке данного параметра следует учитывать условия освещенности. В темной комнате ISO следует сделать повыше, а на ярком солнце светочувствительность лучше опустить до значения 100 или 200.
На фото ниже приведены два снимка, которые демонстрируют крайние значения ISO. Левый снимок – значение 100, правый – 1600.
Настройка камеры в инженерном меню Андроид
Доступ в инженерное меню обеспечивается только на смартфонах с процессором MediaTek и версией Андроида не старше второй. Чтобы попасть в инженерные настройки камеры, необходимо ввести специальную комбинацию на цифровой клавиатуре. Как правило, это код *#*#3646633#*#*. Параметры камеры находятся в разделе Hardware Testing. Здесь можно обнаружить довольно обширный список тонких настроек:
- Выбор сенсора камеры;
- Скорость захвата и срабатывания затвора;
- Таблица оттенков;
- Калибровка вспышки;
- Настройки фокусировки;
- Параметры режима HDR и другие.
Учтите, что настройка камеры через инженерное меню Андроид – занятие довольно сложное и ответственное. Если вы сомневаетесь или не знаете, какой параметр и за что отвечает, лучше не трогать корневые настройки камеры и попытаться улучшить снимок через параметры в основном меню.
Приложения для расширения функционала камеры
Некоторые программы, которые скачиваются в магазине Google Play, значительно расширяют настройки камеры смартфона. Освоив подобные приложения, пользователь может повысить качество снимка. Мы рекомендуем обратить внимание на несколько платных утилит. Стоят они недорого, зато вашей съемке не будет мешать постоянно всплывающая реклама.
Стоимость: 129 рублей.
Приложение, которое добавляет огромное количество настроек фотомодулю на смартфоне, превращая его в настоящую профессиональную камеру. С помощью утилиты можно точно настроить стабилизацию камеры, выровнять экспозицию, фокусировку, яркость вспышки, выставить интервал съемки, цвета и освещенность сцены. Специальная шкала показывает угол наклона камеры, так что с ее помощью можно сохранять ровный горизонт.
DSLR Camera Pro
Стоимость: 179 рублей
Удобное приложение, предназначенное для качественной настройки камеры перед съемкой. Стоит отметить весьма продуманный интерфейс программы, благодаря которому большая часть инструментов доступна в одно нажатие по экрану.
Основные функции приложения:
- два состояния кнопки спуска затвора — нажмите, чтобы сфокусироваться, отпустите, чтобы сделать снимок;подвижный визир для установки зоны фокусировки;
- наглядная гистограмма;компенсация экспозиции;режим замера экспозиции — матричный, центровзвешенный, точечный;
- режим автофокусировки — покадровая, непрерывная, распознавания лиц и т. д.;
- баланс белого;
- ISO;
- режим затвора;
- Настройка сцены;
- цветовые эффекты;
- сетки: правило третей, Золотое сечение и т. д.;
- клавиши регулировки громкости как кнопки затвора.
Дополнительные инструменты для фотосъемки и улучшения снимков
Если вы всерьез решили улучшить качество фотографий, кроме настроек камеры обратите внимание на дополнительные инструменты. Во время проведения фотосета на улице или на природе, мы рекомендуем воспользоваться специальными штативами для смартфона.
Если вы снимаете небольшие предметы в помещении, обзаведитесь недорогим лайтбоксом – специальной коробкой, которая, по сути, является минифотостудией. Лайтбокс дает мягкий рассеянный свет и позволяет избежать лишних шумов и теней на фото.Также не пренебрегайте графическими программами. С помощью несложных манипуляций с их помощью можно значительно повысить качество снимка. Например, данное фото было сделано с помощью лайтбокса и прошло небольшую постобработку в Photoshop (цветокоррекция и резкость):
Какой смартфон выбрать для качественных фотографий
Многие пользователи уверены, что качество камеры определяется ценой смартфона. То есть по такой логике чем дороже гаджет, тем лучше выйдет фотография. Однако, как показывает практика, добиться отличных снимков можно с помощью доступного мобильного девайса, который будет стоить дешевле 10 тысяч рублей.
Идеальным примером в этом смысле является британская компания Fly, которая с 2003 года обеспечивает пользователей мощными, производительными и недорогими смартфонами. Одной из последних моделей, с помощью которой можно смело выходить на фотоохоту, является новинка весны 2017 года – смартфон Fly Cirrus 13. Основной фотомодуль на 13 мегапикселей поможет создать впечатляющий снимок даже в сложных условиях освещения, а 5-мегапиксельная фронтальная камера обеспечит четкую видеосвязь и приглянется любителям эффектных селфи.
Стоит отметить, что в камере собраны самые основные настройки, которые помогут создать идеальное фото. Здесь можно выставить ISO, баланс белого, цветовой эффект, тональность, и многое другое.
Смартфон оснащен мощным 4-ядерным процессором на 1,5 ГГц, который с легкостью потянет самое объемное приложение для постобработки фотографий или утилиту для точечной настройки камеры. Размер снимков можно спокойно выставить на максимум — объем внутренней памяти в 16 Гб позволит сохранить не одну тысячу памятных фотографий. А если и этого объема окажется недостаточно, память смартфона можно увеличить до 64 Гб за счет sd-карты.
Все созданные фотографии реалистично отображаются на ярком и контрастном 5-дюймовом IPS-экране с разрешением FullHD. На таком дисплее просто невозможно упустить даже малейшую деталь снимка.
Теперь вы знаете, как настроить камеру на Андроид. Вооружайтесь мощным и качественным смартфоном, следуйте нашим рекомендациям, и вы не останетесь без отличных фотографий.
Источник
Как включить фронтальную камеру на «Андроид» и iOs гаджетах
Сейчас наличием фотокамеры никого не удивишь, ими оснащены все ноутбуки, планшеты и смартфоны. Некоторые способны делать фотографии, не уступающие по качеству профессиональным фотоаппаратам. В статье предоставлена информация о фронтальной камере, которая предназначена для съемки, используя переднюю панель гаджета.
Что такое фронтальная камера и зачем она нужна?
Существует два вида фотокамер: основная и фронтальная. Фронтальной называют камеру, которая расположена на передней панели гаджета. Обычно передняя камера немного уступает по качеству основной, допустим, если разрешение основной будет 8 Мп, то фронтальная, скорее всего, будет около 5 Мп.
Передняя камера предназначена для совершения видеозвонков, то есть во время общения через «Скайп», или подобных ему программ, собеседники видят друг друга при помощи этих камер. Поэтому перед тем, как включить фронтальную камеру, хорошо бы привести себя в порядок.
В последнее время стало очень популярно делать селфи. Для тех, кто не знает – это автопортрет, то есть после того как включили фронтальную камеру, делаются снимки себя любимого.
Как включить фронтальную камеру на телефоне?
Когда речь идет о видеосвязи, обычно передняя камера включается автоматически. Особенно это касается ноутбуков. Но иногда на планшетах и смартфонах все же приходится делать это вручную.
Допустим, вы общаетесь с другом по «Ватсап» или «Скайпу», но собеседник не видит вас или вместо вашего лица видит совсем другое изображение, то есть, включена основная камера. Как в таком случае включить фронтальную камеру? Необходимо найти иконку, обозначающую фотоаппарат и нажать на нее. Обычно после этого происходит смена камеры.
Если вы намереваетесь сфотографировать самого себя и задаетесь вопросом о том, как включить фронтальную камеру на «Андроид»-смартфоне, примерный порядок действий таков:
- активируйте (разблокируйте) экран смартфона;
- найдите на рабочем столе или в основном меню иконку с фотоаппаратом;
- по умолчанию на всех андроид гаджетах сначала включается основная камера. В режиме съемки на экране должна присутствовать иконка в виде камеры с двумя стрелками, которые ее огибают, нажмите на нее.
Вот и все, теперь вы знаете, как включить фронтальную камеру. Интерфейс смартфонов и планшетов на базе «Андроид» приблизительно одинаковый, поэтому данное руководство действительно для всех гаджетов.
Как включить переднюю камеру на iPhone?
Итак, руководство по работе со смартфонами и планшетами на базе iOs:
- Найдите в главном меню иконку серого цвета с камерой посередине и активируйте ее. Если вас интересует, как включить фронтальную камеру на айфоне быстро, советуем воспользоваться дополнительной функцией. В случаях, когда нужно срочно включить камеру, достаточно провести влево на блокировочном экране.
- В появившемся экране имеется значок с двумя стрелками (правый нижний угол), нажмите на нее, если хотите сделать селфи.
- В самом низу имеется круглая белая кнопка, а над ней горизонтальный список всех доступных режимов съемки. Для того чтобы сделать стандартное фото, установите режим photo и нажмите на круглую кнопку.
- Для видеосъемки установите режим video и вновь нажмите на белую кнопку.
Ну вот, собственно, все. При желании можно редактировать получившиеся фотографии на свое усмотрение во вкладке «Настройки».
Как настроить камеру на телефоне Хонор и Хуавей — инструкция
Компания Huawei предоставляет лучшие камерофоны, с качеством снимков которых не сравнится ни один смартфон любого другого производителя. Из статьи вы узнаете о причинах низкого качества фотографий, способах улучшения качества снимков и о том, как настроить камеру на телефоне Honor и Huawei.
Навигация на странице:
7 причин, почему камера снимает плохо
Сделать идеальное фото на телефон – сложная задача. Главный источник красивых кадров – хорошее нейтральное освещение. Но не все смартфоны от компании Хуавей могут работать в режиме «идеальной фотографии» в любой ситуации.
Основные причины плохого качества фотографий:
- Попадание пыли или грязи на внешний объектив камеры. Одна из самых простых проблем, решается с помощью очищения поверхности.
- Царапина или иное повреждение объектива. В этом случае единственным способом улучшить камеру является полная замена модуля.
- Попадание влаги внутрь смартфона. Не все телефоны от Хуавей защищены высокой степенью защиты от воды и пыли, стандарты IP67 и IP68 доступны только телефонам премиальных серий. При попадании внутрь воды необходимо обратиться в ремонтный центр и просушить гаджет, возможно потребуется замена модуля камеры.
- Падение телефона тоже сказывается на качестве фотографий, особенно это заметно, если телефон перестал фокусироваться или делает мутные снимки. Скорее всего потребуется замена модуля.
- Резкое перемещение рук или съемка объекта в движении. В этом случае проблема решается только штативом и замедлением движущегося объекта съемки.
- Сбой программного обеспечения. Для решения проблем со сбоями достаточно откатить телефон к заводским настройкам. Если проблема с камерой не решена, то причина плохих снимков не в сбое.
- Ухудшение качества фото после обновления Андроида и EMUI. С обновлением появились дополнительные возможности работы с камерой и программные надстройки, но не во всех смартфонах они работали стабильно. Исправить проблему можно откатом на прошлую версию прошивки или установкой последней версии обновлений на 9.0 (после 9.0 их было уже два).
Если проблема в качестве снимков не связана с физическим повреждением объектива или модуля, то решить ее просто. Достаточно заняться настройками камеры или воспользоваться любым приложением из Google Play.
Как правильно настроить камеру на Хонор и Хуавей
Камера на смартфонах Huawei и Honor имеет стандартные настройки, которые пользователи могут изменить по своему вкусу. С обновлением EMUI возможности фотокамеры расширились: если фото делается при включенном Искусственном интеллекте, то телефон сам определяет что находится перед ним и подбирает настройки яркости/контрастности для более удачных кадров.
Восстановление стандартных настроек камеры
Если фото стали мутными и некачественными, то сначала настроить камеру на Honor и Huawei можно с помощью возвращения стандартных настроек.
Для возврата к стандартным настройкам необходимо:
- Открыть приложение.
- В левом верхнем углу нажать значок «Настройки».
- Опустить меню настроек вниз.
- Внизу нажать на кнопку «Восстановление настроек».
После всех манипуляций все фотовозможности телефона возвращаются к заводским настройкам. Вернуть настройки на фронтальную камеру можно таким же образом, но нужно переключить режим съемки на селфи.
Настройка основной камеры
Большинство смартфонов от компании Huawei оснащены двумя объективами: Хонор 10 лайт, View 20, 8X и другие. Премиальная линейка оснащена двумя, тремя и четырьмя объективами. С одним объективом выпускаются только ультрабюджетники.
Основные настройки включают в себя:
- Включение и выключение «Живой фотографии», работает только на режиме «Фото», в любых других не поддерживается.
- Изменение режима фотографии: «Обычная», «Яркая», «Блеклая». Поддерживается всеми режимами, кроме «Портрета», включая видеосъемку и съемку в «Профи».
- Общие настройки фото и видео, которые в свою очередь подразделяются на основные и настройки съемки, включаются в правом верхнем углу.
- Использование зума.
В настройке фотографии особое внимание нужно уделить режимам «Портрет» и «Ночь», так как у них есть дополнительные возможности. «Портрет» работает с основной и фронтальной камерой, поэтому его рассмотрим чуть ниже.
Ночная съемка на телефонах Хонор и Хуавей позволяет владельцам получить качественные снимки в ночное время. Изначально настройки фотографии находятся в режиме авто – телефон сам определяет необходимую выдержку и светочувствительность, но вы можете сами установить значения и посмотреть что из этого получится.
Для использования настроек необходимо:
- Запустить приложение.
- Перейти в режим «Ночь».
- Выбрать значок «S» – это выдержка.
- Выбрать значок «ISO» – это светочувствительность.
- При необходимости использовать зум, значок которого находится справа.

Использовать ночной режим нужно только со штативом, иначе фотографии получаются не лучшего качества: размытые, с большим количеством шума. Связано это с длительной выдержкой, в течение которой устройство должно быть полностью неподвижно.
Получить смартфон с камерой как у Айфона не получится, потому что смартфоны на Андроид позволяют владельцам играть с настройками, использовать разные режимы съемки и сохранять полученные изображения в разных форматах. В то время как на iPhone единый режим съемки с использованием Искусственного интеллекта.
Настройка передней камеры для селфи
Настроить селфи камеру довольно просто, она работает только в двух режимах съемки «Фото» — стандартный режим с автоматическим подбором настроек, и «Портрет» — для качественной фотографии одного человека.
Возможности портретного режима:
- Добавление фильтров на готовую фотографию, которые отлично подходят для Историй в инстаграмме. Доступны круги, сердечки, спираль и диски.
- Порядок рассеивания света для фокусировки на лице. Доступны: мягкая, вспышка-бабочка, рассеянная, яркая и классическая вспышки. Последние две затемняют задний фон до черного цвета. Классическая является монохромной.
- Украшение – заблюривание несовершенства кожи для получения на фото инста-эффекта. Диапазон от 0 до 10. Чем больше значение, то больше эффект разглаживания кожи.
Для использования каждой возможности, необходимо:
- Запустить программу.
- Перейти в режим «Портрет».
- Нажать на иконку эффекта и выбрать нужно значение.
Эффекты применяются сразу же после установки нужных значений. При необходимости в режиме реального времени можно проверить их интенсивность.
Идеальное селфи можно получить и в режиме «Фото» со стандартными настройками. Для качественного фото необходимо хорошее освещение, желательно дневное. Источник света не должен находиться сзади человека или непосредственно перед ним.
Как включить вспышку на камере
Вспышка на телефонах Хуавей работает в нескольких режимах, пользователь сам определяет формат ее применения.
На телефонах Huawei и Honor нельзя включить вспышку, если заряд батареи ниже 20%. Такое решение используется для экономии заряда батареи.
Для включения вспышки нужно:
- Запустить приложение.
- Нажать на значок молнии в левом верхнем углу.
- Выбрать режим работы вспышки.
Режим работы может быть автоматический – телефон сам определяет когда нужно использовать вспышку, а когда она не требуется, режим без вспышки – она не работает вообще, принудительный режим – вспышка всегда включена вне зависимости от ее необходимости.
Рекомендация
Использование вспышки портит фотографию из-за появления шума. Рекомендуется вообще отказаться от ее использования. Особенно на телефонах P series.
Правила пользования телефоном с двойной/тройной камерой
Телефонами с двойной и тройной камерой можно пользоваться как любыми другими смартфонами. Искусственный интеллект способен с помощью автонастроек добиться качественных фотографий вне зависимости от условий. Две или три камеры позволяют получать более качественные снимки и использовать больше возможности для повышения качества снимков.
Как, например, на Huawei P20 используется две камеры: цветной и монохромный объектив, они позволяют повысить глубину резкости кадра, на других устройствах вместо монохромного объектива может стоять диафрагма для размытия заднего фона. На P20 Pro стоит уже три объектива: цветной основной, монохромный и зум.
Вам также будет интересно статья о записи видео с экрана телефона.
Как улучшить качество снимков
Для полного понимая того как работает камера на смартфонах от Хуавей, нужно принять несколько правил, которые помогут улучшить качество фотографий.
Для получения качественных снимков необходимо:
- Отказаться от зума – не использовать программное приближения камеры для получения снимка объекта вдали. Используйте физический зум – просто подойдите.
- Соблюдать пропорции света и тени, незначительные погрешности могут корректироваться программно, но значительные перепады закончатся пересветом на фото или большим количеством шумов.
- Снимать черно-белые фото только с помощью монохромного объектива, он более точен в определении объектов. На телефонах серии P20 и P30 монохромный объектив хорошо работает днем и ночью.
- Снимать на штативе, особенно в режиме «Профи» и «Ночь».
- Использовать фокус самостоятельно, не всегда автофокус справляется со своей задачей качественно.
Соблюдение всех правил фотографирования не всегда помогает получить качественные фотографии. Бюджетные телефоны просто не способны выдать фото равное по качеству снимку с флагмана.
Камера Google Pixel 2 (APK)
Портированное приложение Google Pixel 2 и 3 – это порт приложения-камеры одноименных смартфонов. Его можно установить на свой телефон и использовать вместо стандартного приложения, оно позволяет улучшить качество снимков за счет программного обеспечения.
Pixel Camera хорошо работает не на всех телефонах, на некоторых смартфонах она не запускается или портит качество изображений.
Как и где скачать
Скачать apk-файл можно с сайта XDA-Developers, рекомендуем использовать именно эту страницу (кликните на название XDA), так как там файлы постоянно обновляются. Если с английским языком все плохо — зайдите через Google Chrome и включите перевод станицы.
В конце статьи вы найдете 2 красных кнопки для скачивания портов, вам нужна: Google Camera Port with Portrait Mode for Non-Google Devices.
Особенности работы
Фотографии делаются точно также как на стандартном приложении. Возможности приложения:
- Изменение формата изображения без необходимости переходить в настройки.
- Изменение яркости.
- Применение различных фильтров.
- Переключение на селфи.
- Просмотр фотографий в галерее.
Данное приложение имеет меньше фотовозможностей чем стандартное, но может помочь улучшить качество снимков.
Google Camera
Google Camera – еще одно фото-приложение, которое можно установить взамен стандартному. Данное приложение можно поставить только соблюдая сложную инструкцию, которую вы сможете найти в отдельной статье. Но есть другое приложение, оно называется Open Camera и доступно для скачивания в Google Play. Функционал урезан, но большинство функций очень похожи.
Приложение имеет следующие возможности:
- Отображение реального времени и количество свободного места на диске.
- Блокировка экспозиции.
- Масштабирование.
- Ручная настройка экспозиции, которая включается на значке «+/-».
- Несколько режимов фото.
- Общие настройки приложения, там можно настроить параметры фотографии, отключить щелчок камеры или установить качество снимков.
- Использование в режиме основной, фронтальной и видеокамеры.
Видео-инструкция
Ответы на популярные вопросы
Как включить вторую камеру?
Включать второй объектив для обычной съемки не требуется, но переключить камеру на монохром можно следующим образом: Запуск приложения → Движение вправо до вкладки «Еще» → Выбор режима монохром → Выбор стиля фотографии «Обычный», «Портрет», «Диафрагма» и «Профи».
Как поставить таймер для фото?
Для переключения нужно: Запустить приложение → Перейти в настройки → Перейти вниз → Нажать «Таймер» → Выбрать необходимое время.
Как отключить звук затвора камеры?
Для того чтобы убрать звук с камеры необходимо: Запустить программу → Перейти в настройки → Поставить флажок на режим «Без звука».
Возможности фотографий на телефоне давно достигли качества хороших фотоаппаратов, главное – правильно использовать фотовозможности телефона. Даже на не очень хорошей камере могут получаться качественные снимки, если над ними работать.
Переключение камеры на андроиде. Советы по настройке камеры на Android
Сейчас наличием фотокамеры никого не удивишь, ими оснащены все ноутбуки, планшеты и смартфоны. Некоторые способны делать фотографии, не уступающие по качеству профессиональным фотоаппаратам. В статье предоставлена информация о фронтальной камере, которая предназначена для съемки, используя переднюю панель гаджета.
Что такое фронтальная камера и зачем она нужна?
Существует два вида фотокамер: основная и фронтальная. Фронтальной называют камеру, которая расположена на передней панели гаджета. Обычно передняя камера немного уступает по качеству основной, допустим, если разрешение основной будет 8 Мп, то фронтальная, скорее всего, будет около 5 Мп.
Передняя камера предназначена для совершения видеозвонков, то есть во время общения через «Скайп», или подобных ему программ, собеседники видят друг друга при помощи этих камер. Поэтому перед тем, как включить фронтальную камеру, хорошо бы привести себя в порядок.
В последнее время стало очень популярно делать селфи. Для тех, кто не знает — это автопортрет, то есть после того как включили фронтальную камеру, делаются снимки себя любимого.
Как включить фронтальную камеру на телефоне?
Когда речь идет о видеосвязи, обычно передняя камера включается автоматически. Особенно это касается ноутбуков. Но иногда на планшетах и смартфонах все же приходится делать это вручную.
Допустим, вы общаетесь с другом по «Ватсап» или «Скайпу», но собеседник не видит вас или вместо вашего лица видит совсем другое изображение, то есть, включена основная камера. Как в таком случае включить фронтальную камеру? Необходимо найти иконку, обозначающую фотоаппарат и нажать на нее. Обычно после этого происходит смена камеры.
Если вы намереваетесь сфотографировать самого себя и задаетесь вопросом о том, как включить фронтальную камеру на «Андроид»-смартфоне, примерный порядок действий таков:
- активируйте (разблокируйте) экран смартфона;
- найдите на рабочем столе или в основном меню иконку с фотоаппаратом;
- по умолчанию на всех андроид гаджетах сначала включается основная камера. В режиме съемки на экране должна присутствовать иконка в виде камеры с двумя стрелками, которые ее огибают, нажмите на нее.
Вот и все, теперь вы знаете, как включить фронтальную камеру. Интерфейс смартфонов и планшетов на базе «Андроид» приблизительно одинаковый, поэтому данное руководство действительно для всех гаджетов.
Как включить переднюю камеру на iPhone?
Итак, руководство по работе со смартфонами и планшетами на базе iOs:
- Найдите в главном меню иконку серого цвета с камерой посередине и активируйте ее. Если вас интересует, как включить фронтальную камеру на айфоне быстро, советуем воспользоваться дополнительной функцией. В случаях, когда нужно срочно включить камеру, достаточно провести влево на блокировочном экране.
Как улучшить камеру на Андроиде
Многие пользователи смартфонов, работающих на операционной системе Android, зачастую разочаровываются в качестве фотоснимков, сделанных камерой своего устройства, ведь в интернет-обзорах и у других владельцев подобных аппаратов фото получались значительно лучше. Каковы могут быть причины данной проблемы и как улучшить камеру на Андроиде?
Некоторые из возможных причин:
- Брак камеры;
- Ошибки в работе программы “Камера”;
- Неправильные настройки камеры.
Рассмотрим подробнее каждую из них.
1Брак камеры. Разноцветные полосы на фото, пятна, сильная размытость – это, с большой вероятностью, брак самой камеры. Такое случается. И если ваш смартфон еще находится на гарантии, следует отнести в магазин на обмен или сдать в сервис-центр.
2Ошибки в работе программы “Камера”. Производители прошивок иногда делают “ляпы”, запуская недоделанное программное обеспечение в продажу. Типичными симптомами подобной “халтуры” являются: инвертированные цвета на фото, перевернутое изображение или вовсе отказ камеры запускаться.
Что делать в данном случае? К счастью, существует множество программ-аналогов стандартной камере и при желании можно установить на свой смартфон любую из них, а то и все сразу.
Приложения – замена стандартной “Камере”
HD Camera
Отличное приложение, с огромным количеством ручных настроек, благодаря которым можно настроить размер изображения (количество мегапикселей) и качество сжатия фотографии, а также баланс белого и выбрать различные сцены съемки. В качестве бонуса имеется положение наклона смартфона, которое позволит делать фотографии не заваливая горизонт и сканер QR-кодов.
Скачать приложение HD Camera на смартфон: ссылка
Установить из GooglePlay: установить
DSLR Camera
Отличное приложение со множеством настроек, которое позволит ощутить себя настоящим фотографом. Среди полезных функций стоит отметить выбор ISO, наглядная гистограмма, сетка для удобного построения кадра, следящий фокус, баланс белого и многое другое.
Скачать приложение DSLR Camera на смартфон: ссылка
Установить из GooglePlay: установить
3Неправильные настройки камеры. Казалось бы мелочь, но многие не знают того, что не смотря на заявленное наличие в камере пяти, восьми, тринадцати и тд. мегапикселей, данный параметр может быть выставлен произвольно. И не всегда при покупке устройства он установлен на максимум. Поэтому прежде всего следует зайти в настройки вашей камеры и посмотреть, какой режим установлен.
Чем выше разрешение снимка, тем больше вероятность того, что на экране компьютера или телевизора фотография будет смотреться качественней. Также попробуйте настроить баланс белого (WB), возможно, что именно он дает нереальные цвета.
Очень важно настроить камеру на смартфоне и получать удовольствие от качественных снимков. И кстати, немаловажная деталь – возможность отключения звука при съемке. Это очень упрощает жизнь в помещениях, где требуется тишина (например: библиотека, лекционный кабинет и прочее). Чтобы узнать о том, как отключить звук своей камеры, ознакомьтесь со статьей:
Как отключить звук камеры на Android
Хороших вам снимков!
Вам помогло? Оцените статью: 
Как отключить фронтальную камеру на андроиде
Давайте посмотрим, как быстро включать камеру на Android 9.
— Чтоб быстро запустить камеру на телефоне нужно быстро дважды нажать на кнопку «Питание/Включения». Данной функцией можно пользоваться сразу при выполнении любой задачи на экране и не выходя из приложения, игры или даже при заблокированном экране. Вы можете после быстрого запуска фотографировать, снимать видео и сохранять, но смотреть уже ранее снятые и сохраненные фото и видео не получится пока вы не разблокируете телефон введя пароль, графический ключ, отпечаток пальца или другой способ разблокировки смартфона.
Если у вас не поддерживается быстрый доступ к камере то возможно причина в том что эта функция выключена на вашем телефоне.
— Чтоб включить или отключить быстрый запуск камеры на Andro/>.
— Далее в настройках нужно перейти в пункт «Система».
— Далее «Жесты».
— В жестах выбираем пункт «Быстрый доступ к камере» где мы можем включить или выключить эту функцию.
Надеюсь, функция быстрого доступа к камере Андроид будет полезной для вас.
Не забудьте оставить отзыв и указать модель устройства и версию Андроид к которому подошла или нет инфа выше, чтоб и другим посетителям сайта осталась от вас полезная информация.
Если на вашем смартфоне или планшете быстрый запуск камеры производится по-другому, то просим поделиться способом ниже в отзывах, возможно оставленная именно вами инфа окажется самой полезной.
- Мы будем рады, если вы оставите отзыв или поделитесь полезной информацией.
- Спасибо за отзывчивость, взаимную помощь и полезные советы по теме страницы.
Приветик всем форумчанам !
Возможно ли отключить или деактивировать видеокамеру на смартфоне ?
Я её заклеяла лейкопластырем. меня возмужает то что без моего спроса вообще меня снимают например если я отвечаю на звонок в воцапе.
Уже почти ничего приват не остаётся
Помогите если кто знает.
да элеметарно отключыть здесь
Человека карают только те боги, в которых он верит
Спасибо вам. Зашла в я в app berechtigungen .Всё нашла.Только у меня этих синих кнопок как на картинке справа нет.
При открытии в столбике фото и видеосъёмка стоит что приложение может снимать видеоролики без моего разрешения и всё.
Смартфон купила недавно.он совсем дешовый был за 75 евро. Может поэтому там всё намертво без кнопок смантировали
зависит от версии андроида
в новых кнопки должны быть
а так на гоогле плай есть программы для отключения прав
Человека карают только те боги, в которых он верит
Ой Спасибо вам, Только что нашла и отключила видеокамеру.
Получается что в воцапе больше нет камеры.
А вот может кто нибудь другой тоже снимает иногда.? Вот например если в интернете находишься и.т.д
Типа тайком снимают. Или такого быть не может ?
Сейчас наличием фотокамеры никого не удивишь, ими оснащены все ноутбуки, планшеты и смартфоны. Некоторые способны делать фотографии, не уступающие по качеству профессиональным фотоаппаратам. В статье предоставлена информация о фронтальной камере, которая предназначена для съемки, используя переднюю панель гаджета.
Что такое фронтальная камера и зачем она нужна?
Существует два вида фотокамер: основная и фронтальная. Фронтальной называют камеру, которая расположена на передней панели гаджета. Обычно передняя камера немного уступает по качеству основной, допустим, если разрешение основной будет 8 Мп, то фронтальная, скорее всего, будет около 5 Мп.
Передняя камера предназначена для совершения видеозвонков, то есть во время общения через «Скайп», или подобных ему программ, собеседники видят друг друга при помощи этих камер. Поэтому перед тем, как включить фронтальную камеру, хорошо бы привести себя в порядок.
В последнее время стало очень популярно делать селфи. Для тех, кто не знает – это автопортрет, то есть после того как включили фронтальную камеру, делаются снимки себя любимого.
Как включить фронтальную камеру на телефоне?
Когда речь идет о видеосвязи, обычно передняя камера включается автоматически. Особенно это касается ноутбуков. Но иногда на планшетах и смартфонах все же приходится делать это вручную.
Допустим, вы общаетесь с другом по «Ватсап» или «Скайпу», но собеседник не видит вас или вместо вашего лица видит совсем другое изображение, то есть, включена основная камера. Как в таком случае включить фронтальную камеру? Необходимо найти иконку, обозначающую фотоаппарат и нажать на нее. Обычно после этого происходит смена камеры.
Если вы намереваетесь сфотографировать самого себя и задаетесь вопросом о том, как включить фронтальную камеру на «Андроид»-смартфоне, примерный порядок действий таков:
- активируйте (разблокируйте) экран смартфона;
- найдите на рабочем столе или в основном меню иконку с фотоаппаратом;
- по умолчанию на всех андроид гаджетах сначала включается основная камера. В режиме съемки на экране должна присутствовать иконка в виде камеры с двумя стрелками, которые ее огибают, нажмите на нее.
Вот и все, теперь вы знаете, как включить фронтальную камеру. Интерфейс смартфонов и планшетов на базе «Андроид» приблизительно одинаковый, поэтому данное руководство действительно для всех гаджетов.
Как включить переднюю камеру на iPhone?
Итак, руководство по работе со смартфонами и планшетами на базе iOs:
- Найдите в главном меню иконку серого цвета с камерой посередине и активируйте ее. Если вас интересует, как включить фронтальную камеру на айфоне быстро, советуем воспользоваться дополнительной функцией. В случаях, когда нужно срочно включить камеру, достаточно провести влево на блокировочном экране.
- В появившемся экране имеется значок с двумя стрелками (правый нижний угол), нажмите на нее, если хотите сделать селфи.
- В самом низу имеется круглая белая кнопка, а над ней горизонтальный список всех доступных режимов съемки. Для того чтобы сделать стандартное фото, установите режим photo и нажмите на круглую кнопку.
- Для видеосъемки установите режим v >
Ну вот, собственно, все. При желании можно редактировать получившиеся фотографии на свое усмотрение во вкладке «Настройки».
Как включить фронтальную, вторую или широкоугольную камеру на Xiaomi (Redmi)
На современных телефонах Xiaomi (Redmi) размещены сразу несколько фотокамер с разной оптикой, которые используются для разных типов фотосъёмки.
Нужно знать теорию, чтобы включать нужную камеру для подходящих условий съёмки, а также потренироваться в этом, иначе толку будет мало.
В этой статье рассмотрим азы: как включать камеры и переключаться между ними на Xiaomi.
Запустите стандартное приложение «Камера».

Убедитесь, что вы находитесь в режиме «Фото». Посмотрите на иконки «1х» и «плёнка», а также на значок «Замкнутой стрелки». Это три команды для включения телевизионной камеры, для двукратного оптического зума (это отдельный сенсор и оптика) и фронтальной камеры соответственно.
Для того, чтобы включить фронтальную камеру, нажмите на иконку «Замкнутые стрелки», обратите внимание, что при её активации исчезнут предыдущие иконки, т.к. они не имеют отношения к фото модулю, расположенному на лицевой стороне смартфона.
Камера с честным оптическим двукратным зумом нужна в том случае, когда необходимо снять удалённый объект, но помните, что в этом режиме используется не основной 48 Мп сенсор с наивысшим качеством, а гораздо более скромный, какой – узнайте в инструкции к вашей модели смартфона.
Широкоугольный объектив (или его ещё называют «Телевик») отличается очень широким углом обзора, на него удобно снимать что-то вблизи, либо какое-то событие, чтобы было видно, что происходит вокруг. Не забывайте, что сенсор тут тоже иной, он худшего качества, чем основной, так что не ждите великолепного качества снимков.
Думаю, понятно, что активировать одновременно два или более сенсора невозможно, всегда нужно выбирать один, который наиболее подходит к условиям съёмки. Чаще всего лучше себя проявляет основной сенсор, он содержит до 48 Мп, также его комплектуют лучшей оптикой для оптимальной работы даже при слабом освещении.
Как включить распознавание возраста по лицу в камере Xiaomi?
Вынужден сообщить, что в прошивках с MIUI 10 эта функция исчезла из настроек камеры. Администраторы официального сообщества Xiaomi подтвердили эту информацию, также они добавили, что в будущих прошивках эта функция не вернётся, её не будет.
Это может быть интересно:
Как идеально настроить камеру на самсунг а50
Серия Galaxy A50 выделяются среди лучших устройств, который может похвастаться модулем, который поместили в фронтальную камеру — в 25 мегапикселей — фотографические возможности этого смартфона довольно многообещающие.
Камера имеет автоматический режим захвата, установленный по умолчанию. В нем ПО автоматически выбирает настройки.
В связи с тем, что смартфон не всегда способен идеально оценить уровень освещения, стоит использовать ручной режим.
Сегодня расскажу, как настроить параметры камеры самостоятельно, чтобы вы смогли выжать максимум из камеры своего самсунга а 50.
Как настроить фронтальную камеру на самсунге а50
Тем не менее по умолчанию фотки делаются в разрешении 12 мегапикселей, но если камеру правильно настроить, то получить фотографии еще лучшего качества можно.
В настройках кнопки на максимально разрешение не найдете. Как тогда настроить камеру? Настроить можно, но не через настройки разрешения, а через соотношение сторон.
Дело в том, что сенсор рассчитан на 4:3, а фотки производятся в 16:9. Если эту конфигурацию изменить в настройках соотношение – в настройках выбрать 4:3, то камера будет работать в максимальной возможности.
Как только проделаете эту несложную процедуру, то сразу, просто на глаз заметите лучшее качество.
ПРИМЕЧАНИЕ: вы также можете вместо встроенного установить вот это приложение, тогда сможете на 25 пиксельно включить hdr, чтобы улучшить качество фото или видео.
Настроить режимы в камере самсунг а50
Давайте начнем с основной проблемы. Стоит ли использовать режимы? В самсунг а50 их 5: «Живой фокус», «Hyperlapse», «Панорама», «Замедленная съемка» и «Профессиональный.
Если хотите иметь полный контроль над фотографируемой сценой, то не используйте параметры «Ночной режим».
Тогда каждый день вам просто нужна автоматизация камеры, а в праздники будете играть с настройками в профессиональном режиме.
Если хотите получить красивое фото, которое сразу после фотосъемки прямо с телефона подойдет для публикации в социальных сетях, то режимы — отличное решение.
Панорама работает правильно, если вы не фотографируете движущиеся объекты и ничто не выделяется на фоне.
Точно так же Hyperlapse, который записывает фильм, а затем преобразует его в ускоренную анимацию — очень правильный эффект.
Ночной режим позволяет рисовать оставшийся свет при съемке в условиях низкой освещенности, ночью или в темных помещениях.
Работает удовлетворительно, хотя отсутствие оптической стабилизации изображения несколько ограничивает его возможности.
Как настроить камеру на самсунге а50 на профессиональный режим
Профессиональный режим позволяет самостоятельно выбирать настройки камеры. Чтобы запустить его, найдите «профессиональный режим» (Про) и выберите его обычным щелчком.
Скорость затвора — это параметр, который определяет время открытия затвора. Измеряется в секундах (например, 1/1000, 1/500, 1/250). Увеличение времени экспозиции, например, от 1/1000 до 1/500, удвоит свет, падающий на матрицу.
Источник