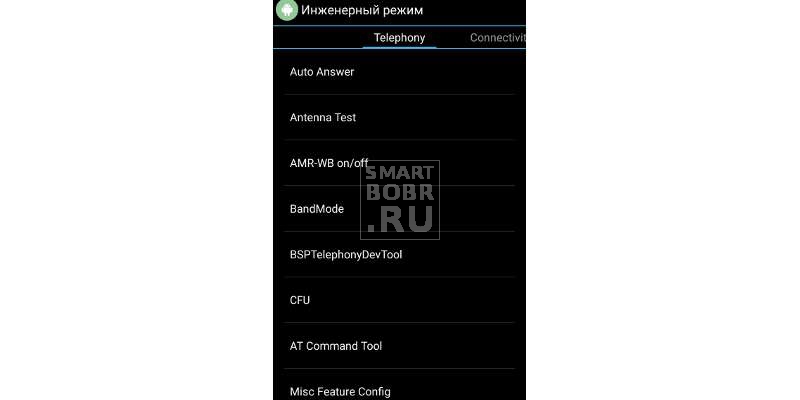- Как сбросить Андроид к заводским настройкам
- 1) Сброс настроек Android сервисными кодами
- 2) Сбрасываем настройки в меню андроид
- 3) Вернуть заводские настройки Андроид в инженерном меню Recovery
- 4) Сбрасываем настройки Android при помощи сторонних приложений
- Как сохранить данные при сбросе настроек в андроид
- Как сбросить настройки если забыл пароль блокировки экрана
- Сбрасываем настройки гугл аккаунта на андроиде
- Как сбросить настройки на самсунге/сони/htc/xiaomi (телефон с андроид)
- Приложения для гибкого сброса настроек Android
- Как войти и работать с инженерным меню на Андроид
- Вход в инженерное меню
- Код доступа
- Приложения
- Настройки инженерного меню
- Что можно изменить с помощью меню
- Сброс инженерного меню до заводских настроек
- Инженерное меню Андроид и секретные коды телефонов: как войти и что можно настроить
- Что такое инженерное меню Андроид, секретные коды?
- Как получить доступ к инженерному меню на Android-устройстве — коды
- Что можно настроить в инженерном меню?
- Информативные возможности инженерного меню Андроид
- Тестирование параметров смартфона в инженерном меню
- Изменение параметров в скрытом меню Андроид
- Настройка сотовой связи (Telephony) и смена IMEI
- Соединение (Connectivity)
- Настройка громкости звука в инженерном меню Андроид (Audio)
- Секретные коды на Андроид
Как сбросить Андроид к заводским настройкам
Инструкция о том, как сбросить Андроид к заводским настройкам за пару минут! Сбросить параметры Android до предпродажного состояния можно через сам гаджет и через ПК. Они подойдут и начинающим, и продвинутым пользователям. Как сбросить настройки на андроиде до заводских?
1) Сброс настроек Android сервисными кодами
Откройте утилиту «Телефон» (функционирует и на планшетных ПК). Через клавиатуру введите одну из следующих комбинаций: *#*#7378423#*#*, *2767*3855#, *#*#7780#*#* (без запятых). Если потребуется, нажмите кнопку вызова. Андроид-девайс перезапустится и инициализирует сброс системы до настроек производителя.
2) Сбрасываем настройки в меню андроид
Данный способ работает, если перемещение по пунктам меню еще возможно. Зайдите в настройки и кликните «Восстановление и сброс». Появившийся перечень пунктов нужно пролистать до самого конца. В самом низу вы найдете пункт «Сброс настроек» (у разных гаджетов может иметь название «Общий сброс», «Удалить все данные», «Сбросить настройки смартфона» и т.д.). Система может предложить 2 варианта откатки девайса до исходного состояния: со стиранием внутренней памяти и без. Совет: лучше выбрать первый вариант, но перед этим нужно сохранить все данные. Далее кликаем на «Удалить все».
3) Вернуть заводские настройки Андроид в инженерном меню Recovery
Как вернуть заводские настройки на андроид, если перемещение по пунктам системы невозможно? Один из вариантов – совершить сброс параметров девайса через меню Recovery (инженерное меню). Этот продвинутый способ подойдет для опытных пользователей. Требуется зажать кнопку включения гаджета до тех пор, пока он не выключится. Если она не работает, надо вынуть аккумулятор из устройства и вставить обратно, когда смартфон/планшет выключится. Затем нужно зажать две (иногда три) определенных кнопки (процесс описывается в пункте «Как сбросить настройки на самсунге/сони/htc/xiaomi»).
Совет: после появления инженерного меню вы можете обнаружить, что дисплей не реагирует на нажатия. Это нормально: в большинстве случаев регуляция всех процессов в Recovery-mode осуществляется с помощью качельки громкости (переход вверх/вниз) и клавиши питания (кнопка Enter). Для сброса параметров до предпродажного состояния нужно выбрать пункт Wipe data / factory reset.
Совет: в модифицированных прошивках, например MIUI, в данном пункте есть три варианта стирания файлов: Advanced Wipe, Format Data и Factory Reset. Нам необходим именно третий вариант. После его активации запустится консольное окно, в котором будет отображаться выполнение сброса параметров.
4) Сбрасываем настройки Android при помощи сторонних приложений
Как сбросить настройки на андроиде до заводских посредством сторонних утилит? Наиболее продвинутый вариант – возврат девайса в предпродажное состояние через Windows-десктоп с помощью Android Debug Bridge. Данная программа незаменима, если сброс параметров невозможен даже через инженерное меню. Android Debug Bridge (ADB) была представлена Google для Windows-платформы и требует вмешательства в системные переменные и командную строку. Для установки ADB следует скачать Android System Development Kit. Это архив, содержимое которого нужно извлечь по пути C:\Program Files. Перейдите к папке, в которой находятся извлеченные файлы, и переименуйте ее, нажав F2. Новое название – AndroidADT. Затем кликаем левой кнопкой манипулятора на иконку «Пуск», наводим указатель на «Компьютер», нажимаем правую кнопку мыши и выбираем «Свойства». Оказавшись в меню «Система», переходим оттуда в «Дополнительные параметры системы». В перечне «Системные переменные» ищем пункт Path и кликаем на него два раза левой клавишей манипулятора. В пункте «Значение переменной» удаляем имеющийся путь и заменяем его на новый ;C:\Program Files\AndroidADT\sdk\platform-tools\. Сохраняем изменения, кликнув кнопку ОК.
Затем нажимаем комбинацию кнопок Win+R, пишем cmd.exe и кликаем Enter. Включаем Андроид-девайс и подсоединяем его к десктопу. В командной строке пишем adb shell и нажимаем Enter. Когда ADB опознает мобильное устройство, вводим —wipe_data и кликаем Enter.
Как сохранить данные при сбросе настроек в андроид
Что касается фото, видео- и аудио-контента, то его лучше скопировать на Flash-хранилище/облако. Данные игр, утилит, контактов и Google-аккаунтов нужно продублировать на аккаунте для резервного копирования. Для его создания заходим в настройки, оттуда переходим к пункту «Восстановление и сброс». Кликаем на «Резервный аккаунт», далее – «Добавить аккаунт». Система предложит задать пароль для новой учетной записи. Сохраняем резервный аккаунт. Выходим из созданной учетной записи и заходим в ту, которую надо сохранить перед сбросом настроек. Затем выбираем «Создать резервную копию данных» и включаем опцию «Создать резервную копию данных».
Как сбросить настройки если забыл пароль блокировки экрана
Воспользоваться инженерным меню. Сначала выключаем гаджет, затем у Samsung зажимаем качельку уменьшения громкости + клавишу включения, Sony и HTC – качельку увеличения громкости + кнопку питания, Xiaomi – кнопки увеличения громкости и питания удерживать до появления логотипа, затем отпустить кнопку включения, удерживая при этом качельку увеличения громкости.
Сбрасываем настройки гугл аккаунта на андроиде
Заходим в настройки, оттуда – в «Восстановление и сброс». Листаем в самый низ и кликаем на «Сброс настроек». Выключаем опцию «Очистить внутреннюю память». Затем нажимаем «Сбросить настройки девайса».
Как сбросить настройки на самсунге/сони/htc/xiaomi (телефон с андроид)
Универсальный способ – через инженерное меню. Для Samsung: качелька уменьшения громкости + кнопка питания; для Sony и HTC: качелька увеличения громкости + клавиша включения; для Xiaomi: качелька увеличения громкости + клавиша питания, после всплывания логотипа отпустить кнопку питания, удерживая при этом кнопку увеличения громкости.
Приложения для гибкого сброса настроек Android
HDD Low Level Format Tool – альтернатива Android Debug Bridge. Данная утилита также возвращает мобильный гаджет в предпродажное состояние. Ее преимущество в том, что она удобнее, чем ADB. Сначала нужно установить HDD LLFT, включить приложение и подключить включенный смартфон. В списке отображаемых носителей выберите ваш девайс и кликните «Continue». Через несколько минут настройки гаджета будут сброшены.
Можно использовать утилиты CWM Recovery или TWRP Recovery. Они устанавливаются на сам Android-гаджет при наличии ROOT. Для их использования нужно скачать программу Rashr через Google Play. Открыв Rashr, вы увидите пункты «CWM Recovery» и «TWRP Recovery». Это две программы, предоставляющие доступ в инженерное меню в удобном графическом виде. Я советую выбрать первую, так как у нее есть версия (CWM Touch 6.0.4.7), поддерживающая нажатия на экран, а не традиционное управление качелькой громкости. Для загрузки тапните на CWM Recovery/TWPR Recovery. Появится список доступных версий, выбирайте последнюю. Увидев запрос на загрузку, кликайте Yes. В конце утилита предложит загрузиться в инженерное меню, соглашайтесь, нажав Yes.
Источник
Как войти и работать с инженерным меню на Андроид
Engineering Mode (инженерное меню Андроид)– встроенный в операционную систему Android раздел мониторинга, тестирования и оптимизации доступного функционала, встроенных датчиков и модулей, открытых меню и интерфейсов, позволяющий разработчикам еще до введения смартфонов и планшетов в эксплуатацию проверить полную работоспособность программной и аппаратной частей производимой техники.
И хотя описанный раздел по умолчанию скрыт от посторонних глаз, при достаточном количестве знаний всю широту перечисленных возможностей может испробовать каждый желающий, нужно повторить коротенькую инструкцию или, если по каким-то причинам указанный ниже в инструкции не подействовал, воспользоваться сторонними инструментами. В общем, обо всем по порядку.
Вход в инженерное меню
Зайти в инженерное меню можно двумя способами – встроенными методами, используя клавиатуру и специальный код, состоящий из символов и цифр, и с помощью загруженных в Google Play утилит, позволяющий сразу же войти в инженерное меню без каких-либо дополнительных действий.
Какой метод лучше?
Сложно сказать – в первом случае может не сработать код (техника бывает разная, иногда производители скрывают меню за семью печатями, которые не пробить стандартными способами), во втором – придется загружать дополнительный контент и тратить время на поиск нужного приложения. Минусы везде найдутся, а потому от разглагольствований к делу:
Код доступа
Перечисленные далее символьные и цифровые комбинации вводятся на стандартной клавиатуре, как при вызове номера какого-нибудь абонента (а, значит, в конце нужно обязательно нажать на зеленую трубку). Если меню не появилось – можно смело использовать следующий код.
Приложения
Итак, введенные комбинации все же не сработали. Стоит ли уже паниковать? Ни в коем случае. Пора заглянуть в цифровой магазин и загрузить или инструмент MTK Engineering Mode или Engineer Mode MTK Shortcut. В обоих случаях никакие дополнительные настройки не нужны. Разбираться с интерфейсом тоже не придется. Достаточно загрузить понравившийся инструмент и все произойдет автоматически – на экране тут же откроется инженерное меню со всеми вытекающими оттуда возможностями.
Настройки инженерного меню
Инженерное меню открывает доступ к колоссальному количеству всевозможных параметров:
- SAR Test – автоматическое определение уровня передаваемого смартфоном или планшетом излучения;
Что можно изменить с помощью меню
Едва ли возможно перечислить все доступные для изменения функции, открывающиеся в инженерном меню. И проблема даже не в количестве, а в разнообразности доступных на рынке смартфонов и планшетов, версий операционных систем и типов процессоров. Из-за возникающей путаницы пройтись можно «по корешкам», все остальное – зависит от конкретного случая.
Итак, изменяются шрифты и внешний вид интерфейс, громкость звука в приложениях и при разговорах, прослушивании музыки в наушниках, выбирается способы взаимодействия с системой при подключении к ПК через USB, задаются параметры общей производительности, калибруется экран и способ отображения «картинки» на дисплее, еще настраивается связь, способ соединения с сетью, и даже скорость загрузки файлов из интернета. Все остальное – частные случая, зависящие от многих параметров, а потому не стоит удивляться сильной разнице между инженерными меню на Samsung и Asus.
Сброс инженерного меню до заводских настроек
Действенного способа сбросить все настройки Андроид в инженерном меню, за один «клик» нет. Тут два варианта – или возвращаться к недавней резервной копии (если таковая, конечно, нашлась) или воспользоваться грубоватым, но действенным методом с использованием Root-прав. Действия следующие:
- Установить KingRoot, получить права «супер-пользователя». Затем скачать Solid Explorer (или любого другого проводника со схожим функционалом) и зайти в корневую папку «System»;
- А дальше остается следовать по такому пути — «Data» — «NVRAM» — «APCFG» — «APRDCL». В последней открывшейся папке останется удалить (да, именно так!) ту папку, в которой потенциально были сделаны изменения. К примеру, если настраивалась громкость, то удалять нужно каталог «Audio». После непосредственной очистки останется перезагрузиться. Все недостающие файлы система загрузит автоматически в первозданном виде.
На всякий случай перед использованием описанного выше метода лучше создать резервную копию системы Андроид.
Источник
Инженерное меню Андроид и секретные коды телефонов: как войти и что можно настроить
Инженерное меню Андроид и секретные коды. Что позволяет ОС Android через инженерное меню настроить? Громкость звука, датчики и многое другое, обо всем этом читайте в нашей статье.
Наши смартфоны несут в себе массу секретов, которые скрываются производителями. Вот вы что-нибудь знаете об инженерном меню на Андроид? А о секретных кодах слышали? Раз открыли нашу статью, значит, что-то отдаленно, но слышали. Все эти инструменты появились еще при рождении первых мобильных телефонов, но, что и естественно, с годами становились более функциональными и понятными.
Однако, что стоит сразу отметить, в планы производителей не входит сделать инженерное меню или секретные коды на Android (что понятно из названия) доступными каждому желающему. И в этом есть смысл. Пойдем по порядку.
Что такое инженерное меню Андроид, секретные коды?
Итак, Engineering Mode (инженерное меню) – специальное приложение, которое установлено практически на любой смартфон. Используется производителем для проведения различных тестов и оптимизации работы функций, датчиков и других параметров телефона или планшета.
По умолчанию скрыто в системе так, чтобы каждый пользователь не мог получить к нему доступ. Вызывается, как правило, посредством небольшого кода, вводимого с помощью стандартного номеронабирателя. Благодаря широким возможностям операционной системы Андроид, доступ к инженерному меню, а также его управление может производиться с использованием сторонних приложений.
Почему инженерное меню скрыто? При неосторожном использовании возможностей приложения можно навредить смартфону или другому устройству. Как было отмечено выше, предназначено инженерное меню для производителей (разработчиков, для проведения тестов). Поэтому следует быть внимательным, внося здесь какие-либо изменения.
Секретные коды на Андроид (сервисные, инженерные) несколько отличаются от рассмотренного меню. Если инженерное меню открывает доступ сразу ко многим параметрам, то один введенный сервисный код ведет лишь к одной, как правило, функции. Кодов очень много.
Причем есть как универсальные (работают на большинстве Android-смартфонах, даже мобильных телефона), так и коды для конкретных моделей устройств. Чуть позже разберем самые популярные.
Как получить доступ к инженерному меню на Android-устройстве — коды
Тут существует два популярных способа: посредством секретного кода или с помощью специального софта. Естественно, первый способ проще и надежнее, но не без нюансов. Универсального кода, который точно перенесет вас в инженерное меню, не найти.
На одном смартфоне срабатывает один, на другом – другой, на третьем – третий. Однако Android не первый год, потому пользователями были выведены наиболее популярные коды, которые срабатывают на большинстве устройств. Итак:
- *#*#3646633#*#* – наиболее распространенный код входа в инженерное меню Андроид;
- *#15963#* и *#*#4636#*#* – если предыдущий не сработал, пробуем эти;
- *#*#7378423#*#* или *#*#3646633#*#*или *#*#3649547#*#* – используется на смартфонах от компании Sony;
- *#*#3424#*#* или *#*#8255#*#* – обращаем внимание владельцев устройств HTC;
- *#*#197328640#*#* – в ряде случаев срабатывает на Samsung;
- 3845#*855# – часто используется для доступа к инженерному меню на Android-смартфонах LG;
- *#*#54298#*#* – работает на многих устройствах с процессором MediaTek;
- *#*#2846579#*#* или *#*#14789632#*#* – и у Huawei есть свой набор кодов.
По крайней мере, хотя бы один, но должен сработать на вашем устройстве. Код просто вводите посредством номеронабирателя (приложение «Телефон» на рабочем столе). Как правило, даже кнопку вызова нажимать не нужно (не всегда) – по окончанию набора произойдет автоматический запуск службы. Но не все так просто, есть определенные трудности запуска инженерного меню на некоторых телефонах Андроид.
Не получается войти в инженерное меню Андроид: причины
- во-первых, на многих смартфонах или планшетах с процессорами Qualcomm Snapdragon, Intel или Tegra либо не предусмотрено меню, либо доступ к нему получить очень сложно. В ряде случаев можно даже не пытаться.
- во-вторых, причиной проблем может оказаться кастомная прошивка. В ряде из них попросту отсутствует или блокируется доступ к средствам конфигурирования. К примеру, инженерного меню вы не найдете в прошивке CyanogenMod, которая очень популярна среди пользователей. Причина проста – изначально прошивка разрабатывалась для устройств на базе Snapdragon.
- в-третьих, источником проблем может выступать сам производитель, которые спрятал инженерное меню надежнее или вовсе решил его убрать. Сюда же отнесем разного рода ошибки, от которых не застраховано ни одно из устройств.
Собственно, решения проблем лежат на поверхности. Если смартфон на Snapdragon, Intel или Tegra, то в большинстве случаев сделать ничего не удастся. Однако и на этих устройствах можно получить доступ к ряду скрытых настроек, о которых мы чуть ниже расскажем.
К слову, на смартфонах Xiaomi, которые в большинстве своем представлены на базе чипов от Qualcomm, доступ к инженерному можно получить, нажав несколько раз на «Версия ядра» в настройках смартфона (раздел «О телефоне»). Наконец, в ряде случаев поможет перепрошивка Андроид-устройства на стоковую (официальную) прошивку.
Вторым способом открыть доступ к инженерному меню могут стать приложения. Их довольно много, можно бесплатно скачивать с Google Play, но практически все разработаны для смартфонов на базе процессора MediaTek.
Неплохо себя зарекомендовало приложение MTK Engineering Mode. Hidden Android Settings – схожее по возможностям приложение. Как пример, еще и «Запуск Инженерного меню MTK» можно предложить.
Опять же, не факт, что каждая из программ будет беспроблемно работать на вашем устройстве – существует сотня причин, по которым они откажутся функционировать. Разработкой подобных средств занимаются небольшие компании, потому, вероятно, вам придется опробовать несколько.
Что можно настроить в инженерном меню?
Как внешний вид интерфейса, так и набор параметров для настройки могут отличаться для разных смартфонов. Если брать устройство на Qualcomm Snapdragon, то зачастую все что вы можете сделать – посмотреть информацию о различных модулях и произвести какие-либо тесты.
Внести какие-либо изменения в параметры не получится. А вот смартфоны на MediaTek предлагают гораздо больше возможностей: конфигурация звука, настройка сети, различных модулей и так далее.
Итак, независимо от того, что внешне интерфейс инженерного меню может отличаться на разных устройствах, разобраться с пунктами труда не составит. Пройдемся по основным возможностям.
Еще раз: изменения вы вносите на собственный страх и риск. Не меняйте значения параметров, о которых ничего не знаете.
Информативные возможности инженерного меню Андроид
Первое, что предлагает инженерное меню Андроид – изучить различную информацию об устройстве. В основном она касается сети, беспроводных интерфейсов и батареи (на смартфонах с процессорами Snapdragon посредством команды *#*#4636#*#*). Что же можно посмотреть в этих разделах:
- IMEI телефона – специальный (уникальный) номер, который присваивается каждому смартфону;
- Номер телефона – указывается не всегда;
- Сеть – обозначается текущий оператор;
- Роуминг – находитесь или нет;
- Информация о сети – обсуживаетесь или нет, включена или отключена;
- Перенаправление вызовов – используется или нет;
- Тип сети, индекс сети;
- Громкость сигнала и ваше местоположение в виде координат.
В разделе «О батарее»:
- Состояние: заряжается или нет;
- Уровень заряда (в процентах);
- Напряжение и температура;
- Технология, по которой произведен элемент;
- Время с последней перезагрузки.
Один из разделов позволяет просмотреть информацию об использовании приложений на смартфоне (название, дата последнего запуска, продолжительность). Кроме того, отдельный раздел инженерного меню на Андроид посвящен беспроводному интерфейсу Wi-Fi. Тут вы найдете информацию о состоянии подключения, названии сети, сможете узнать скорость и некоторые другие данные.
Это лишь самая актуальная информация. В ряде случаев в инженерном меню можно найти больше данных об устройстве.
Тестирование параметров смартфона в инженерном меню
Довольно интересная возможность инженерного меню, позволяющая произвести тесты различных параметров смартфона. Зачастую помогает найти источник проблемы, из-за которой система функционирует неправильно. Какие конкретно можно произвести тесты:
- Комплексный (Automatic Test) – тестируется каждый параметр смартфона;
- Report (Отчет) – предоставляется отчет о тесте;
- Тестирование кнопок, карт памяти и SIM-карт, вибрации, динамиков, разъемов – все это можно проверить на работоспособность;
- Тесты экрана – на яркость, чувствительность и так далее;
- Тестирование камер и вспышки, фонарика, беспроводных интерфейсов и датчиков (гироскопа, акселерометра и других).
Опять же, набор возможностей для тестирования может отличаться. Все зависит от инженерного меню конкретного Андроид-устройства. Бесспорно, полезные функции, которые пригодятся многим пользователям. К примеру, при покупке Б/У смартфона можно протестировать экран на работоспособность.
Изменение параметров в скрытом меню Андроид
Если в случае тестирования или изучения информации о телефоне или планшете бояться нечего, то вносить изменения нужно аккуратно.
Лучше вовсе не трогать параметры, назначения которых не знаете, а также делать скриншоты или помечать на листочке все то, что изменяете. При возникновении проблем сможете вернуть опции к значениям по умолчанию. Рассмотрим и здесь самые интересные разделы.
Настройка сотовой связи (Telephony) и смена IMEI
Тут сосредоточены установки для изменения параметров сети. Вам вряд ли удастся вывести смартфон из строя, изменяя эти параметры, но поиск сети нарушить можно, поэтому запоминайте, где снимаете и куда ставите галочки, чтобы в будущем, если что, вернуть все на место.
Как правило, изменения в этом разделе производятся для того, чтобы сократить потребление энергии.
Во-первых, можно снять выделения с частот (подраздел Band Mode), на которых не работает ваш оператор. Узнаем, в каких диапазонах работает ваш сотовый оператор, снимаем галочки со всех остальных. Это поможет немного снизить расход энергии, так как модем смартфона будет точно знать, к каким частотам ему подключаться.
В этом же подразделе, напротив, можно включать нужные частоты. Нужно это, когда производитель с завода не активирует необходимые для вашего региона. К примеру, часто «из коробки» китайские смартфоны не могут работать в России с LTE. Эту проблему поможет решить сервисное меню на Андроид.
Во-вторых, в подразделе Network Selecting мы можем выставить приоритет сетей, которые используются для доступа (2G, 3G, 4G). Делается все с той же целью: увеличение времени автономной работы от аккумулятора. Как правило, отключаются сети 3G и/или 4G. Далеко не в каждом регионе есть поддержка этих сетей, а модуль связи, как бы то ни было, продолжает искать их, расходуя энергию. Отключили – и никаких проблем. Кроме того, устройство не будет переключаться на 3G или 4G, тратя траффик.
В подраздел GPRS, нам, простым пользователям лучше не залезать, если на то нет веской причины. Здесь указаны различные настройки для работы смартфона с сетью, а также присутствует пункт для изменения IMEI.
Внимание! Были прецеденты уголовного преследования за незаконную смену IMEI номеров. Чаще наказанием выступает денежный штраф, условной срок. Однако были случаи реального тюремного заключения.
Функция смены IMEI может пригодиться после неудачной попытки прошивки, когда идентификационный номер «слетает». Тогда вы можете просто переписать его с коробки, в которой поставляется устройство.
Соединение (Connectivity)
Здесь так же, как и в случае с GPRS, большинству делать нечего. Сам раздел предназначен для внесения изменений в настройки модулей Wi-Fi и Bluetooth. В разделе не получится что-либо настроить, чтобы смартфон работал лучше, а вот навредить электронному товарищу можно запросто.
Поэтому здесь используем только функции тестирования, а если необходимо внести какие-то исправления для возвращения аппарата к рабочему состоянию, тщательно изучаем назначение каждого параметра в Сети.
Настройка громкости звука в инженерном меню Андроид (Audio)
Судя по числу запросов в поиске, именно для того чтобы увеличить громкость пользователи Андроид прибегают к инженерному меню. Все достаточно просто:
- Выбирайте вкладку Hardware Testing -> Audio. Выбираем нужный режим;
- Normal Mode – отвечает за вывод звука на основной динамик.
- Headset Mode – с его помощью регулируется громкость звука в наушниках.
- LoudSpeaker – входят настройки по регулированию параметров звука во время громкой связи.
- Headset_LoudSpeaker Mode – позволяет увеличивать или уменьшать громкость звука для режима громкой связи с подключенными наушниками.
- Теперь из выпадающего списка выбираем, для какого устройство будем настраивать громкость в инженерном меню Android;
Sip – опции для интернет телефонии. Mic – задается чувствительность микрофона. Sph (может быть два) – настройка разговорного динамика. Media – мультимедийный динамик (основной). Наконец, пункт, который лучше не трогать – Sid. После изменений может появиться эхо.
- В строке «Level» задается значение уровня громкости, которое привязано к каждому шагу (нажатию) качельки громкости. По умолчанию – 0. Можно не трогать, если, конечно, звук на вашем устройстве резко не перескакивает при нажатии кнопки.
- В строке «Value is» задается значение каждого шага (уровня громкости);
- Наиболее интересна строка «Max Vol», с помощью которой и увеличивается максимальная громкость на Android через инженерное меню.
Как правило, производителем смартфона задается не максимальное значение, поэтому мы можем поправить его самостоятельно. Учтите, что на самом максимальном уровне наблюдаются хрипы динамика. Чтобы подобрать наиболее комфортное значение, перебираем варианты.
Секретные коды на Андроид
Помимо инженерного меню, для доступа к различным функциям можно воспользоваться секретными кодами. Здесь так же сложно предугадать, какая из команд будет работать на вашем устройстве. Рассмотрим наиболее популярные и полезные:
Источник