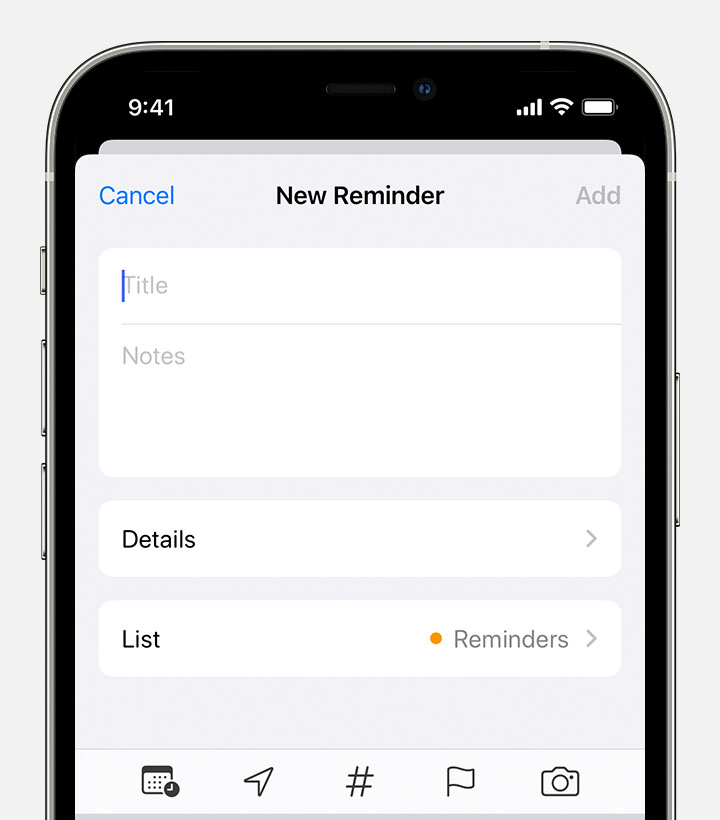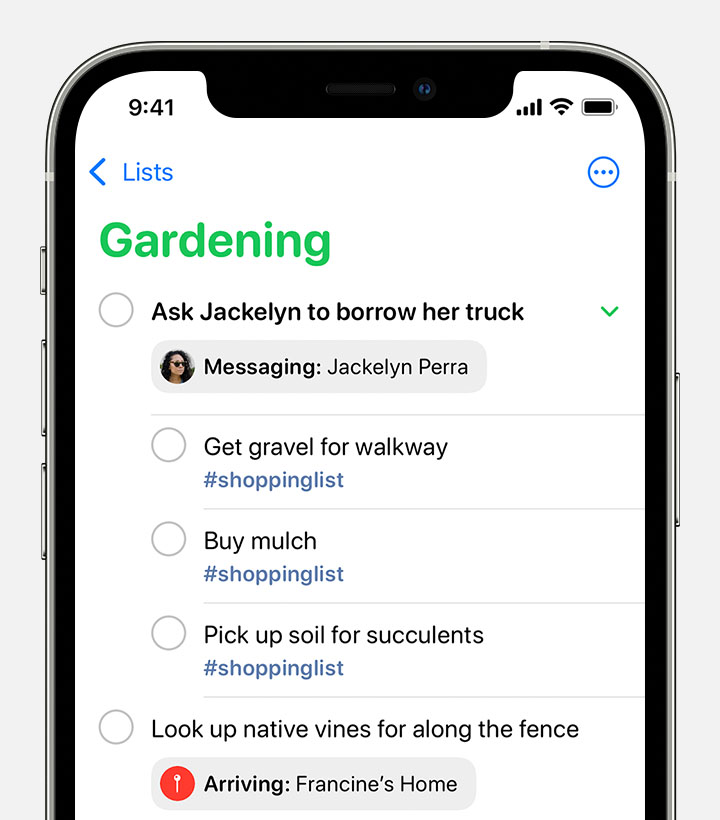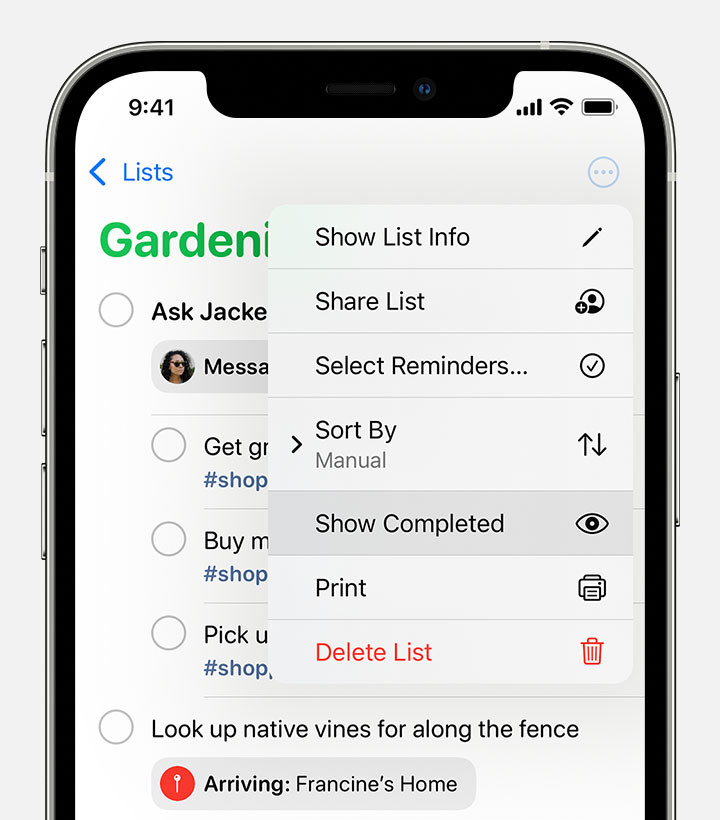- Android: How To Sync iCloud Reminders With Android Phones And Tablets
- Use Reminders on your iPhone, iPad, or iPod touch
- Before you begin
- Create a reminder
- Set a due date
- Add a location
- Add a tag
- Flag a reminder
- Add an attachment
- Edit a reminder
- Get a reminder while messaging someone
- Create subtasks
- Complete a reminder
- Add a reminder with Siri
- Add a reminder from another app
- How to sync reminders and calendars between iOS and Android
- How to sync reminders and calendars between iPad and Android
- How to add events and reminders to Google Calendar for iPhone and iPad
- Need something more intensive?
- Questions?
- Which Pokémon remake is the best?
- You can watch ‘The Tragedy of Macbeth’ in IMAX for free on December 5
- Betas never stop: watchOS 8.3 beta 4 seeded to developers
- How to get the Apple Watch classic buckle look for less
Android: How To Sync iCloud Reminders With Android Phones And Tablets
Learn how to sync iCloud reminders / tasks from your iPhone, iPad and Mac with any android phone and android tablet using third-party apps like Reminder For iCloud/iOS/iPhone or Tasks. These two app directly sync iCloud reminders with iCloud to iOS devices or Mac and do not sync via a third-party cloud service, e.g. Dropbox. In addition to sync iCloud reminders, you can also sync iCloud contacts with android devices via CardDAV and sync iCloud calendars with android devices via CalDAV.
Sync iCloud Reminders on android with Reminder for iCloud-iOS-iPhone
- Tasks (free, but requires SmoothSync for Cloud Calendars or CalDAV Sync. For these apps, problems with Samsung Galaxy S5 reported in description)
- Reminder For iCloud/iOS/iPhone
My decision was to purchase Reminder For iCloud/iOS/iPhone to sync iCloud Reminders because of it is a ‘stand-alone’ app. For using Tasks, you need either the app SmoothSync for Cloud Calendars or CalDAV Sync.
Here’s how to sync iCloud reminders / tasks with Android Phones and Android tablets (this tutorial was performed on a Samsung Galaxy S5 mini (SM-G800F) running on android 4.4.2 KitKat.
- Purchase Reminder For iCloud/iOS/iPhone ($2.99 / 2,99 EUR) from Google Play and tap on ‘Install‘.
- Then ‘Accept‘ the app’s need to access your contacts and calendar.
- After successfully installation, open Reminder For iCloud/iOS/iPhone and fill in your iCloud user name (Apple ID / iCloud email) and your iCloud password. Note: 2-Step-authentication is NOT supported by Reminder For iCloud/iOS/iPhone.
Reminder For iCloud-iOS-iPhone_01_setting up
Reminder For iCloud-iOS-iPhone_02_reminder list
Reminder For iCloud-iOS-iPhone_03_existing reminder synced from iCloud
Reminder For iCloud-iOS-iPhone_04_editing existing reminder
Reminder For iCloud-iOS-iPhone_05_reminder edited
Reminder For iCloud-iOS-iPhone_06_edited reminder synced with iCloud on Mac
Reminder For iCloud-iOS-iPhone_07_adding new reminder list
Reminder For iCloud-iOS-iPhone_08_adding new reminder
Reminder For iCloud-iOS-iPhone_09_new reminder syncing
Reminder For iCloud-iOS-iPhone_10_new reminder synced via iCloud on Mac
Reminder For iCloud-iOS-iPhone_11_editing reminder lists
Notes:
- Sync frequency: Changes made on the android Phone are synced immediately to iCloud and vice versa within some minutes.
- You must be aware that you need to fill in your iCloud email and password and the developer does not state anything about privacy.
- If you need more tweaks to get iCloud functions synced on an Android Phone, have a look at these “iCloud-to-Android”-tutorials:
- iOS: How To Sync Android Photos To iCloud Photo Library And Photo Stream
- Android: How To Sync iCloud Contacts With Android Phones And Tablets
- Android: How To Sync iCloud Calendars With Android Phones And Tablets
- Android: How To Sync iCloud Notes With Android Phones And Tablets
Syncing iCloud reminders / tasks with android devices works seamlessly by using Reminder For iCloud/iOS/iPhone. Up to now, there is no single working alternate free app for syncing iCloud reminders.
Источник
Use Reminders on your iPhone, iPad, or iPod touch
With the Reminders app on iOS 13 or later and iPadOS, you can create reminders with subtasks and attachments, and set alerts based on time and location.
Before you begin
- Set up iCloud to keep your reminders updated across all your devices. Open the Settings app, then tap [your name] > iCloud and turn on Reminders. Inside the Reminders app, you’ll see all of your reminders on all of your Apple devices that are signed in to the same Apple ID.
- Learn more about upgrading your iCloud reminders after you update to iOS 13 or later and iPadOS.
Create a reminder
- Open the Reminders app.
- Tap + New Reminder, then type your reminder.
You can also add reminders to your most important to-do lists from the Reminders widget on your Home Screen.
Set a due date
Tap the Date and Time button to set a due date for the reminder. Choose from Today, Tomorrow, This Weekend, or tap Date & Time to set your own day and time.
If you set a due date for a reminder but don’t assign a time, the notification appears by default at 9:00 AM. To change when all-day reminder notifications appear, open the Settings app, then tap Reminders. Tap the time below All-Day Reminders, then choose a different time.
Add a location
Tap the Location button to assign a notification based on where you are. Select one of the options provided, or tap Custom to add your own location, choose whether you want to be notified when arriving or leaving, and set the perimeter of your reminder area.
To receive location-based reminders, make sure that Location Services is turned on. Open the Settings app, then tap Privacy > Location Services and turn on Location Services.
Add a tag
Tap the Tag button to add a tag. Tags let you quickly and automatically organize reminders based on keywords. Learn more about using tags to organize your reminders.
Flag a reminder
Tap the Flag button to mark a reminder as extra important and make it appear in the Flagged smart list on the Reminders app main screen.
Add an attachment
Tap the Photos button to add an attachment to the reminder. You can take a new photo, choose an image from your photo library, or scan a document.
Edit a reminder
Tap the Edit Details button to add even more details and customizations to your reminder, such as notes, a URL, and a priority. You can also modify the reminder’s notification settings and change the list that it belongs to.
Get a reminder while messaging someone
- Tap a reminder, then tap the Edit Details button .
- Turn on When Messaging.
- Tap Choose Person, then tap a name in your contacts.
The next time you chat with this person in Messages, a Reminders notification appears.
Create subtasks
Every reminder that you create can have subtasks. For example, a reminder to pack for a trip can include a list of things that you don’t want to forget.
You can create subtasks in a few different ways:
- Tap and hold a reminder, then drag it onto another reminder. The reminder that you dragged becomes a subtask of the other.
- Swipe right on a reminder, then tap Indent. The reminder becomes a subtask of the one above it. To undo this, swipe right again on the subtask and tap Outdent.
- Tap a reminder, then tap the Edit Details button . Tap Subtasks > Add Reminder, then type your subtask. Repeat for as many subtasks as you’d like to create.
Complete a reminder
To mark a reminder as completed, tap the empty circle next to it. To see your completed reminders, tap the More button , then tap Show Completed.
To delete a reminder without marking it as completed, swipe left on it, then tap Delete.
If you get a reminder notification on your Lock Screen, swipe left over the reminder. Tap View, then tap Mark as Completed.
Add a reminder with Siri
You can ask Siri to schedule a reminder for you on your iOS device or your Apple Watch.* Here are a few examples:
- «Remind me to feed the dog every day at 7:30 a.m.»
- «Remind me when I get home to check the mail.»
- «Remind me when I leave here to stop by the grocery store.»
- «Remind me tomorrow at 3:00 p.m. to call Tara.»
Add your home and work addresses to your card in Contacts to allow Siri to help you set location-based reminders. Open the Contacts app, then tap My Card. Tap Edit, add your work or home address, then tap Done.
* Siri uses Location Services when your reminder needs to use your location. Siri availability, features, and commands vary by language, country, and region. Learn which Siri features are supported in which countries and regions.
Add a reminder from another app
To remind yourself to go back to another app—for example, to revisit a website or a map location—add a link in your reminder to where you left off. Open the app that you want to come back to, and look for the Share button. Then tap the Reminders icon.
Источник
How to sync reminders and calendars between iOS and Android
Some folks don’t have the entire Apple ecosystem. iPad is arguably one of the most popular tablets around (if not the most popular), but many iPad users don’t use iPhone — they’re on Android, and that’s OK. I run Android, but I use an iPad for mobile gaming and reading digital comics.
Syncing between the two platforms isn’t inherent, but you can sync Reminders and lists with certain apps. That way the whole family can stay on the same page, no matter which operating system each person prefers.
How to sync reminders and calendars between iPad and Android
Use the Google Calendar app. It’s absolutely the best way to sync reminders and calendars across both platforms. When you use Google Assistant on your Android phone, the reminder is automatically added to the Reminders calendar in Google Calendar. Even if you don’t have Assistant, using Google Calendar for reminders is the perfect way to see all of your to-dos, whether they be simple, menial things or upcoming events.
Download the Google Calendar app for iOS, sign in with your Google account, and boom – reminders and events are automatically synced.
The unfortunate aspect of this process is the lack of support for Siri if you’re going the other way. If you have an Android tablet and want to sync reminders from iPhone, you won’t be able to sync your reminders from the Reminders app. You could sync over your Calendar app events by subscribing to your calendar’s URL in Google Calendar, but that’s not always best, since events can take up to 24 hours to show up in your Google Calendar.
Apple does let you sync Reminders with other accounts, but your options are pretty much everything but Google (who’da thunk?!).
If you want to sync reminders and calendars between iOS and Android, just use the Google Calendar app for everything. All you have to do is sign in and it’s all there. You may have to mess with your sync settings, but that’s about it. That’s the price we pay for walking in both worlds. C’est la vie.
There are other Android apps that help with syncing, but many are quite hit and miss and some of the more popular ones, like SmoothSync, haven’t been updated in years.
How to add events and reminders to Google Calendar for iPhone and iPad
Adding events and reminders to Google Calendar is pretty much the same as adding them to any other calendar app.
- Launch Google Calendar from your Home screen.
- Tap the switch next to an account if you already use Google accounts on your iPhone or iPad. Otherwise, tap Add a Google account and sign in.
Tap Get Started. Google Calendar will load all existing events for that account.
Tap the date to scroll and change it. You can set the time as well or tap the switch to make it an all-day event.
You can then add a location to your event or reminder, as well as notifications, and you can change its color, and add notes and attachments.
Need something more intensive?
If you think you need something a little more robust than Google Calendar, then you might want to check out some third-party apps, like:
Questions?
Sound off in the comments below.
We may earn a commission for purchases using our links. Learn more.
Which Pokémon remake is the best?
Remakes are meant to be the definitive version of a video game, but not all remakes are created equal. Here’s what we thought of every Pokémon remake so far, and which one is the very best (like no one ever was).
You can watch ‘The Tragedy of Macbeth’ in IMAX for free on December 5
Apple Original Films is showing its The Tragedy of Macbeth movie for free at select North American IMAX theaters on December 5.
Betas never stop: watchOS 8.3 beta 4 seeded to developers
watchOS 8.3 beta 4 is now available to developers.
How to get the Apple Watch classic buckle look for less
While the Apple Watch Classic Buckle band is beautiful to look at and a truly timeless accessory that matches almost any outfit and occasion, the price can seem a little steep for some.
Источник