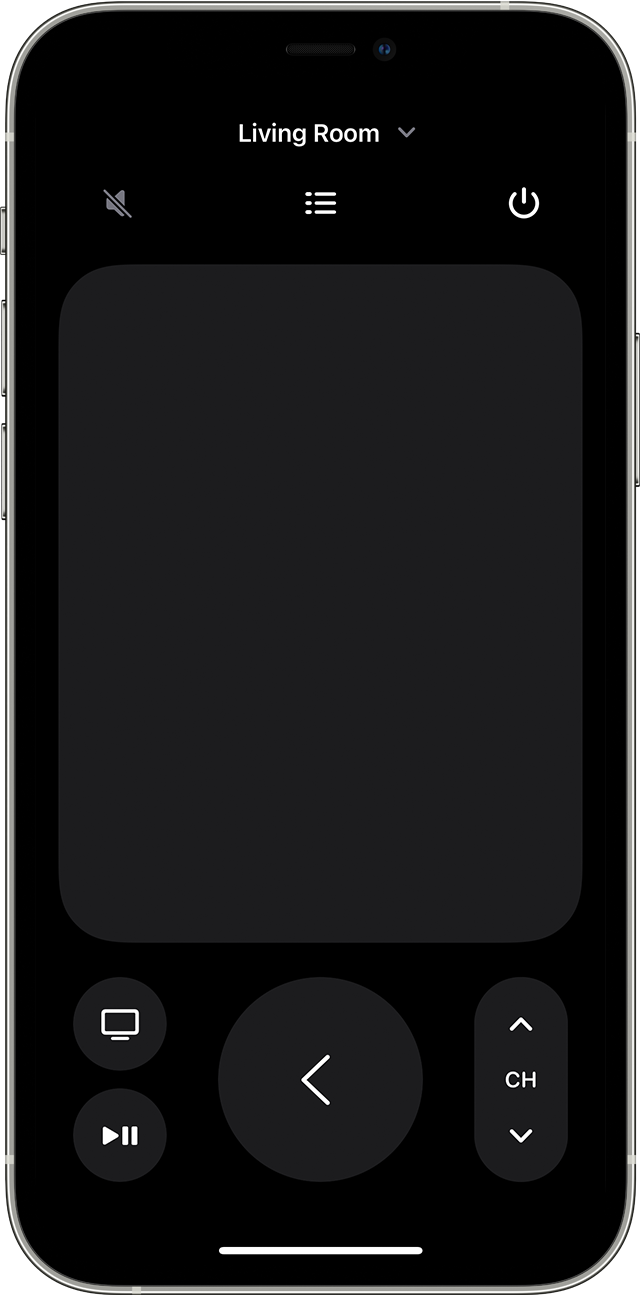- Set up the Apple TV Remote on your iPhone, iPad, or iPod touch
- Add the Apple TV Remote to Control Center
- Set up the Apple TV Remote in Control Center
- If you can’t set up the Apple TV Remote
- Управление Apple TV с помощью Пункта управления в iOS или iPadOS
- Добавление элементов управления Apple TV в Пункт управления в iOS
- Открытие элементов управления пульта Apple TV Remote в Пункте управления на устройстве iOS или iPadOS
- Навигация по приложениям, контенту и спискам и их выбор
- Просмотр дополнительных пунктов меню
- Использование клавиатуры в приложении
- Настройка громкости
- Возврат к предыдущему экрану или экрану «Домой»
- Возврат в приложение TV
- Просмотр открытых приложений
- Открытие Пункта управления в tvOS
- Открытие окна поиска или диктовки
- Использование дополнительных элементов управления в приложениях для прямых телетрансляций
- iTunes Remote 4+
- Apple
- Screenshots
- Description
- What’s New
- Ratings and Reviews
- Little lost gem!
- Edited, working fantastically
- Missing key feature
- App Privacy
- Data Linked to You
- Information
- Пульт iTunes 4+
- Apple
- Снимки экрана
- Описание
Set up the Apple TV Remote on your iPhone, iPad, or iPod touch
With the Apple TV Remote in Control Center, you can control your Apple TV or AirPlay 2-compatible smart TV with your iPhone, iPad, or iPod touch.
Add the Apple TV Remote to Control Center
- If you have the latest version of iOS or iPadOS, the Apple TV Remote is automatically added to Control Center.
- If you have an earlier version of iOS, manually add the Apple TV Remote to Control Center. Go to Settings > Control Center, and tap Add next to Apple TV Remote.
To use the Apple TV Remote with an AirPlay 2-compatible smart TV, add your smart TV to the Home app and assign it to a room.
The Apple TV Remote in Control Center works with Apple TV 4K, Apple TV HD, Apple TV (3rd generation), and AirPlay 2-compatible smart TVs only.
Set up the Apple TV Remote in Control Center
- Open Control Center:
- On iPhone X or later or iPad with the latest version of iPadOS: Swipe down from the upper-right corner of the screen.
- On iPhone 8 or earlier or iOS 11 or earlier: Swipe up from the bottom edge of the screen.
- Tap the Apple TV Remote.
- Tap your Apple TV or smart TV from the list.
- When asked, follow the onscreen instructions to enter a four-digit passcode into your iPhone, iPad, or iPod touch. If you have Apple TV (3rd generation), use your Siri Remote or Apple TV Remote to enter the four-digit passcode into your Apple TV.
The Volume button on your Apple TV Remote in Control Center works only when your Apple TV is set up with a HomePod, soundbar, or other AirPlay 2-compatible speaker. If the Volume button is dimmed, use the volume button on the remote that came with your television.
If you can’t set up the Apple TV Remote
Try these steps. After each step, see if you still need help.
- Check that your iPhone, iPad, or iPod touch is on the same Wi-Fi network as your Apple TV or AirPlay 2-compatible smart TV. On your iOS or iPadOS device, go to Settings > Wi-Fi. On your Apple TV, go to Settings > Network.
- Make sure that your iPhone, iPad, or iPod touch is updated to the latest version of iOS or iPadOS, and your Apple TV is updated to the latest version of tvOS.
- Restart your Apple TV or AirPlay 2-compatible smart TV. Also try restarting your iPhone, iPad, or iPod touch.
- If you still can’t set up the Apple TV Remote, contact Apple Support.
Источник
Управление Apple TV с помощью Пункта управления в iOS или iPadOS
Вы можете использовать элементы управления пульта Apple TV Remote в Пункте управления на устройстве iOS или iPadOS. Если Вы используете устройство iOS с iOS 12 или новее либо устройство iPadOS с iPadOS 13 или новее, эти элементы управления автоматически активируются при подключении устройства к Apple TV , например во время настройки или ввода текста с клавиатуры.
Управлять Apple TV можно с помощью области касания и кнопок.
Примечание. Во время воспроизведения отображаются дополнительные элементы управления. Коснитесь кнопки «Перейти назад» 

Добавление элементов управления Apple TV в Пункт управления в iOS
Если значок пульта Apple TV Remote не отображается в Пункте управления на устройстве iOS или iPadOS, можно добавить его вручную.
На устройстве iOS или iPadOS выберите «Настройки» > «Пункт управления», затем коснитесь «Настроить элементы управления».
Коснитесь кнопки добавления 
Открытие элементов управления пульта Apple TV Remote в Пункте управления на устройстве iOS или iPadOS
На устройстве iOS или iPadOS смахните, чтобы открыть Пункт управления, затем коснитесь значка пульта Apple TV Remote 
Навигация по приложениям, контенту и спискам и их выбор
Когда элементы управления пульта Apple TV Remote открыты на устройстве iOS или iPadOS, выполните одно из следующих действий.
Навигация по приложениям и контенту. Смахните влево, вправо, вверх или вниз по области касания.
Выделенный значок приложения или объект контента на экране Apple TV немного увеличивается.
Навигация по спискам. Для быстрого прокручивания списка смахивайте несколько раз вверх или вниз по области касания.
Выбор объекта. Смахните, чтобы выделить объект, затем коснитесь области касания.
Просмотр дополнительных пунктов меню
Когда объект выделен на экране Apple TV , коснитесь и удерживайте область касания на пульте Apple TV Remote в устройстве iOS или iPadOS.
Если для выделенного объекта предусмотрены дополнительные функции, они отобразятся во всплывающем меню на экране Apple TV .
Использование клавиатуры в приложении
Когда на Apple TV появляется экранная клавиатура, в приложении Apple TV Remote на устройстве iOS или iPadOS также отображается клавиатура.
Введите текст с помощью клавиатуры в iOS или iPadOS.
Текст на экране Apple TV обновляется в процессе набора.
Настройка громкости
Нажимайте кнопки громкости на устройстве iOS или iPadOS.
Примечание. Функция работает только с поддерживаемыми аудио/видео-ресиверами. Информация о том, как настроить Apple TV для управления телевизором или ресивером, приведена в разделе Управление телевизором и громкостью с помощью пульта Apple TV Remote .
Возврат к предыдущему экрану или экрану «Домой»
В приложении Пульт Apple TV на устройстве iOS или iPadOS коснитесь кнопки «Назад» 

Возврат в приложение TV
В приложении Apple TV Remote на устройстве iOS или iPadOS коснитесь кнопки TV 

Просмотр открытых приложений
В приложении Apple TV Remote на устройстве iOS или iPadOS дважды коснитесь кнопки TV 
Открытие Пункта управления в tvOS
В приложении Apple TV Remote на устройстве iOS или iPadOS коснитесь кнопки TV 
Открытие окна поиска или диктовки
Когда приложение Apple TV Remote открыто на устройстве iOS или iPadOS, нажмите и удерживайте кнопку Siri.
Использование дополнительных элементов управления в приложениях для прямых телетрансляций
В приложении «Пульт Apple TV Remote» на устройстве iOS или iPadOS выполните одно из следующих действий.
Доступ к телепрограмме. Коснитесь кнопки телепрограммы.
Переход вверх или вниз по каналам или страницам в телепрограммах или меню. Коснитесь кнопки «Вверх» или «Вниз».
Источник
iTunes Remote 4+
Apple
Screenshots
Description
iTunes Remote is the best way to control Apple Music, iTunes, or the Apple TV app from anywhere in your home. Simply download the app to your iPhone or iPad, and connect directly to Apple Music, iTunes, or the Apple TV app on your Mac or PC.
With iTunes Remote you can:
• Access your Apple Music, Apple TV, or iTunes libraries
• Browse music by artist, albums, and songs
• Browse movies, TV shows, and podcasts
• Create and edit playlists
• See upcoming songs with Up Next
• Search your entire Apple Music, Apple TV, or iTunes libraries
• Explore shared Apple Music, Apple TV, or iTunes libraries
• Listen with AirPlay
• Send music to AirPlay speakers
• Group speakers together to play music in multiple rooms at the same time
• Set the volume on each speaker independently
Requirements:
• iPhone, iPad, or iPod touch with iOS 11.4 or later
• Wi-Fi connection to Apple TV, Apple Music, or iTunes on a Mac or PC
• macOS 10.15.2 or higher for Apple Music and the Apple TV app
• iTunes 12.8 or later is recommended for use with iTunes Remote
What’s New
⁃ Support for Apple Music and the Apple TV apps in macOS Catalina
⁃ Support for Dark Mode with iOS 13 and later
Ratings and Reviews
Little lost gem!
I used this app years ago and even forgot I had it installed. And then came on a use case I’ve wanted for years — and this does it! Beautifully.
Among other things, I use Remote to control the music playing on my main Mac through AirPlay to my main entertainment system. Now I can listen to the same stream in the office, family room, and outside and am free to roam about the yard without worrying about WiFi dropping out. And I still have complete control over what is playing (and volume and more) from my iPhone, iPad, and Apple Watch! Can’t wait to pair some friends phones so my Mac can serve as a jukebox at the next party! I’ve always wanted to do that!
The only thing I wish it did that it doesn’t do is allow me to Add to my library! (I think I get why and it’s not too much to go over to Music and do it and then come back.)
Well done Apple.
Edited, working fantastically
After this latest update and MacOS update, working swimmingly. I love that my whole house AirPlay Setup works as designed once again!
Old rating: Had I known about the iTunes remote breaking when this Catalina upgrade came about, it would have been a deal breaker. I’ve had this app for years and used it regularly to stream music to all my airplay speakers. Worked wonderfully.
I put Catalina on my mac, and it’s broken. Apple would be wise to fix, with all the issues with the iOS and macOS, which they absurdly and uncharacteristically botched, and the anger in the community over this among other “losses”, which outweigh the “enhancements”. Apple, you were better than this.
Missing key feature
This is one of the most used apps I have on my IOS devices, using it to control a headless Mac mini music server. There are no iTunes alternatives available I’m aware off, as such it is important to me that it continues to remain relevant. For the most part it works flawlessly with a local music library, what it doesn’t do is quite astonishing, it doesn’t allow selecting music from Apple Music. If I choose an album or song in Apple Music using Remote Desktop from a Mac and then start iTunes Remote on iPad it appears in now playing and functions normally so it seems feasible. Please Apple update this app with Apple Music functionality, don’t make me email Tim Cook over such an obvious shortcoming.
Updated: Apple is rolling out lossless HiRez Apple Music soon, yet this their only remote app for controlling the Music App still cannot see any of the Apple Music streaming stuff. While Roon and Audirvana’s remote apps can do just that with their apps controlling HiRez streaming services like Qobuz and Tidal.
App Privacy
The developer, Apple , indicated that the app’s privacy practices may include handling of data as described below. For more information, see the developer’s privacy policy.
Data Linked to You
The following data may be collected and linked to your identity:
Privacy practices may vary, for example, based on the features you use or your age. Learn More
Information
English, Arabic, Catalan, Croatian, Czech, Danish, Dutch, Finnish, French, German, Greek, Hebrew, Hindi, Hungarian, Indonesian, Italian, Japanese, Korean, Malay, Norwegian Bokmål, Polish, Portuguese, Romanian, Russian, Simplified Chinese, Slovak, Spanish, Swedish, Thai, Traditional Chinese, Turkish, Ukrainian, Vietnamese
Источник
Пульт iTunes 4+
Apple
-
- 4,6 • Оценок: 1,3 тыс.
-
- Бесплатно
Снимки экрана
Описание
Пульт iTunes — это самый удобный способ управлять приложениями «Музыка», iTunes и Apple TV, находясь дома. Просто загрузите Пульт iTunes на iPhone или iPad и подключайтесь к приложениям «Музыка», iTunes и Apple TV на компьютере Mac или ПК с Windows.
В приложении «Пульт iTunes» Вы можете:
•Получать доступ к своим медиатекам Музыки, Apple TV и iTunes.
•Просматривать список музыки по исполнителям, альбомам и песням.
•Просматривать списки фильмов, телешоу и подкастов.
•Создавать и редактировать плейлисты.
•Просматривать список песен «На очереди».
•Выполнять поиск по всем своим медиатекам Музыки, Apple TV и iTunes.
•Просматривать общие медиатеки Музыки, Apple TV и iTunes.
•Слушать аудио через AirPlay.
•Передавать музыку на устройства с поддержкой AirPlay.
•Объединять устройства в группу, чтобы они одновременно воспроизводили музыку в разных комнатах.
•Настраивать громкость на каждом устройстве отдельно.
Требования:
•iPhone, iPad или iPod touch с iOS 11.4 или новее.
•Для использования приложений Apple TV, «Музыка» или iTunes на Mac или ПК с Windows необходимо подключение к Wi‑Fi.
•Для использования приложений «Музыка» и Apple TV требуется macOS Catalina 10.15.2 или новее.
•Для использования приложения «Пульт iTunes» рекомендуется iTunes 12.8 или новее.
Источник