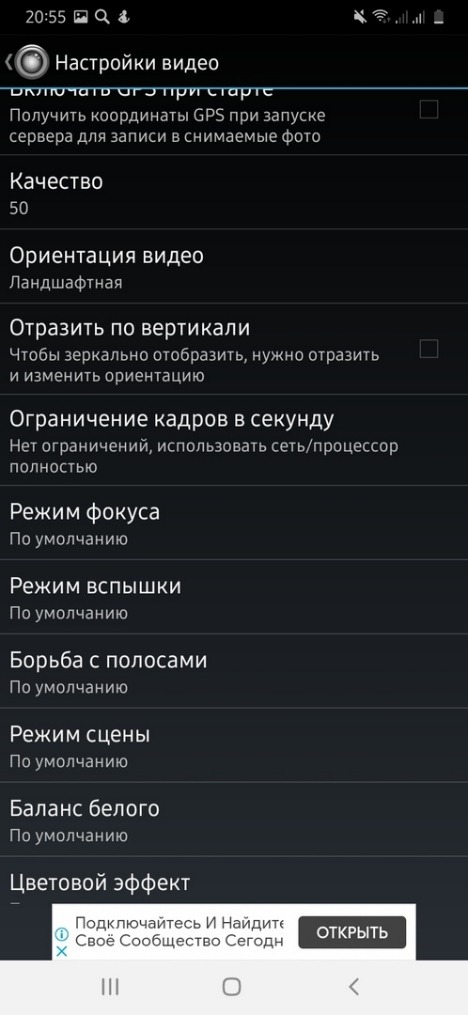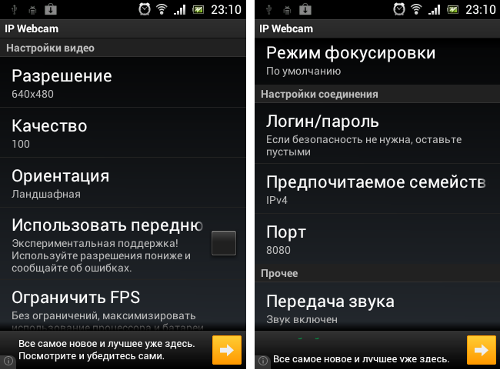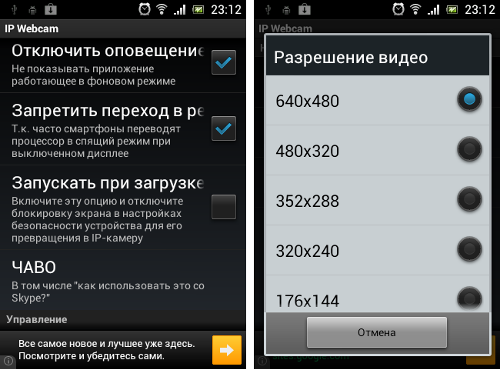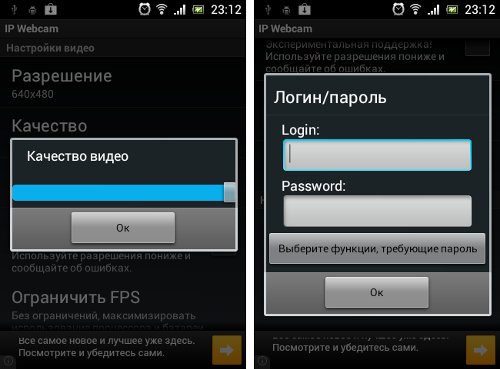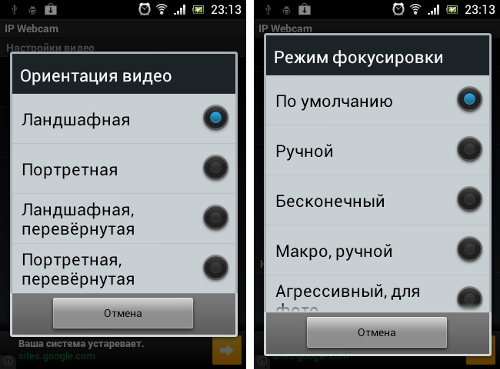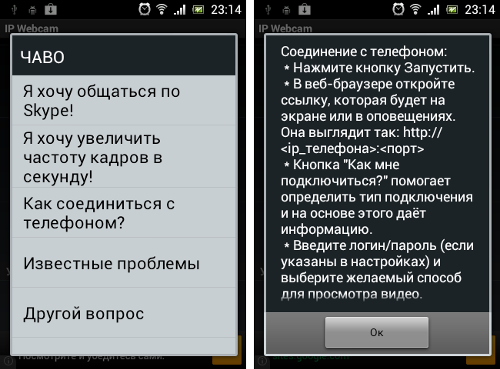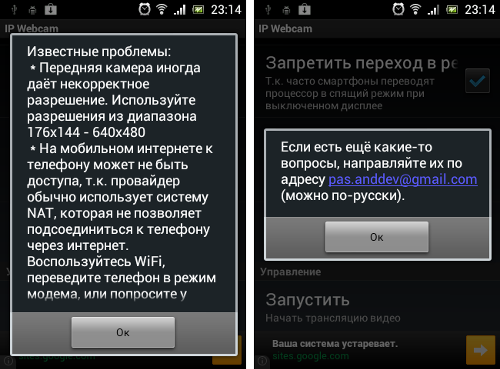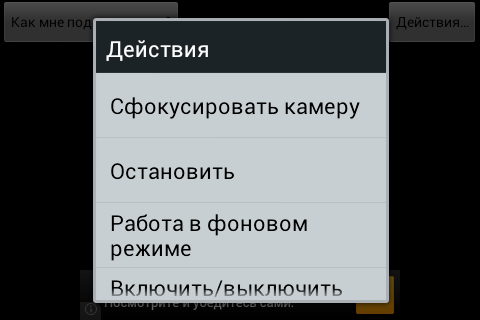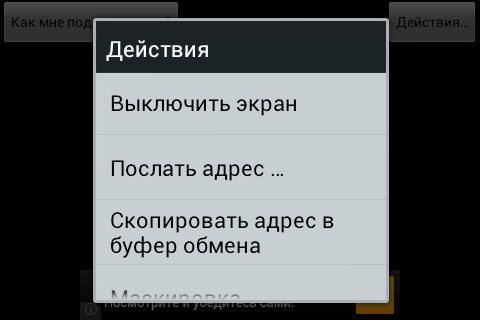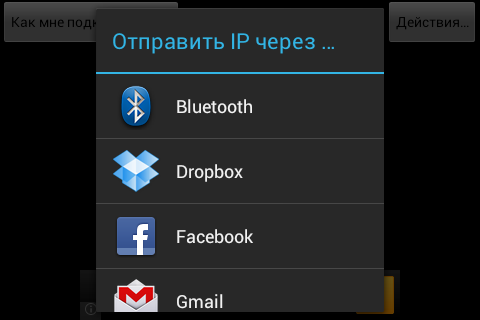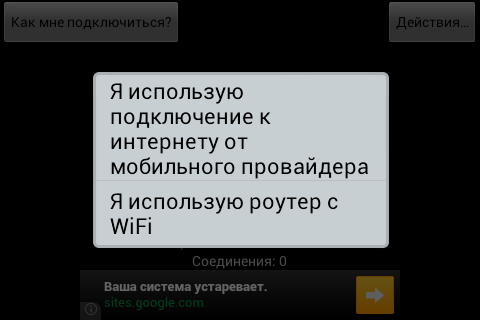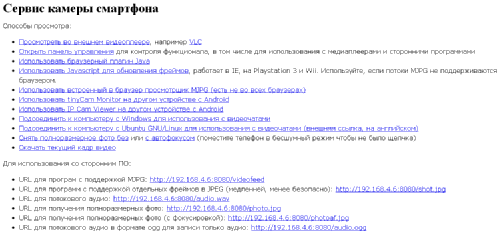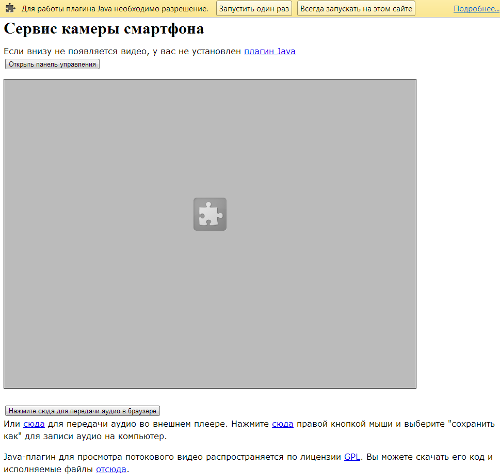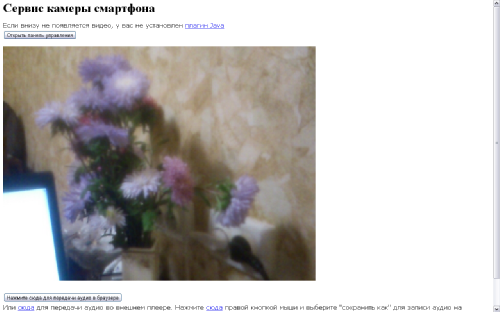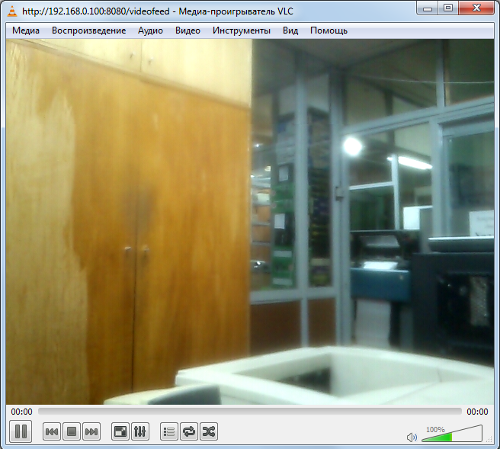- Камера видеонаблюдения из смартфона — зачем и как?
- Зачем превращать смартфон в камеру видеонаблюдения?
- Как можно превратить смартфон в камеру видеонаблюдения?
- О программе IP Webcam– возможности, преимущества, недостатки, особенности
- О настройке программы IP Webcam
- IP Webcam — как пользоваться программой? Пошаговое руководство
- Выводы и советы
- IP камера для Android с функцией передачи потокового видео и записи
- Что нужно, чтобы сделать IP камеру на Android
- IP камера на Android с помощью IP Webcam
- IP Webcam — приложение для видеонаблюдения для Android, мануал, скачать
- IP Webcam — приложение для видеонаблюдения для Android, мануал, скачать
Камера видеонаблюдения из смартфона — зачем и как?
Дать устаревшему смартфону шанс на вторую жизнь вполне возможно, если найти ему достойное применение. Рассматриваемый в этой статье способ подойдет тем, кто мечтает о полноценной IP-камере, но не уверен в правильности и необходимости подобного выбора. На самом деле создать собственную камеру видеонаблюдения возможно всего несколькими элементарными действиями.
Зачем превращать смартфон в камеру видеонаблюдения?
Перед тем, как ознакомиться с инструкцией по установке и применению чудо-приложения, стоит разобраться, зачем вообще нужна подобная функция. На дворе 21 век и всё чаще люди сталкиваются с ситуациями, когда без камеры видеонаблюдения просто не обойтись. И вот лишь некоторые из них:
- В случае, когда нужно отлучиться от малыша, а оставить его совсем не с кем или новая няня не внушает особого доверия, «видеоняня» станет действительно незаменимым помощником.
- Ожидает долгая готовка и чтоб не тратить время впустую, просиживая у плиты и следя за тем, как бы что не пригорело, хочется заняться другими делами? Забудьте об этой проблеме раз и навсегда!
- Волнений в поездке не миновать тем хозяевам, чей дом остается абсолютно пустым на достаточно длительный срок. Чтоб не нанимать охрану и не нервировать соседей, достаточно установить устройство и следить за происходящим прямо через камеру смартфона в онлайн — режиме.
- Наблюдение за родственником-инвалидом, несовершеннолетним ребёнком, оставшимся в одиночестве питомцем.
Смартфон вполне может стать скрытой камерой, которая обойдется в несколько раз дешевле самых бюджетных специализированных устройств.
Как можно превратить смартфон в камеру видеонаблюдения?
Понадобится смартфон, работающий на базе операционной системы Android или iOS. Ни год его выпуска, ни бренд в данном случае не имеют особого значения. Главное — наличие встроенной камеры и возможность смартфона спокойно включаться и также без проблем выключаться. В Google Play находим нужное приложение, устанавливаем его, и дело почти сделано. После настройки на указанное пользователем стороннее устройство будет осуществляться прямая трансляция с передачей не только картинки, но и звука.
Помимо этого, вам будет доступна функция отслеживания малейших движений, благодаря соответствующему датчику. Круглосуточные уведомления моментально предупредят пользователя о подозрительной активности.
О программе IP Webcam– возможности, преимущества, недостатки, особенности
Это одно из наиболее популярных приложений, способных превратить относительно устаревший смартфон во вполне жизнеспособную камеру видеонаблюдения. Скачать его можно из Play Market
Благодаря достаточно простому интерфейсу, пользователю понадобится менее 10 минут для полного ознакомления со всеми доступными настройками.
- Отличная совместимость с другими разнообразными приложениями;
- Удобный пользовательский интерфейс;
- Поддержка нескольких популярных форматов на выбор для получения оптимальной картинки.
- Наложение водяного знака поверх видео (в бесплатной версии);
- Большое количество всплывающей рекламы (в бесплатной версии);
- Бывают проблемы при попытке одновременно входа в Skype или Zoom.
О настройке программы IP Webcam
После установки программы, её необходимо настроить по всем параметрам (которых, откровенно говоря, вполне достаточно для того, чтоб занять себя на ближайшее время):
- Разрешение;
- Качество снимка;
- Ориентация видео в результате (ландшафт, портрет и каждый из этих форматов в перевернутом положении);
- Используемая камера (основная или фронтальная; подбирайте исходя из того, где будет расположено мобильное устройство, и что в итоге вы хотите увидеть);
- Регулировка получаемых кадров в секунду;
- Фокусировка (ручная, бесконечная, макро-режим, по умолчанию (авто), агрессивная, мягкая и фиксированная);
- Пароль, логин;
- Семейство адресов (опять же на выбор);
- Порт;
- Передача звука;
- Возможность включить или отключить уведомления;
- Включение или включение спящего режима;
- Запуск при загрузке.
Обратите внимание: раздел «ЧАВО» — это встроенный сборник с ответами на все наиболее часто задаваемые вопросы, в случае возникновения каких-либо неполадок, в первую очередь стоит обратиться именно к нему!
IP Webcam — как пользоваться программой? Пошаговое руководство
После выполнения всех необходимых настроек и для начала трансляции с только что созданной камеры видеонаблюдения нажмите «Запустить». Если ранее вы установили режим «по умолчанию» приложение будет продолжать свою работу и при выключенном дисплее смартфона.
Во время трансляции на экране отображается сама «картинка», IP-адрес и используемый порт, чтобы получить доступ к меню — тапните по кнопке «Как мне подключиться?» или «Действия…».
Действия, доступные пользователю при выборе соответствующей вкладки:
Кнопка «Как мне подключиться?» выдает всю справочную информацию, здесь же владелец устройства может выбрать тип подключения к порту (или через Wi-Fi, или через сеть оператора мобильной связи).
Выводы и советы
Помимо рассмотренного в этой статье приложения существует большое количество схожих программных решений, поэтому перед скачиванием лучше остановиться на чем-то одном и полностью посвятить свое время выбранному варианту. Как показывает практика, подобные программы вполне работоспособны и не разочаруют владельцев смартфонов даже в самых экстремальных ситуациях. Самостоятельно создать камеру видеонаблюдения из устаревшего смартфона не составит особого труда, а результат скажет всё сам за себя!
Пожалуйста, опубликуйте свои отзывы по текущей теме статьи. За комментарии, лайки, отклики, дизлайки, подписки низкий вам поклон!
Дайте знать, что вы думаете по этой теме статьи в комментариях. За комментарии, отклики, дизлайки, лайки, подписки низкий вам поклон!
Источник
IP камера для Android с функцией передачи потокового видео и записи
В этой статье я расскажу о том, как создаётся IP камера на Android. В результате вы сможете превратить ваш смартфон или планшет в устройство, которое будет записывать на видео всё, что попадёт в объектив камеры и передавать это через интернет или в локальную сеть.
IP камера может быть пригодна во многих полезных делах:
- Допустим, можно установить её около плиты на кухне и отойти в другую комнату. Через камеру можно наблюдать за приготовлением блюда и следить, чтобы ничего не сгорело и не выкипело.
- IP камера на Android пригодится в качестве видео-няни. Можно установить её, направив на малыша и наблюдать за ребёнком, из другой комнаты, занимаясь своими делами.
- Такую вещь можно применить в качестве видео-глазка у входной двери.
- И, конечно же, можно использовать её как скрытую камеру и наблюдать с помощью потокового видео.
Можно очень выгодно использовать в качестве IP камеры какое-либо старое (которое уже не может нормально работать с современными программами и играми) или сломанное (например, с повреждённым экраном или корпусом) устройство на Android, которым уже нельзя полноценно пользоваться, но от которого жалко избавиться. Так вы дадите вторую жизнь вашему смартфону или планшету. И, конечно же, современные аппараты тоже справляются легко с функцией IP камеры.
Что нужно, чтобы сделать IP камеру на Android
Итак, для того чтобы создать IP камеру, вам понадобится следующее:
- Устройство под управлением Android с рабочей камерой и микрофоном. Чем лучше камера, тем более качественным будет видео.
- Устройство, которое будет использоваться в качестве приёмника. На нём должен быть установлен браузер. Операционная система значения не имеет. Это может быть компьютер, ноутбук или даже другой смартфон или планшет.
- Необходимо, чтобы IP камера на Android и устройство-приёмник были соединены локальной сетью (они должны быть в одной сети Wi-Fi), либо оба имели доступ в интернет с хорошей скоростью.
- На устройство, которое будет выполнять роль IP камеры, потребуется установить одну небольшую программу, о которой я расскажу ниже.
Программа, о которой пойдёт речь, называется IP Webcam. Перед тем, как начнём с ней работать, расскажу о её достоинствах:
- Она бесплатная и на русском языке (есть версия Prо, но покупать её не обязательно).
- Можно передавать и записывать и видео, и звук.
- Не требует установки дополнительных программ на устройстве-приёмнике, что позволяет использовать в качестве этой роли любой аппарат с браузером.
- Для этой программы есть целый набор расширений, которые улучшают её функции.
- Можно настроить качество видео и аудио.
- Можно наложить дату и время на снимаемое видео.
- Есть функции ночного видео.
- Приёмник может подключаться к IP камере локально по Wi-Fi или через интернет.
- Можно включать вспышку при необходимости, в том числе и дистанционно.
- Можно настроить датчики движения.
- И многое другое.
И вообще IP Webcam это одна из самых лучших и функциональных программ, с помощью которых создаётся IP камера на Android.
IP камера на Android с помощью IP Webcam
Я не стану рассказывать обо всех настройках программы IP Webcam, статья и так уже получается слишком длинной. Тем более там всё по-русски, вы сами сможете разобраться. Сразу перейду к делу – как создаётся IP камера на Android. Выполняйте всё пошагово.
Скачайте и установите на свой Android программу IP Webcam. Это можно сделать по ссылкам ниже.
Источник
IP Webcam — приложение для видеонаблюдения для Android, мануал, скачать
IP Webcam — приложение для видеонаблюдения для Android, мануал, скачать
Приложение «IP Webcam» которое можно скачать с Google Play по этой ссылке, позволяет превратить Android-смартфон в беспроводную IP-камеру.
Интерфейс программы достаточно прост – после запуска программы понадобится ввести параметры работы камеры и нажать кнопку «Запустить».
После этого можно задать при настройке IP Webcam следующее:
- Разрешение: от 1280х720 до 176х144. Максимальное поддерживаемое разрешение зависит от мобильного устройства;
- Качество изображения: 1…100%;
- Ориентация видео: ландшафтная, портретная, ландшафтная перевернутая, портретная перевернутая;
- Используемую камеру – тыловая или фронтальная, для переключения которых служит флажок «Использовать фронтальную камеру». В настоящий момент функция находится в стадии тестирования, поэтому может работать с ошибками. Для стабильной работы приложения рекомендуется использовать тыловую камеру;
- Ограничить FPS: ограничить количество кадров в секунду, максимальное значение равно максимуму камеры;
- Режим фокусировки: по умолчанию, ручной, бесконечный, макро (ручной), агрессивный для фото, мягкий для видео, фиксированный;
- Логии и пароль: добавление парольной защиты на доступ к трансляции изображения с камеры;
- Предпочитаемое семейство адресов: IPv4 или IPv6, выбор зависит от особенностей сети, куда подключен смартфон. В общем случае выбирают IPv4;
- Порт: номер порта, на котором будет вестись трансляция, по умолчанию 8080;
- Передача звука: звук включен, звук выключен, передавать только звук;
- Флажок «Отключить оповещение» – не показывать приложение, работающее в фоновом режиме;
- Флажок «Запретить переходить в спящий режим» — необходимо активировать для предотвращения перехода процессора в режим минимальной производительности при выключении дисплея;
- Флажок «Запускать при загрузке» — инициирует автоматический запуск программы при включении устройства.
Кроме того, в «IP Webcam» есть встроенный сборник часто задаваемых вопросов, где рассказывается, как использовать «IP Webcam» при общении по Skype, установить соединение с телефоном и других нюансах связанных с использованием приложения.
После того как все необходимые настройки выполнены, нажмите кнопку «Запустить» для начала трансляции изображения. Впрочем, приложение будет работать и при настройках «по умолчанию».
В режиме трансляции на экране устройства отображается изображение с камеры, текущие IP-адрес и порт, а также доступны кнопки «Как мне подключить» и «Действия», дающая доступ к меню управления камерой.
Используя меню управления камерой можно сфокусировать камеру, остановить трансляцию, перейти к работе в фоновом режиме, включить/выключить светодоиодный индикатор или дисплей устройства, скопировать IP-адрес камеры в буфер обмена или поделиться им иными способами, а также замаскировать приложение.
При нажатии на кнопку «Как мне подключиться», для получения справочной информации, будет предложено выбрать тип подключения: через Wi-Fi сеть или через сеть мобильного оператора. Впрочем, через сеть мобильного оператора подключиться получится далеко не всегда – для работы приложения необходим IP-адрес, к которому можно обращаться извне.
Простейший вариант использования «IP Webcam» с компьютера выглядит следующим образом – запускают браузер и в поле адрес вводят IP-адрес и порт устройства. Например, моей домашней Wi-Fi сети ссылка выглядела следующим образом: «http://192.168.4.6:8080/», где 192.168.4.6 – это IP-адрес телефона, отображаемый на дисплее мобильного устройства после запуска трансляции.
Возможных способов просмотра трансляции несколько. Самый простой – использование браузера компьютера. Для этого нужно разрешить выполнение плагина JAVA. В дальнейшем можно разрешить запуск этого плагина без дополнительных запросов.
При отсутствии плагина, его можно загрузить по гиперссылке, отображаемой на странице «Сервис камеры смартфона». Там же приведены и настройки, необходимые для просмотра видео и прослушивания аудио в любом стороннем приложении.
Один из вариантов просмотра использование видеоплеера с поддержкой потокового воспроизведения видео, например, рекомендуемого авторами приложения бесплатного плеера VLC. Причем все достаточно автоматизировано – при щелчке по гиперссылке «просмотреть во внешнем плеере» на компьютер будет загружен m3u-файл, который достаточно просто открыть плеером.
Для подключения IP-камеры к Skype или другим приложениями, работающими с web-камерами понадобится установить на компьютер соответствующие драйвера. Для совместимости со Skype 5.x нужно также установить «IP Camera Adapter».
Также используя соответствующие ссылки web-интерфейса можно снять полноразмерное фото и загрузить текущий кадр видео в виде картинки.
Источник