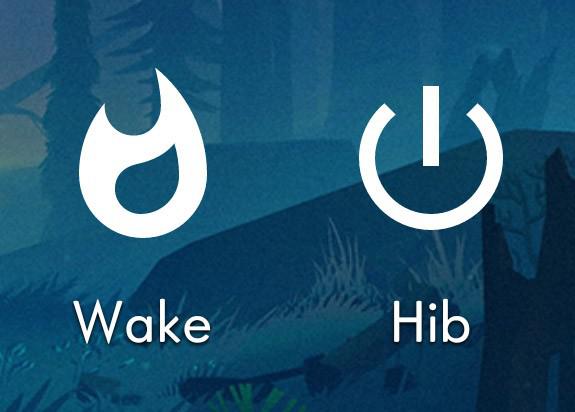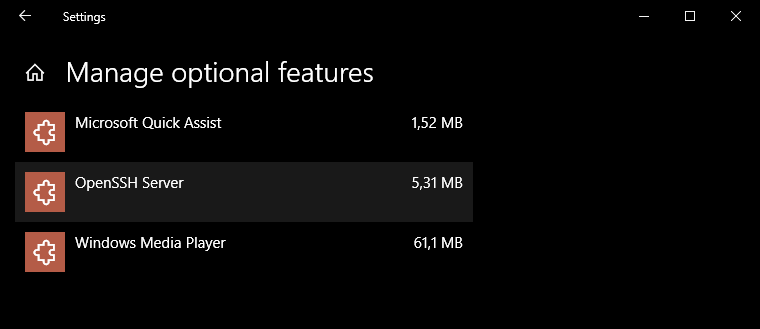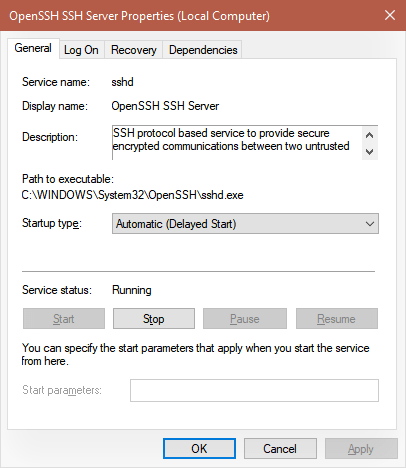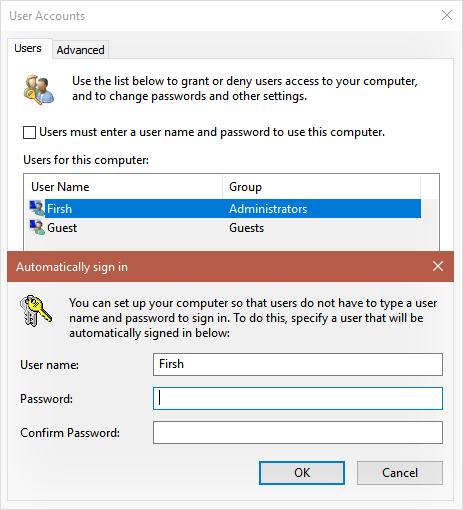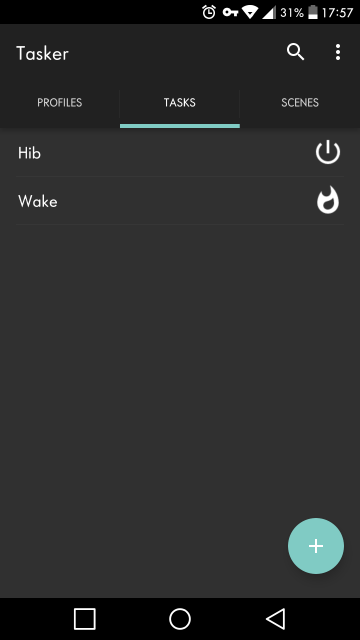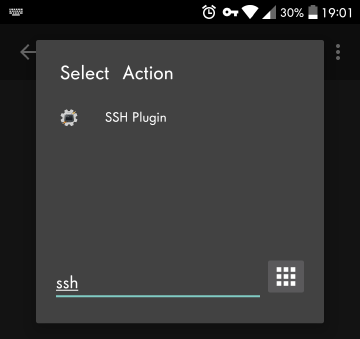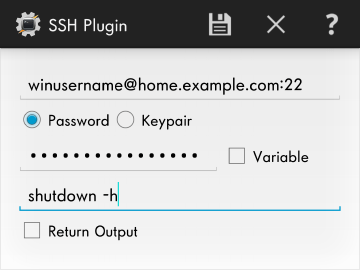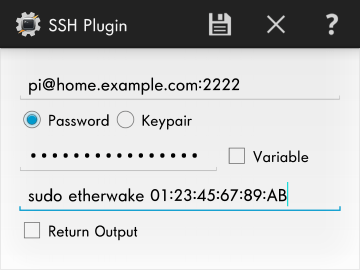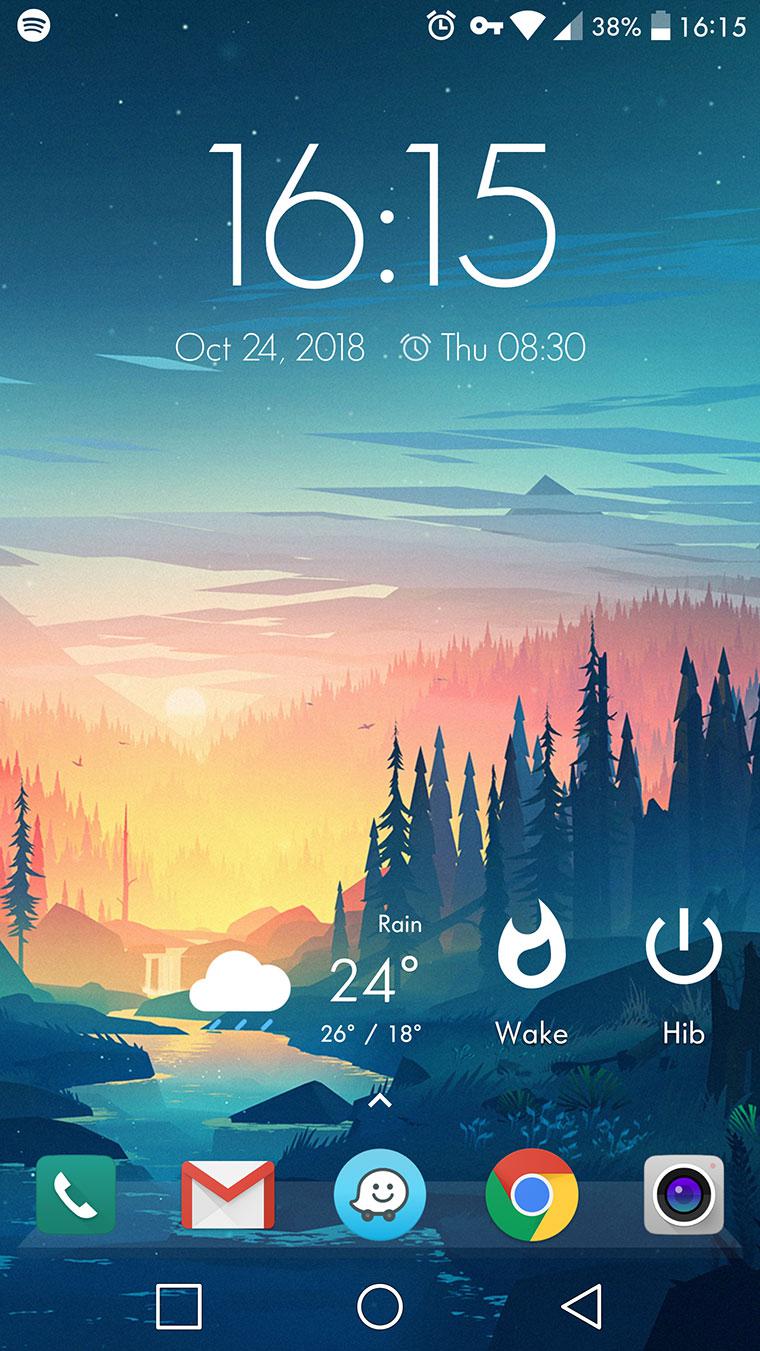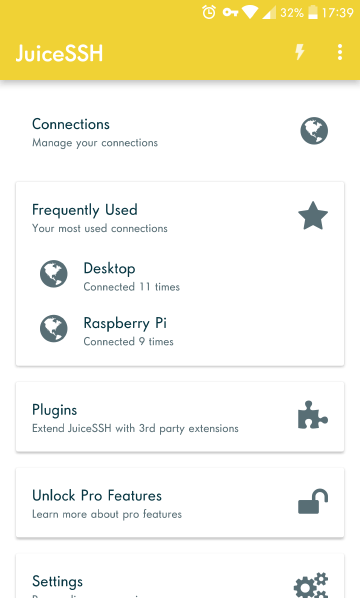- How to Change the IP Address on Your Android
- Tired of a random Android IP? Here’s how you can make your IP static
- What to Know
- Find a Network IP for Your Android
- What Your Results Mean
- Find a Free IP Address
- Change the IP Address on Your Android
- Manually Configure Your Android’s Network Settings
- Why Change the IP Address on Your Android?
- Советы по использованию IPconfig в Windows
- Как включить компьютер из любой точки мира с помощью Android или современный Wake-on-LAN
- Как это будет работать и что мне нужно?
- Это настоящая борьба
- Конфигурация домашней сети
- Переадресация портов в роутере
- Доступ к вашей сети извне
- Конфигурация настольного компьютера
- Настройка вашего компьютера для приема пакетов WoL
- Взгляните на свойства сетевого адаптера
- Получение MAC-адреса вашего настольного компьютера
- Установка SSH-сервера в Windows 10
- Ваше имя пользователя и пароль для Windows
- Raspberry Pi или конфигурация домашнего сервера
- Настройка SSH-сервера на Raspberry Pi
- Установка и использование Etherwake на Raspberry Pi
- Ваш Raspberry Pi имя пользователя и пароль
- Конфигурация Android
- Два обязательных приложения: Tasker и плагин SSH Tasker
- Задача, которая усыпляет или выключает компьютер
- Эта задача включит ваш компьютер из любого места
- Создание виджетов главного экрана из задач Tasker
- Дополнительно: тестирование с помощью бесплатного JuiceSSH
- Вывод
How to Change the IP Address on Your Android
Tired of a random Android IP? Here’s how you can make your IP static
What to Know
- In Windows search bar, enter cmd. In Command Prompt, enter ipconfig/all. Mac: cmd + space >terminal.Ping for IP address.
- On Android: Settings >Network & internet >Wi-Fi. Press connected Wi-Fi >Modify network >Advanced options >Static.
- Configure network settings with Gateway IP and DNS address found in Command Prompt, and with IP address found during Ping.
This article explains how to switch your Android (9.0 and up) to a static IP address on your network. The directions below should apply in general, no matter who made your Android device: Samsung, Google, Huawei, Xiaomi, etc.
Find a Network IP for Your Android
Before you can set up your Android with a static IP, you’ll need to find an available IP address on your network. You can do this from any computer that’s connected to your home network.
On a Windows PC:
Click the Start menu.
Type cmd and click on the Command Prompt desktop app.
In the command prompt window, type the command ipconfig/all and press Enter.
What Your Results Mean
You’ll see lots of information in the results, but you only need to be concerned with a few items.
- Default Gateway: This is the IP address of your home router and is typically the lowest IP address on the network. In the example above, this IP address is 10.0.0.1.
- IPv4 Address: This is the IP address of the device from which you’ve run the command. In the example above, this IP address is 10.0.0.158.
- DNS Servers: These are the servers your internet service provider (ISP) uses to look up domain names when you browse the internet.
Find a Free IP Address
You can find a free IP address on your network by typing a ping command starting from the router IP and working your way up.
If you see a response with ping time, it means there’s a device on the network with that IP address. If the response reads «Destination host unreachable,» it means that IP address is available.
To perform the same ipconfig and ping commands on a Mac, open the terminal by pressing cmd + space and typing «terminal». In the Mac terminal, you can issue the same commands as described above.
Change the IP Address on Your Android
Now that you know what IP you can set your phone to, it’s time to switch your phone from DHCP to a static IP.
Open Settings, under Network & internet, tap on Wi-Fi.
Press and hold on the connected Wi-Fi network. You’ll see a menu pop-up. Tap Modify network.
Depending on your device’s Android implementation, you may have to «Forget» the connected network before the press-and-hold trick will work. As an added step moving forward, re-enter the network password alongside the IP address changes.
You’ll see the password change screen for that network. Tap Advanced options, and scroll down to the IP settings section. Tap DHCP and change the setting to Static.
Manually Configure Your Android’s Network Settings
Once you’ve changed the IP Setting to Static, a form will appear that will allow you to manually configure all of your Android’s network settings, including your Android’s IP.
Since your IP will be static, you’ll need to manually configure the rest of the network settings in this form as well.
- IP Address: The available IP address you discovered using the Ping command.
- Gateway: Enter the default Gateway IP address you recorded above.
- DNS 1 and DNS 2: Type the IP addresses of the DNS servers you recorded above.
You can leave any other fields in this form set as default. When you’re done changing the IP settings, tap Save.
Your Android will reconnect to your home network with its new IP. Now you can configure any software you’re using to connect to your Android using its new, static IP address.
Your Android phone will retain this static IP even after a reboot. If you want to undo the static IP and set your Android back to DHCP, just follow the steps above, but in the Advanced Options menu, set the IP Settings option back to DHCP.
Why Change the IP Address on Your Android?
Changing your IP address on your Android is simple. There is a buried setting in your Android device that lets you switch from a dynamic IP (DHCP) to a static one.
However, there are several things you should do beforehand to make sure that you’re choosing an available static IP address on your network.
There are plenty of important reasons you may need to set a static IP on your phone that doesn’t change.
A few of the most common reasons include:
- Running a mobile web server
- Sharing mobile files with FTP server software
- Using your phone as a Wi-Fi camera
- Running a mobile media server on your phone
All of these uses require your mobile phone to have a fixed IP that you can easily configure in 3rd party software running on your computer or any other device on your network.
Источник
Советы по использованию IPconfig в Windows
В Windows ipconfig — это консольное приложение, предназначенное для запуска из командной строки Windows. Эта утилита позволяет получить информацию о IP-адресе компьютера Windows . Он также позволяет контролировать активные соединения TCP / IP . ipconfig заменил старую утилиту winipcfg.
Использование ipconfig
В командной строке введите ipconfig для запуска утилиты с параметрами по умолчанию. Вывод команды по умолчанию содержит IP-адрес, маску сети и шлюз для всех физических и виртуальных сетевых адаптеров .
ipconfig поддерживает несколько параметров командной строки. Команда ipconfig /? отображает набор доступных опций.
ipconfig /all
Эта опция отображает одну и ту же информацию IP-адресации для каждого адаптера в качестве опции по умолчанию. Кроме того, он отображает настройки DNS и WINS для каждого адаптера.
ipconfig /release
Эта опция прекращает любые активные соединения TCP/IP во всех сетевых адаптерах и освобождает эти IP-адреса для использования другими приложениями. ipconfig /release может использоваться с конкретными именами подключений Windows. В этом случае команда влияет только на указанные соединения, а не на все соединения. Команда принимает либо имена полного соединения, либо имена подстановочных знаков. Примеры:
ipconfig /renew
Этот параметр повторно устанавливает соединения TCP/IP во всех сетевых адаптерах. Как и в случае с опцией release, ipconfig /renew принимает необязательный спецификатор имени соединения.
Оба параметра /renew и /release работают только на клиентах, настроенных для динамической (DHCP) адресации.
Примечание. Остальные параметры доступны только в Windows 2000 и более поздних версиях Windows.
ipconfig /showclassid, ipconfig /setclassid
Эти параметры управляют идентификаторами класса DHCP. Классы DHCP могут быть определены администраторами на DHCP-сервере для применения различных сетевых настроек для разных типов клиентов. Это расширенная функция DHCP, обычно используемая в бизнес-сетях, а не в домашних сетях.
ipconfig /displaydns, ipconfig /flushdns
Эти параметры обеспечивают доступ к локальному кэшу DNS, который поддерживает Windows. Параметр /displaydns печатает содержимое кеша, а параметр /flushdns стирает содержимое.
Этот DNS-кеш содержит список удаленных имен серверов и IP-адресов (если есть), которым они соответствуют. Записи в этом кеше поступают из DNS-запросов, которые возникают при попытке посетить веб-сайты, названные FTP-серверами и другими удаленными узлами. Windows использует этот кеш для повышения производительности браузеров и веб-приложений.
В домашних сетях эти параметры DNS иногда полезны для расширенного поиска и устранения неполадок. Если информация в вашем кеше DNS становится поврежденной или устаревшей, вы можете столкнуться с трудностями при доступе к определенным сайтам в Интернете. Рассмотрим эти два сценария:
- IP-адрес веб-сайта, сервера электронной почты или другого сервера изменяется (редкое явление). Имя и адрес этого сайта обычно остаются в вашем кеше в течение 24 часов после вашего последнего посещения. Возможно, вам понадобится очистить кеш, чтобы получить доступ к серверу раньше.
- Веб-сайт или другой сервер был отключен, когда вы последний раз его посещали (редкое событие), но с тех пор он вернулся в Интернете. Обычно кеш хранит запись о том, что сервер отключен в течение пяти минут после вашего последнего посещения. Возможно, вам понадобится очистить кеш, чтобы получить доступ к серверу раньше.
ipconfig /registerdns
Этот параметр обновляет настройки DNS на компьютере под управлением Windows. Однако вместо простого доступа к локальному DNS-кешу этот параметр инициирует обмен данными с DNS-сервером и сервером DHCP для перерегистрации с ними.
Этот параметр полезен при устранении неполадок, связанных с подключением к интернет-провайдеру, таких как отказ от получения динамического IP-адреса или невозможность подключения к DNS-серверу ISP.
Подобно параметрам /release и /renew, /registerdns необязательно обновляет имена определенных адаптеров. Если параметр имени не указан, /registerdns обновляет все адаптеры.
ipconfig против winipcfg
До Windows 2000 Microsoft Windows поддерживала утилиту winipcfg вместо ipconfig. По сравнению с ipconfig winipcfg предоставил аналогичную информацию о IP-адресе, но через примитивный графический интерфейс пользователя, а не в командной строке.
Источник
Как включить компьютер из любой точки мира с помощью Android или современный Wake-on-LAN
Я хотел иметь две кнопки на экране моего телефона . Одина, чтобы включить мой настольный компьютер, а другой, чтобы перевести его в спящий режим одним нажатием. Конечно, это должно работать где угодно. Я поделюсь с вами тем, что узнал, чтобы вы также могли включить компьютер из любой точки мира.
Как это будет работать и что мне нужно?
Я перепробовал много приложений и решений и почти сдался. Пока я не собрал вызывающий, но продвинутый метод. Следовательно, я написал эту статью, чтобы помочь вам настроить цепочку устройств для выполнения, казалось бы, простой задачи: перевести компьютер в спящий режим или включить компьютер из любого места. Вот как это будет работать, в двух словах. Вы нажимаете на виджет Tasker на главном экране телефона Android. С помощью плагина для Tasker он подключается к Raspberry Pi через SSH, чтобы локально отправить пакет Wake-on-LAN (WoL) на ваш компьютер, чтобы включить его. Другая кнопка использует SSH для входа на компьютер с Windows 10 и выполнения команды для спящего режима или выключения. Итак, вам понадобится:
- Android-телефон с Tasker и плагином SSH Tasker (платный)
- Маршрутизатор с функцией переадресации порта
- Raspberry Pi (или любой домашний сервер под управлением Linux)
- Настольный компьютер с Windows 10, подключенный через кабель Ethernet
Это настоящая борьба
Итак, почему бы не использовать некоторые из тех «простых волшебных» приложений, которые обещают включить ваш компьютер из любого места? Они в основном не работают из-за упрощенных требований. Эти приложения не рассчитывают на такие вещи, как дрянной маршрутизатор ISP, который есть у многих из нас. Я обнаружил, что ради надежности WoL работает только локально (отсюда и название «Local»). Однако мы хотим Wake on WAN.
Вам нужен либо правильный маршрутизатор, либо Raspberry Pi (или любой другой домашний сервер). У меня уже был последний, который всегда включен и помогает мне обойти ограничения роутера . Основным преимуществом использования этих методов является их универсальность. Речь идет не о показе проприетарного приложения, которое пытается управлять вашим компьютером. Речь идет об использовании многоцелевых и вызывающих инструментов, которые вы, возможно, уже имели или должны иметь на своих устройствах в любом случае Если вы решитесь на geekdom, то вскоре обнаружите, что имеете доступ ко всем вашим устройствам. Если вы занимаетесь дистанционным управлением и автоматизацией, вы будете пересекать пути с помощью Tasker для Android.
Я надеюсь, что вы узнаете что-то из этой статьи, даже если ваш вариант использования немного отличается. Трудно было придумать название, так как процесс запутался. Он охватывает множество различных технологий, и возможность включения компьютера из любого места может быть просто побочным эффектом. Конечный результат очень гибкий , что позволяет вам иметь в Android кнопки, которые делают все что угодно в вашей домашней сети. Хотя можно также адаптировать процесс для разных устройств (например, Apple), я могу поделиться только тем, что испытал.
Конфигурация домашней сети
Переадресация портов в роутере
Прежде всего, давайте уберем это с пути. Единственное, что требуется от вашего роутера – это открытие портов, чтобы разрешить вход по SSH на ваши устройства . Практически каждый маршрутизатор должен быть способен к этой простой задаче. Поскольку этот учебник для продвинутых, я не буду объяснять, как это сделать, так как по этому вопросу доступно множество ресурсов. Кроме того, интерфейс каждого маршрутизатора отличается. По крайней мере, он не должен поддерживать пересылку магических пакетов WoL.
Перенаправьте порт 22 на настольный компьютер под управлением Windows 10. Это помогает, если локальный IP-адрес этого компьютера не меняется. Сделайте так, чтобы он назначил свой собственный локальный IP или DHCP резервный для него.
Перенаправьте порт 2222 на Raspberry Pi или на ваш домашний сервер. Причиной 2222 является не безопасность через неизвестность, а просто в том, что нам нужны два разных порта для подключения двух разных устройств за одним IP.
Доступ к вашей сети извне
Вам необходимо знать IP, назначенный вам вашим провайдером. К счастью, я уже написал статью, которая освобождает вас от этого бремени. Так как для этого вам все равно нужен домашний сервер Linux, вы можете просто использовать Cloudflare в качестве динамического DNS с Raspberry Pi . С этого момента я буду называть адрес домашней сети home .example .com хостом.
Конфигурация настольного компьютера
Настройка вашего компьютера для приема пакетов WoL
Это еще один аспект, который не обязательно является предметом данной статьи. Каждый UEFI или BIOS отличается. Единственное, что я могу сделать, это указать вам правильное направление. Возможно, Wake-on-LAN там отключен, поэтому поищите этот параметр, прежде чем копаться в Windows.
Взгляните на свойства сетевого адаптера
Сетевой адаптер также может отключить эту функцию.
- В Windows 10 нажмите Windows+R и Enter, далее ncpa .cpl открыть окно « Сетевые подключения» .
- Выберите адаптер, затем щелкните правой кнопкой мыши меню> Свойства> Настройка> вкладка «Дополнительно».
- Из списка найдите Wake on Magic Packet и убедитесь, что он включен .
- На вкладке « Управление питанием» установите флажок «Разрешить этому устройству пробуждать компьютер» и «
Wake on Magic Packet
для пробуждения компьютера».
Получение MAC-адреса вашего настольного компьютера
- Нажмите Win+R
- Запустить cmd /k ipconfig /all
- Ищите Физический адрес для первого адаптера, который выглядит примерно так 01-23-45-67-89-AB . Обратите внимание, что нужно изменить тире на двоеточия, например так: 01 :23 :45 :67 :89 :AB ( обе записи верны, но Etherwake нужны двоеточия).
Установка SSH-сервера в Windows 10
Windows 10 включает SSH-сервер, но по умолчанию он скрыт. Найдите в меню «Пуск» пункт « Управление дополнительными функциями» и нажмите « Добавить функцию» . Вы найдете OpenSSH Server и нажмите Установить.
Если ваша Windows 10 обновлена, это уже не бета-версия. Я рекомендую обновить Windows до этого! Вам не нужно устанавливать клиент.
- После этого перезагрузите.
- Проверьте Windows+ Rи запустите, services .msc чтобы увидеть список услуг.
- Найдите службу SSSS-сервера OpenSSH и установите для нее значение Автоматически (отложенный запуск) .
- Попробуйте запустить сервис и надейтесь на лучшее. Если вы застряли в этом, и служба не будет работать, Google это: openssh сервер Windows 10
Ваше имя пользователя и пароль для Windows
SSH требует пароль, если вы не используете ключи SSH (пока слишком далеко для geekdom). Самый простой способ – установить пароль для вашего пользователя Windows . Возможно, у вас уже есть один. Я никуда не перемещаю компьютер, и я единственный пользователь. Поэтому я не хочу пароль. Технически у меня есть, но Windows не применяет его. Можно пропустить экран входа в Windows 10 ( Windows+ R и netplwiz ).
Таким образом, вы можете быть ленивым в том, что вам не нужно вводить пароль каждый раз, когда вы хотите использовать компьютер, но все еще имеете его. Этот пароль (для SSH) должен быть безопасным, поскольку он дает возможность полного доступа к вашей машине.
Raspberry Pi или конфигурация домашнего сервера
Настройка SSH-сервера на Raspberry Pi
Официальная документация помогает с этим, но это просто. В Raspbian перейдите в Меню> Настройки> Конфигурация Raspberry Pi> вкладка Интерфейсы: выберите Включено рядом с SSH, затем нажмите OK .
Чтобы изменить порт на 2222 , откройте терминал и запустите это:
Измените #Port 22 на Port 2222 затем нажмите Ctrl+ X, затем, Y чтобы сохранить затем, Enter когда спросит, и перезагрузите устройство.
Установка и использование Etherwake на Raspberry Pi
Установите Etherwake , запустив это:
Это позволяет вам выполнить простую команду с MAC-адресом целевого устройства, чтобы разбудить его. Чтобы использовать и проверить его, выключите или переведите компьютер в спящий режим. Затем выполните эту команду из терминала:
Вам необходимо заменить 01 :23 :45 :67 :89 :AB реальный MAC-адрес сетевого адаптера настольного компьютера. Вы должны только продолжить настройку Android, если это сработало .
Ваш Raspberry Pi имя пользователя и пароль
Имя пользователя – пи (не root ) для SSH. Вам нужно установить пароль (это не сделает вашу жизнь сложнее, в отличие от пароля Windows). Опять же, следуйте официальной документации по обеспечению безопасности вашего Raspberry Pi (просто раздел « Смена пароля по умолчанию , но не обязательно все это!»).
Конфигурация Android
Два обязательных приложения: Tasker и плагин SSH Tasker
Зайдите в магазин Play и купите Tasker и SSH Tasker Plugin . Я пробовал множество других комбинаций и плагинов, ни один из них не работал. Доверьтесь мне.
Я бы тоже предпочел бесплатное решение. Однако везде, куда бы я ни посмотрел, я сталкивался с этой задачей Tasker. Он может сделать гораздо больше, поэтому, возможно, покупка оправдана его величием. Плагин SSH Tasker позволяет вам сохранять несколько разных соединений, и это то, что нам нужно, так как есть два SSH-сервера.
Вы заметите, что Tasker теперь работает как постоянное уведомление. На данный момент вы не используете никакие средства автоматизации и триггеры или датчики, которые требуют, чтобы он работал постоянно. Поэтому вы можете отключить это агрессивное постоянство, сняв флажок «Предпочтения»> «Монитор»> «Выполнить на переднем плане» и «Показать значок уведомления».
Задача, которая усыпляет или выключает компьютер
- Перейдите прямо на вкладку « Задачи » и создайте новую с именем, например, Hibernate или Shutdown или чем-то еще.
- Добавьте действие и запишите ssh в фильтр (слишком много, чтобы попытаться найти его вручную) и выберите SSH Plugin .
- Нажмите « Конфигурация» и заполните следующую информацию:
Это будет выглядеть примерно так:
Эта задача включит ваш компьютер из любого места
1. Создайте новое задание с именем, например Wake .
2. Добавить действие, Фильтр для SSH, затем выберите плагин SSH .
3. Нажмите « Конфигурация» и используйте следующие данные:
Это будет выглядеть примерно так:
Создание виджетов главного экрана из задач Tasker
У вас может быть необычная иконка для ваших задач . Поэкспериментируйте с иконками перед тем, как сделать из них виджет. Я выбрал пламя для включения (интересно: что это за символ для включения чего-либо?), А также кнопку питания общего назначения Значок материала для режима гибернации.
Перейдите на экран, на котором вы хотите увидеть кнопки. В зависимости от вашего Android Launcher (я использую Nova Launcher ), вы, вероятно, долго нажимаете на свободное место, чтобы добавить виджет . Найдите Tasker и выберите задачу под названием « Задача» , а не «Ярлык задачи». Последний не работал так хорошо для меня. Выберите задачу, которую вы хотите, затем повторите это для другой. Проверьте свои кнопки, если все прошло хорошо, они должны работать даже без Wi-Fi . Тем не менее, вам нужно подключение для передачи данных .
На случай, если вам интересно, мои обои – « Маленькая память» Микаэля Густафсона . И мои домашние сенсорные кнопки выровнены таким образом, потому что я перешел с телефона Samsung на LG.
Дополнительно: тестирование с помощью бесплатного JuiceSSH
Если по какой-либо причине вам нужен бесплатный подход, вы можете попробовать JuiceSSH . Это отличный SSH-клиент , который позволяет сохранять различные сведения о соединении, чтобы вы могли быстро и бесплатно получить доступ к оболочке своих устройств. Если вы согласны с тем, что у вас нет виджета с одним касанием, и вам удобно писать две команды от руки , то в любом случае используйте JuiceSSH. Их платная версия может позволить вам иметь виджеты, но это дороже, чем Tasker.
Также полезно сохранять JuiceSSH установленным, если вам нужно запустить команды, отличные от тех, для которых вы предварительно сконфигурировали задачи Tasker. Раньше был плагин JuiceSSH Tasker (теперь его нет в магазине Play), у которого были проблемы с падением. Однако сам по себе JuiceSSH приличный, и мне это нравится.
Вывод
Мне нравится соединять разные сервисы, чтобы создать что-то более значимое. Несмотря на то, что мне потребовался почти целый день, чтобы понять все это, я рад возможности поделиться этим процессом с вами. Почему кто-то хочет удаленно контролировать состояние питания своего настольного компьютера ? Представьте, что вы находитесь в отпуске и, потому что вы немного эко-сознательны, вы выключили устройства дома. Появляется некоторая чрезвычайная ситуация, и вам нужно получить доступ к файлу на рабочем столе. Теперь вы можете включить свой компьютер из любой точки мира. С программным обеспечением удаленного рабочего стола, таким как VNC, вы можете использовать его так, как если бы вы сидели прямо перед ним. Лучше всего то, что вы можете выключить его снова, чтобы сэкономить энергию. Зная, что Вам не нужен посредник, чтобы включить его, когда он понадобится снова, и это отлично!
Для тех из вас, кто начинает понимать, что такое Tasker, вы найдете другие отличные варианты использования . Скорее всего, вы обнаружите несколько полезных триггеров для включения и выключения рабочего стола. Вы можете отсканировать метку NFC по прибытии домой или использовать обнаружение местоположения на основе GPS, чтобы включить ваш спящий настольный компьютер, включить свет, запустить музыку, заваривать кофе или что-то еще :). Не превращайся в этого парня . Это только начало.
Источник
:max_bytes(150000):strip_icc()/how-to-change-ip-address-on-android-4588283-1-5c77295fc9e77c0001d19c87.png)
:max_bytes(150000):strip_icc()/how-to-change-ip-address-on-android-4588283-2-5c772e3c46e0fb0001edc78a.png)
:max_bytes(150000):strip_icc()/how-to-change-ip-address-on-android-4588283-3-5c773793c9e77c00012f8161.png)