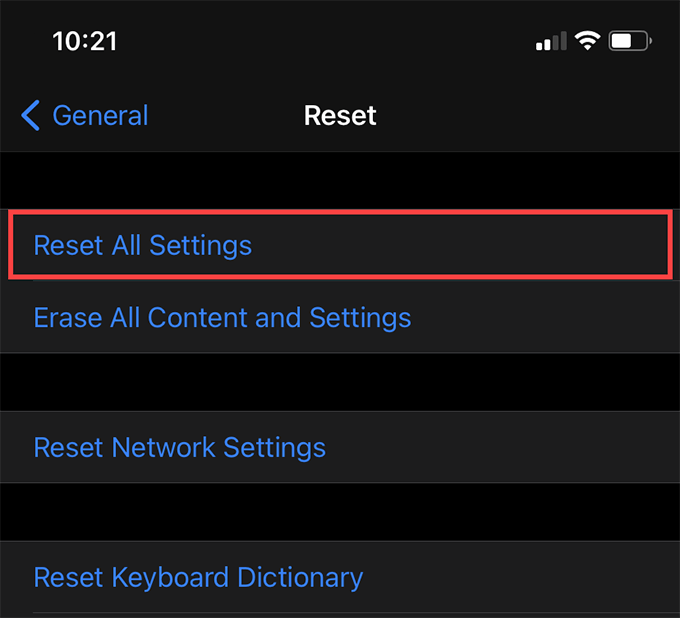- Guide-Apple
- Самые интересные новости о технике Apple и не только.
- Айфон 11 завис и не выключается — что делать?
- Как выключить Айфон 11, если он завис?
- Что делать если не включается айфон 11 горит яблоко и выключается?
- Почему айфон 11 не включается горит яблоко?
- Общий способ для решения iphone 11 завис на яблоке
- Способ 1. Жесткая (принудительная) перезагрузка устройства.
- Способ 2. Обновление или восстановление iPhone 11 через iTunes.
- Что делать если айфон застрял на логотипе Apple
- iPhone застрял на черном экране с кругом загрузки? 4+ способа исправить
- Принудительно перезагрузить iPhone
- Использовать режим восстановления
- Использовать режим DFU
- Советы, как избежать черного экрана с проблемой вращающегося круга
- iPhone полностью загружен
Guide-Apple
Самые интересные новости о технике Apple и не только.
Айфон 11 завис и не выключается — что делать?
Многие предпочитают покупать технику Apple за их качество, но вам стоит знать, что и у них иногда случаются неприятные ситуации.
Бывает и такое, что самый новый iPhone 11 может зависнуть и вы вообще не можете ничего сделать, даже перезагрузить не получается.
Давайте расскажу, как действовать в такой ситуации. Как оказалось, не так всё страшно.
Как выключить Айфон 11, если он завис?
Представим ситуацию, что вы просто используете свой iPhone 11 и вдруг, он неожиданно завис и вы не можете ничего нажать.
Чаще всего такое случается по причине iOS или какого-то ПО. Бывает и такое, что люди ставят себе бета версии, а как мы знаем, именно в них чаще всего есть много багов.
В первую очередь, не стоит переживать. Такое случается и всё что вам необходимо сделать, так это воспроизвести жесткую перезагрузку устройства.
Вот как всё происходит:
- быстро нажимаем и отпускаем кнопку увеличения громкости;
- тоже самое делаем с кнопкой уменьшения громкости;
- теперь нажимаем и держим боковую кнопку справа, пока не появится яблочко и только потом отпускаем.
Девайс осуществит перезагрузку и всё вернется в норму. Ваш iPhone 11 жив и готов к дальнейшему использованию.
Если у вас ситуация, когда вы обновляли свой гаджет на новую версию iOS и всё зависло, тот тут всё сложнее.
Можно конечно попробовать такие же действия, но чаще всего придется сделать восстановление.
Источник
Что делать если не включается айфон 11 горит яблоко и выключается?
Смартфоны прочно вошли в жизнь современного человека, мы проводим целый день, периодически или подолгу глядя в экран своего айфона. Вся информация загружается в телефон и непрерывно используется нами. Изображения, аудио- и видеозаписи, контакты, текстовые и голосовые сообщения, документы – все это «надежно» хранится в нашем iPhone, с которым мы неразлучны. Но стоит произойти одному системному сбою, и все данные оказываются в недосягаемости, да еще и под угрозой потери. Что делать и куда бежать, если айфон не включается, на экране горит «яблоко», и потом он выключается? В данной статье мы рассмотрим основные причины зависания айфона на логотипе Apple во время загрузки, чтобы впоследствии Вы могли избежать повторения данной ситуации, а также предложим топ 3 способа выхода из нее.Вы хотите знать Что делать, если iPhone 12 iPhone 13 завис на яблоке?
Почему айфон 11 не включается горит яблоко?
Для начала проанализируем возможные причины того, почему айфон 11 не включается, а на экране горит «яблоко».
Если айфон не включается, и при этом на экране горит «яблоко» и гаснет, то, возможно, причина кроется в отсутствии заряда аккумулятора. Чтобы проверить данную версию, подключите телефон к зарядному устройству и через некоторое время снова попробуйте включить iPhone.
Возникли неполадки с питанием
Если во время подключения устройства к зарядному устройству произошел перебой электропитания, скачок напряжения, то это может вызвать ошибки устройства и стать причиной того, что айфон завис на «яблоке».
Повреждена кнопка питания
Иногда при «несанкционированной» разборке iPhone (самостоятельно, а не в сервисном центре) происходит поломка некоторых деталей, в частности, кнопки питания телефона. Тогда пользователь может заметить, что айфон перезагружается на «яблоке» или на айфоне горит «яблоко», но он не включается. В данном случае лучше обратиться в сервисный центр для диагностики и замены детали.
Повреждена материнская плата
В данном случае устройство может работать по-прежнему, но со временем логотип «яблока» на экране будет появляться чаще, и в скором времени зависнет на нем, окончательно потеряв работоспособность.
На телефоне недостаточно свободного места
В ходе установки обновлений на iPhone может не оказаться достаточно доступного места, тогда перезагрузка не может быть осуществлена и телефон зависает на логотипе.
Если причина все же не в аккумуляторе, и механические повреждения тут также не причем, можно попробовать решить данную проблему самостоятельно. Несомненно, Вы можете сразу обратиться в сервисный центр Apple вашего города для ремонта телефона. Однако при этом все данные Вашего iPhone будут, вероятнее всего, удалены, поэтому заранее обезопасьте себя, сделав резервную копию всех файло в устройства. Если же Вы решите исправить неполадки своими силами – выбрав один из способов, изложенных в данной статье, Вы можете сэкономить и время, и деньги, и к тому же сохранить данные Вашего устройства целыми и невредимыми. Итак, существует несколько основных способов решения проблемы «iPhone 11 завис на «яблоке».
Общий способ для решения iphone 11 завис на яблоке
Далее мы рассмотрим каждый из этих способов в индивидуальном порядке, чтобы Вы могли выбрать тот, который подойдет именно Вам.
Способ 1. Жесткая (принудительная) перезагрузка устройства.
Первым, что стоит испробовать при любом сбое работы iPhone – это выполнить перезагрузку телефона. Если перезагрузить iPhone стандартным способом нет возможности, то следует использовать специальные сочетания клавиш устройства для принудительной перезагрузки телефона. В зависимости от модели способы жесткой перезагрузки айфона несколько отличаются. Рассмотрим каждый из них.
- Для того чтобы перезагрузить iPhone 11, X, XS, XR, 8 и 8 Plus:
Шаг 1. Быстро нажмите и отпустите кнопку увеличения громкости.
Шаг 2. Повторите данную процедуру для кнопки уменьшения громкости.
Шаг 3. Зажмите боковую кнопку до появления на экране телефона логотипа Apple.
Для того чтобы перезагрузить iPhone 7:
Шаг 1. Одновременно нажмите боковую кнопку и кнопку уменьшения громкости.
Шаг 2. Удерживайте кнопки до появления на экране телефона логотипа Apple.
Для того чтобы перезагрузить iPhone 6s и 6:
Шаг 1. Одновременно нажмите боковую кнопку и кнопку «Домой».
Шаг 2. Удерживайте кнопки до появления на экране телефона логотипа Apple.
Для того чтобы перезагрузить iPhone SE, 5s и более ранние модели:
Шаг 1. Одновременно нажмите верхнюю кнопку и кнопку «Домой».
Шаг 2. Удерживайте кнопки до появления на экране телефона логотипа Apple.
Если перезагрузка устройства не помогла, на iPhone по-прежнему горит «яблоко», и он не включается, можно попробовать обновить операционную систему устройства или восстановить его до заводских настроек с помощью программы iTunes, имеющейся у каждого пользователя «яблочной» продукции.
Способ 2. Обновление или восстановление iPhone 11 через iTunes.
При использовании данного метода данные, хранящиеся на Вашем телефоне, могут быть удалены, поэтому по возможности заранее сделайте резервную копию iPhone. Если в данный момент это невозможно, после восстановления телефона Вы сможете воспользоваться только последней созданной резервной копией, новые файлы будут безвозвратно утеряны. Перед началом работы убедитесь, что у Вас установлена последняя версия программы. Чтобы обновить или восстановить iPhone c помощью iTunes, следуйте нижеприведенной инструкции.
Шаг 1. Запустите на компьютере программу iTunes. Подключите USB-кабель к ПК, но пока не подключайте сам iPhone.
Шаг 2. Переведите Ваш iPhone в режим восстановления. В зависимости от модели способы будут несколько отличаться. Рассмотрим каждый из них.
На iPhone 8 или более поздних моделях: зажмите боковую кнопку и одну из кнопок регулировки громкости и дождитесь появления на экране ползунка «Выключить». Передвиньте ползунок для выключения телефона. Зажав боковую кнопку, подключите iPhone к заранее подключенному USB-кабелю. Не отпускайте боковую кнопку, пока не загорится экран режима восстановления.
На iPhone 7 и 7 Plus: зажмите боковую/верхнюю кнопку устройства и дождитесь появления ползунка «Выключить». Передвиньте ползунок для выключения телефона. Зажав кнопку уменьшения громкости, подключите iPhone к заранее подключенному USB-кабелю. Не отпускайте кнопку уменьшения громкости, пока не загорится экран режима восстановления.
На iPhone 6s или более ранних моделях: зажмите боковую / верхнюю кнопку и дождитесь появления ползунка «Выключить». Передвиньте ползунок для выключения телефона. Зажав кнопку «Домой», подключите iPhone к заранее подключенному USB-кабелю. Не отпускайте кнопку «Домой», пока не загорится экран режима восстановления.
Шаг 3. После успешного перевода iPhone в режим восстановления дождитесь на экране устройства появления предложения восстановить или обновить iPhone. Выберите опцию «Обновить», чтобы переустановить операционную систему и сохранить данные телефона. Если данный вариант не сработал, повторите предыдущие действия, а затем выберите опцию «Восстановить». При этом файлы и настройки будут стерты, а сам iPhone после перезагрузки нужно будет восстановить из заранее созданной резервной копии или настроить как новый.
Если вышеуказанные способы не сумели помочь, и Вы не знаете, что делать, если айфон не включается, а висит «яблоко», то предлагаем Вам самый простой и эффективный способ решения данной проблемы.
Что делать если айфон застрял на логотипе Apple
Программа Tenorshare ReiBoot – это специализированное приложение, разработанное для устранения на iOS-устройствах любых ошибок и сбоев операционной системы. Уникальное достоинство программы – минимум усилия от пользователя: Вам необходимо сделать всего пару щелчков мышью компьютера и казавшаяся неразрешимой проблема будет уже устранена с Вашего iPhone.
Итак, рассмотрим те самые несколько щелчков, которые Вам нужно совершить в данной программе. Прежде всего, загрузите с официального сайта Tenorshare программу и установите ее на Ваш компьютер. Далее выполните следующие шаги.


Шаг 1 Запустите утилиту на Вашем ПК. Подключите iPhone к компьютеру с помощью USB-кабеля и разблокируйте его.
Шаг 2 В окне программы выберите опцию «Войти в режим восстановления». Дождитесь, пока на экране Вашего iPhone не появится значок программы iTunes.
Шаг 3 После этого в окне программы нажмите на ставшую доступной опцию «Выйти из режима восстановления». После этого Ваш iPhone будет перезагружен в обычном режиме и доступен для использования.
Как Вы видите, инструкция предельно проста и не требует ни специальных знаний, ни особых усилий. При этом результат не может не порадовать – 100% возвращение функциональности iPhone за считанные минуты. Однако помимо данной функции программа обладает рядом других возможностей, которые могут Вас заинтересовать и побудить к тому, чтобы иметь данную утилиту в копилке своих «настольных» программ.
- Программа поддерживает все устройства iOS: iPhone, iPad, iPod, в том числе и недавно выпущенные модели, например iPhone 11.
- Утилита совместима со всеми версиями iOS 15, на компьютере работает как с Windows, так и с Mac.
- Можно использовать для устранения большого количества разнообразных сбоев и ошибок iOS-системы: всего более 50 различных системных багов.
- Уникальной чертой утилиты является способность исправлять систему устройства без потери хранящихся на нем данных – незаменимая характеристика в ситуации, когда сделать резервную копию невозможно.
- Помимо обновления системы программа позволяет провести обратную операцию — даунгрейда системы, так же оперативно и действенно.
- Программа способна помочь и в случае неполадок в работе tvOS.
- Дружественный интерфейс, удобство использования, подсказки, сопровождающие пользователя в процессе, делают использование утилиты приятным и комфортным.
- Доступность установки программы на русском языке расширяет круг потенциальных пользователей.


В данной статье мы представили самые распространенные причины зависания iPhone на логотипе «яблока»: эти знания позволят Вам предотвратить подобную ситуацию в будущем. Важным напоминанием будет совет регулярно создавать резервные копии данных Вашего телефона, а также не забывать о постоянном бережном отношении к устройству. Если Вы столкнулись с зависшим на Вашем айфоне логотипом «Apple», не отчаивайтесь и пробуйте любой из способов, описанных в данной статье. Делитесь в комментариях, какие способы Вы испробовали и какой из них помог Вам решить проблему. Ждем Ваших отзывов!
Обновление 2021-09-30 / Обновление для iPhone 11
Источник
iPhone застрял на черном экране с кругом загрузки? 4+ способа исправить
IPhone — невероятно стабильное мобильное устройство, но оно может вылететь из-за многих причин. Ошибочные выпуски iOS, устаревшие сторонние приложения и поврежденные системные настройки — это лишь некоторые из них.
Когда ваш iPhone выходит из строя, вы можете увидеть черный экран с вращающимся кружком, поскольку системное программное обеспечение пытается восстановить себя. Однако иногда это может привести к сбою, и вы будете продолжать видеть один и тот же экран бесконечно.
Принудительный перезапуск должен исправить положение iPhone, когда он застревает на черном экране с кружком загрузки. Если это не помогает, вы должны использовать режим восстановления или режим DFU, чтобы разобраться.
Принудительно перезагрузить iPhone
Принудительный перезапуск — или полный сброс — требует выключения и повторного включения питания внутренних схем iPhone. Это побуждает устройство автоматически перезагрузиться независимо от состояния системного программного обеспечения. Вы можете запустить принудительный перезапуск, нажав или удерживая последовательность или набор кнопок, которые меняются в зависимости от модели iPhone.
В большинстве случаев принудительный перезапуск iPhone — верный способ избавиться от черного экрана с проблемой круга загрузки. Он также может исправить другие проблемы, такие как iPhone, застрявший на логотипе Apple, или iPhone, отображающий белый экран.
Надеемся, что после принудительного перезапуска ваш iPhone должен без проблем загрузить iOS. Затем вы можете ввести пароль своего устройства, чтобы получить доступ к главному экрану.
iPhone 8 Series, iPhone X и новее
Вы должны нажимать следующие кнопки в правильном порядке на iPhone 8 серии, iPhone X и более поздних моделях iPhone с функцией Face ID или Touch ID.
- Быстро нажмите и отпустите кнопку увеличения громкости.
Быстро нажмите и отпустите кнопку уменьшения громкости.
Немедленно нажмите и удерживайте боковую кнопку. Затем отпустите его, как только увидите на экране логотип Apple.
Только iPhone 7 и iPhone 7 Plus
Если вы используете iPhone 7 или iPhone 7 Plus, одновременно удерживайте кнопки уменьшения громкости и боковые кнопки и отпустите их, когда увидите логотип Apple на экране.
iPhone 6s, iPhone 6s Plus и старше
На iPhone 6s, iPhone 6s Plus и более старых моделях iPhone нажмите и удерживайте кнопки «Домой» и «Боковая / верхняя», пока на экране не появится логотип Apple.
Использовать режим восстановления
Если ваш iPhone принудительно перезагружается, но продолжает отображать черный экран с кружком загрузки, вы, вероятно, имеете дело с поврежденным системным программным обеспечением. Чтобы исправить это, вы должны переустановить или сбросить iOS в режиме восстановления.
Мы рассмотрели все, что вам нужно знать о входе и использовании режима восстановления на iPhone, в отдельном посте, а вот краткое изложение:
- Начните с подключения вашего iPhone через USB к Mac или ПК.
Откройте Finder или iTunes на Mac или ПК.
Нажимайте кнопки принудительного перезапуска для вашей модели iPhone, но продолжайте удерживать кнопку или кнопки даже после того, как увидите логотип Apple. Вскоре после этого вы должны увидеть экран режима восстановления как на iPhone, так и на Mac / ПК.
После входа в режим восстановления у вас есть два варианта: обновить iOS или восстановить заводские настройки.
Когда вы выбираете режим восстановления, iPhone переустанавливает последнюю версию iOS без потери ваших данных. Вы должны сначала дать этому шанс.
Выберите «Обновить», чтобы ваш Mac или ПК загрузили последнюю копию системного программного обеспечения iPhone с серверов Apple. Затем следуйте инструкциям на экране, чтобы переустановить iOS.
При восстановлении iPhone в режиме восстановления устройство сбрасывается до заводских настроек. Вы потеряете свои данные, но вы можете вернуть их через резервную копию iCloud или Finder / iTunes после процедуры сброса.
Вы должны восстановить свой iPhone только в том случае, если при обновлении iOS не удается устранить черный экран с проблемой круга загрузки. Выберите «Восстановить iPhone»> «Восстановить и обновить», чтобы сбросить настройки устройства.
Использовать режим DFU
Режим DFU (Обновление прошивки устройства) стирает как системное программное обеспечение, так и прошивку iPhone (программы, обеспечивающие работу оборудования) перед их переустановкой с нуля. Вы должны использовать его только в том случае, если в режиме восстановления не удается устранить черный экран с проблемой круга загрузки.
Для входа в режим DFU необходимо выполнить сложный набор нажатий кнопок при подключении iPhone к Mac или ПК. Мы рекомендуем проверить этот пост о входе и использовании режима DFU на iPhone, чтобы узнать подробности.
После того, как вы вошли в режим DFU, у вас есть только один вариант — восстановить заводские настройки iPhone. Выберите «Восстановить iPhone», и ваш Mac или ПК автоматически загрузит и установит последнюю версию iOS, включая прошивку устройства.
Опять же, вы потеряете свои данные, но вы можете вернуть их позже через резервную копию iCloud или iTunes / Finder, если ваш iPhone начнет работать правильно.
Советы, как избежать черного экрана с проблемой вращающегося круга
Если принудительный перезапуск вашего iPhone или его обновление в режиме восстановления помогли, приведенные ниже указатели должны свести к минимуму вероятность повторения той же проблемы.
Держите iOS в курсе
Новые обновления iOS содержат множество исправлений и улучшений стабильности. Если вы недавно не обновляли свой iPhone, перейдите в «Настройки»> «Основные»> «Обновление программного обеспечения» и установите все ожидающие обновления.
Обновите сторонние приложения
Если использование сторонних приложений приводит к сбою и зависанию iPhone, попробуйте применить последние обновления приложений. Для этого нажмите и удерживайте значок App Store, выберите «Обновления» и выберите «Обновить все».
Освободить внутреннюю память
IPhone также может застрять на черном экране с кружком загрузки, если на нем почти заканчивается свободное пространство.
Выберите «Настройки»> «Основные»> «Хранилище iPhone» и воспользуйтесь различными рекомендациями по хранению — удалите видео, вложения iMessage и т. Д. — чтобы освободить место. Вы также можете удалить или выгрузить ненужные приложения и уменьшить Другое хранилище вашего iPhone.
Переход на стабильный канал
Если вы используете бета-версию iOS, вы должны ожидать частых сбоев системного программного обеспечения. Сделайте себе одолжение, переключившись на стабильный канал. Вот что вам нужно сделать, чтобы понизить версию iOS.
Сбросить все настройки
Сброс настроек на вашем iPhone поможет вам справиться с любыми поврежденными конфигурациями за черным экраном с проблемой вращающегося круга. Выберите «Настройки»> «Основные»> «Сброс» и выберите «Сбросить все настройки», чтобы выполнить сброс настроек.
Восстановление заводских настроек iPhone
Если ваш iPhone продолжает зависать после сбоя, необходимо сбросить настройки устройства до заводских. После этого вы можете восстановить свои данные с помощью резервной копии.
Начать с создание резервной копии iCloud или Finder / iTunes. Затем перейдите в «Настройки»> «Основные»> «Сброс» и выберите «Стереть все содержимое и настройки», чтобы восстановить заводские настройки iPhone.
iPhone полностью загружен
Принудительный перезапуск или восстановление вашего iPhone в режиме восстановления / DFU должно исправить черный экран с проблемой круга загрузки. Обязательно просмотрите указанные выше указатели, чтобы не допустить повторения проблемы.
Однако, если ни одно из исправлений не помогло, вы должны отнести свой iPhone в Genius Bar или Apple Store за помощью.
Источник