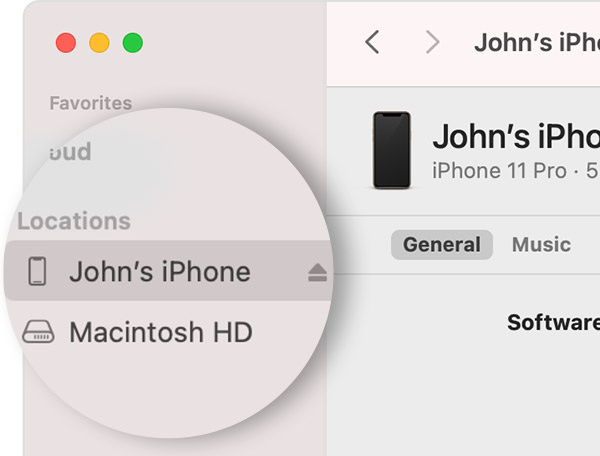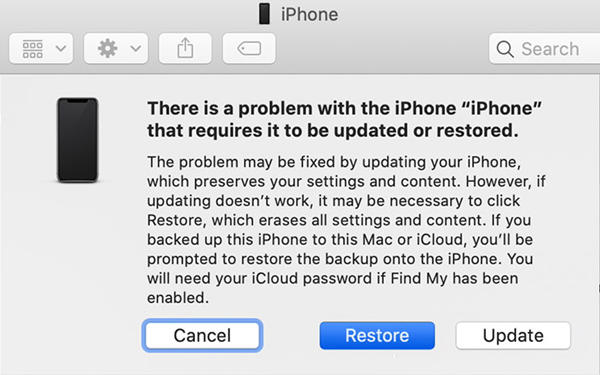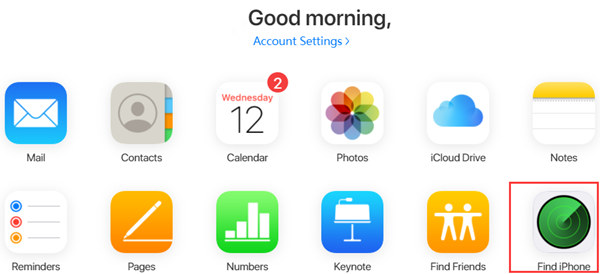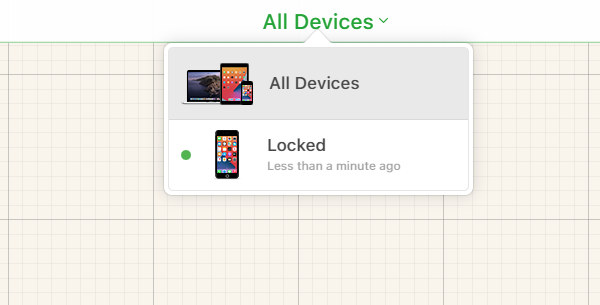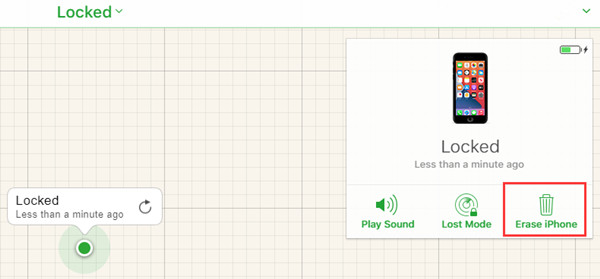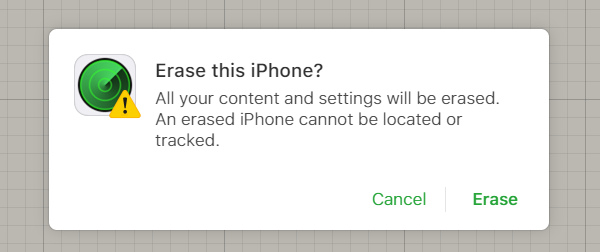- Учебное пособие по бетону — разблокировка iPhone 11 и 11 Pro без пароля
- Часть 1. Разблокируйте iPhone 11/11 Pro с помощью iTunes или Finder
- Часть 2. Разблокировка iPhone 11/11 Pro с помощью iCloud
- Часть 3. Разблокировка iPhone 11/11 Pro с помощью iOS Unlocker
- Шаги по разблокировке iPhone 11/11 Pro без iTunes или iCloud
- Часть 4. Часто задаваемые вопросы о разблокировке iPhone 11 и 11 Pro
- Заключение
- Если вы забыли код-пароль для iPhone
- Шаг 1. Выполните следующие действия на компьютере Mac или компьютере с Windows.
- Шаг 2. Выключите iPhone.
- Шаг 3. Переведите iPhone в режим восстановления.
- Шаг 4. Восстановите iPhone.
- Необходима дополнительная помощь?
- Как сбросить пароль на айфоне 13/12 /11?
- Способ 1. Как разблокировать айфон 11 через iTunes
- Способ 2. Как снять пароль с айфона 11 без iTunes – утилита 4uKey
- Способ 3. Как снять блокировку с айфона 11 через iCloud
Учебное пособие по бетону — разблокировка iPhone 11 и 11 Pro без пароля
По разным причинам люди могут забыть свои пароли на мобильных устройствах. Что вы можете сделать, чтобы восстановить все функции своего iPhone 11/11 Pro, если вы забыли пароль? В этой статье представлены официальные решения Apple для разблокировать свой iPhone 11 и 11Pro без кода доступа к экрану. Даже если эти два метода не работают, у нас есть окончательное решение с максимальным успехом для вас.
Часть 1. Разблокируйте iPhone 11/11 Pro с помощью iTunes или Finder
Если вы больше не знаете, какой пароль у вашего iPhone 11/11 Pro, или iPhone уже отключен для слишком большого количества записей с неправильными паролями, вы можете попробовать этот метод, предоставленный службой поддержки Apple, чтобы восстановить свой iPhone и удалите его экранный код доступа. Вот шаги, чтобы разблокировать iPhone 11/11 Pro с помощью ITunes or Finder.
Шаг 1 Убедитесь, что ваш iPhone 11/11 Pro не подключен к какому-либо компьютеру. Затем выключите iPhone 11/11 Pro.
Шаг 2 Подключите iPhone к компьютеру, удерживая боковую кнопку нажатой. Не отпускайте боковую кнопку, пока не увидите экран режима восстановления ниже.
Шаг 3 Откройте Finder на вашем Mac и щелкните iPhone на боковой панели.
Если вы используете Windows, откройте ITunes и найдите свой iPhone в верхнем левом углу интерфейса.
Шаг 4 Когда вы видите уведомление с просьбой Восстановить or ОбновитьiPhone с проблемой, просто нажмите Восстановить. Затем iTunes начнет восстанавливать ваш iPhone. Когда это будет сделано, вы успешно разблокировали свой iPhone 11/11 Pro.
Этот метод имеет высокий уровень успеха, но требует наличия Mac или установки iTunes в Windows. Если вы не хотите, чтобы iTunes был установлен на вашем компьютере, попробуйте два метода ниже.
Часть 2. Разблокировка iPhone 11/11 Pro с помощью iCloud
В настоящее время многие люди включают Find My iPhone. Если бы вы тоже это сделали, разблокировать iPhone 11/11 Pro без кода доступа к экрану было бы намного проще. Вам просто нужно зайти на icloud.com и стереть данные с iPhone 11/11 Pro. Вот простые шаги, чтобы разблокировать iPhone 11/11 Pro с помощью iCloud:
Шаг 1 Посетите iCloud.com и войдите на него. Нажмите Найти iPhone.
Шаг 2 Бросить вниз Все устройства список и щелкните на нем заблокированное устройство.
Шаг 3 В правом верхнем углу нажмите Стирать iPhone.
Шаг 4 Тогда iCloud снова свяжется с вами. Просто нажмите Стирать. После этого ваш iPhone 11/11 Pro будет разблокирован, и вы сможете настроить его так же, как на новом iPhone.
У этого метода есть предпосылка: прежде чем ваш iPhone 11/11 Pro будет заблокирован или отключен, вы должны включить iCloud и активировать Find My iPhone для вашего iPhone 11. В противном случае вы не сможете разблокировать iPhone 11/11 Pro в iCloud. В таком случае вы можете попробовать третий метод, который не требует ни iTunes, ни iCloud.
Часть 3. Разблокировка iPhone 11/11 Pro с помощью iOS Unlocker
FoneLab iOS Unlocker — это мощный инструмент для разблокировки iPhone 11/11 Pro без iTunes или iCloud. Код доступа к экрану — это просто кусок пирога для этой программы. Вот несколько ключевых особенностей FoneLab iOS Unlocker.
- Сотрите пароль не только для iPhone, но и для iPad и iPod Touch
- Разблокируйте Touch ID и Face ID для различных устройств Apple
- Совместим с последней версией iOS 14
- Снять ограничение времени экрана без удаления данных
FoneLab Помогает вам разблокировать экран iPhone, удалить Apple ID или его пароль, удалить экранное время или пароль ограничения в секундах.
- Помогает вам разблокировать экран iPhone.
- Удаляет Apple ID или его пароль.
- Удалите экранное время или пароль ограничения в секундах.
Шаги по разблокировке iPhone 11/11 Pro без iTunes или iCloud
Шаг 1 Бесплатная загрузка, установка и запуск FoneLab iOS Unlocker на твоем компьютере. В главном интерфейсе выберите Протрите пароль.
Шаг 2 На следующей странице проверьте информацию о вашем устройстве. Если это не так, вы можете это исправить. Затем нажмите Start. Программа загрузит нужную прошивку для вашего iPhone 11/11 Pro.
Шаг 3 Когда загрузка будет завершена, нажмите Отпереть чтобы разблокировать iPhone 11/11 Pro.
Когда разблокировка будет завершена, вы снова сможете использовать свой iPhone без ограничений.
Часть 4. Часто задаваемые вопросы о разблокировке iPhone 11 и 11 Pro
Почему после восстановления iPhone 11 срабатывает блокировка активации?
Это потому, что вы включили «Найти iPhone» на своем iPhone 11. Чтобы обойти блокировку активации, вы можете войти в iCloud и удалить свой iPhone 11 из iCloud.
Можно ли разблокировать iPhone 11 с закрытыми глазами?
Да, ты можешь. Но по умолчанию ваш iPhone 11 не разблокируется, если вы не смотрите на него. Вы можете перейти в Настройки — Face ID и пароль, чтобы отключить настройку Требовать внимания для Face ID.
Могу ли я разблокировать iPhone 11 без потери данных?
Нет, не можешь. Какой бы метод вы ни использовали, данные на вашем iPhone 11 будут удалены после того, как вы обойдете блокировку экрана. Любая программа, которая утверждает, что может разблокировать iPhone 11 без потери данных, лжет.
Кстати, вы можете удалить пароль ограничений с помощью FoneLab iOS Unlocker без потери данных с легкостью.
Заключение
Когда вы теряете экранный пароль своего iPhone 11/11 Pro или имеете под рукой отключенный iPhone 11/11 Pro, вы можете использовать три метода, описанные в этой статье, чтобы разблокировать его. Пользователи Windows, у которых есть iTunes, и пользователи Mac могут удобно разблокировать iPhone 11/11 Pro, подключив его к компьютеру и восстановив его. Функция «Найти iPhone» в iCloud также может помочь вам стереть данные с iPhone, чтобы обойти экранный пароль. Однако иногда эти два метода не работают для вас. Затем вы можете попробовать разблокировать свой iPhone 11/11 Pro с помощью FoneLab iOS Unlocker, который не включает iTunes или iCloud.
FoneLab Помогает вам разблокировать экран iPhone, удалить Apple ID или его пароль, удалить экранное время или пароль ограничения в секундах.
Источник
Если вы забыли код-пароль для iPhone
Забыли код-пароль для iPhone? Узнайте, как перевести iPhone в режим восстановления, чтобы стереть с него данные и настроить заново.
Если ввести неправильный код-пароль на экране блокировки iPhone слишком много раз, отобразится уведомление о том, что iPhone отключен. Если вспомнить код-пароль при повторной попытке не удалось, следует воспользоваться компьютером, чтобы перевести iPhone в режим восстановления. В результате этой операции будут удалены все ваши данные и настройки, включая код-пароль, и вы сможете снова настроить iPhone.
После стирания данные и настройки iPhone можно восстановить из резервной копии. Если вы не создали резервную копию iPhone, его можно настроить как новое устройство, а затем загрузить любые данные, которые у вас есть в iCloud.
Шаг 1. Выполните следующие действия на компьютере Mac или компьютере с Windows.
Для этой операции требуется компьютер Mac или компьютер с Windows. Если вы используете компьютер с Windows, убедитесь, что он работает под управлением Windows 8 или более поздней версии и на нем установлено приложение iTunes. Кроме того, для подключения iPhone к компьютеру потребуется кабель из комплекта поставки iPhone или другой совместимый кабель.
Если у вас нет компьютера и вам негде его одолжить, обратитесь за помощью в розничный магазин Apple Store или авторизованный сервисный центр компании Apple.
Шаг 2. Выключите iPhone.
- Отключите iPhone от компьютера, если он подключен.
- Выключите iPhone способом, предусмотренным для вашей модели.
- На iPhone X или более поздней модели, iPhone SE (2-го поколения), iPhone 8 и iPhone 8 Plus нажмите и удерживайте боковую кнопку и кнопку уменьшения громкости до появления ползунка выключения.
- На iPhone 7 и iPhone 7 Plus нажмите и удерживайте боковую кнопку до появления ползунка выключения.
- На iPhone SE (1-го поколения), iPhone 6s и более ранних моделей нажмите и удерживайте боковую (или верхнюю) кнопку до появления ползунка выключения.
- На iPhone X или более поздней модели, iPhone SE (2-го поколения), iPhone 8 и iPhone 8 Plus нажмите и удерживайте боковую кнопку и кнопку уменьшения громкости до появления ползунка выключения.
- Перетащите ползунок, чтобы выключить iPhone, затем подождите минуту, чтобы он полностью выключился.
Шаг 3. Переведите iPhone в режим восстановления.
- Найдите кнопку на iPhone, которую нужно удерживать нажатой на следующем шаге.
- На iPhone X или более поздней модели, iPhone SE (2-го поколения), iPhone 8 и iPhone 8 Plus используется боковая кнопка.
- На iPhone 7 и iPhone 7 Plus используется кнопка уменьшения громкости.
- На iPhone SE (1-го поколения), iPhone 6s и более ранних моделей используется кнопка «Домой».
- Нажмите и удерживайте кнопку, указанную для вашей модели iPhone выше, и сразу подключите iPhone к компьютеру. Не отпускайте кнопку.
- Удерживайте ее нажатой, пока на iPhone не отобразится экран режима восстановления, а затем отпустите.
Если отображается экран ввода код-пароля, необходимо выключить iPhone и начать заново.
Если на iPhone не открывается экран режима восстановления и вам требуется помощь, обратитесь в службу поддержки Apple.
Шаг 4. Восстановите iPhone.
- Найдите iPhone в приложении Finder или iTunes на компьютере, к которому он подключен. (Узнайте, как найти подключенный iPhone.)
- Когда появится предложение выполнить восстановление или обновление, выберите «Восстановить». Компьютер загрузит программное обеспечение для iPhone и запустит процесс восстановления. Если загрузка займет более 15 минут и устройство выйдет из режима восстановления, дождитесь завершения загрузки, затем выключите iPhone и начните сначала.
- Дождитесь окончания процесса.
- Отключите iPhone от компьютера, а затем настройте и начните использовать iPhone.
Необходима дополнительная помощь?
Если вам не удается выполнить какие-либо из этих действий, устройство все равно запрашивает код-пароль или вам требуется дополнительная помощь, обратитесь в службу поддержки Apple.
Источник
Как сбросить пароль на айфоне 13/12 /11?
Совсем недавно миру были представлены новые модели линейки iPhone, и вот уже многие пользователи приобрели их, сразу установив всевозможные пароли для защиты собственных данных. Но учитывая, что пароли у нас стоят везде: от экрана телефона до банковских карт, случается так, что пароль забывается, и тогда владельцы айфонов ищут помощи в Сети: «Как обойти блокировку активации iPhone?», «Забыл пароль Apple ID, как разблокировать учетную запись на айфоне?», «Подскажите, как взломать пароль на айфоне!». Гадать не приходится – после шестой неверной попытки iPhone блокируется на 1/5/15/60 минут, а после десятой оказывается окончательно заблокированным. Но решение действительно есть! Представляем Вам топ 3 способа, которые помогут Вам выйти из данных ситуаций победителем. Итак, как снять пароль с iPhone 11/11 pro/11 pro max, если забыл пароль? Полностью совместим с последними версиями iOS/iPadOS iOS 15, iPhone 13 и др.
Далее предлагаем Вам рассмотреть каждый способ максимально подробно, чтобы проанализировать все плюсы и минусы использования того или иного варианта и в итоге решить, каким методом Вам лучше всего воспользоваться, чтобы сбросить пароль на айфоне. Если выбранный Вами метод не поможет решить проблему, рекомендуем Вам не бросать попытки, а воспользоваться оставшимися двумя способами.
Способ 1. Как разблокировать айфон 11 через iTunes
iTunes хорошо известна всем пользователям продукции Apple. Данная программа используется для синхронизации iPhone с компьютером, для создания резервных копий устройства, а также для восстановления телефона до заводских настроек. И в данной ситуации также можно использовать iTunes, а точнее, его функцию сброса всех настроек вкупе с последующим восстановлением данных из резервной копии. Если Вас интересует, как убрать блокировку экрана на айфоне с помощью iTunes, используйте пошаговую инструкцию, представленную ниже. Перед началом работы убедитесь, что на Вашем ПК установлена последняя версия программы iTunes, при необходимости обновите ее и только затем начинайте разблокировку телефона.
Шаг 1. Подсоедините Ваш iPhone с помощью USB-кабеля к компьютеру, на котором ранее выполнялась синхронизация. Запустите программу iTunes на ПК.
Шаг 2. После завершения процесса синхронизации Вашего устройства с iTunes и создания резервной копии заблокированного устройства перейдите на левую панель окна программы. Здесь выберите раздел «Обзор».
Шаг 3. В правой части окна программы выберите опцию «Восстановить iPhone». Обратите внимание, что при этом происходит сброс всех настроек до заводских и удаление имеющихся на телефоне файлов.
Шаг 4. После этого дополнительно появится запрос на подтверждение восстановления iPhone. Чтобы подтвердить Ваше решение, еще раз нажмите на кнопку «Восстановить». Дождитесь завершения процесса, после чего на iPhone будет установлена последняя версия системы, а все личные данные будут стерты.
Шаг 5. Чтобы восстановить файлы, вновь перейдите в раздел «Обзор» и в правой части окна выберите опцию «Восстановить из копии iTunes». Просмотрите список имеющихся резервных копий и выберите из них последнюю по дате. После этого подождите некоторое время для завершения настройки Вашего iPhone. Теперь Вы можете задать на нем новый пароль.
Данный способ удобен тем, что пользователям нет необходимости загружать дополнительное ПО для проведения операции сброса телефона до заводских настроек, ведь iTunes уже установлен у каждого пользователя iPhone. Вместе с тем, именно пользователи «яблочных» продуктов знают, что в работе данной программы могут происходить ошибки, нарушающие функционирование всего процесса. Тем не менее, в качестве первой попытки вполне разумно будет использовать уже имеющуюся под рукой программу. Если же Вы хотите изначально ограничиться лишь одной попыткой, рекомендуем Вам начать с применения специализированного ПО, разработанного именно для разблокировки iPhone.
Способ 2. Как снять пароль с айфона 11 без iTunes – утилита 4uKey
Для тех, кто не знает, что делать, если забыл код-пароль на айфоне, а использование iTunes по каким-либо причинам невозможно или нежелательно, мы приготовили особое предложение. Утилита Tenorshare 4uKey создана целенаправленно для разблокировки iPhone и удаления Apple ID c iPhone/iPad. Разработчики качественно подошли к решению проблемы забытого пароля на iPhone 11 и создали отличный инструмент для сброса блокировки любого типа. Утилита обладает многими полезными характеристиками, которые покорят любого пользователя. Предлагаем Вам, прежде всего, ознакомиться с функциональным обзором программы.
- Удалить 4 / 6-значный пароль, Touch ID & Face ID с iPhone / iPad / iPod Touch
- Сброс пароля Экранного времени в секунды
- Обойти MDM Экран & Удалить профиль MDM
- Удалить Apple ID с iPhone / iPad / iPod без пароля
- Исправить отключенный iPhone / iPad / iPod Touch без iTunes или iCloud
- Полностью совместим с последними версиями iOS/iPadOS iOS 15 Beta, iPhone 13 и др
Итак, чтобы воспользоваться утилитой для разблокировки Вашего iPhone 11, следуйте нижеприведенной инструкции. Предварительно убедитесь, что на Вашем устройстве имеется достаточный заряд батареи. Кроме того, обратите внимание, что в процессе работы данные телефона будут удалены, поэтому крайне рекомендуется иметь резервную копию данных, которую можно будет впоследствии восстановить на iPhone.
Шаг 1 Загрузите программу с официального сайта разработчика и установите ее на Ваш компьютер. Потом запустите утилиту на ПК. С помощью USB-кабеля подключите Ваш iPhone к компьютеру.


Шаг 2 После того, как программа автоматически обнаружит Ваше устройство, в открывшемся окне программы нажмите на кнопку «Старт». Если программа не смогла обнаружить Ваш телефон, переведите iPhone в режим восстановления, следуя подсказкам, предлагаемым самой программой.
Шаг 3 В новом окне программы выберите опцию «Загрузить», чтобы скачать последнюю версию прошивки. Здесь Вы можете вручную указать путь сохранения скачиваемых файлов на компьютере или оставить указанный по умолчанию. Если на Вашем ПК уже имеется прошивка, Вы можете загрузить ее в программу непосредственно с компьютера с помощью нажатия кнопки «Выбрать». Также доступен вариант загрузки данного файла через браузер: для этого необходимо будет выбрать кнопку «Копировать».
Шаг 4 После завершения загрузки файлов прошивки на компьютер нажмите на кнопку «Начать разблокировку». Во время данного процесса не отключайте устройство от компьютера и не проводите никаких операций с ним. Весь процесс займет всего несколько минут.
Шаг 5 После успешного сброса пароля блокировки экрана iPhone Вы можете настроить Ваш iPhone как новый или восстановить данные из резервной копии, созданной ранее. И, конечно же, установить новый пароль.
Данный способ подойдет всем без исключения пользователям: быстрота работы программы, достижение требуемого результата, удобство использования, безопасность для устройства гарантируют успешное избавление от тревожащей Вас проблемы. Пара щелчков мышью, несколько минут ожидания, и вот Вы уже держите в руках разблокированный iPhone. На сайте разработчика Вы также можете ознакомиться с отзывами пользователей, уже воспользовавшихся данной утилитой.


Способ 3. Как снять блокировку с айфона 11 через iCloud
Существует также третий эффективный способ снятия блокировки телефона. Забытый пароль на айфоне 11 можно удалить и с помощью функции «Найти iPhone». Для этого Вы можете воспользоваться любым устройством: компьютером, самим телефоном либо планшетом – на Ваш выбор, но обязательным условием является подключение данного устройства к сети Интернет. Чтобы узнать, как убрать пароль с айфона с помощью сервиса iCloud, выполните предложенные ниже шаги.
Шаг 1. Откройте на подключенном к сети Интернет устройстве браузер и перейдите на официальную страницу сервиса iCloud. В пустую строку введите Ваш Apple ID и пароль от него.
Шаг 2. В новом окне выберите опцию «Найти iPhone». В верхней части экрана нажмите на клавишу «Все устройства». Раскройте выпадающий список имеющихся устройств (в случае если их несколько) и выберите тот iPhone, с которого необходимо удалить пароль.
Шаг 3. После выбора нужного устройства выберите опцию «Стереть» для запуска процесса удаления данных на нем, включая забытый пароль блокировки.
После завершения процесса Вы можете, как и в двух предыдущих случаях, либо настроить телефон как новый, либо, если в наличии доступны созданные заблаговременно резервные копии устройства, восстановить iPhone из одной из них. Данный способ чрезвычайно удобен тем, что сбросить пароль блокировки устройства Вы можете, даже не имея на руках сам iPhone! Однако необходимо будет знать имя учетной записи и пароль от нее (который зачастую сложнее пароля блокировки телефона). Как бы то ни было, данный вариант также стоит иметь в виду.
Заключение
Вопрос, как обойти пароль на айфоне, стоит у его владельцев достаточно остро, ведь вспомнить, равно как и угадать нужную комбинацию не так то и легко, а количество попыток при этом ограничено. В данной статье мы собрали 3 лучших способа сброса блокировки телефона, каждый из которых хорош по-своему. Ориентируясь на Ваши приоритеты и возможности выбирайте любой из описанных способов или пробуйте все по очереди. Ждем Ваших отзывов о результатах!


Обновление 2021-09-30 / Обновление для iPhone 11
Источник